Der Windows 10 Sperrbildschirm ändert sich aus verschiedenen Gründen nicht. Glücklicherweise kann es mit einigen Methoden zur Problembehandlung ausgearbeitet werden. Dieser Beitrag von MiniTool enthält 5 Korrekturen mit Ihnen. Sie können es versuchen.
Da Windows den Zusammenbruch, beschädigte Dateien oder deaktivierte Hintergrundanwendungen aktualisiert, können Sie den Sperrbildschirm nicht ändern. Was soll ich tun, wenn Windows 10 den Bildschirm sperrt? Dieser Artikel bietet Ihnen 5 Lösungen.
Tipp: Wenn Sie den Sperrbildschirm unter Windows 11 nicht ändern können, können Sie auch die angegebene Methode in diesem Artikel ausprobieren.
Methode 1: Windows-Blickpunkt neu starten
Schritt 1: Öffnen Sie die Einstellungen im Startmenü. Aus diesem Grund klicken Sie mit dem Windows-Symbol rechts und klicken Sie auf Einstellungen.
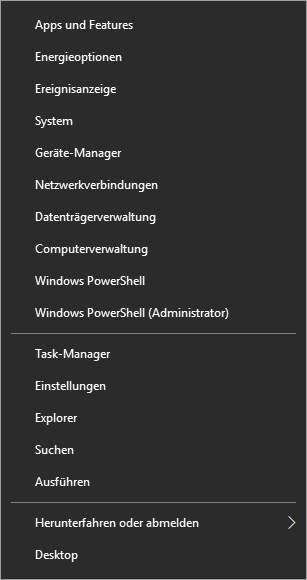
Schritt 2: Klicken Sie in der Hauptschnittstelle auf Personalisierung.
Schritt 3: Klicken Sie unter der Registerkarte Personalisierung auf Sperrbildschirm.
Schritt 4: Bewegen Sie sich zur rechten Seite des Fensters und wählen Sie im Menü Drop-Down-Menü Bilder oder Diashow aus.
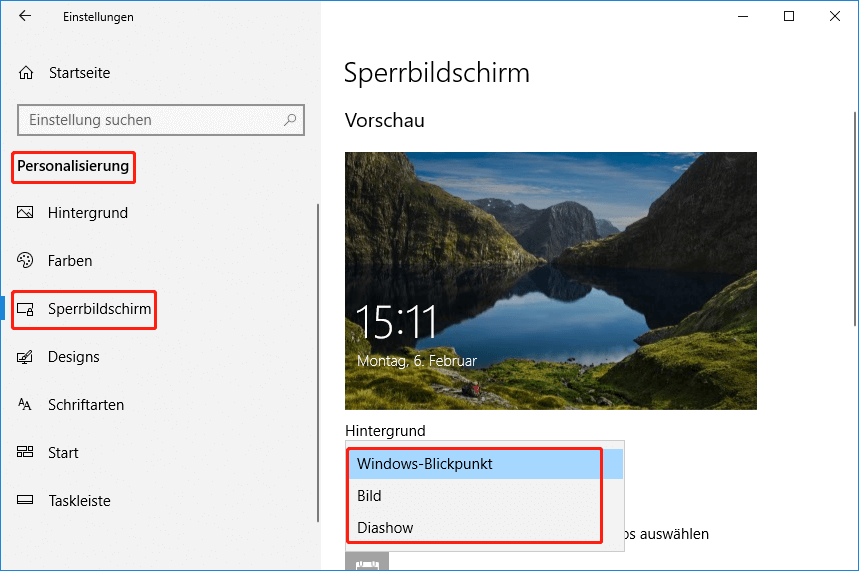
Schritt 5: Schalten Sie die Einstellungen aus und starten Sie dann Ihren PC neu.
Schritt 6: Navigieren Sie zum Abschnitt Sperrbildschirm mit den oben genannten Schritten und wählen Sie zu diesem Zeitpunkt Windows-Blickpunkt.
Methode 2: Sperrbildschirm über den lokalen Gruppenrichtlinieneditor ändern
Wenn Sie die Einstellungen des Sperrbildschirms im lokalen Strategie-Editor ändern, ändert sich der Windows 10-Sperrbildschirm nicht. In diesem Fall sollten Sie den strategischen Editor ändern, um den Sperrbildschirm und das Anmeldebild zu ändern.
Schritt 1: Öffnen Sie das Fenster Ausführen, geben Sie dann gpedit.msc ein und klicken Sie auf die Eingabetaste.
Schritt 2: Befolgen Sie im Fenster Editor für lokale Gruppenrichtlinien, um den folgenden Pfad zu erhalten, um zum Ziel zu navigieren. Gehen Sie dann zur rechten Seite des Fensters und suchen Sie Ändern des Sperrbildschirms und das Anmeldebildschirm verhindern.
Computerkonfiguration/Administrative Vorlagen/Systemsteuerung/Anpassung
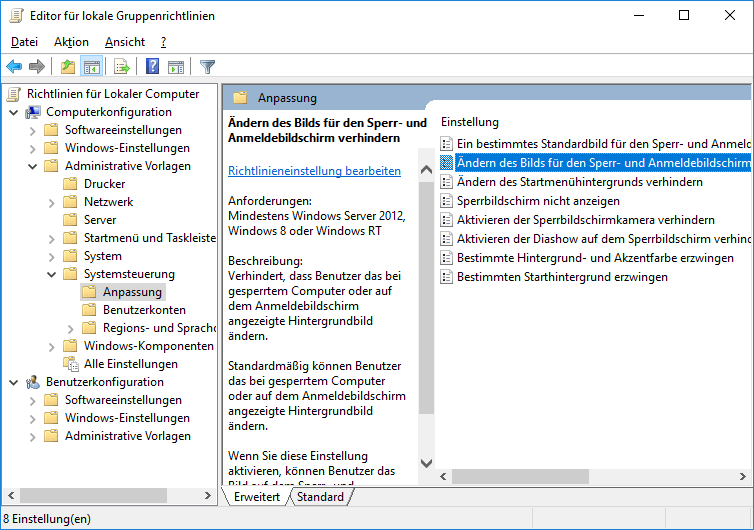
Schritt 3: Klicken Sie mit der rechten Maustaste auf Ändern des Sperrbildschirms und das Anmeldebildschirm verhindern und tippen Sie auf Bearbeiten.
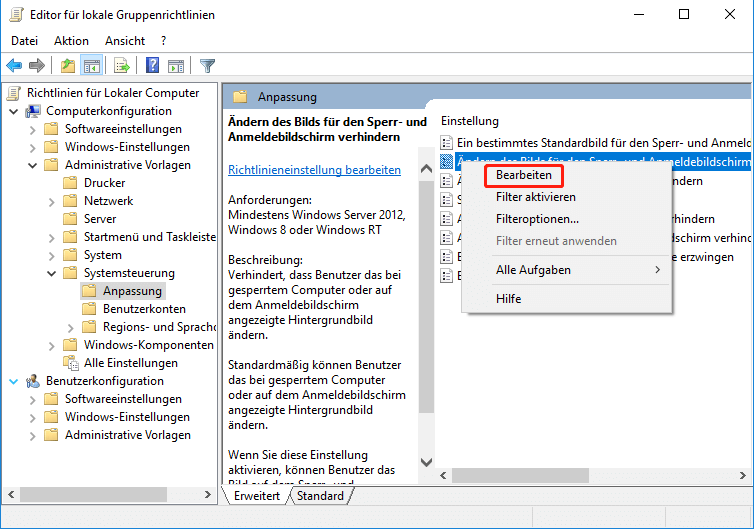
Schritt 4: Überprüfen Sie im nächsten Fenster die ungeöffneten Optionen und klicken Sie dann auf Übernehmen und OK.
Methode 3: Verwenden Sie Windows PowerShell, um Windows-Blickpunkt zu registrieren
Laut Benutzerberichten hilft die Registrierung von Windows-Blickpunkt auf PowerShell auch dabei, das Problem zu lösen, den Windows 10-Sperrbildschirm nicht zu ändern. Zunächst müssen Sie diese Schritte verwenden, um Windows-Blickpunkts zu aktivieren.
- Öffnen Sie die Einstellungen aus dem Fenster Ausführen oder Start.
- Klicken Sie auf Personalisierung > Sperrbildschirm.
- Wählen Sie im Dropdown-Menü Windows-Blickpunkt.
Verwenden Sie dann die folgenden Schritte, um PowerShell zu öffnen und Windows-Blickpunkt zu registrieren.
Schritt 1: Geben Sie PowerShell im Suchfeld ein.
Schritt 2: Klicken Sie auf der rechten Windows PowerShell und klicken Sie auf Als Administrator ausführen.
Schritt 3: Fügen Sie den folgenden Befehl im Fenster Eingabeaufforderung ein und drücken Sie die Eingabetaste, um ihn auszuführen.
Get-AppxPackage -allusers *ContentDeliveryManager* | foreach {Add-AppxPackage „$($_.InstallLocation)appxmanifest.xml“ -DisableDevelopmentMode -register }
Schritt 4: Starten Sie schließlich Ihren Computer neu und überprüfen Sie, ob sich der Windows 10-Sperrbildschirm noch nicht ändert.
Methode 4: Manuell Blickpunkt-Vermögen löschen
Nachdem der Windows 10-Sperrbildschirm nicht geändert wird, können Sie versuchen, Blickpunkt-Assets zu löschen, um diese zu beheben. Dazu müssen Sie zum Ordner navigieren, in dem die Vermögenswerte von Blickpunkt gespeichert sind. Hier sind detaillierte Schritte dafür.
Schritt 1: Öffnen Sie das Fenster Ausführen, indem Sie die Windows + R-Taste halten.
Schritt 2: Kopieren Sie und fügen Sie den folgenden Inhalt im Ausführen-Fenster aus, und klicken Sie dann auf OK.
%USERPROFILE%/AppDataLocalPackagesMicrosoft.Windows.ContentDeliveryManager_cw5n1h2txyewyLocalStateAssets
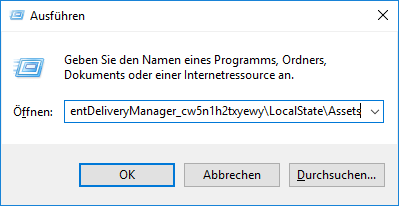
Schritt 3: Drücken Sie Strg + A, um alle Dateien im Asset-Fenster auszuwählen, rechts eine bestimmte Datei und dann im Popup-Fenster OK aus.
Schritt 4: Klicken Sie auf das Menü Kontext einschalten, um alle Dateien zu löschen.
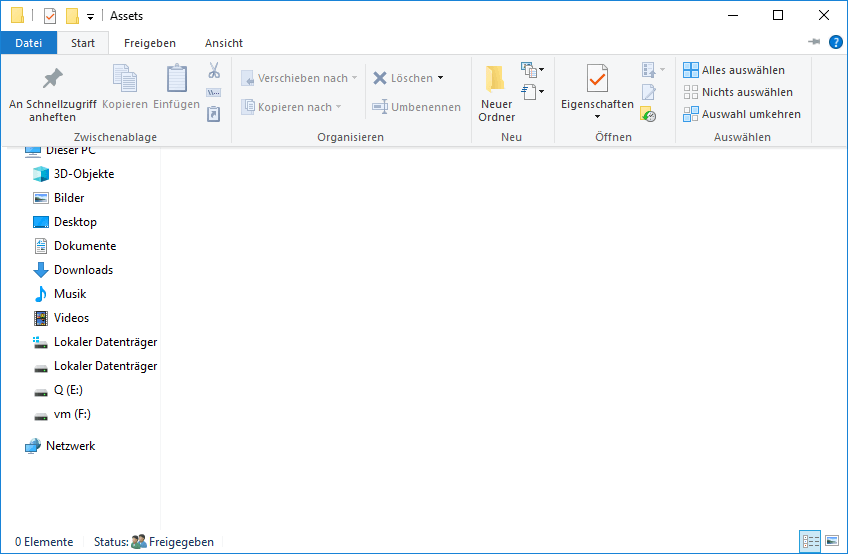
Schritt 5: Wenn Sie Windows-Blickpunkts deaktiviert haben, müssen Sie es manuell verwenden. Starten Sie danach Ihren PC neu.
Methode 5: Windows-Blickpunkt zurücksetzen
Wenn der Windows 10 nach dem Ausprobieren der oben genannten Methoden nicht geändert wird, sollte er das Windows-Blickpunkt manuell zurücksetzen. Es stellt sich heraus, dass diese Methode verwendet werden kann, um das Problem zu lösen, dass der Windows 10 das Problem nicht ändert.
Warnung: Diese Methode weist potenzielle Risiken auf, sodass Sie vor dem Start des Prozesses besser ein Sicherungssicherung für Ihr System und wichtige Daten auf dem PC machen sollten.
Schritt 1: Öffnen Sie das Fenster Ausführen.
Schritt 2: Fügen Sie den Pfad unten im Fenster Ausführen ein und drücken Sie die Eingabetaste.
%USERPROFILE%/AppDataLocalPackagesMicrosoft.Windows.ContentDeliveryManager_cw5n1h2txyewySettings
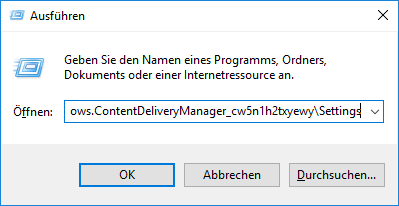
Schritt 3: Im Fenster erhöhter Einstellungen werden zwei Dateien angezeigt (roaming.lock und setting.dat). Drücken Sie F2 und benennen Sie sie in roaming.lock.bak und setting.dat.bak um.
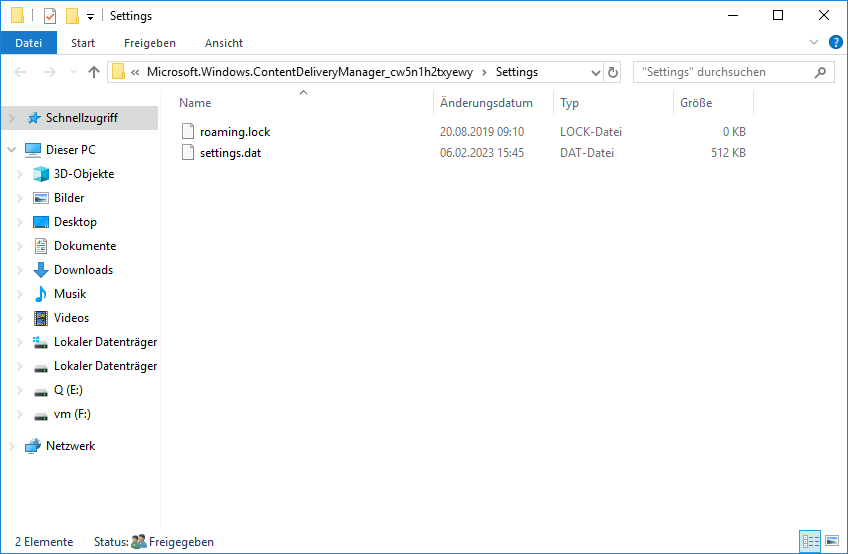
Schritt 4: Schließen Sie das Fenster und starten Sie den PC neu. Überprüfen Sie danach, ob Sie den Sperrbildschirm noch nicht ändern können.


