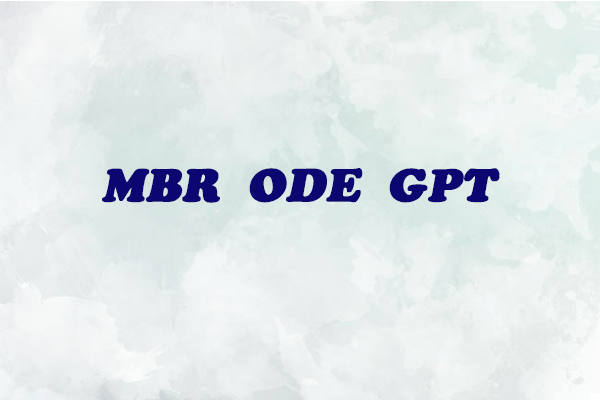GPT-Datenträger unterstützt mehr Partitionen und größere Größe, weshalb viele Leute Ihre MBR-Datenträger zu GPT konvertieren möchten. Hier wird die „MBR zu GPT konvertieren“ Funktion von MiniTool Partition Wizard vorgestellt.
Über „MBR zu GPT konvertieren“
Der Master Boot Record (MBR) und die GUID-Partitionstabelle (GPT) sind zwei Partitionsstile. Obwohl sie das gemeinsame Ziel erreichen, die Informationen für das Betriebssystem zu trennen, unterscheiden sie sich sehr voneinander.
Dort werden 2 Hauptunterschiede zwischen MBR-Datenträger und GPT-Datenträger aufgelistet:
- Anzahl der Partitionen: Ein MBR-Datenträger unterstützt maximal vier primäre Partitionen oder drei primäre Partitionen und eine erweiterte Partition, während ein GPT-Datenträger bis zu 128 Partitionen in Windows unterstützen kann.
- Größe der Partition: Die maximale Größe einer einzelnen Partition in dem MBR- Datenträger kann nur 2 TB sein, während die Größte einer Partition in dem GPT- Datenträger 18 EB sein kann.
Aber das sind nicht die einzigen Gründe, warum so viele Benutzer von MBR-Datenträger auf GPT-Datenträger konvertieren möchten. Eine der anderen erstaunlichen Eigenschaften der GPT-Datenträger ist auch die Möglichkeit, mehrere Kopien der Daten im Betriebssystem zu speichern.
Wenn die Daten überschrieben oder beschädigt werden, kann der GPT-Datenträger diese Daten wiederherstellen. Deshalb kann das Betriebssystem wieder funktionieren. Im Gegensatz hat der MBR-Datenträger diese Eigenschaft nicht. Deswegen ist er nicht in der Lage, die beschädigten oder überschriebenen Daten leicht wiederherzustellen.
Viele andere ausgezeichnete Eigenschaften können in einem GPT-Datenträger gefunden. Für mehr Informationen lesen Sie den Beitrag:
Dies erklärt, warum eine wachsende Anzahl von Benutzern so schnell wie möglich MBR-Datenträger in GPT-Datenträger konvertieren möchten. Aber wie kann man MBR-Datenträger in GPT-Datenträger ohne Datenverlust konvertieren? Wir empfehlen die Verwendung von MiniTool Partition Wizard Kostenlos.
Wichtig:
Wenn Sie die Systemfestplatte behandeln, sollten Sie die Folgenden im Voraus machen, um Umfälle nach der Konvertierung zu vermeiden.
- Ein bootfähiges Medium von MiniTool Partition Wizard erstellen.
- Ein Systemabbild oder eine Sicherung der ganzen Systemfestplatte erstellen.
Wenn Sie mehrere Betriebssysteme haben, bitte stellen Sie sicher, welches System von GPT-Datenträger booten muss, und dann booten Sie von diesem System, um die Konvertierung zu erledigen. MiniTool Partition Wizard ist nicht dafür verantwortlich, dass die restlichen Betriebssysteme nach der Konvertierung nicht gestartet werden können. Machen Sie es auf eigenes Risiko.
Wie wird MBR zu GPT konvertiert
Der Herunterladen- und Installationsprozess von MiniTool Partition Wizard ist leicht zu erledigen, egal mit den unerfahrenen Benutzern. Jetzt schauen wir mal, wie wir es machen können:
1. Wählen Sie den zu konvertierenden MBR-Datenträger aus.
2. Wählen Sie die „MBR zu GPT konvertieren“ Funktion von den folgenden drei Verfahren.
- Klicken Sie auf die unter der „Datenträger konvertieren“ Liste links.
- Wählen Sie von der Dropdown-Liste von dem „Datenträger“ Menü oben.
- Klicken Sie mit der rechten Maustaste auf den Zieldatenträger und wählen Sie diese von der Pop-Liste.
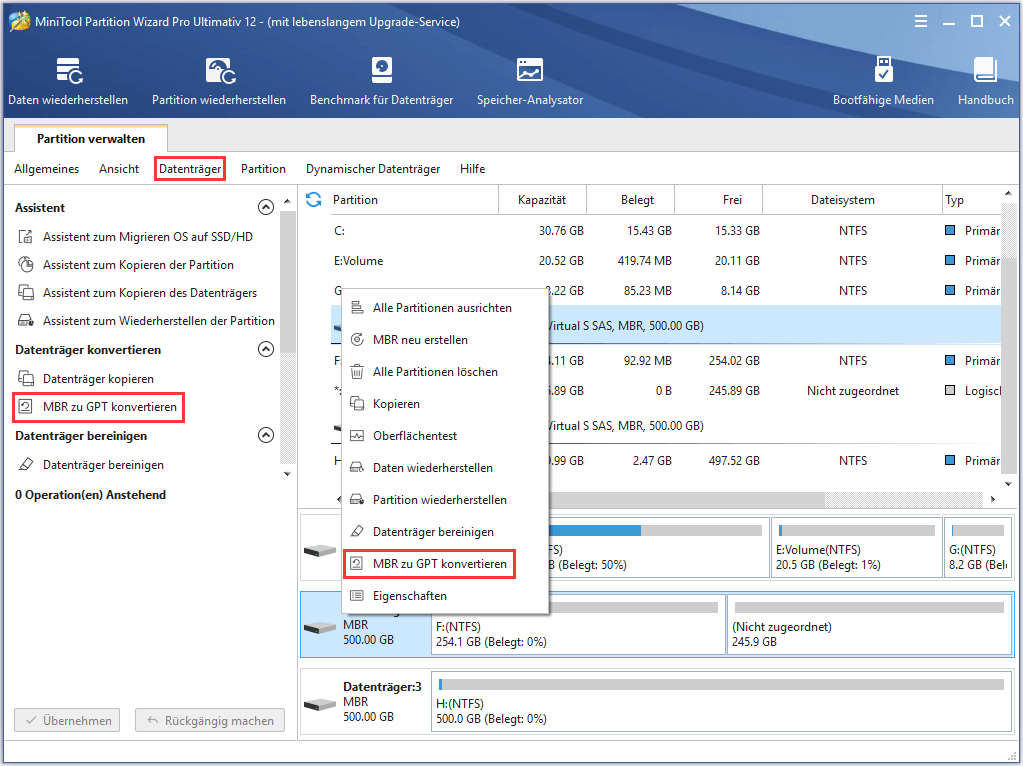
3. Klicken Sie auf die Schaltfläche „Übernehmen“, um die anstehenden Operationen durchzuführen.
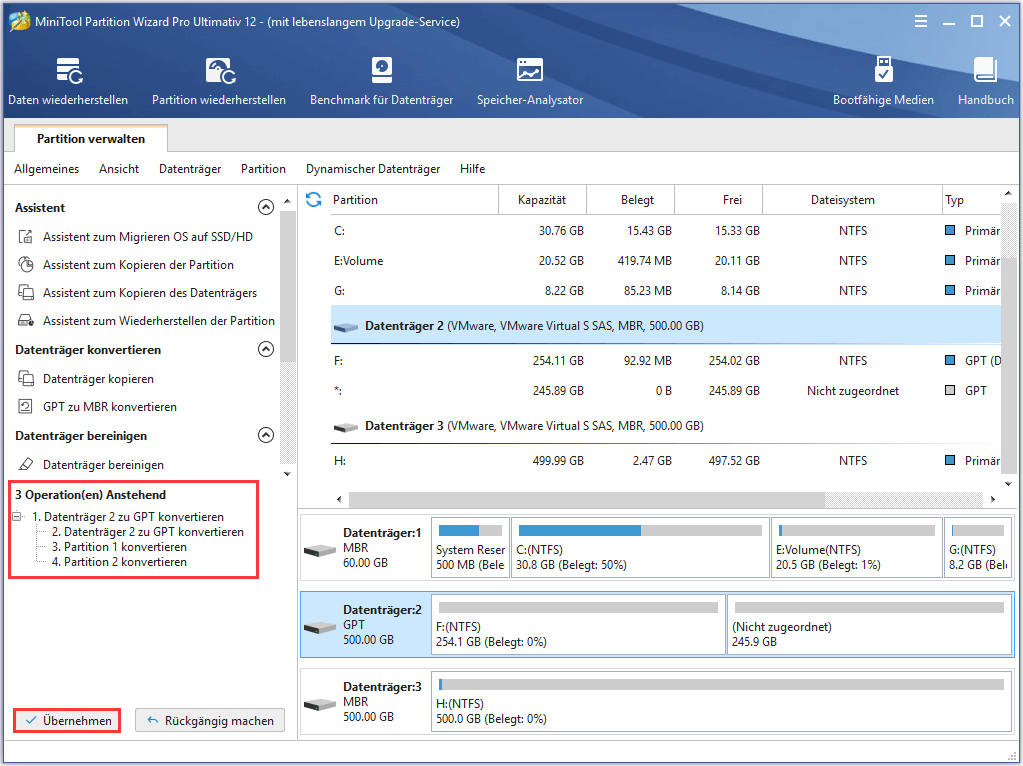
4. Wählen Sie „Ja“ im Pop-Fenster, um die Konvertierung eines MBR-Datenträgers zu GPT zu starten.
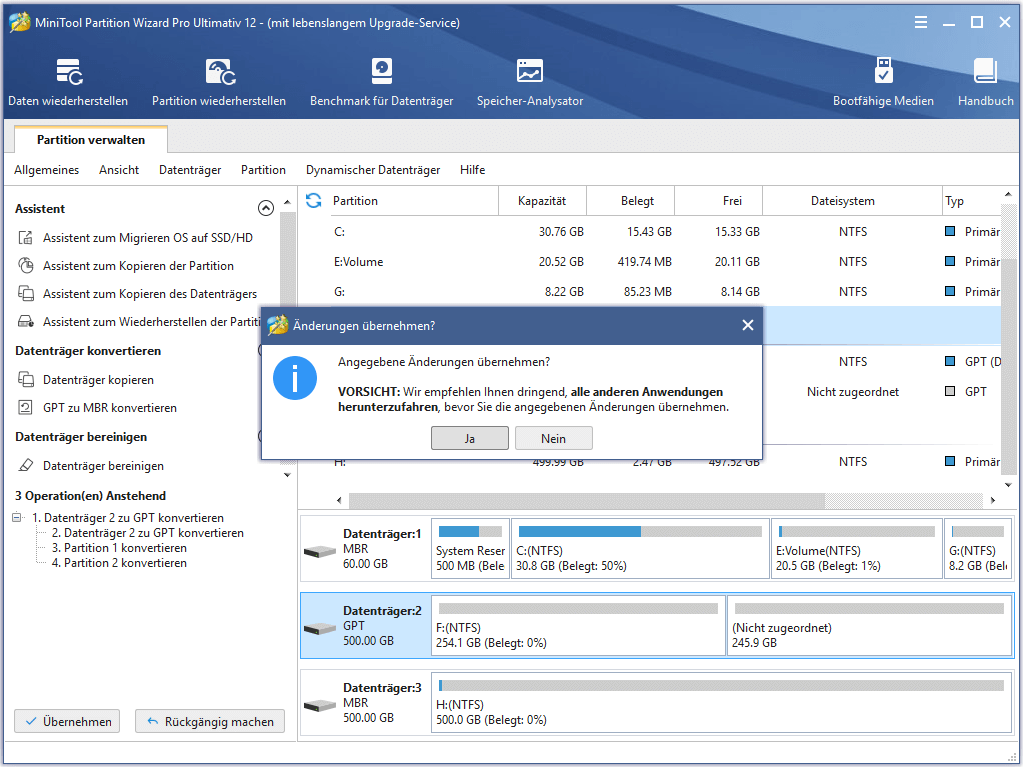
5. Klicken Sie auf „OK“, wenn der Vorgang abgeschlossen wird.
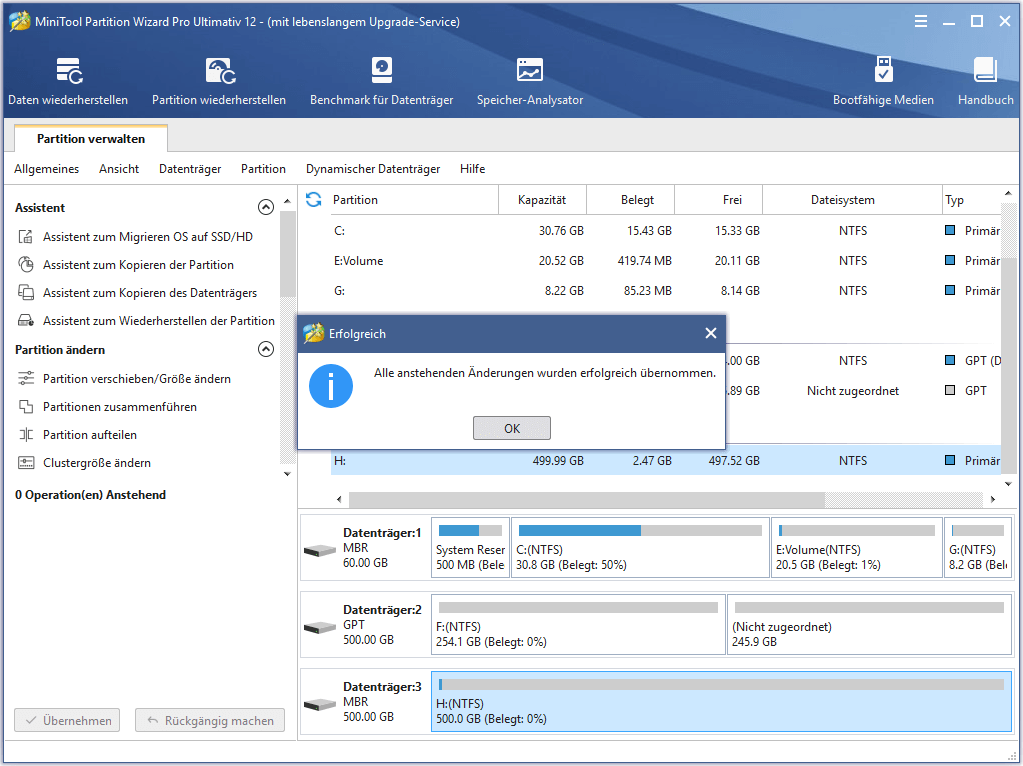
Bemerkung
Bei der Konvertierung von MBR zu GPT könnte die Partition verloren gehen, wenn die letzte Partition alle Speicherplatz des Datenträgers belegt und dazu führt, dass kein Speicherplatz für die GPT-Partitionstabelle übriggeblieben ist.
Um dieses Problem zu vermeiden, können Sie den zu konvertierenden Datenträger wählen und die Eigenschaft des Datenträgers überprüfen. Hier merken Sie sich den Wert bei „Physikalischen Sektoren“.
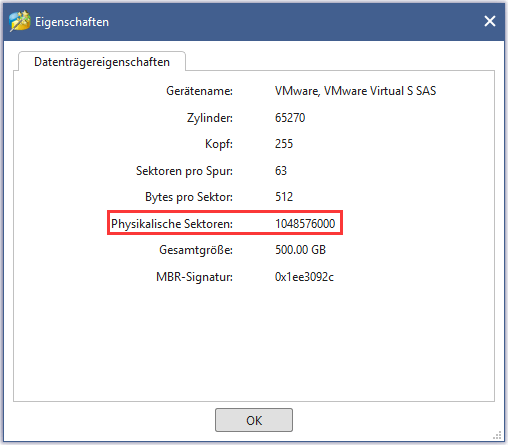
Dann überprüfen Sie die Eigenschaft der letzten Partition. Bemerken Sie den Wert bei „dem letzten physikanischen Sektor“.
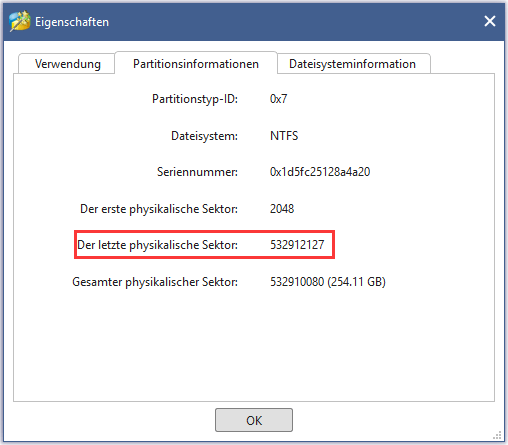
Wenn der Wert bei „dem letzten physikanischen Sektor“ ganz gleich wie der Wert bei „Physikalischen Sektoren“ in Eigenschaft des Datenträgers ist, sollen Sie einen 1GB großen nicht zugeordneten Speicherplatz am Ende des MBR-Datenträgers erstellen, um Verlust der Partition zu vermeiden. Nach der Konvertierung können Sie die „Partition erweitern“ Funktion von MiniTool verwenden, die letzte Partition mit den 1GB nicht zugeordneten Speicherplatz zusammenzuführen.