Sie möchten wissen, wie Sie die Wiederherstellungspartition vergrößern können? In diesem Beitrag liefert Partition Magic einige wichtige Informationen über die Wiederherstellungspartition, erklärt, warum es notwendig ist, diese zu vergrößern, und bietet eine detaillierte Anleitung dazu.
Über die Wiederherstellungspartition
Die Wiederherstellungspartition ist eine spezielle Partition auf Ihrer Festplatte ohne Laufwerksbuchstaben. Sie enthält die Dateien von System-Backup-Images und Dateien, die zur Wiederherstellung des Systems dienen. Sie können sie also verwenden, um das System auf seine ursprünglichen Werkseinstellungen zurückzusetzen.
Um mehr über die Wiederherstellungspartition zu erfahren, lesen Sie bitte diesen Beitrag: Umfassendes Verständnis der Windows 10 Wiederherstellungspartition.
Warum müssen Sie die Größe der Wiederherstellungspartition erhöhen?
Basierend auf einer gründlichen Untersuchung zahlreicher Benutzerberichte und Posts wurde festgestellt, dass eine kleine oder volle Wiederherstellungspartition Probleme für Benutzer verursacht, die versuchen, ihr Betriebssystem zu aktualisieren.
Dies führt zu verschiedenen Fehlern, wie z. B. Windows 10 KB5034441 Update-Fehler. Um diese Fehler zu beheben, können Sie also versuchen, die Größe der Wiederherstellungspartition auf Ihrem Computer zu erhöhen.
Wie kann man die Wiederherstellungspartition vergrößern?
Wie kann man die Wiederherstellungspartition vergrößern? In diesem Abschnitt fassen wir zwei effektive Methoden zusammen, mit denen Sie die WinRE-Partition vergrößern können.
Methode 1. Verwenden Sie die Eingabeaufforderung
Die Eingabeaufforderung ist ein in Windows-Computern integriertes Tool, das Benutzern helfen kann, eingegebene Befehle auszuführen und erweiterte Verwaltungsfunktionen auszuführen. Sie können es auch zum Vergrößern der Wiederherstellungspartition verwenden, um das Problem Wiederherstellungspartition voll zu lösen. Hier ist die Anleitung:
Schritt 1. Drücken Sie die Tasten Win + S gleichzeitig, um das Suchfenster zu öffnen und geben Sie „cmd“ in das Suchfenster ein. Klicken Sie dann mit der rechten Maustaste auf Eingabeaufforderung und wählen Sie Als Administrator ausführen.
Schritt 2. Geben Sie „reagentc /info“ ein und drücken Sie die Eingabetaste, um den WinRE-Status zu überprüfen. Wenn WinRE aktiviert ist, geben Sie „reagentc /disable“ ein, um WinRE zu deaktivieren.
Schritt 3. Verkleinern Sie die Betriebssystempartition und bereiten Sie die Festplatte für eine neue Wiederherstellungspartition vor. Hier sind die Befehle, und vergessen Sie nicht, nach jedem Befehl die Eingabetaste zu drücken.
diskpart
list disk
sel disk [OS disk index] (Dies sollte derselbe Festplattenindex sein wie in der Windows-Wiederherstellungsumgebung (WinRE)).
sel part <OS partition index>
shrink desired=250 minimum=250
sel part <WinRE partition index>
delete partition override
Schritt 4. Erstellen Sie eine neue Wiederherstellungspartition. Verschiedene Partitionsstile haben unterschiedliche Befehle. Sie müssen überprüfen, ob die Festplatte GPT oder MBR ist, indem Sie das Ergebnis des Befehls „list disk“ ansehen. Wenn ein Sternchen (*) erscheint, bedeutet dies, dass es sich um eine GPT-Festplatte handelt. Andernfalls handelt es sich um einen MBR.
GPT-Benutzer müssen Folgendes ausführen:
- create partition primary id=de94bba4-06d1-4d40-a16a-bfd50179d6ac
- gpt attributes =0x8000000000000001
MBR-Benutzer sollten diesen Befehl ausführen:
- create partition primary id=27
- format quick fs=ntfs label= “Windows RE tools”
Schritt 5. Geben Sie den Befehl „run list vol“ ein und drücken Sie die Eingabetaste. Geben Sie anschließend „exit“ ein, um Diskpart zu beenden.
Schritt 6. Geben Sie „reagent /enable“ ein und drücken Sie die Eingabetaste, um WinRE zu aktivieren. Danach geben Sie „reagent /info“ ein, um sicherzustellen, dass die Informationen über die Wiederherstellungspartition überprüft werden.
Methode 2. MiniTool Partition Wizard verwenden
Neben der Verwendung der Eingabeaufforderung zum Vergrößern der Wiederherstellungspartition können Sie auch den MiniTool Partition Wizard verwenden, um das Problem der vollen Wiederherstellungspartition zu beheben. Es handelt sich dabei um einen zuverlässigen und professionellen Partition Manager, mit dem Sie die Größe Ihrer Wiederherstellungspartition problemlos erhöhen können.
Darüber hinaus kann dieses funktionsreiche Tool Ihnen auch dabei helfen, Festplatten zu partitionieren, die Clustergröße zu ändern, den MBR neu zu erstellen, USB auf FAT32 zu formatieren, Festplattenfehler zu überprüfen, Partitionen auszurichten, MBR in GPT zu konvertieren, Festplatten-Benchmarks durchzuführen, Partitionen zu erstellen/löschen, Daten von der Festplatte wiederherzustellen und vieles mehr.
Hier ist die Anleitung, wie Sie die Wiederherstellungspartition vergrößern können:
# 1. Verwenden Sie die Funktion Partition verschieben/Größe ändern
Wenn auf der Festplatte Ihres Betriebssystems und des Wiederherstellungslaufwerks kein weiterer nicht zugeordneter Speicherplatz vorhanden ist, können Sie Ihr Betriebssystem verkleinern und dann den neuen nicht zugeordneten Speicherplatz verwenden, um die Größe der Wiederherstellungspartition zu erhöhen. Hier ist die Anleitung:
Schritt 1. Klicken Sie auf die Schaltfläche Herunterladen, um das Installationspaket von MiniTool Partition Wizard zu erhalten. Folgen Sie dann den Anweisungen auf dem Bildschirm, um die Anwendung auf Ihrem Computer zu installieren.
MiniTool Partition Wizard FreeKlicken zum Download100%Sauber & Sicher
Schritt 2. Starten Sie das Programm im Hauptfenster. Wählen Sie das Laufwerk C aus der Datenträgerübersicht und wählen Sie die Funktion „Partition verschieben/Größe ändern“ im linken Fensterbereich.
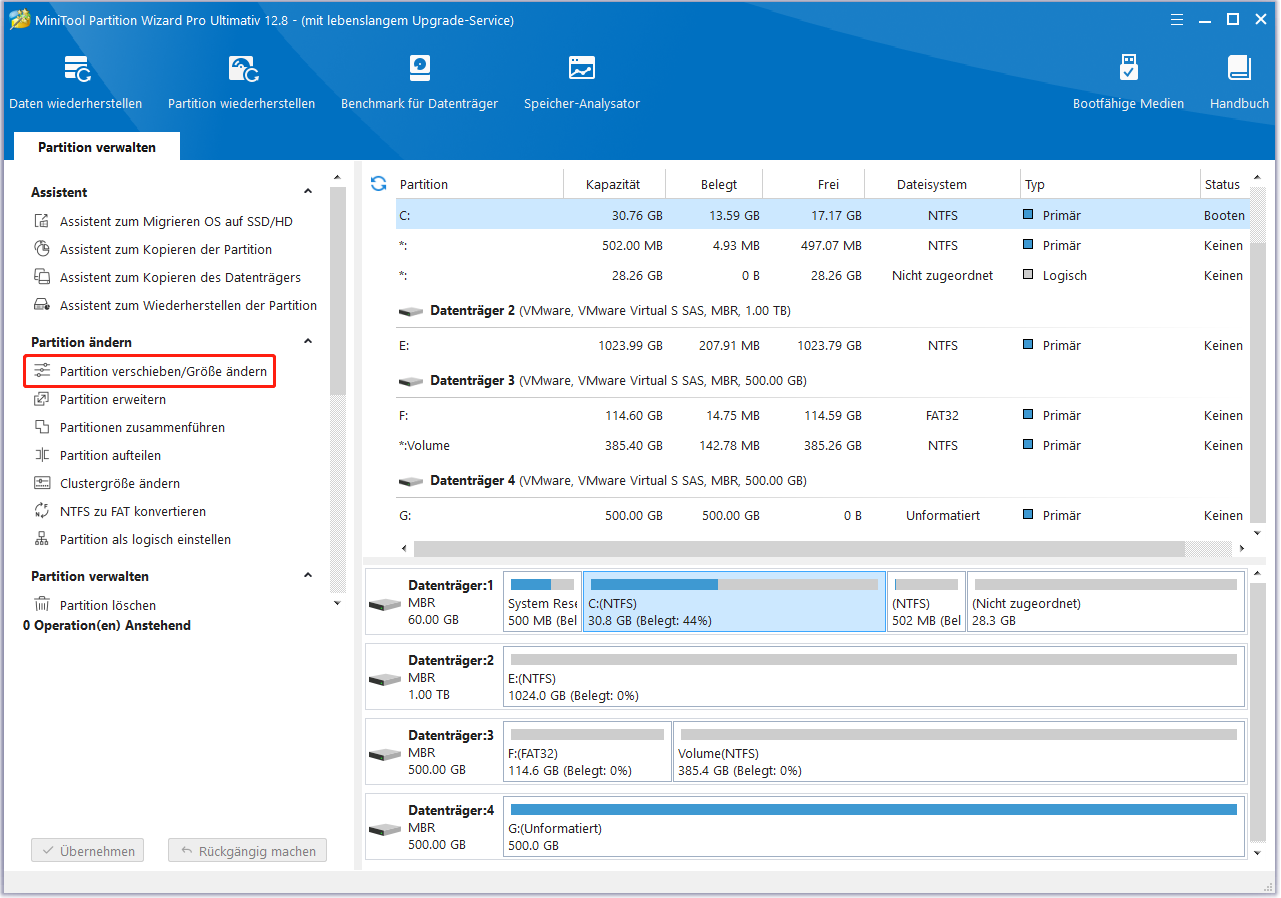
Schritt 3. Ziehen Sie den kleinen Pfeil nach links, um die Größe von Laufwerk C zu verkleinern, und klicken Sie dann auf OK, um die Änderungen zu speichern.
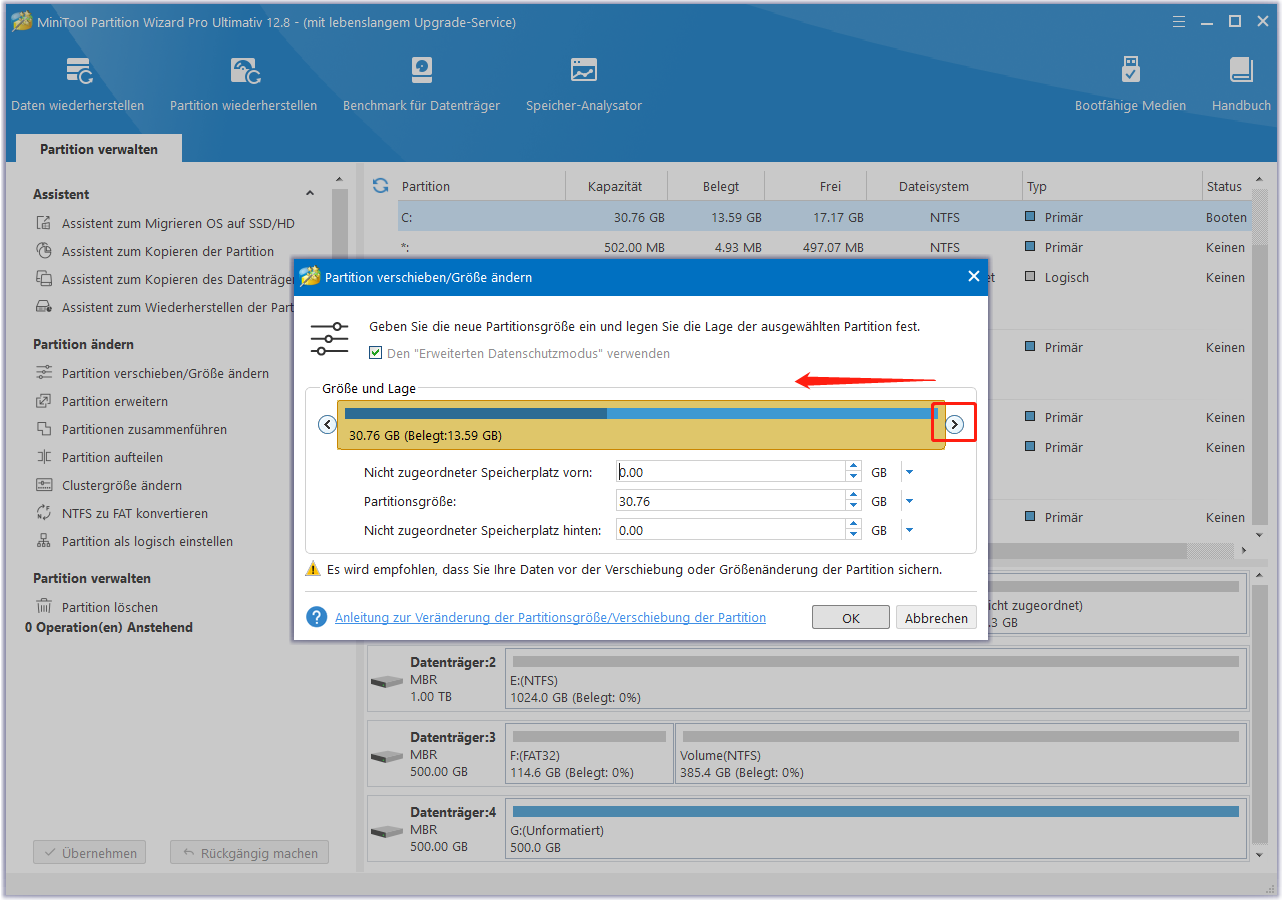
Schritt 4. Klicken Sie nacheinander auf die Tasten Übernehmen und Ja, um die anstehenden Vorgänge auszuführen.
# 2. Verwenden Sie die Funktion Partition erweitern
Die Funktion Partition erweitern kann Ihnen auch dabei helfen, die WinRE-Partition zu vergrößern. Sie kann nicht nur den nicht zugeordneten Speicherplatz verwenden, um die Größe der Wiederherstellungspartition zu erhöhen, sondern auch den Speicherplatz auf anderen Partitionen nutzen. Im Folgenden wird beschrieben, wie Sie die Funktion Partition erweitern verwenden, um die Wiederherstellungspartition zu vergrößern:
Schritt 1. Starten Sie MiniTool Partition Wizard in seiner Hauptschnittstelle.
Schritt 2. Wählen Sie die Wiederherstellungspartition in der Festplattenübersicht auf der rechten Seite aus und wählen Sie dann die Funktion Partition erweitern im linken Fensterbereich.
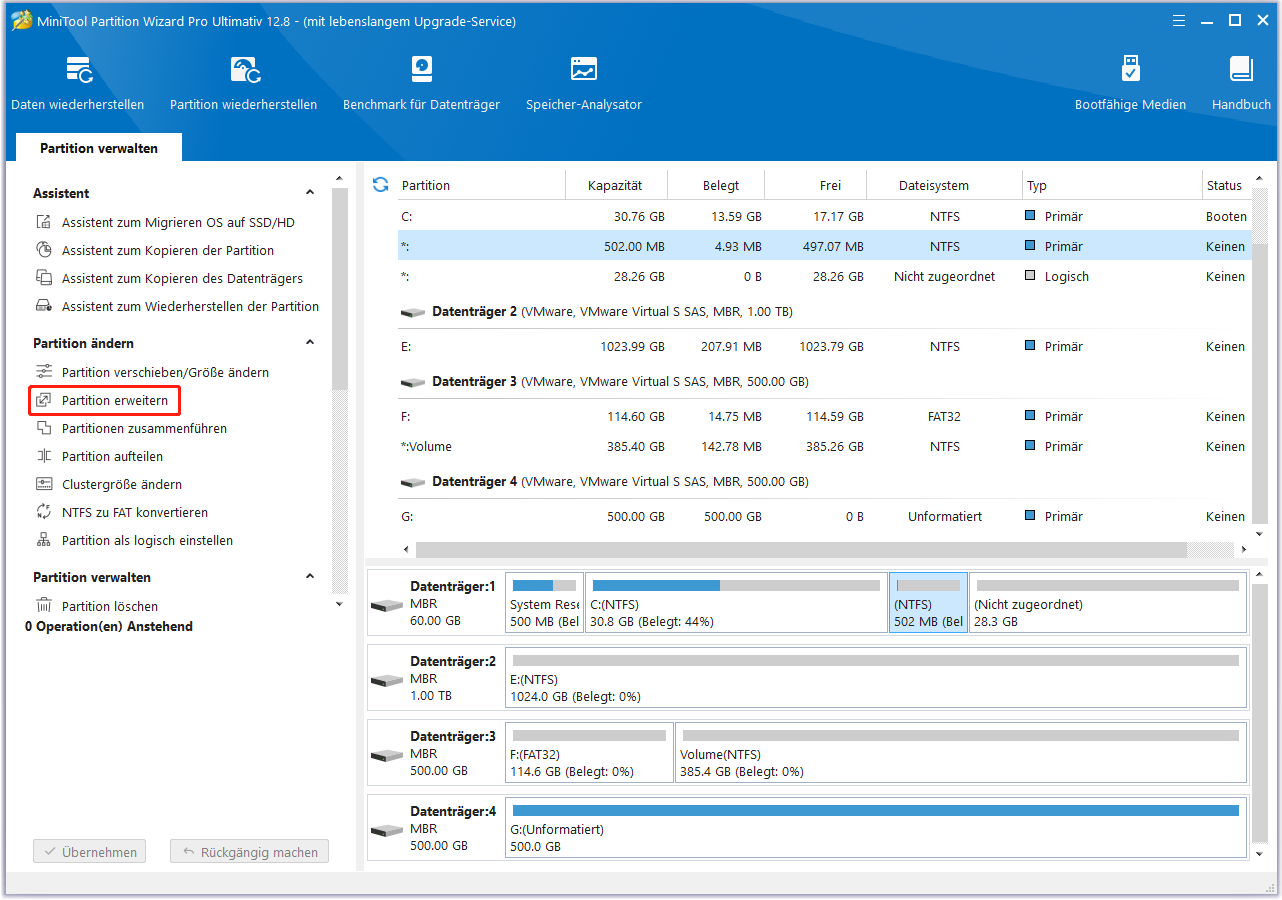
Schritt 3. Klicken Sie dann auf den Abwärtspfeil, um auszuwählen, wo Sie freien Speicherplatz auswählen möchten. Ziehen Sie dann den blauen Block nach rechts, um auszuwählen, wie viel freien Speicherplatz Sie vergrößern möchten. Klicken Sie abschließend auf OK, um Ihre Auswahl zu bestätigen.
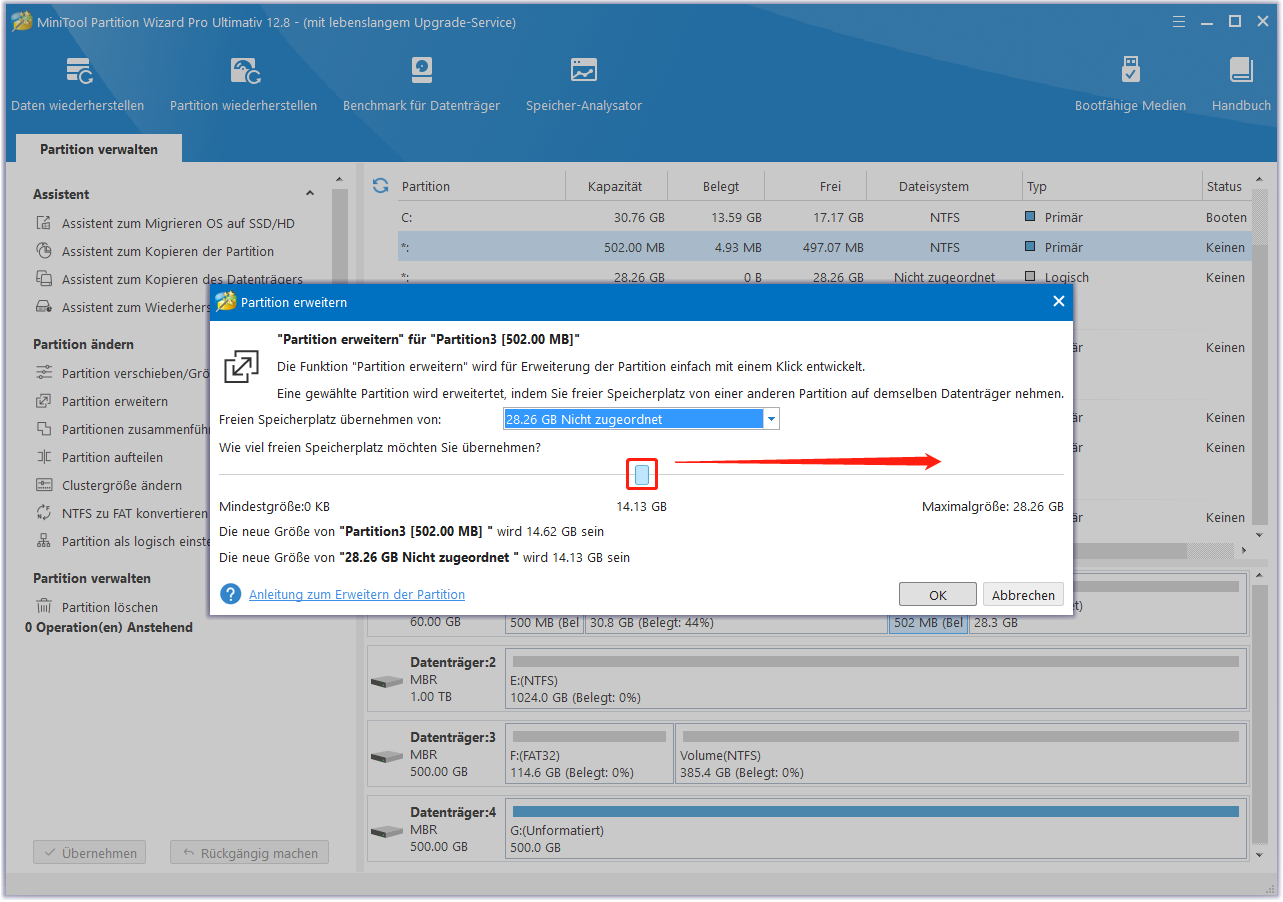
Schritt 4. Klicken Sie nacheinander auf Übernehmen und Ja, um die Änderungen auszuführen.
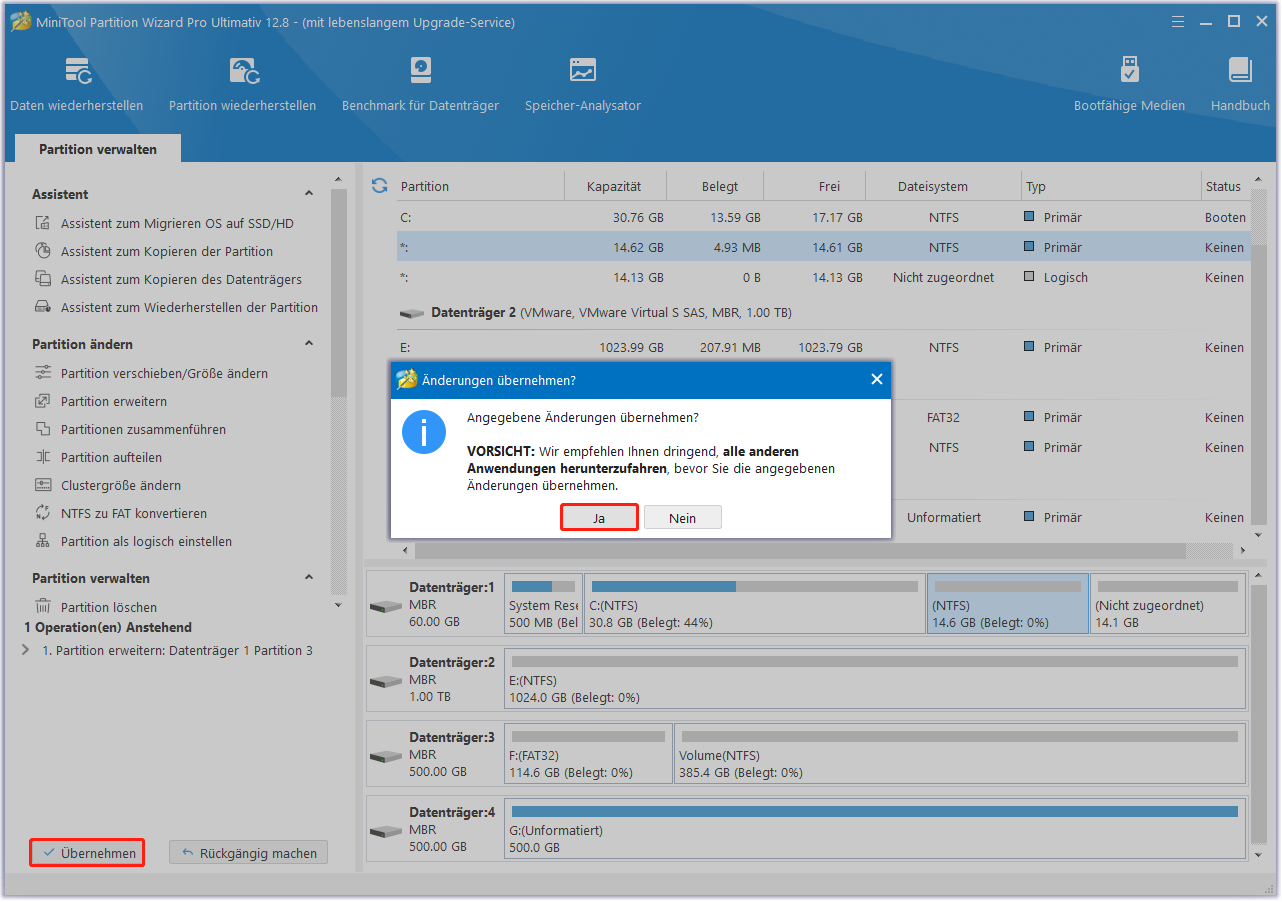
Unterm Strich
Wie kann man die Wiederherstellungspartition vergrößern? In diesem Beitrag finden Sie zwei detaillierte Methoden, mit denen Sie die Größe der Wiederherstellungspartition ganz einfach erhöhen können. Sie können eine Methode nach Ihren Wünschen wählen, um die WinRE-Partition zu vergrößern.
Außerdem, wenn Sie Schwierigkeiten mit MiniTool Partition Wizard haben, kontaktieren Sie uns über [email protected] und wir werden Sie so schnell wie möglich unterstützen.
![Wie kann man Wiederherstellungspartition verschieben? [Windows 10/11]](https://images.minitool.com/de.minitool.com/images/uploads/2024/03/wie-kann-man-wiederherstellungspartition-verschieben-thumbnail.png)

