Diese Fehlermeldung „WSLregistrtionDistribution ist mit Fehler fehlgeschlagen: 0x80370102“, wenn Benutzer versuchen, eine Linux-Verteilung zu installieren, um über Windows-Subsystem für Linux 2. zugreifen zu können. Wenn Sie auch einer davon sind, benötigen dieser Artikel vom Minitool Partition Wizard das, was Sie benötigen.
Windows enthält diese neue Funktion bereits. Benutzer können das Linux-Subsystem installieren, indem sie die Funktion „Windows-Subsystem für Linux“ aktivieren. Beim Herunterladen der Linux-Verteilung für Linux oder WSL über das Windows-Subsystem trifft der Benutzer jedoch auf diese Fehlermeldung „WSLregisterDistribution fehlgeschlagen: 0x80370102“.
Das Windows-Subsystem für Linux erfordert, dass Hyper-V und Virtualisierung auf unserem Computer aktiviert werden. Angenommen, Sie haben fälschlicherweise eine Funktion auf Ihrem Computer deaktiviert, nachdem Sie das Windows-Subsystem für Linux aktiviert haben. In diesem Fall können Sie beim Starten von WSL auf Ihrem PC auf die Fehlermeldung stoßen:
WSLregisterDistribution ist mit Fehler fehlgeschlagen: 0x80370102.
Fehler: 0x80370102 Die virtuelle Maschine konnte nicht gestartet werden, da eine erforderliche Funktion nicht installiert ist.
Wie kann ich diesen Fehler beheben? Die detaillierten Schritte zur Lösung „WSlregisterDividribution sind mit einem Fehler fehlgeschlagen: 0x80370102“ sind unten angezeigt.
Lösung 1: Hyper-V aktivieren
Hyper-V ist eine wesentliche Funktion oder Funktion der Verwendung von Windows-Subsystemen, um Windows-Subsysteme auf Windows-Computern zu verwenden. Wenn Sie es nicht aktivieren, machen Sie einen Fehler, wenn Sie Linux-Verteilung installieren, um über Windows zugreifen zu können. Das Aktivieren von Hyper-V kann daher das Problem des Problems „WSLregisterDistribution ist mit Fehler fehlgeschlagen: 0x80370102“ lösen.
Schritt 1: Schalten Sie die Funktion Windows-Features aktivieren und deaktivieren im Suchfeld und klicken Sie dann auf das beste Übereinstimmungsergebnis.
Schritt 2: Überprüfen Sie die Hyper-V-Option und klicken Sie auf OK.
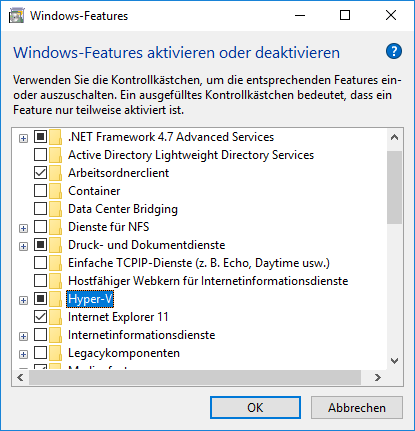
Starten Sie dann den Computer neu und überprüfen Sie, ob das Problem behoben wurde. Wenn nicht, setzen Sie die nächste Lösung fort.
Lösung 2: Hardware-Virtualisierung aktivieren
Um das Windows-Subsystem von Hyper-V auf dem PC für Linux zu verwenden, müssen Sie die Hardware-Virtualisierung öffnen. Wenn Sie WSL nach der Installation deaktivieren, müssen Sie diese Funktion von BIOS überprüfen und aktivieren. Vorher können Sie den Task-Manager auf dem Computer öffnen und dann zur Registerkarte Leistung wechseln. Hier finden Sie eine Registerkarte mit dem Namen Virtualisierung.
Stellen Sie sicher, dass die Anzeige des Status aktiviert werden. Wenn nicht, müssen Sie die Hardware-Virtualisierung auf Windows PC gemäß den folgenden Schritten aktivieren.
Schritt 1: Starten Sie Ihren Computer neu. Drücken Sie dann den spezifischen Hotkey, um BIOS zu betreten. Die Hotkeys können aufgrund verschiedener Marken variieren. Es ist normalerweise ESC, F2 oder Del usw.
Schritt 2: Nachdem Sie das BIOS-Fenster geöffnet haben, wenden Sie sich auf die Registerkarte Erweitert und drücken Sie dann die Eingabetaste, um fortzufahren.
Hinweis: Die Option Virtualisierung ist möglicherweise nicht auf der Registerkarte Erweitert auf einigen Computern vorhanden. In diesem Fall finden Sie es auf der Registerkarte Leistung.
Schritt 3: Verwenden Sie die Pfeile auf der Tastatur, um die Virtualisierung auszuwählen und zu aktivieren.
Speichern Sie danach die Änderungen und starten Sie Ihren Computer neu.
Lösung 3: Verschachtelte Virtualisierung aktivieren und RAM-Einstellungen ändern
Eine verschachtelte Virtualisierung ist eine Funktion, mit der Sie Hyper-V in einer Hyper-V-Virtual Machine (VM) ausführen können. Es ist nützlich, um einen Visual Studio-Mobiltelefonsimulator in einer virtuellen Maschine oder die Konfiguration mehrerer Hosts auszuführen. Berichten zufolge ist die Eröffnung verschachtelter Virtualisierung für viele Online-Benutzer zu einer Lösung geworden. Bitte führen Sie die folgenden Schritte aus:
Schritt 1: Schalten Sie die virtuelle Maschine im Hyper-V-Manager aus.
Schritt 2: Drücken Sie Win + X auf Ihrer Tastatur und wählen Sie Windows PowerShell (Admin) aus der Popup-Liste.
Schritt 3: Kopieren Sie im Fenster PowerShell diesen Befehl und drücken Sie dann die Eingabetaste:
Set-VMProcessor <VMName> -ExposeVirtualizationExtensions $true
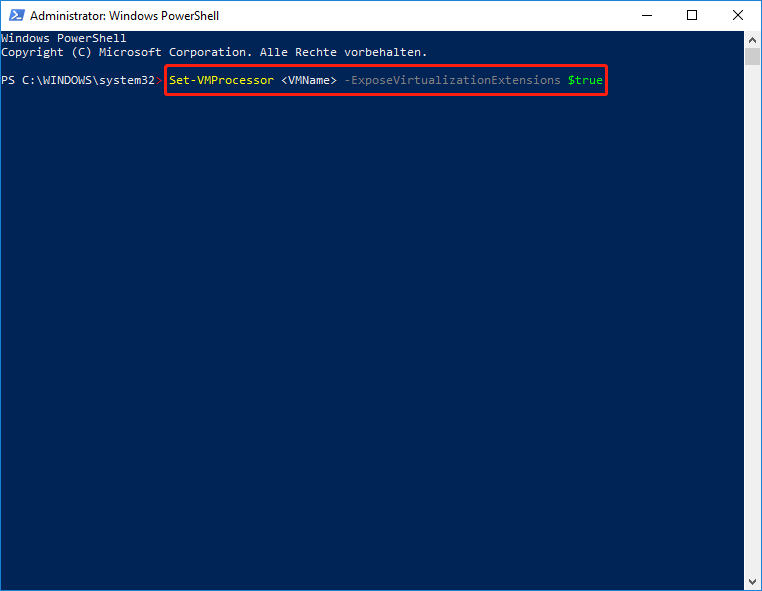
Schritt 4: Klicken Sie mit der rechten Maustaste auf die virtuelle Maschine im Hyper-V-Manager und wählen Sie dann Einstellungen aus.
Schritt 5: Klicken Sie auf den Speicher im linken Bereich, deaktivieren Sie Dynamischen Speicher aktivieren und setzen Sie dann den RAM-Wert auf doppelt so hohem aktuellem Wert, z. B. 2048 > 4096.
Schritt 6: Klicken Sie auf Übernehmen und OK, um die Änderung zu speichern.
Schritt 7: Starten Sie die virtuelle Maschine. Dann rechts auf die virtuelle Maschine und wählen Sie Verbindung. Dadurch wird Hyper-V ausgeführt und Ihr System wird neu gestartet.
Versuchen Sie später erneut Ubuntu auszuführen, um zu testen, ob das Problem „WSLregisterDistribution fehlgeschlagen ist: 0x80370102“ wird behoben.

