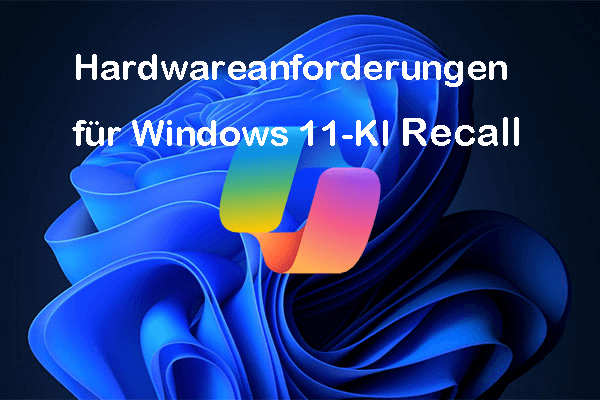Was macht Hyper-V?
Microsoft Hyper-V ist ein Virtualisierungsprogramm, mit dem Benutzer eine oder mehrere virtuelle Maschinen ohne zusätzliche Hardware- oder Softwareunterstützung erstellen können. Mit dieser Funktion können Benutzer Festplatten, Grafikkartentreiber, Switches und andere Elemente in einer einzelnen virtuellen Maschine haben.
Benutzer können mit Hilfe von Hyper-V ein Dual-Boot von Windows 10 und Windows 11 erstellen. Außerdem können Sie damit eine Vielzahl von Software ausführen, die auf dem aktuellen Betriebssystem nicht läuft. Hier stellt sich die Frage, wie Sie Hyper-V unter Windows 11 aktivieren können? Lesen wir weiter.
Bevor Sie etwas tun
Bevor Sie Hyper-V in Windows 11 aktivieren, müssen Sie sicherstellen, dass die Hardware-Visualisierung/Virtuelle Technologie im BIOS aktiviert ist. Das liegt daran, dass die Option zur Aktivierung von Hyper-V oder seiner Untermenüs ausgegraut wird, sobald die Hardware-Visualisierung/ VT-x deaktiviert ist.
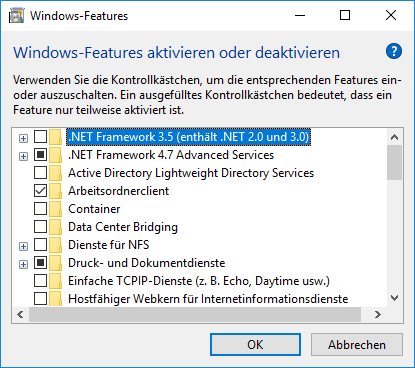
Die folgenden Schritte funktionieren mit einem Intel-Laptop und einer Schnittstelle. Da die Schritte von Hersteller zu Hersteller unterschiedlich sein können, empfehlen wir Ihnen, das Handbuch des Herstellers zu Rate zu ziehen.
Schritt 1. Starten Sie Ihren Computer neu und drücken Sie die Taste Entf oder F2, wenn der Startbildschirm erscheint, um BIOS aufzurufen.
Schritt 2. Navigieren Sie zur Registerkarte Erweitert und wählen Sie dann die Option Intel Virtualization Technology und ändern Sie sie mit den Pfeiltasten in Aktiviert .
Schritt 3. Drücken Sie die Tasten F10 und Enter, um die Änderungen zu speichern und das BIOS zu verlassen. Ihr Computer wird dann automatisch neu gestartet.
Danach können Sie Hyper-V in Windows 11 über die Systemsteuerung, die Eingabeaufforderung und die Windows PowerShell installieren.
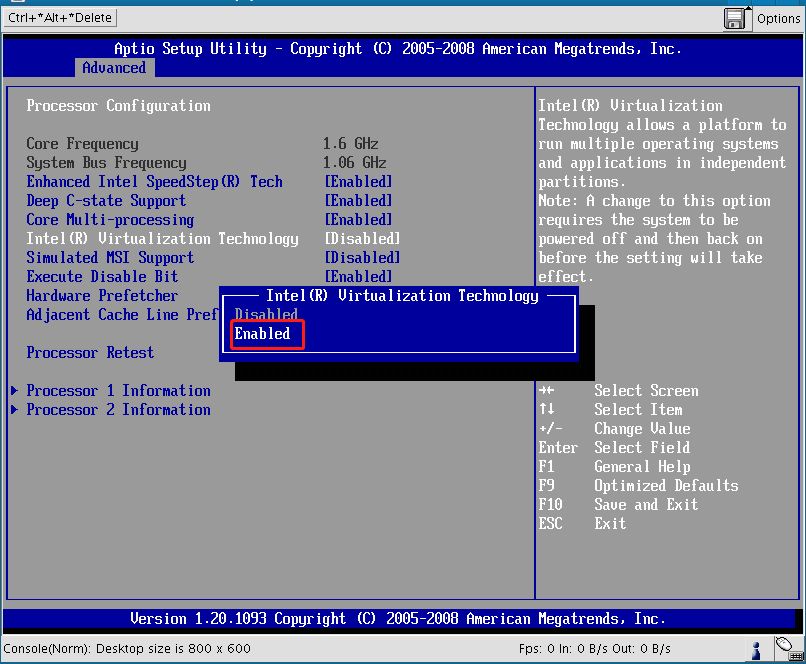
So aktivieren Sie Hyper-V unter Windows 11
Es gibt 3 Möglichkeiten, wie Sie Hyper-V unter Windows 11 installieren können. Lassen Sie uns eine nach der anderen entdecken.
Weg 1. Aktivieren Sie Hyper-V Windows 11 über die Systemsteuerung
Schritt 1. Drücken Sie Win + R , um das Dialogfeld Ausführen zu öffnen, geben Sie OptionalFeatures.exe ein und drücken Sie die Eingabetaste. Sie können auch Windows-Funktionen in das Suchfeld eingeben und Windows-Funktionen ein- oder ausschalten aus der Liste der besten Treffer auswählen.
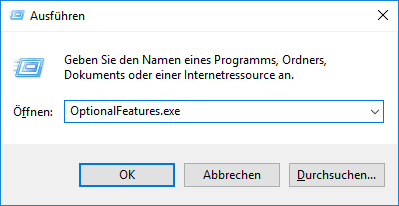
Schritt 2. Erweitern Sie die Kategorie Hyper-V und markieren Sie alle Kontrollkästchen unter der Kategorie, einschließlich Hyper-V Management Tools und Hyper-V Plattform.
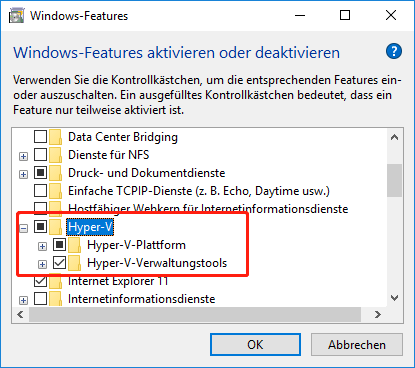
Schritt 3. Klicken Sie auf OK, um die Änderungen zu speichern. Danach wird Windows die Änderungen ausführen. Dieser Vorgang kann einige Zeit in Anspruch nehmen.
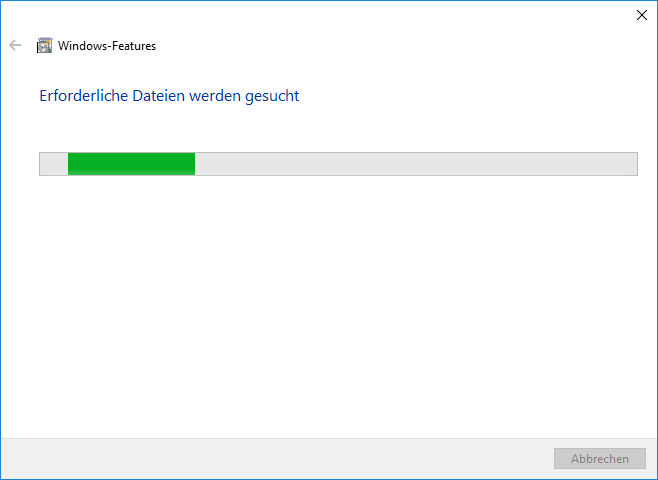
Schritt 4. Sobald dies geschehen ist, werden Sie aufgefordert, den Computer neu zu starten. Klicken Sie auf Jetzt starten , um die Installation der erforderlichen Änderungen abzuschließen.
Weg 2. Aktivieren Sie Hyper-V Windows 11 über die Eingabeaufforderung
Wie aktiviere ich Hyper-V unter Windows 11? Eine andere einfache Methode ist die Verwendung des Tools Eingabeaufforderung.
Schritt 1. Geben Sie cmd in das Suchfeld ein und klicken Sie dann mit der rechten Maustaste auf die Eingabeaufforderung und wählen Sie Als Administrator ausführen. Klicken Sie auf Ja, wenn Sie aufgefordert werden, die erweiterte Eingabeaufforderung zu öffnen.
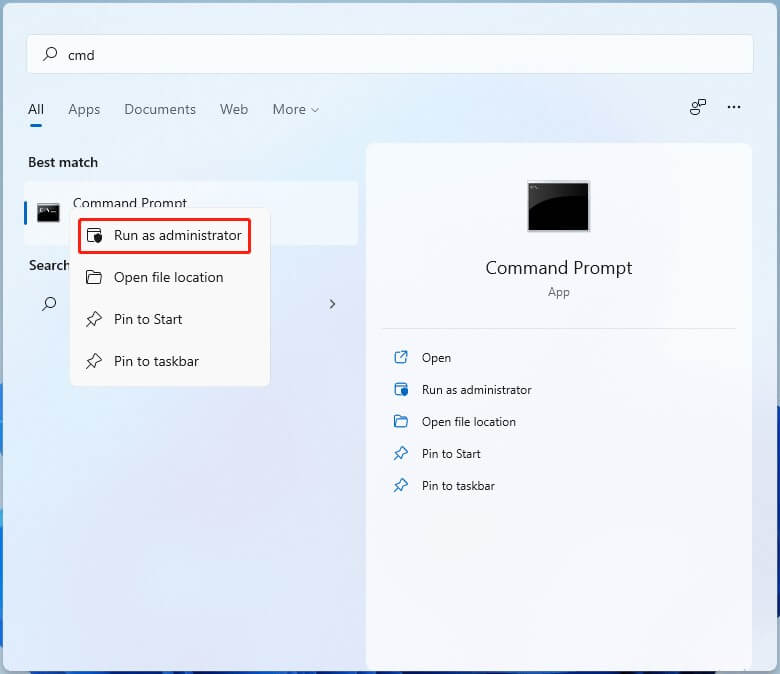
Schritt 2. Geben Sie in dem Popup-Fenster den folgenden Befehl ein und drücken Sie die Eingabetaste.
DISM /Online /Enable-Feature /All /FeatureName:Microsoft-Hyper-V
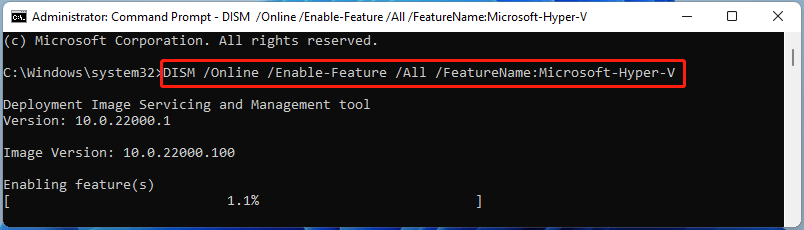
Schritt 3. Sobald der Vorgang erfolgreich abgeschlossen ist, werden Sie aufgefordert, den Computer neu zu starten. Drücken Sie J, um Ihr Windows 11 neu zu starten.
Weg 3. Aktivieren von Hyper-V Windows 11 über Windows PowerShell
PowerShell ist ein einfaches Tool wie die Eingabeaufforderung, um Hyper-V in Windows 11 zu aktivieren. Hier erfahren Sie, wie Sie das tun können:
Schritt 1. Geben Sie PowerShell in das Suchfeld ein und klicken Sie dann mit der rechten Maustaste auf die Windows PowerShell-App und wählen Sie Als Administrator ausführen.
Schritt 2. Geben Sie den folgenden Befehl in das Popup-Fenster ein und drücken Sie Enter. Dann startet Windows den Prozess zur Installation von Hyper-V in Windows 11.
Enable-WindowsOptionalFeature -Online -FeatureName Microsoft-Hyper-V -All
Schritt 3. In einem blauen Feld wird Ihnen nun der Prozess der Aktivierung von Hyper-V angezeigt. Nach der Aktivierung drücken Sie Y, um Ihr System neu zu starten.
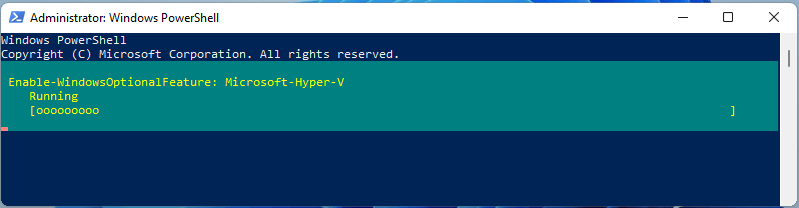
Vielleicht interessieren Sie sich auch für diese Themen zu Windows 11: