Was ist die X3F-Datei?
X3F ist die Dateierweiterung für die RAW-Bilddatei der Sigma-Kamera. Sie kann auch als Foveon X3 oder FOVb bezeichnet werden. Genau wie bei anderen RAW-Bildformaten handelt es sich bei der X3F-Datei um die unveränderten und unbearbeiteten Bilddaten direkt vom Sensor der Kamera. Die X3F-Datei ist also größer als eine JPEG-Datei und kann nur mit einer speziellen Software geöffnet werden.
Weitere Lektüre:
Wie öffnet man X3F-Dateien?
Um X3F-Dateien anzuzeigen, müssen Sie Sigma Photo Pro auf Ihrem Gerät installiert haben. Alternativ können Sie auch andere Software wie Adobe Photoshop, Adobe Photoshop Lightroom, Adobe Photoshop Camera RAW oder Google Picasa verwenden, um diese Datei zu öffnen.
Können Sie die gelöschte/verlorene/beschädigte X3F-Datei wiederherstellen?
Können Sie die gelöschte/verlorene/beschädigte X3F-Datei wiederherstellen? Natürlich können Sie das. Die Wahrscheinlichkeit der Wiederherstellung hängt jedoch von den Ursachen des Datenverlusts ab. Hier sind die Ursachen und ihre Chancen auf Wiederherstellung:
- Löschen Sie das Foto von der SD-Karte: Sie können versuchen, sie mit einem Datenrettungstool von der SD-Karte wiederherzustellen.
- Formatieren Sie die SD-Karte, auf der die X3F-Dateien gespeichert sind: Wenn Sie die SD-Karte versehentlich schnell formatiert haben, können Sie versuchen, die Daten mit dem Datenwiederherstellungstool wiederherzustellen. Wenn die SD-Karte jedoch vollständig formatiert wurde, können Sie möglicherweise keine Daten von ihr wiederherstellen.
- Beschädigte SD-Karte: Sie können versuchen, CHKDSK auszuführen, um Festplattenfehler zu scannen und zu beheben und X3F-Dateien wiederherzustellen.
- Virus oder Malware löscht oder beschädigt die X3F-Dateien: Sie können versuchen, einen vollständigen Virenscan durchzuführen, um den Virus zu entfernen und dann X3F-Dateien wiederherzustellen.
Wie kann man gelöschte/verlorene/beschädigte X3F-Dateien wiederherstellen?
Wie kann man gelöschte/verlorene/beschädigte X3F-Dateien wiederherstellen? In diesem Abschnitt fasse ich mehrere effektive Möglichkeiten zusammen, die Ihnen bei der Wiederherstellung von X3F-Dateien helfen.
# 1. CHKDSK ausführen
Einige Computerviren können ständig Dateien löschen oder beschädigen, daher ist es empfehlenswert, den Virus zu entfernen, bevor Sie die Daten wiederherstellen. Hier ist der Weg:
- Drücken Sie gleichzeitig die Tasten Win + S, um das Suchfenster zu öffnen.
- Geben Sie „cmd“ in das Suchfeld ein, klicken Sie mit der rechten Maustaste auf Eingabeaufforderung, und wählen Sie Als Administrator ausführen.
- Geben Sie im Fenster der erweiterten Eingabeaufforderung „chkdsk Laufwerkbuchstaben: /f /r“ ein und drücken Sie die Eingabetaste.
- Danach beginnt das Programm mit dem Scannen und repariert alle gefundenen Festplattenfehler.
# 2. Verwenden Sie MiniTool Partition Wizard
MiniTool Partition Wizard ist ein professionelles und zuverlässiges Datenrettungstool, das die Funktionen Partition wiederherstellen und Daten wiederherstellen bietet, um verlorene/gelöschte Partitionen und Daten mit Leichtigkeit wiederherzustellen. Sie können es also verwenden, um gelöschte X3F-Dateien wiederherzustellen.
Darüber hinaus ist diese Software auch ein multifunktionaler Partition Manager, der verwendet werden kann, um Betriebssysteme auf SSD zu migrieren, ohne das Betriebssystem neu zu installieren, MBR in GPT zu konvertieren, Festplattenfehler zu überprüfen, USB auf FAT32 zu formatieren, die Clustergröße zu ändern, die Festplatte zu partitionieren, den MBR neu zu erstellen, Partitionen als logisch/primär einzustellen und mehr.
Im Folgenden wird beschrieben, wie Sie damit gelöschte X3F-Dateien wiederherstellen können:
Schritt 1. Klicken Sie auf die Schaltfläche Herunterladen, um das Installationspaket von MiniTool Partition Wizard herunterzuladen, und folgen Sie dann den Anweisungen auf dem Bildschirm, um das Programm auf Ihrem Computer zu installieren.
MiniTool Partition Wizard FreeKlicken zum Download100%Sauber & Sicher
Schritt 2. Starten Sie MiniTool Partition Wizard und klicken Sie auf Daten wiederherstellen in der oberen Symbolleiste.
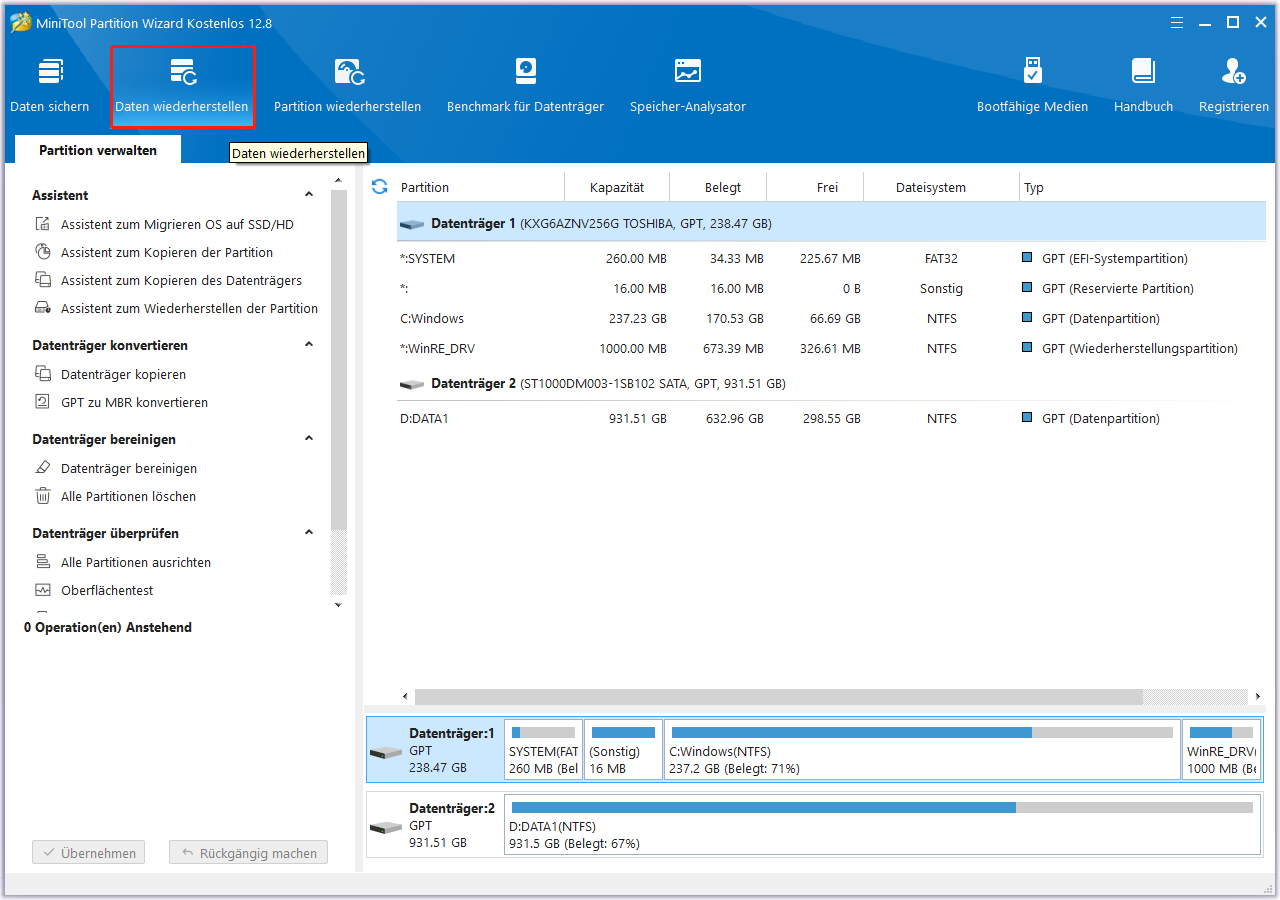
Schritt 3. Wählen Sie auf dem nächsten Bildschirm die Partition/Festplatte aus, auf der sich die X3F-Dateien befinden, und klicken Sie dann auf Scannen.
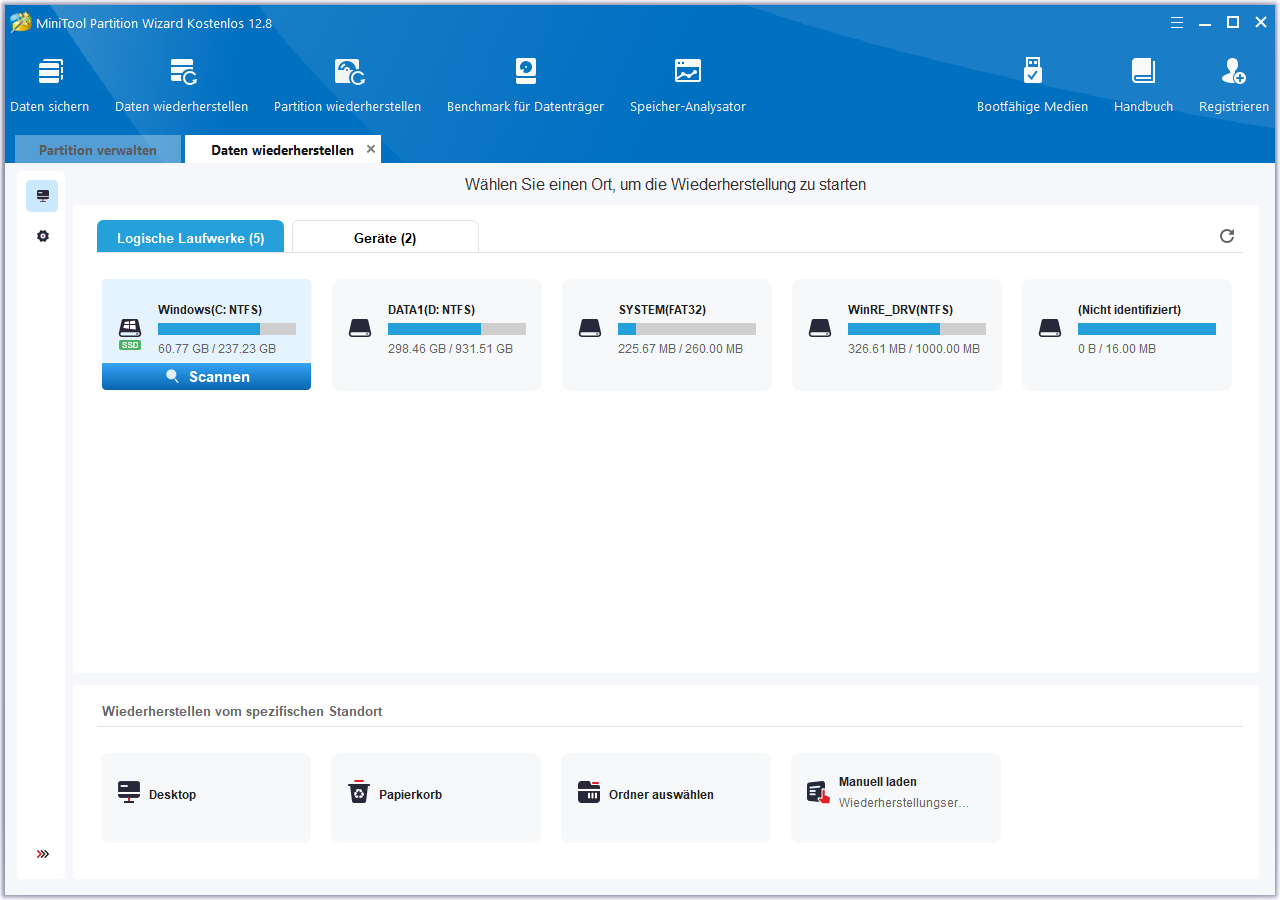
Schritt 4. Warten Sie, bis der Vorgang abgeschlossen ist. Während das Programm Ihre Festplatte scannt, können Sie eine Vorschau der Dateien anzeigen und auf Pause oder Stopp klicken, wenn Sie finden, was Sie brauchen. Hier sind einige der Tools, die Ihnen helfen können:
- Pfad: Alle verlorenen Dateien werden auf dieser Registerkarte in der Reihenfolge der Verzeichnisstruktur aufgelistet.
- Typ: Alle verlorenen Dateien auf dieser Registerkarte sind nach Typen geordnet.
- Suchen: Sie können Dateien anhand ihres Namens suchen.
- Filtern: Sie können die Dateien nach Dateityp, Änderungsdatum, Dateigröße und Dateikategorie filtern.
- Vorschau: Sie können eine Vorschau von bis zu 70 Dateitypen anzeigen, müssen aber zuerst ein Paket installieren.
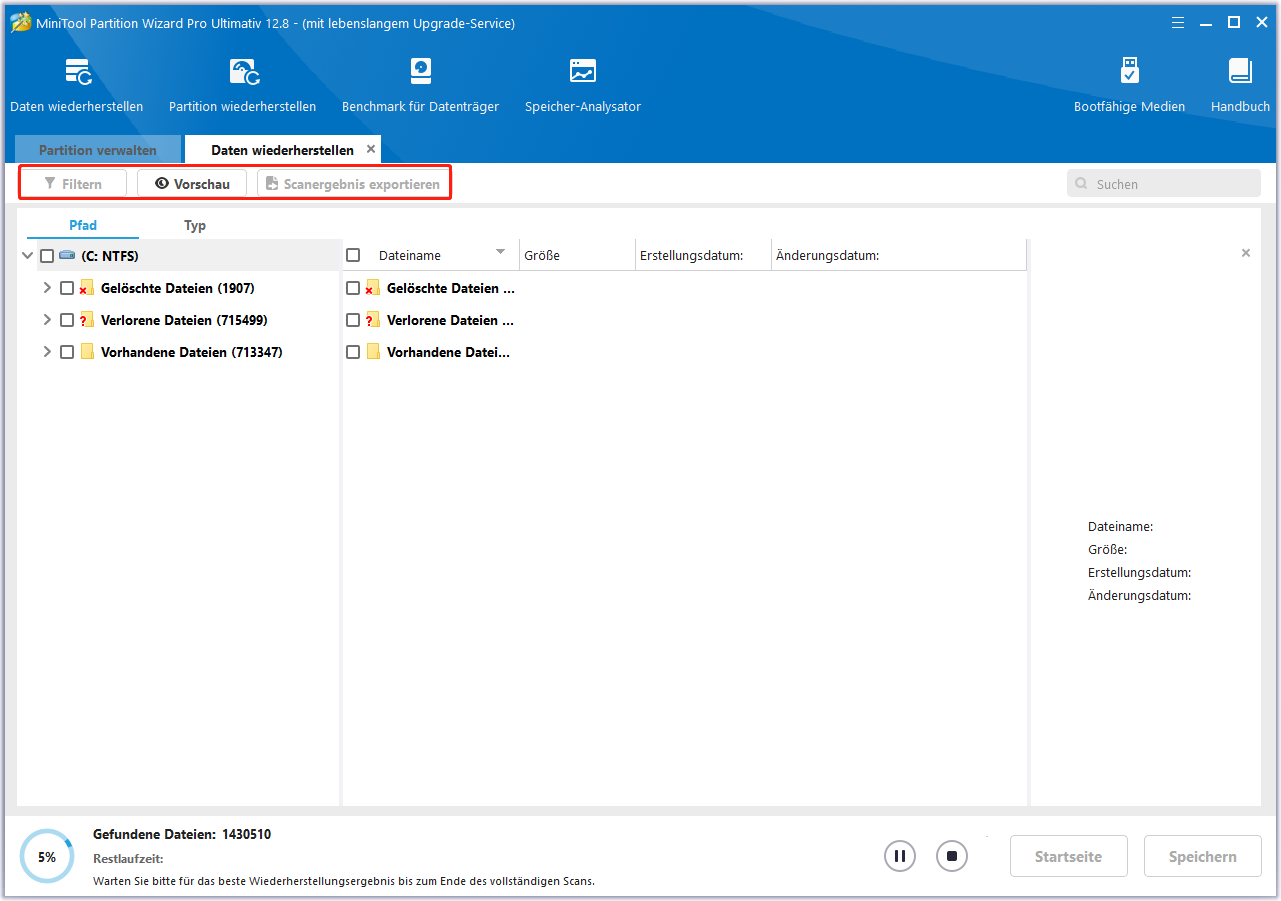
Schritt 5. Aktivieren Sie das Kontrollkästchen vor den Dateien, die Sie wiederherstellen möchten, klicken Sie auf Speichern, wählen Sie einen sicheren Speicherort für die wiederhergestellten Dateien und klicken Sie zur Bestätigung auf OK.
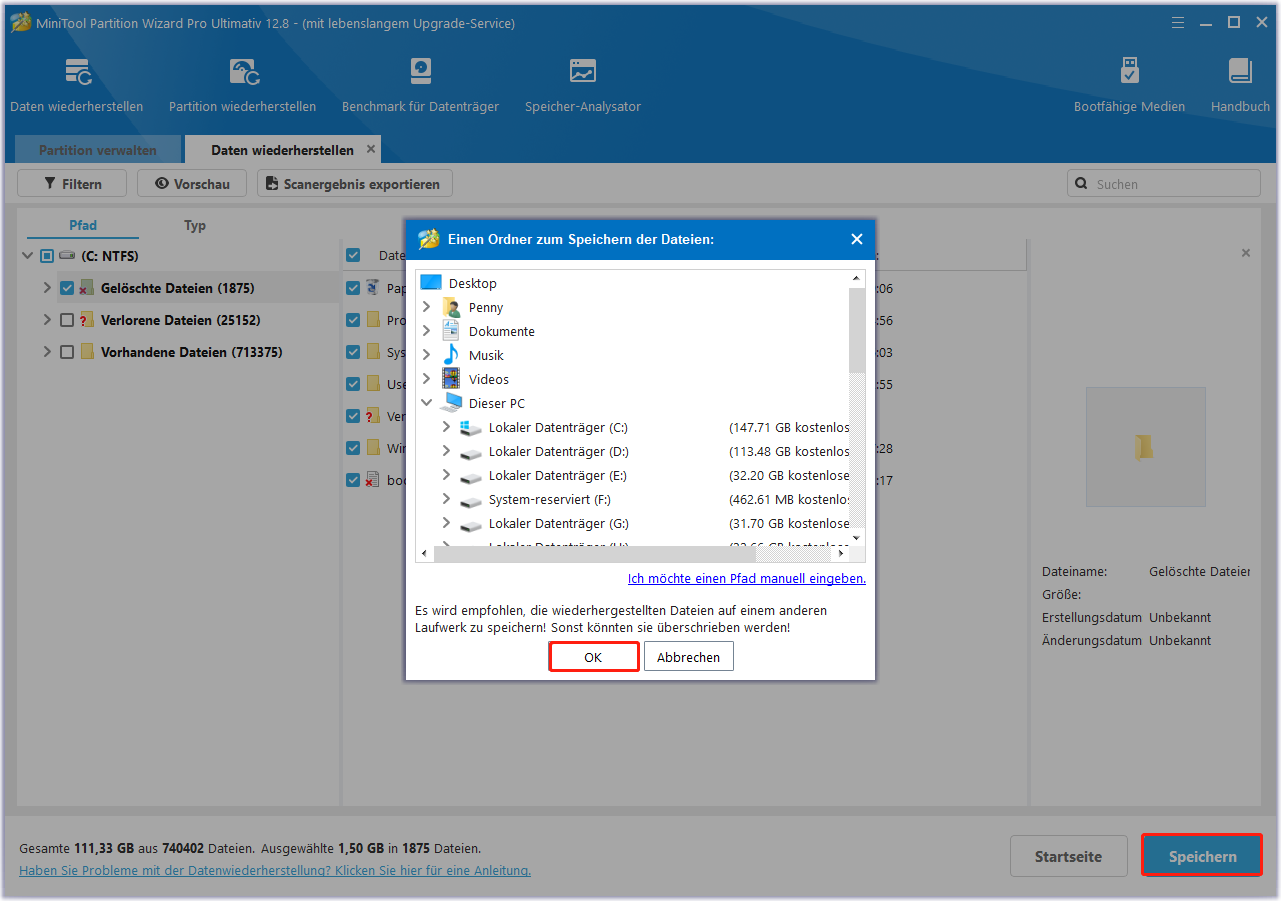
# 3. Aus der Windows-Sicherung
Ein Backup ist eine nützliche Methode, um Ihre Daten vor Verlust zu schützen. Wenn Sie auf Ihrem Computer eine Sicherung der X3F-Dateien mit der Windows-Sicherungsfunktion erstellt haben, können Sie versuchen, diese für die Wiederherstellung der X3F-Dateien zu verwenden. Hier sind die Schritte:
Schritt 1. Öffnen Sie das Suchfenster, geben Sie „Systemsteuerung“ in das Suchfenster ein und drücken Sie die Eingabetaste.
Schritt 2. Legen Sie Anzeige als Kategorie fest und wählen Sie dann System und Sicherheit.
Schritt 3. Wählen Sie auf dem nächsten Bildschirm Sichern und Wiederherstellen (Windows 7).
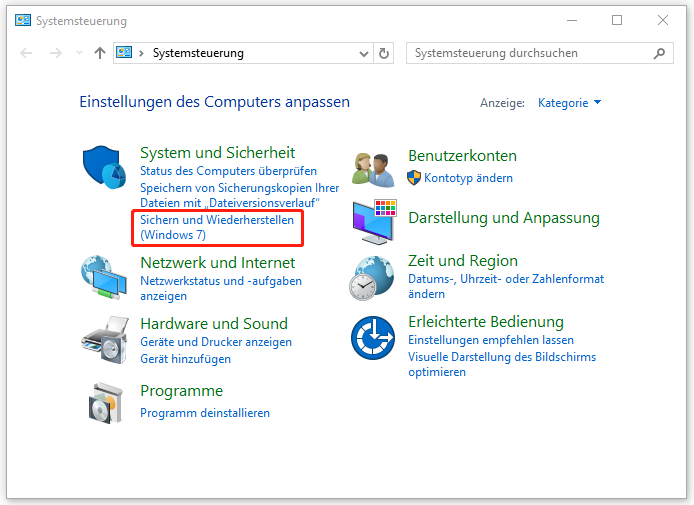
Schritt 4. Klicken Sie dann auf die Schaltfläche Eigene Dateien wiederherstellen.
Schritt 5. Klicken Sie auf die Optionen Suchen, Nach Dateien suchen oder Nach Ordnern suchen, um die gelöschten 3FR-Dateien zu finden.
# 4. SD-Kartentreiber aktualisieren/neu installieren
Veraltete oder beschädigte Treiber können ebenfalls verhindern, dass Sie auf SD-Karten und X3F-Dateien zugreifen können. In diesem Fall können Sie versuchen, die SD-Kartentreiber zu aktualisieren oder neu zu installieren, um das Problem zu beheben und verlorene X3F-Dateien wiederherzustellen oder beschädigte X3F-Dateien wiederherzustellen. Hier ist, wie man das macht:
Schritt 1. Drücken Sie die Tasten Win + X, um das Quick Link-Menü zu öffnen, und wählen Sie Geräte-Manager aus dem Menü.
Schritt 2. Erweitern Sie im Fenster Geräte-Manager die Kategorie Laufwerke und finden Sie die beschädigte SD-Karte.
Schritt 3. Klicken Sie mit der rechten Maustaste darauf und wählen Sie Treiber aktualisieren. Wählen Sie dann Automatisch nach Treibern suchen.
Schritt 4. Entfernen Sie anschließend die SD-Karte, starten Sie Ihren PC neu und schließen Sie die SD-Karte erneut an.
Schritt 5. Greifen Sie auf die SD-Karte zu und überprüfen Sie, ob die verlorene X3F-Datei wieder angezeigt wird.
Wenn dies nicht funktioniert, können Sie den Geräte-Manager erneut öffnen und nach einem Rechtsklick auf Ihre SD-Karte die Option Gerät deinstallieren wählen. Entfernen Sie anschließend die SD-Karte, starten Sie Ihren PC neu, und schließen Sie die SD-Karte erneut an, um zu prüfen, ob Sie erfolgreich auf die SD-Karte und die X3F-Dateien zugreifen können.
Fazit
Was ist eine X3F-Datei? Wie kann man gelöschte/verlorene X3F-Dateien wiederherstellen? Nun, vielleicht kennen Sie die Antworten bereits. In diesem Beitrag finden Sie mehrere Möglichkeiten, wie Sie die RAW X3F-Datei wiederherstellen können. Wenn Sie die X3F-Datei auf Ihrem PC verloren oder versehentlich gelöscht haben, können Sie der Anleitung hier folgen, um die X3F-Datei mit Leichtigkeit wiederherzustellen.
Wenn Sie bei der Verwendung von MiniTool Partition Wizard Probleme haben, können Sie uns gerne über [email protected] kontaktieren. Wir werden Ihnen so schnell wie möglich antworten.