Wenn Sie nach effektiven Lösungen für das Problem „Xbox One lädt Spiele/Apps nicht“ suchen, sind Sie hier genau richtig. In diesem Beitrag stellt MiniTool vor, wie Sie dieses lästige Problem lösen können. Lesen Sie einfach weiter, um Ihr Problem zu lösen.
Xbox One, der Nachfolger von Xbox 360, ist eine beliebte Videospielkonsole für den Heimgebrauch, die von Microsoft entwickelt wurde. Mit einer Xbox One-Konsole können Sie verschiedene Spiele und Apps genießen, wie Forza Horizon 5, Hogwarts Legacy, Disney Plus, Netflix und so weiter.
Obwohl die Xbox One viel Spaß bringen kann, kann sie manchmal auch Probleme bereiten. Wenn Sie zum Beispiel versuchen, ein Spiel oder eine App zu öffnen, erscheint für einige Sekunden ein Splash-Screen, der Sie dann zum Startbildschirm Ihrer Xbox One zurückbringt. Das bedeutet, dass Sie das betreffende Spiel oder die gewünschte App nicht laden können.
Das Problem Xbox One lädt keine Spiele/Apps kann aus verschiedenen Gründen auftreten. Nachfolgend fassen wir die Hauptgründe für dieses Problem zusammen.
- Ausfälle des Xbox Live-Servers
- Vorübergehende Störungen oder Bugs
- Die schlechte oder instabile Internetverbindung
- Beschädigte gespeicherte Spieldateien
- Beschädigte Profildaten
- …
Es ist ärgerlich, wenn Ihre Xbox One Spiele/Apps nicht laden kann. Zum Glück gibt es mehrere praktikable Lösungen. Sie können eine auswählen, um dieses Problem zu beheben.
Lösung 1: Führen Sie einen Neustart durch
Wenn Sie auf das Problem Xbox One lädt Spiele nicht stoßen, sollten Sie zunächst versuchen, das betreffende Spiel oder die gewünschte App neu zu starten. Außerdem sollten Sie auch einen Neustart Ihrer Xbox One durchführen. Auf diese Weise können Sie kleinere Fehler auf Ihrer Konsole immer beheben. Hier ist eine Schritt-für-Schritt-Anleitung, wie man das Spiel/die App und die Xbox One Konsole neu startet.
Neustart des Spiels/der App
Schritt 1: Überprüfen Sie, ob das betreffende Spiel oder die gewünschte App auf dem Startbildschirm Ihrer Konsole oder in den zuletzt verwendeten Kacheln verfügbar ist.
Schritt 2: Drücken Sie anschließend die Xbox-Taste auf Ihrem Controller, um die Anleitung zu öffnen.
Schritt 3: Navigieren Sie zu Meine Spiele & Apps > Spiele/Apps.
Schritt 4: Markieren Sie das Spiel/die App und drücken Sie dann die Menütaste auf dem Controller.
Schritt 5: Tippen Sie auf Beenden, wenn die Option vorhanden ist.
Schritt 6: Sobald Sie die problematische App oder das problematische Spiel geschlossen haben, starten Sie sie/es erneut über die zuletzt verwendeten Kacheln oder Meine Spiele und Apps.
Neustart der Konsole
Schritt 1: Halten Sie die Xbox-Taste auf Ihrem Controller gedrückt, um das Energiezentrum zu öffnen.
Schritt 2: Wählen Sie Konsole neu starten und bestätigen Sie den Vorgang mit Neu starten.
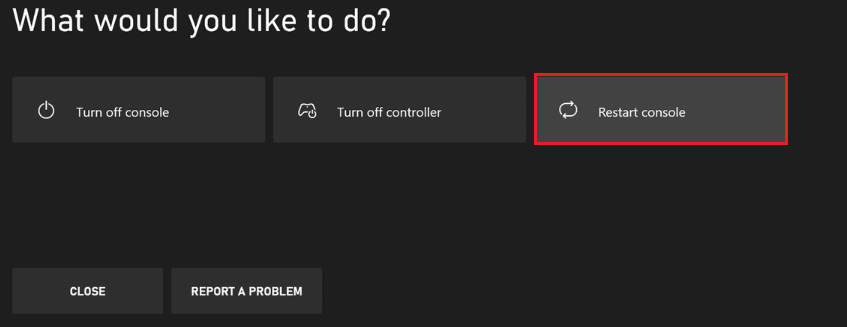
Schritt 3: Nachdem die Xbox One Konsole wieder hochgefahren ist, starten Sie das Spiel/die App neu, um zu sehen, ob der Fehler behoben ist.
Lösung 2: Überprüfen Sie den Status des Xbox Live Servers
Wenn mit dem Xbox Live-Server etwas nicht in Ordnung ist, kann Ihre Xbox One keine Spiele oder Apps laden. Sobald dieses Problem auftritt, ist es wichtig, die Xbox Live-Statusseite zu besuchen und den Status des Xbox Live-Servers zu überprüfen. Wenn aktuelle Probleme gemeldet werden, müssen Sie warten, bis die Entwickler sie beheben. Wenn alles einwandfrei funktioniert, müssen Sie mit anderen Lösungen fortfahren.
Lösung 3: Testen Sie Ihre Internetverbindung
Manchmal kann eine schwache Internetverbindung zu dem Problem „Xbox One Spiele und Apps werden nicht geladen“ führen. Um herauszufinden, ob dies der Grund ist, können Sie die folgenden Schritte ausführen, um Ihr Netzwerk zu testen.
Schritt 1: Drücken Sie die Xbox-Taste, um die Anleitung zu öffnen.
Schritt 2: Gehen Sie zu Profil & System > Einstellungen > Allgemein > Netzwerkeinstellungen.
Schritt 3: Wählen Sie auf dem nächsten Bildschirm Netzwerkverbindung testen.
Schritt 4: Wenn der Test erfolgreich abgeschlossen ist, bedeutet dies, dass Ihre Konsole mit dem Xbox-Netzwerk verbunden ist. Wenn bestimmte Fehlermeldungen auf dem Bildschirm angezeigt werden, sollten Sie die Xbox-Supportseite aufrufen, um Ihre Netzwerkfehler zu beheben.
Um Ihre Internetverbindung zu verbessern, können Sie versuchen, Ihren Router und Ihr Modem neu zu starten. Außerdem können Sie auf eine kabelgebundene Netzwerkverbindung umsteigen.
Lösung 4: Überprüfen Sie, ob das Spiel über Ihr Konto gekauft wurde
Wenn Sie mehrere Benutzerkonten haben und sich bei Xbox Live mit dem Konto anmelden, mit dem Sie das Spiel nicht gekauft haben, tritt das Problem Xbox One lädt keine Spiele auf. Um dieses Problem zu umgehen, sollten Sie also sicherstellen, dass Sie das richtige Konto auf Ihrer Konsole hinzufügen und verwenden. Außerdem sollten Sie über eine Lizenz zum Laden des jeweiligen Spiels verfügen.
Lösung 5: Schalten Sie Ihre Konsole vollständig aus und wieder ein
In einigen Fällen kann auch das vollständige Ausschalten der Konsole helfen, das Problem Apps und Spiele werden auf der Xbox One nicht geladen zu beheben. Führen Sie dazu die folgenden Schritte aus.
Schritt 1: Halten Sie die Xbox-Taste an Ihrer Konsole etwa 10 Sekunden lang gedrückt, um die Konsole vollständig auszuschalten.
Schritt 2: Schalten Sie Ihre Konsole ein, indem Sie die Xbox-Taste drücken. Vergewissern Sie sich, dass Sie die grüne Boot-Animation auf dem Bildschirm sehen.
Schritt 3: Starten Sie anschließend das Spiel oder die App neu, um zu sehen, ob das Problem behoben ist.
Lösung 6: Reinigen Sie Spiel-Disc
Ein weiterer Grund für das Problem „Xbox-Apps funktionieren nicht“ sind Verschmutzungen auf der Spieldisk. In diesem Fall sollten Sie die Disc vorsichtig mit einem weichen Tuch reinigen. Außerdem können Sie versuchen, eine andere Disc zu verwenden.
Lösung 7: Fügen Sie Ihr Profil neu hinzu
Wenn Ihre Profildaten beschädigt sind, tritt das Problem „Xbox One Apps funktionieren nicht“ wahrscheinlich auf. Löschen Sie das Profil und fügen Sie es dann wieder hinzu, um dieses Problem einfach zu beheben. Die folgenden Schritte sind detailliert.
Schritt 1: Öffnen Sie das Handbuch, indem Sie die Xbox-Taste auf Ihrem Controller drücken.
Schritt 2: Navigieren Sie zu Profil & System > Einstellungen > Konto > Konten entfernen.
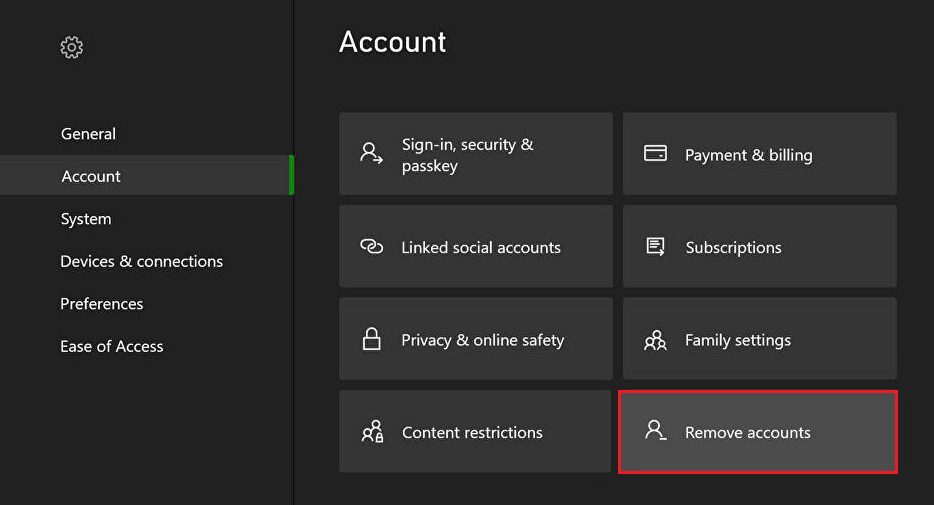
Schritt 3: Wählen Sie das Profil aus, bei dem das Problem Xbox-Apps funktionieren nicht auftritt. Tippen Sie dann auf Entfernen.
Schritt 4: Gehen Sie danach wieder zu Profil & System und wählen Sie Hinzufügen oder Wechseln > Neu hinzufügen.
Schritt 5: Geben Sie die E-Mail-Adresse und das Kennwort Ihres Microsoft-Kontos ein und wählen Sie Eingabe. Folgen Sie dann den Anweisungen auf dem Bildschirm, um das Profil wieder hinzuzufügen.
Lösung 8: Löschen Sie den lokalen Speicher und synchronisieren Sie erneut mit der Cloud
Beschädigte Spieldateien können auch zu dem Problem „Xbox One lädt keine Spiele“ führen. In diesem Fall sollten Sie das Problem beheben, indem Sie den lokalen Speicher für Spiele löschen und dann eine erneute Synchronisierung über die Cloud durchführen.
Schritt 1: Drücken Sie die Xbox-Taste, um die Anleitung zu öffnen.
Schritt 2: Gehen Sie zu Meine Spiele & Apps und wählen Sie dann das problematische Spiel oder die problematische App aus.
Schritt 3: Drücken Sie die Menütaste und wählen Sie dann Spiel und Add-Ons verwalten.
Schritt 4: Wechseln Sie zur Registerkarte Gespeicherte Daten. Markieren Sie dann die gespeicherten Daten für Ihren Gamertag auf der rechten Seite und drücken Sie die A-Taste auf Ihrem Controller.
Schritt 5: Wählen Sie auf dem daraufhin angezeigten Bildschirm Von der Konsole löschen.
Schritt 6: Sobald Sie die gespeicherten Daten gelöscht haben, starten Sie Ihre Konsole neu. Die gespeicherten Daten werden automatisch mit Ihrer Konsole synchronisiert, wenn Sie die Konsole mit Xbox Live verbinden.
Lösung 9: Installieren Sie das betreffende Spiel/die betreffende App neu
Es ist möglich, dass das Problem „Apps/Spiele werden auf der Xbox One nicht geladen“ auftritt, wenn ein Fehler bei der Installation des Spiels/der App vorliegt. In diesem Fall empfiehlt es sich, das betreffende Spiel oder die betreffende App zu deinstallieren und anschließend wieder zu installieren.
Schritt 1: Drücken Sie die Xbox-Taste auf Ihrem Controller, um die Anleitung zu öffnen.
Schritt 2: Wählen Sie Meine Spiele & Apps > Alle anzeigen > Spiele/Apps.
Schritt 3: Markieren Sie das Spiel oder die App, das/die Sie löschen möchten, und drücken Sie dann die Menütaste.
Schritt 4: Wählen Sie im Popup-Menü die Option Deinstallieren, um das Spiel oder die App zu entfernen.
Schritt 5: Nachdem Sie das Programm erfolgreich deinstalliert haben, gehen Sie zu Meine Spiele & Apps > Alle anzeigen > Vollständige Bibliothek > Alle eigenen Spiele.
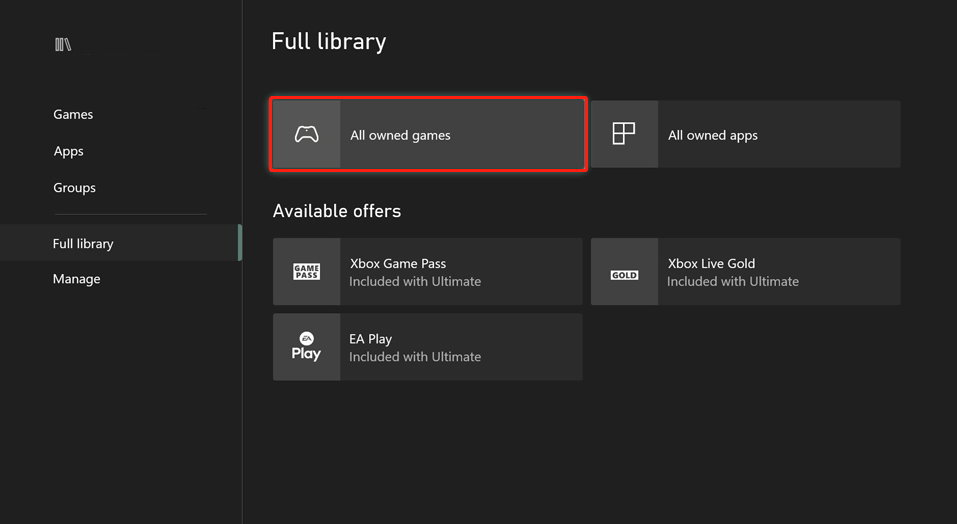
Schritt 6: Wählen Sie das zu installierende Spiel oder die zu installierende App aus und drücken Sie dann auf Alle installieren.
Lösung 10: Aktualisieren Sie Ihre Konsole
Eine weitere Lösung für das Problem Xbox One-Apps funktionieren nicht besteht darin, die Systemsoftware Ihrer Konsole zu aktualisieren. Bei einer stabilen Internetverbindung können Sie normalerweise die Xbox-Taste drücken, um die Anleitung zu öffnen, und dann Profil & System > Einstellungen > System > Updates & Downloads > Konsole aktualisieren wählen, um Ihre Konsole zu aktualisieren.
Alternativ können Sie auch eine Offline-Aktualisierung durchführen, für die Ihre Xbox One nicht mit dem Netzwerk verbunden sein muss. Um den Vorgang auszuführen, beachten Sie bitte die folgende Anleitung.
Teil 1: Vorbereitung
Zu Beginn müssen Sie die folgenden Dinge vorbereiten:
- Ein Windows-basierter PC mit Internetverbindung und USB-Anschluss
- Ein USB-Laufwerk mit mindestens 6 GB Speicherplatz und dem NTFS-Dateisystem
Wenn das USB-Laufwerk nicht als NTFS formatiert ist, sollten Sie es zuerst formatieren. Microsoft ermöglicht es Ihnen, das USB-Laufwerk mit der Datenträgerverwaltung und Diskpart auf Ihrem PC zu formatieren. Bei der Verwendung der beiden Dienstprogramme kann es jedoch zu unerwarteten Problemen kommen, z. B. dass die Option Formatieren ausgegraut ist und bei DiskPart ein Fehler aufgetreten ist.
DiskPart vs. Datenträgerverwaltung: Was ist der Unterschied zwischen ihnen?
Für mehr Sicherheit empfehlen wir Ihnen, das USB-Laufwerk mit der Software eines Drittanbieters zu formatieren – MiniTool Partition Wizard. Dies ist ein professioneller USB-Formatierer, mit dem Sie Ihr USB-Laufwerk ganz einfach formatieren können. Hier erfahren Sie, wie Sie Ihr USB-Laufwerk mit MiniTool Partition Wizard formatieren können.
Für den Fall eines Datenverlusts sollten Sie die wichtigen Dateien auf dem USB-Laufwerk im Voraus sichern.
Schritt 1: Schließen Sie das USB-Laufwerk an den Computer an. Laden Sie dann MiniTool Partition Wizard herunter und starten Sie es auf Ihrem PC.
MiniTool Partition Wizard DemoKlicken zum Download100%Sauber & Sicher
Schritt 2: Nachdem Sie die Hauptschnittstelle dieses Programms aufgerufen haben, klicken Sie mit der rechten Maustaste auf die Partition auf dem USB-Laufwerk und wählen dann Formatieren.
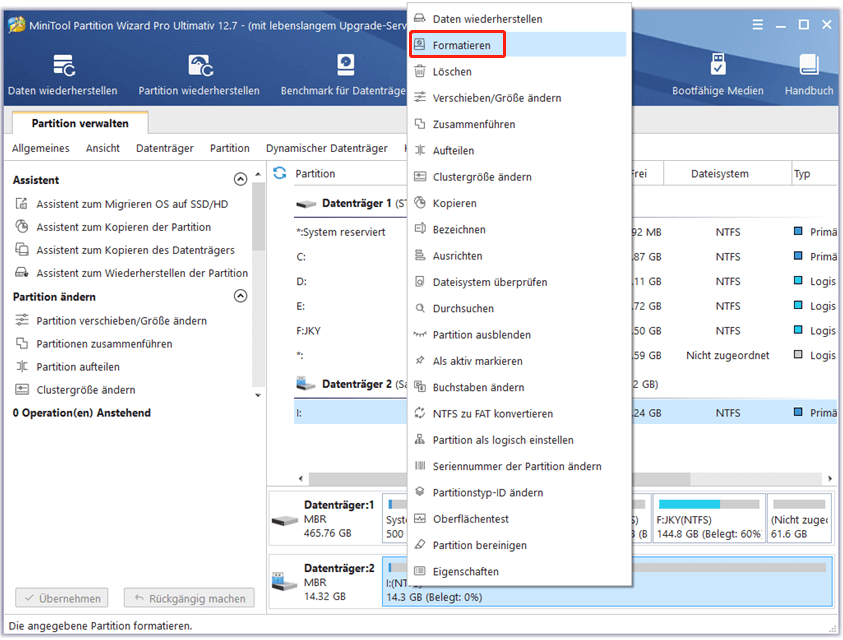
Schritt 3: Wählen Sie im Popup-Fenster NTFS als Dateisystem und klicken Sie dann auf OK.
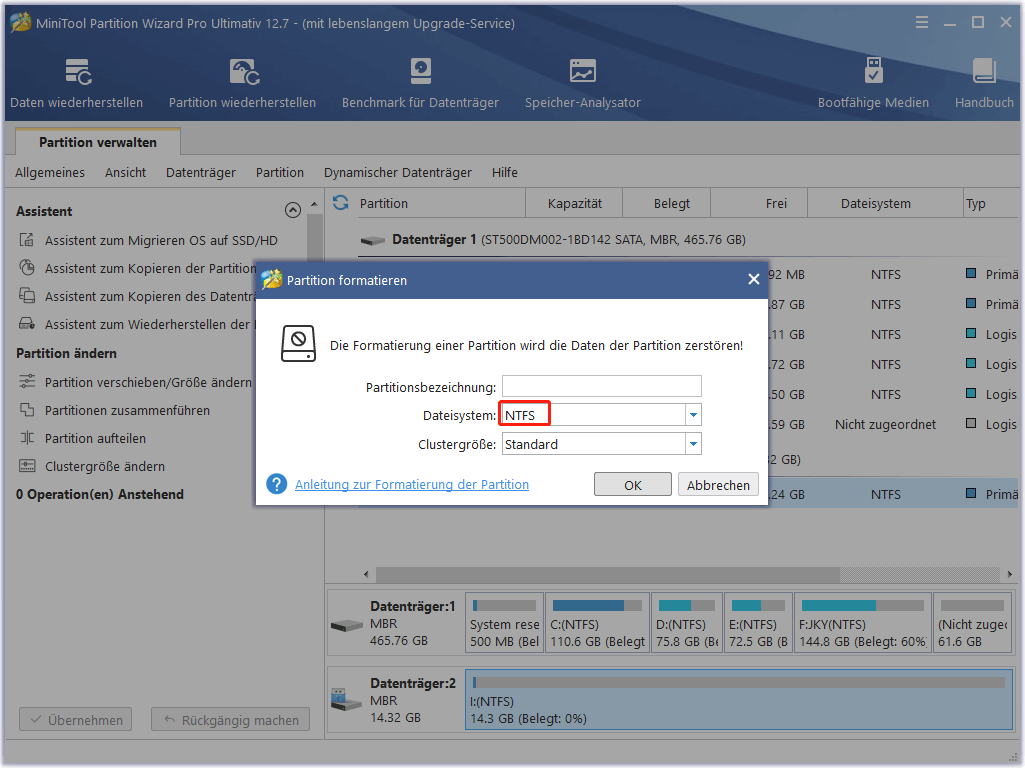
Schritt 4: Vergessen Sie nicht, zum Schluss auf Übernehmen zu klicken, um die Änderungen zu speichern.
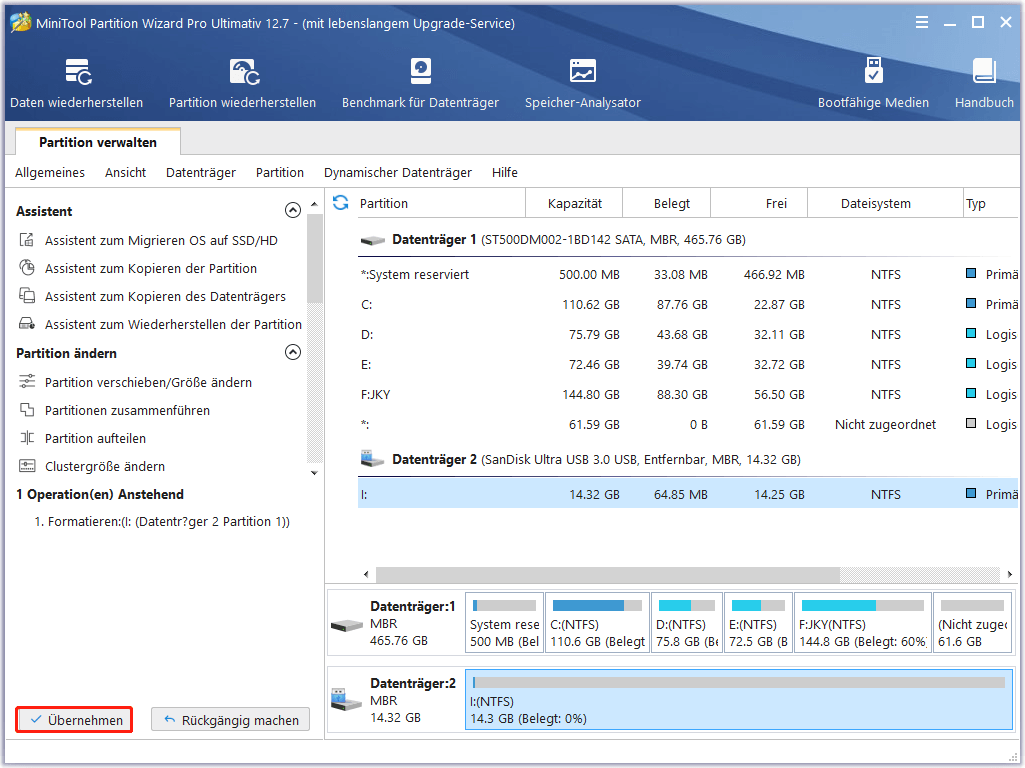
Teil 2: Laden Sie die benötigte Update-Datei herunter
Jetzt können Sie mit dem Herunterladen der Update-Datei auf das formatierte USB-Laufwerk beginnen.
Schritt 1: Laden Sie die Offline-System-Update-Datei OSU1 herunter.
Schritt 2: Öffnen Sie danach den Datei-Explorer. Klicken Sie dann mit der rechten Maustaste auf die Update-Datei und wählen Sie Alles extrahieren, um sie zu entpacken.
Schritt 3: Suchen Sie in dem entpackten Ordner die Datei $SystemUpdate und kopieren Sie sie auf das USB-Laufwerk.
Stellen Sie sicher, dass die Datei in das Stammverzeichnis kopiert wird und sich keine anderen Dateien auf der USB-Festplatte befinden.
Schritt 4: Entfernen Sie das USB-Laufwerk sicher von Ihrem PC.
Teil 3: Aktualisieren Sie Ihre Konsole
Nachdem Sie die Update-Datei auf dem USB-Laufwerk gespeichert haben, können Sie nun Ihre Xbox One Konsole aktualisieren.
Schritt 1: Schließen Sie das USB-Laufwerk an Ihre Konsole an.
Schritt 2: Schalten Sie Ihre Konsole aus und ziehen Sie das Netzkabel ab.
Schritt 3: Stecken Sie das Netzkabel nach etwa 30 Sekunden wieder in Ihre Konsole ein.
Schritt 4: Halten Sie die Tasten Pair und Eject an der Konsole gedrückt. Drücken Sie dann die Xbox-Taste.
Schritt 5: Halten Sie die Tasten Pair und Eject 10-15 Sekunden lang gedrückt, bis Sie zwei „Einschalttöne“ hören.
Schritt 6: Die Konsole schaltet sich ein und zeigt direkt den Bildschirm Xbox Startup Troubleshoot an.
Schritt 7: Drücken Sie anschließend die Tasten D-Pad und A auf Ihrem Controller, um auf dem Bildschirm die Option Offline-Systemaktualisierung auszuwählen. Das Update wird dann mit der Datei auf Ihrem USB-Laufwerk gestartet.
Schritt 8: Sobald dies geschehen ist, wird die Konsole automatisch neu gestartet.
Lösung 11: Zurücksetzen der Konsole
Das Zurücksetzen Ihrer Konsole kann nützlich sein, wenn Sie das Problem Xbox One Spiele und Apps werden nicht geladen lösen möchten. In diesem Beitrag werden 3 verschiedene Möglichkeiten des Zurücksetzens vorgestellt: 3 verschiedene Möglichkeiten, die Xbox One zurückzusetzen, um Probleme zu beheben. Sie können eine nach Ihren Bedürfnissen wählen.
Fazit
In diesem Beitrag geht es hauptsächlich darum, wie man das Problem „Xbox One lädt Spiele/Apps nicht“ lösen kann. Wenn Sie mit diesem lästigen Problem konfrontiert sind, können Sie die oben genannten Methoden ausprobieren, um es zu beheben. Wenn Sie irgendwelche Probleme mit diesem Problem haben, können Sie eine Nachricht im folgenden Kommentarteil hinterlassen.
Wenn Sie Schwierigkeiten bei der Verwendung von MiniTool Partition Wizard haben, können Sie uns über [email protected] kontaktieren. Wir werden Ihnen so schnell wie möglich antworten.
