Mit Windows können Sie die Zeitzone automatisch auf Ihrem Gerät einstellen. Einige Benutzer melden jedoch das Problem „Zeitzone automatisch einstellen ausgegraut in Windows 11“. Wenn Sie auf dieses Problem stoßen, benötigen Sie diesen Artikel des MiniTool Partition Wizard.
Aufgrund der verschiedenen Zeitzonen auf der ganzen Welt enthält Windows die Funktion, die Zeitzone in seinem Betriebssystem einzurichten. Arten wie das Festlegen von Zeitzonen und andere Probleme sind für das neue Windows 11-Betriebssystem zu einem häufigsten Problem geworden. Es kann verhindern, dass Benutzer auf bestimmte Websites und Anwendungen zugreifen.
Wie repariert man „Zeitzone automatisch einstellen ausgegraut in Windows 11“? Die detaillierten Schritte sind unten angezeigt.
Lösung 1: Standortdienste aktivieren
Um Windows die Zeitzone automatisch festzulegen, sollten Sie sicherstellen, dass kein deaktivierter Standortdienst auf Ihrem Computer vorhanden ist. Wenn der Dienst selbst deaktiviert ist und Ihre Position nicht erhalten kann, können Sie bei Windows möglicherweise nicht die automatischen Zeitzoneneinstellungen aktivieren. Befolgen Sie daher bitte die Schritte von Windows 11 gemäß den folgenden Schritten.
Schritt 1: Drücken Sie die Taste Win + I, um die Einstellungen zu öffnen.
Schritt 2: Klicken Sie auf der Registerkarte Datenschutz und Sicherheit auf der linken Seite.
Schritt 3: Scrollen Sie nach unten zu App-Berechtigungen und klicken Sie auf Standort, um es zu erkunden.
Schritt 4: Auf dem rechten Bereich stellen Sie den Ortungsdienste auf Ein. Stellen Sie die Position ein, um auf Ihre Position zuzugreifen.
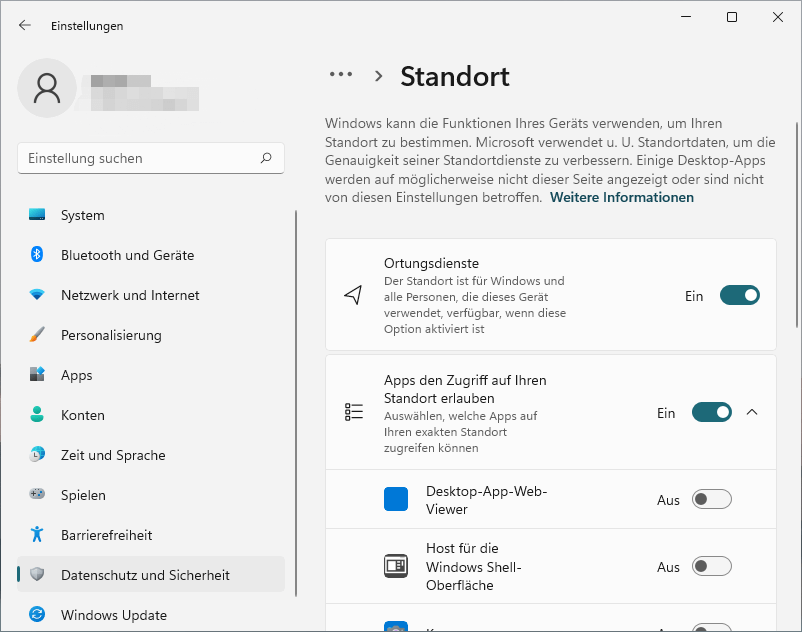
Starten Sie dann Ihren PC neu und überprüfen Sie, ob das Problem der automatischen Helligkeit und Transparenz in Windows 11 das Problem löst. Wenn nicht, probieren Sie die nächste Methode aus.
Lösung 2: Problembehandlung mit einem sauberen Start
Ein möglicher Grund ist, dass die Software von Drittanbietern auf Ihrem Computer die Funktion möglicherweise deaktiviert hat. Eine Operation von sauberem Start kann eine der Möglichkeiten sein.
Befolgen Sie die folgenden Schritte, um einen sauberen Start auszuführen:
Schritt 1: Geben Sie MSConfig in die Suchleiste ein und drücken Sie die Eingabetaste.
Schritt 2: Übertragen Sie auf die Registerkarte Dienste.
Schritt 3: Überprüfen Sie Alle Microsoft-Dienste ausblenden, und klicken Sie dann auf Alle deaktivieren.
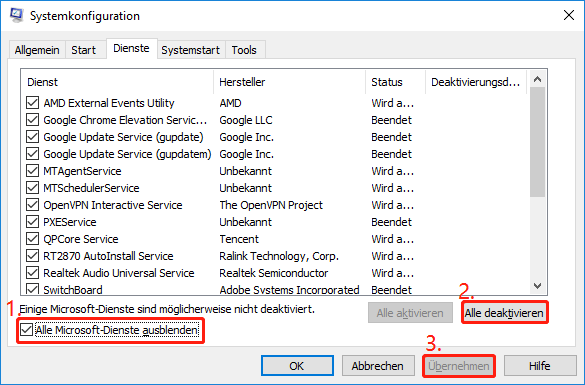
Schritt 4: Klicken Sie auf Übertragen > OK, um die Änderungen zu speichern.
Starten Sie jetzt den Computer neu, um das System mit einem sauberen Startzustand zu starten. Überprüfen Sie dann, ob die automatische Zeitzone-Einstellung noch ausgegraut ist.
Lösung 3: Registrierungs-Editor verwenden
Wenn Sie die automatische Zeitzonenfunktion nicht von Windows festlegen können, können Sie den Registrierungseditor verwenden, um die automatische Zeitzonenfunktion zu aktivieren.
Hinweis: Bevor Sie diesen Vorgang ausführen, empfehlen wir Ihnen, die Registrierung auf dem Computer zu sichern.
Schritt 1: Drücken Sie die Taste Win + R und geben Sie regedit ein, um den Registrierungseditor zu starten. Klicken Sie dann unter der UAC-Eingabeaufforderung auf Ja.
Schritt 2: Drücken Sie im Fenster den folgenden Pfad und drücken Sie dann die Eingabetaste:
ComputerHKEY_LOCAL_MACHINESYSTEMCurrentControlSetServicestzautoupdate
Schritt 3: Doppelklicken Sie in der Liste auf einen Wert mit dem Namen Start und setzen Sie die Wertdaten auf 3, um die festgelegte Zeitzone automatisch zu aktivieren.
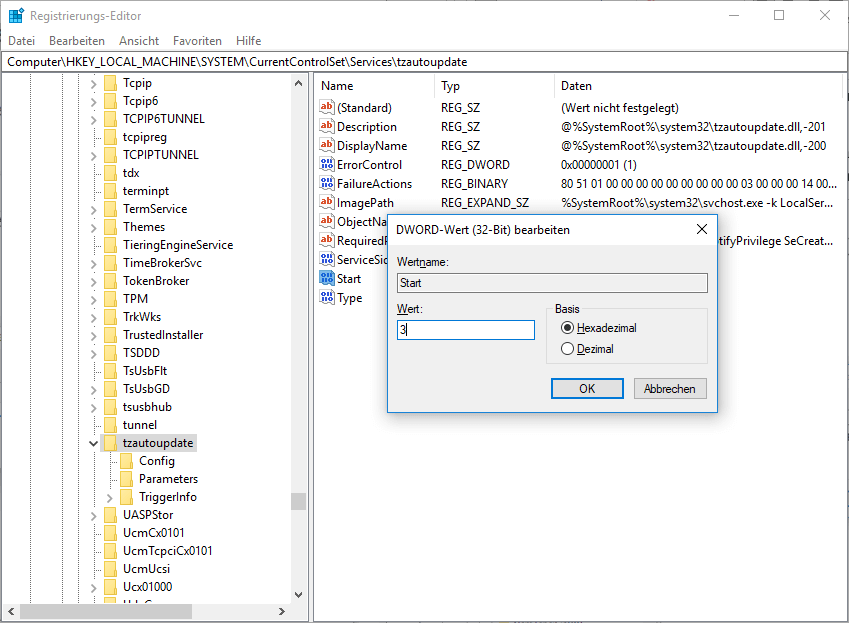
Schritt 4: Wenn die Standortfunktion geschlossen ist, wird empfohlen, diese zu aktivieren. Aus diesem Grund folgen Sie bitte den folgenden Pfad im Registrierungs-Editor.
ComputerHKEY_LOCAL_MACHINESOFTWAREMicrosoftWindowsCurrentVersionCapabilityAccessManagerConsentStorelocation
Schritt 5: Suchen Sie den Wert in der Liste und doppelklicken Sie darauf, und geben Sie Zugriff dann in das Feld Wertdaten ein.
Schritt 6: Klicken Sie danach auf OK, um den Wert zu speichern.
Lösung 4: Lokale Gruppenrichtlinie verwenden
Administratoren können eine Gruppenrichtlinie festlegen, die verhindert, dass jeder Benutzer die Einstellungen für die Zeitzone-Einstellungen beeinträchtigt.
Hinweis: Gruppenrichtlinieneinstellungen sind nur für Windows 11 Pro- oder Enterprise-Benutzer verfügbar.
Schritt 1: Drücken Sie die Win + R-Taste und geben Sie dann gpedit.msc ein, um lokale Gruppenrichtlinien zu starten.
Schritt 2: Navigation zu den folgenden Einstellungen:
Computerkonfiguration > Administrative Vorlagen > Windows-Komponenten > Position und Sensoren > Windows-Positionssuche > Windows-Positionssuche deaktivieren
Schritt 3: Doppelklicken Sie darauf und setzen Sie den Wert der Einstellung der Windows-Positionssuche auf nicht konfiguriert.
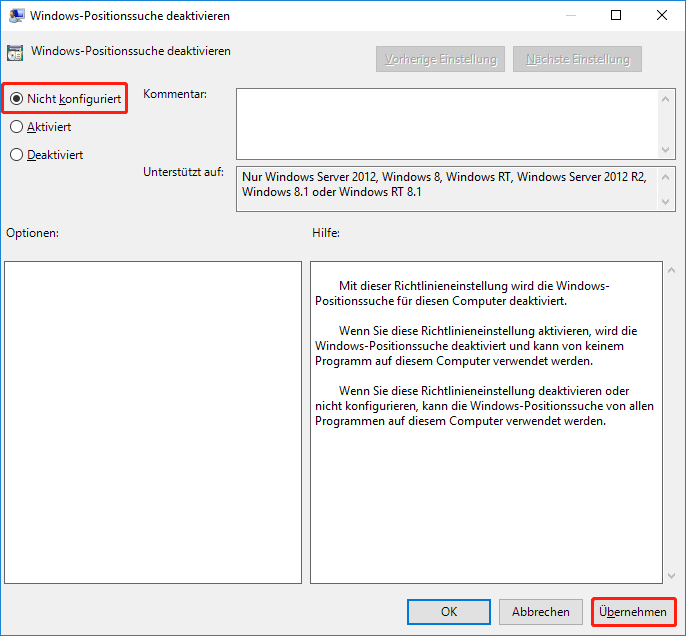
Schritt 4: Klicken Sie auf Übernehmen und Beenden.
Lösung 5: Systemdateien reparieren
Der SFC- und DISM-Scan kann beschädigte Systemdateien reparieren und Probleme beheben.
Schritt 1: Drücken Sie Win + R, um das Dialogfeld Ausführen zu öffnen. Geben Sie dann CMD in das Feld ein und drücken Sie Strg + Shift + Eingabetaste, um die Eingabeaufforderung zu öffnen. Wenn Sie vom UAC (Benutzerkonsteuerung) aufgefordert werden, klicken Sie auf Ja, um die Berechtigung von Administratoren zu gewähren.
Schritt 2: Führen Sie im Fenster im Fenster erhöhter Eingabeaufforderung die folgenden Befehle nacheinander aus. Geben Sie den Befehl ein und drücken Sie die Eingabetaste. Geben Sie nach Abschluss den nächsten Befehl ein, um ihn auszuführen.
- SFC/scannow
- DISM /Online /Cleanup-Image /CheckHealth
- DISM /Online /Cleanup-Image /ScanHealth
- DISM /Online /Cleanup-Image /RestoreHealth
Windows scannt das gesamte System und repariert alle schlechten Sektoren. Dieser Vorgang kann eine Weile dauern. Nach Abschluss des Scanvorgangs wird der Computer neu gestartet, um das Problem zu überprüfen, ob das Problem „Zeitzone automatisch einstellen ausgegraut in Windows 11“ festgelegt wurde.


