Ursachen für ADATA SSD Datenverlust
Da Datenverluste häufig und unerwartet auftreten, ist es notwendig, die Ursachen für Datenverluste zu verstehen, bevor eine ADATA SSD-Wiederherstellung durchgeführt wird. Der häufigste Grund sind menschliche Fehler wie versehentliches Löschen, versehentliches Formatieren, etc. Darüber hinaus gibt es verschiedene andere Ursachen, die zu Datenverlusten auf Ihrer ADATA SSD führen können:
- Virusinfektion: Wenn Sie eine ADATA SSD an ein unbekanntes oder nicht vertrauenswürdiges öffentliches Gerät anschließen, kann die SSD anfällig für Viren- oder Malware-Angriffe sein. Bösartige Angriffe können nicht nur zu Datenverlusten führen, sondern auch persönliche Informationen gefährden.
- Unsachgemäße Entfernung: Wenn Sie das ADATA SSD gewaltsam von Ihrem Computer entfernen, während es in Gebrauch ist, gehen die auf dem SSD gespeicherten Daten wahrscheinlich verloren oder werden sogar beschädigt.
- Fehlerhafte Blöcke: Ähnlich wie bei fehlerhaften Sektoren auf einer Festplatte gibt es auch bei einer SSD fehlerhafte Blöcke. Schlechte Blöcke sind für die Speicherung von Daten nicht geeignet. Wenn Daten in fehlerhaften Blöcken gespeichert sind, gehen sie verloren.
- Physische Beschädigung: Physische Schäden, wie z. B. Verbiegen, Quetschen, Zerbrechen usw., verhindern den normalen Zugriff auf die SSD. Wenn die SSD stark beschädigt ist, können Ihre Daten möglicherweise nicht mehr wiederhergestellt werden.
Tipps zur Erhöhung der Erfolgsquote bei der Datenwiederherstellung
Was sollten Sie tun, wenn Sie feststellen, dass Dateien von der ADATA SSD verloren gegangen sind? Hier sind einige Tipps, um Ihre Chancen auf eine ADATA SSD-Wiederherstellung zu erhöhen.
- Deaktivieren Sie TRIM: Die meisten modernen SSDs unterstützen TRIM-Befehle, auch ADATA SSDs. Wenn Ihre SSD TRIM aktiviert hat, wird der zum Speichern von Daten verwendete Block bereinigt, sobald Daten von Ihrer SSD gelöscht werden. Obwohl TRIM die Leistung verbessert und die Lebensdauer der SSD verlängert, erschwert es die Datenwiederherstellung. Sie sollten sicherstellen, dass TRIM auf Ihrer SSD deaktiviert ist, bevor Sie eine ADATA SSD-Datenwiederherstellung durchführen.
- Beenden Sie das Speichern neuer Daten auf der ADATA SSD: Sobald Sie feststellen, dass Daten von Ihrer ADATA SSD verloren gegangen sind, sollten Sie sie nicht mehr zum Speichern neuer Daten verwenden. Gelöschte oder verlorene Dateien sind unzugänglich, verbleiben aber auf dem Gerät. Neue Daten werden zufällig auf dem Gerät gespeichert und können die verlorenen Daten überschreiben.
Dateien von einer ADATA SSD mit MiniTool Power Data Recovery wiederherstellen
Was Sie über MiniTool Power Data Recovery wissen sollten
Als sichere Datenwiederherstellungssoftware bietet MiniTool Power Data Recovery eine sichere Datenwiederherstellungsumgebung und verursacht keine Schäden an Ihren Originaldaten. Diese Dateiwiederherstellungssoftware wurde entwickelt, um Daten von Windows-Betriebssystemen und verschiedenen externen Datenspeichergeräten wiederherzustellen, einschließlich SSDs, USB-Flash-Laufwerken, CDs, SD-Karten usw.
Egal, ob Ihre SSD von Ihrem Computer nicht erkannt wird oder beschädigt ist, diese Dateiwiederherstellungssoftware kann Ihre Datenrettungsanforderungen erfüllen. MiniTool Software bietet verschiedene Editionen an, um die unterschiedlichen Anforderungen der Benutzer besser zu erfüllen. Mit der kostenlosen Version von MiniTool Power Data Recovery können Sie die robusten integrierten Funktionen testen und 1 GB an Dateien kostenlos wiederherstellen.
MiniTool Power Data Recovery FreeKlicken zum Download100%Sauber & Sicher
Anleitung zum Erledigen von Wiederherstellung einer ADATA SSD
Nach dem Herunterladen dieser ADATA SSD-Wiederherstellungssoftware müssen Sie die SSD an Ihren Computer anschließen und dann die Software starten, um die Hauptschnittstelle zu öffnen.
Schritt 1: Scannen Sie die Zielpartition
Hier sehen Sie alle erkannten Partitionen. Wenn Sie nur Dateien von einer bestimmten Partition wiederherstellen möchten, können Sie mit der Maus über die Partition fahren und auf Scannen klicken. Um eine ADATA SSD-Datenwiederherstellung auf der gesamten SSD durchzuführen, wechseln Sie zur Registerkarte Geräte und wählen Sie die ADATA SSD aus. Das Scannen der gesamten SSD nimmt jedoch mehr Zeit in Anspruch.
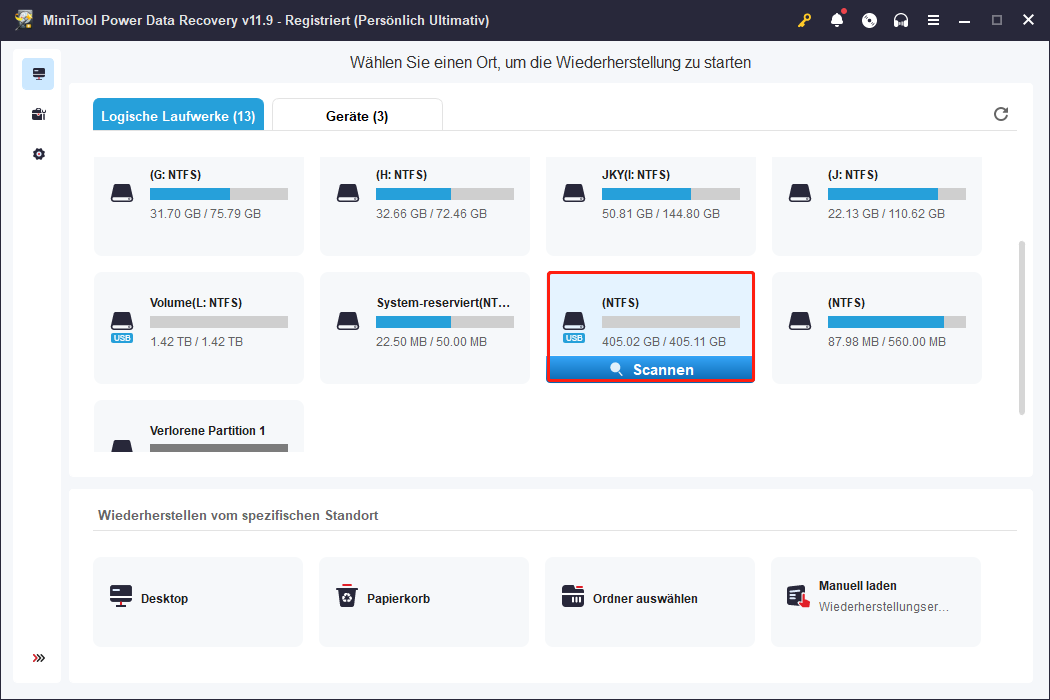
Die gefundenen Dateien werden während des Scans angezeigt. Um das beste Ergebnis bei der Datenwiederherstellung zu erzielen, warten Sie bitte, bis der Scanvorgang abgeschlossen ist.
Schritt 2: Suchen Sie die benötigten Dateien
Die gescannten Dateien werden standardmäßig nach Pfad kategorisiert. Alternativ können Sie auf die Dateien auch nach ihrem Typ zugreifen, indem Sie auf die Registerkarte Typ wechseln.
Bei einem Haufen von Dateien ist es schwierig, die benötigten Dateien schnell zu finden. In diesem Fall können Sie die Filter– und Suchfunktionen verwenden, um unerwünschte Dateien herauszufiltern oder bestimmte Dateien anhand ihres Namens zu finden.
Darüber hinaus haben Sie die Möglichkeit zu überprüfen, ob es sich bei der ausgewählten Datei um die gewünschte handelt. Wählen Sie die Datei aus und klicken Sie auf die Schaltfläche Vorschau in der oberen Symbolleiste oder unter dem Dateisymbol im rechten Fensterbereich. Sie können diese Seite aufrufen, um den unterstützten Dateityp für die Vorschau zu überprüfen.
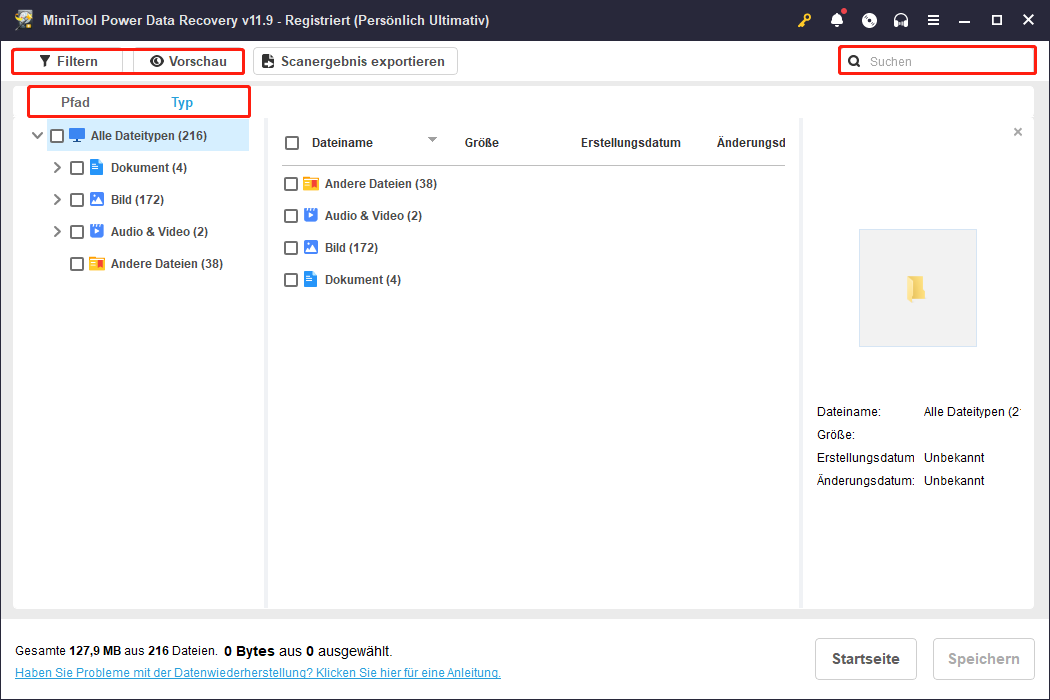
Schritt 3: Wiederherstellen der ausgewählten Dateien
Setzen Sie ein Häkchen vor alle benötigten Dateien und klicken Sie auf die Schaltfläche Speichern. In dem folgenden kleinen Fenster sollten Sie einen anderen Zielort als den ursprünglichen Pfad wählen und auf OK klicken, um den Wiederherstellungsprozess zu starten.
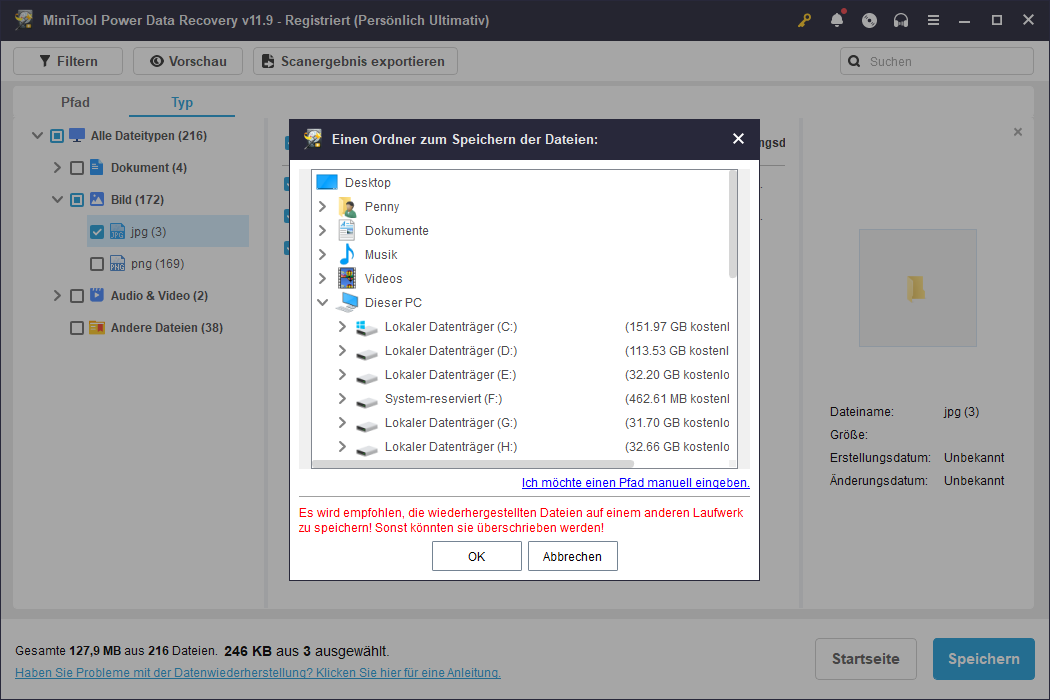
Es erscheint ein Fenster, das Sie darüber informiert, dass die ADATA SSD-Wiederherstellung abgeschlossen ist.
Sie können zum Zielort gehen, um die Dateien zu überprüfen. Da Sie die kostenlose Edition verwenden, steht Ihnen nur 1 GB freier Speicherplatz für die Datenwiederherstellung zur Verfügung. Wenn Sie mehr als 1 GB an Dateien auswählen, müssen Sie auf eine erweiterte Edition aktualisieren.
Wiederherstellung von Dateien von einer ADATA SSD mit DriveSavers
Alternativ können Sie auch ADATAs Partner DriveSavers nutzen, um Daten wiederherzustellen. DriveSavers verfügt über ein Team von Datenrettungsexperten und erstklassige Einrichtungen. Wenn Ihre ADATA-SSD aufgrund von Fehlbedienungen, logischen Fehlern oder physischen Schäden Dateien verliert, können Sie sich an DriveSavers wenden, um Hilfe zu erhalten.
Sie müssen die SSD an das DriveSavers-Labor schicken und auf die Ergebnisse des Tests warten, einschließlich der Frage, ob die Daten wiederherstellbar sind und wie hoch die Kosten für die Wiederherstellung sind. Ausführliche Informationen erhalten Sie auf dieser Seite. Dieser Vorgang kann jedoch zeit- und kostenaufwendig sein.
MiniTool ShadowMaker TrialKlicken zum Download100%Sauber & Sicher
Wie man eine ADATA SSD repariert
Zusätzlich zu den üblichen Datenverlusten kann es vorkommen, dass Ihre Daten nicht mehr zugänglich sind, weil die ADATA SSD beschädigt ist oder nicht mehr erkannt wird. In diesem Abschnitt zeigen wir Ihnen mehrere grundlegende und praktikable Methoden zur Reparatur einer problematischen ADATA SSD.
Reparieren einer ADATA SSD, die nicht auf dem Computer angezeigt wird
Methode 1. Zuweisen eines Laufwerksbuchstabens
Wenn Sie die ADATA SSD an Ihren Computer anschließen, sie aber nicht im Datei-Explorer angezeigt wird, liegt das möglicherweise daran, dass Ihrer SSD ein Laufwerksbuchstabe fehlt. Sie können in der Datenträgerverwaltung nachsehen und bei Bedarf einen Buchstaben hinzufügen.
Schritt 1. Klicken Sie mit der rechten Maustaste auf das Windows-Logo in der linken Ecke.
Schritt 2. Wählen Sie die Datenträgerverwaltung, um das Ziellaufwerk zu finden.
Schritt 3. Klicken Sie mit der rechten Maustaste darauf und wählen Sie Laufwerksbuchstaben und Pfade ändern.
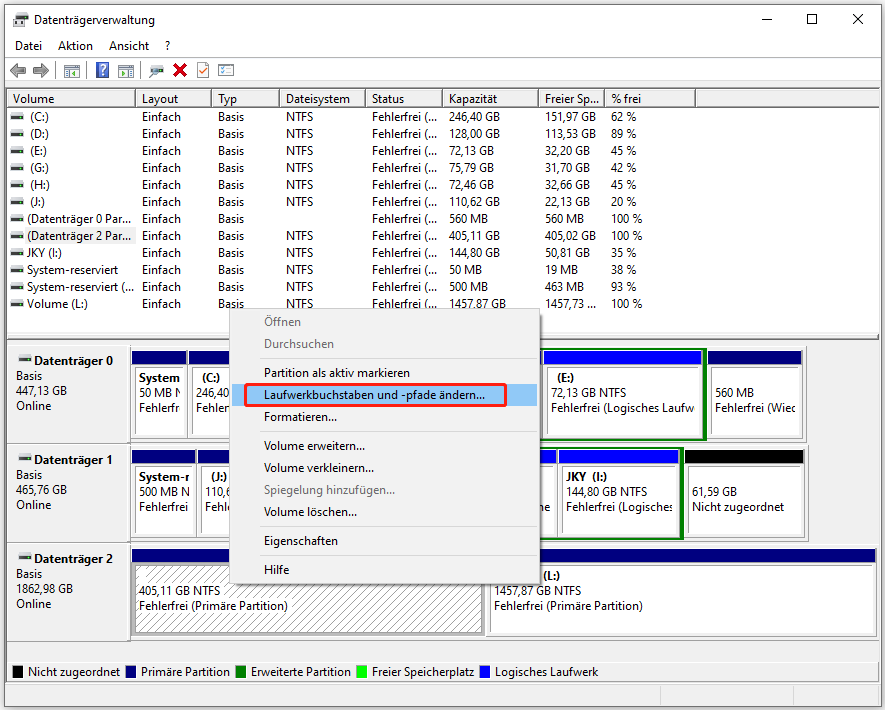
Schritt 4. Klicken Sie auf Hinzufügen und wählen Sie dann einen Laufwerksbuchstaben aus dem Dropdown-Menü von Folgenden Laufwerksbuchstaben zuweisen.
Methode 2. Aktualisieren Sie den ADATA SSD-Treiber
Wenn der Treiber veraltet oder beschädigt ist, kann Ihr Computer nicht richtig mit Ihrer ADATA SSD kommunizieren, was dazu führt, dass die ADATA SSD nicht angezeigt wird. Dieses Problem kann durch die Aktualisierung oder Installation eines geeigneten Treibers im Geräte-Manager behoben werden.
Schritt 1. Geben Sie Geräte-Manager in die Windows-Suchleiste ein und drücken Sie die Eingabetaste, um ihn zu öffnen.
Schritt 2. Suchen und erweitern Sie die Option Laufwerke.
Schritt 3. Klicken Sie mit der rechten Maustaste auf die ADATA SSD und wählen Sie Treiber aktualisieren aus dem Kontextmenü.
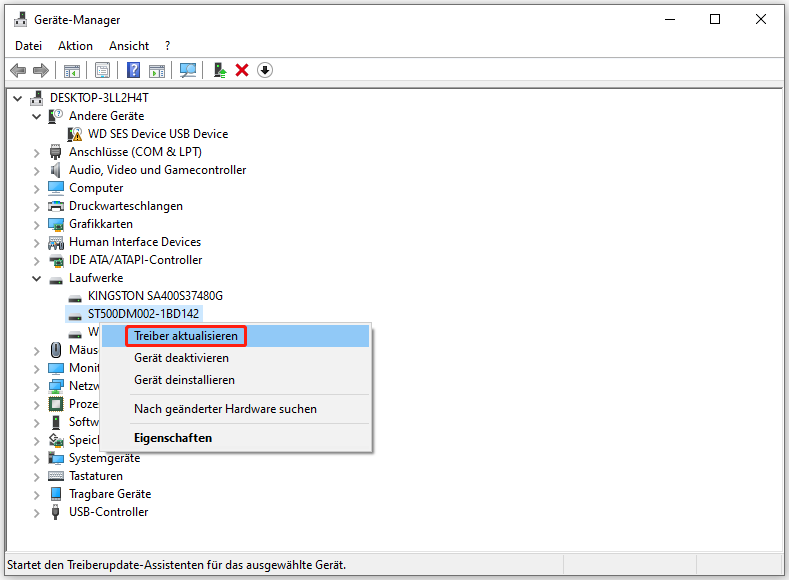
Schritt 4. Wählen Sie im folgenden Fenster die Option Automatisch nach Treibern suchen.
Der Computer wird automatisch den neuesten kompatiblen Treiber finden und installieren. Prüfen Sie anschließend, ob Ihre ADATA SSD auf Ihrem Computer angezeigt wird.
Wenn das Problem weiterhin besteht, versuchen Sie, den Treiber neu zu installieren, indem Sie im gleichen Menü wie in Schritt 3 die Option Gerät deinstallieren auswählen und zur Bestätigung erneut auf Deinstallieren klicken. Starten Sie dann Ihren Computer neu. Während dieses Prozesses wird Ihr Computer den Treiber automatisch installieren.
Methode 3. Führen Sie die Problembehandlung für Hardware und Geräte aus
Die Problembehandlung für Hardware und Geräte ist ein in Windows integriertes Dienstprogramm, das Geräteprobleme erkennen und reparieren kann.
Schritt 1. Drücken Sie Win + R, um das Fenster Ausführen zu öffnen.
Schritt 2. Geben Sie cmd ein und drücken Sie Umschalt + Strg + Eingabe, um die Eingabeaufforderung als Administrator auszuführen.
Schritt 3. Kopieren Sie msdt.exe -id DeviceDiagnostic, fügen Sie es ein und drücken Sie die Eingabetaste. Die Fehlersuche für Hardware und Geräte wird automatisch gestartet.
Schritt 4. Klicken Sie auf Weiter, um die Problembehandlung auszuführen. Warten Sie und folgen Sie den Anweisungen auf dem Bildschirm, um die gefundenen Probleme zu beheben.
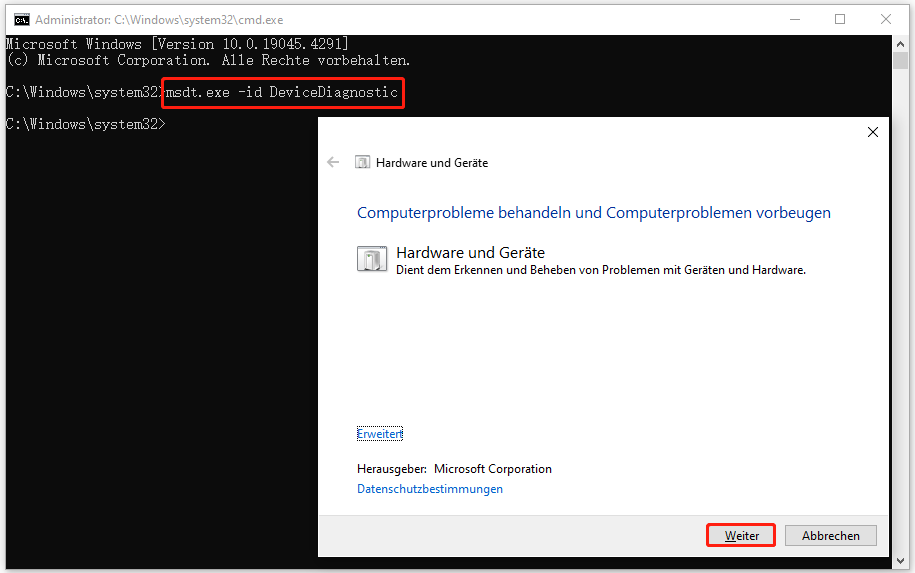
Reparieren einer beschädigten ADATA SSD auf dem Computer
Eine ADATA SSD wird aufgrund von fehlerhaften Blöcken, Dateisystembeschädigungen, Virenangriffen, Überhitzung usw. beschädigt. Sie können die folgenden Methoden ausprobieren, um eine ADATA SSD zu reparieren.
Methode 1. Überprüfen Sie fehlerhafte Blöcke auf einer ADATA SSD
Um zu überprüfen, ob Ihre ADATA SSD fehlerhafte Blöcke enthält, können Sie einen professionellen Partition Manager wählen, der fehlerhafte Blöcke erkennt und repariert. MiniTool Partition Wizard ist eine optimale Wahl. Diese benutzerfreundliche Software verfügt über klare Anweisungen und eine übersichtliche Benutzeroberfläche. Sie können diese Software herunterladen, indem Sie auf den untenstehenden Download-Button klicken.
MiniTool Partition Wizard FreeKlicken zum Download100%Sauber & Sicher
Schritt 1. Schließen Sie Ihre ADATA SSD an den Computer an und starten Sie die Software. Klicken Sie mit der rechten Maustaste auf die SSD und wählen Sie Oberflächentest.
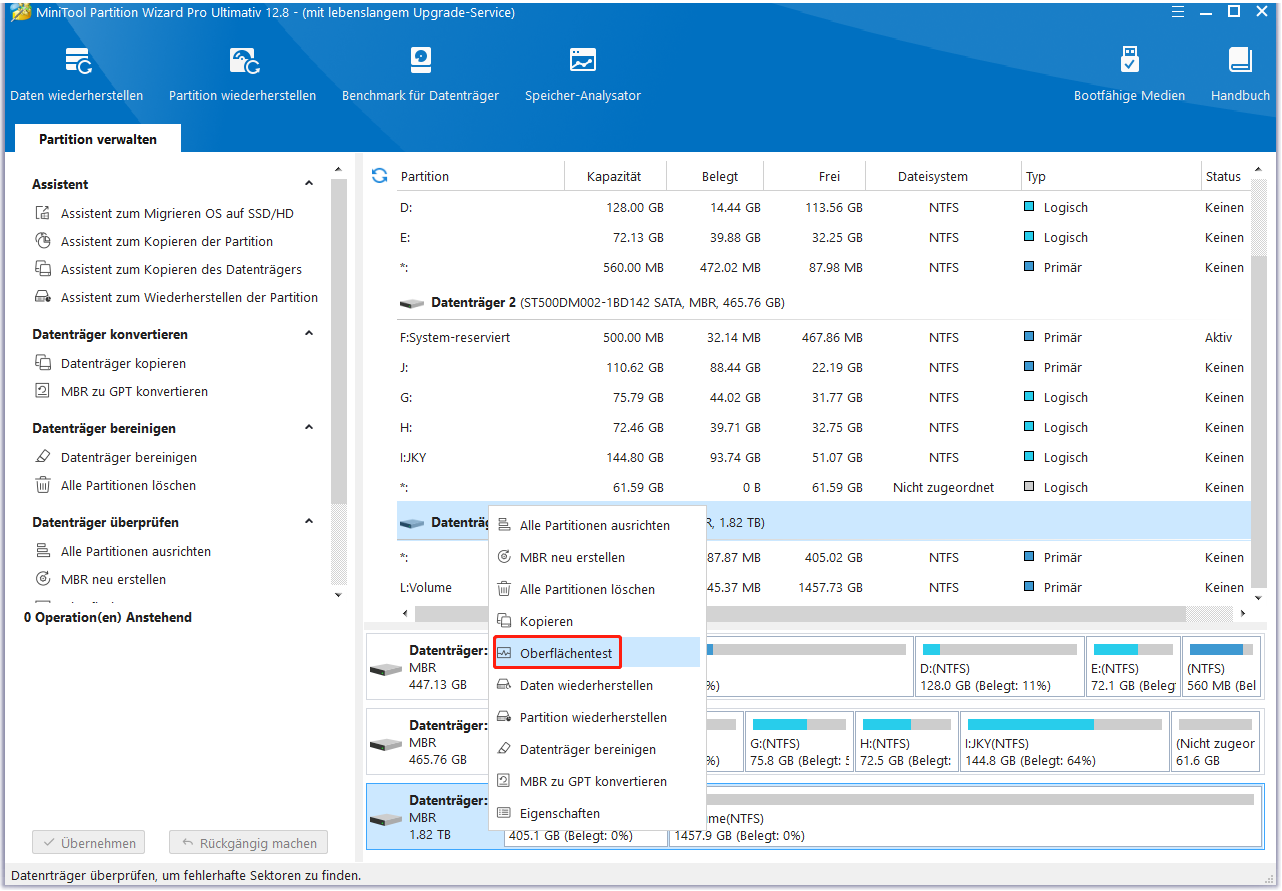
Schritt 2. Klicken Sie im folgenden Fenster auf Jetzt starten, um die SSD zu scannen. Ein fehlerhafter Block wird im Fenster als rot markiert.
Schritt 3. Beenden Sie die Software. Wenn es fehlerhafte Blöcke gibt, können Sie die Eingabeaufforderung als Administrator öffnen, CHKDSK X: /r ein, und drücken Sie die Eingabetaste, um die fehlerhaften Blöcke auf der SSD als unbrauchbar zu markieren. (Sie müssen X durch den tatsächlichen Laufwerksbuchstaben des Ziellaufwerks ersetzen).
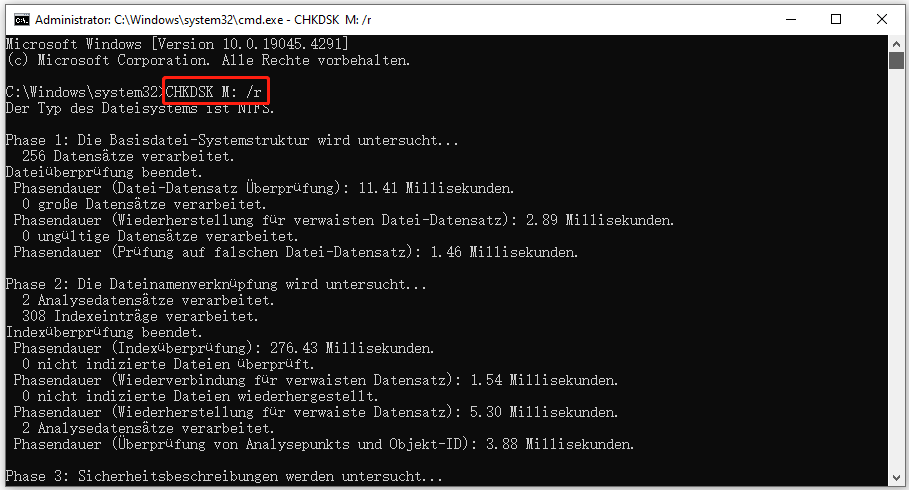
Methode 2. Führen Sie einen Virenscan durch
Manchmal wird Ihre ADATA SSD beschädigt, nachdem sie mit nicht vertrauenswürdigen öffentlichen Geräten verbunden wurde. In dieser Situation können Sie prüfen, ob die Beschädigung des Geräts durch Virenangriffe ausgelöst wurde. Sie können das ADATA SSD an einen unbenutzten Computer anschließen, um zu verhindern, dass es infiziert wird. Führen Sie dann die folgenden Schritte aus.
Schritt 1. Geben Sie Viren- & Bedrohungsschutz in die Suchleiste ein und drücken Sie die Eingabetaste, um Windows Sicherheit zu öffnen.
Schritt 2. Wählen Sie unter der Registerkarte Viren- und Bedrohungsschutz die Option Scanoptionen.
Schritt 3. Wählen Sie Vollständige Überprüfung und klicken Sie auf Jetzt überprüfen.
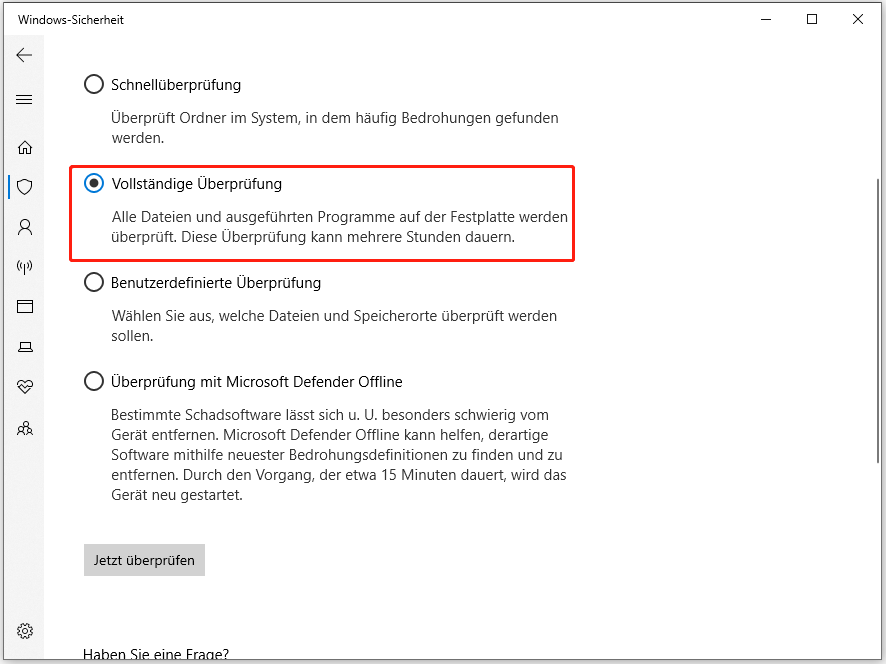
Der Vorgang kann einige Zeit dauern. Bitte warten Sie geduldig, bis der Scanvorgang abgeschlossen ist. Wenn Ihr Computer Bedrohungen findet, klicken Sie auf Aktionen starten, um sie zu entfernen.
Methode 3. Formatieren der ADATA SSD
Die letzte Methode besteht darin, Ihre SSD zu formatieren, aber bei diesem Vorgang werden alle Daten auf dem Gerät gelöscht. Daher rate ich Ihnen, Dateien von einer beschädigten ADATA SSD zuerst mit MiniTool Power Data Recovery wiederherzustellen. Diese ADATA SSD-Wiederherstellungssoftware kann Dateien von beschädigten Laufwerken, unzugänglichen Partitionen, nicht erkannten USB-Laufwerken usw. wiederherstellen.
MiniTool Power Data Recovery FreeKlicken zum Download100%Sauber & Sicher
Nachdem Sie Dateien von der ADATA SSD gerettet haben, können Sie das Gerät mit den nächsten Schritten formatieren.
Schritt 1. Öffnen Sie die Datenträgerverwaltung auf Ihrem Computer und suchen Sie den Zieldatenträger.
Schritt 2. Klicken Sie mit der rechten Maustaste darauf und wählen Sie Formatieren aus dem Kontextmenü.
Schritt 3. Stellen Sie das Dateisystem ein und markieren Sie Schnellformatierung durchführen im Eingabefenster. Klicken Sie dann auf OK, um die Formatierung zu starten.
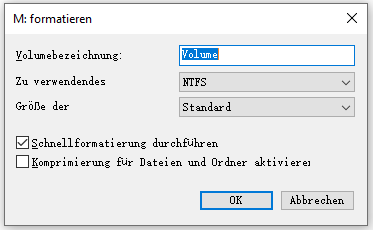
Weitere Lektüre:
- Wie man eine beschädigte externe Festplatte ohne Formatierung repariert
- Wie man eine beschädigte Festplatte mit CMD repariert und Daten sichert
Letzte Worte
Nachdem Sie diesen Beitrag gelesen haben, können Sie feststellen, dass die Wiederherstellung einer ADATA SSD eine einfache Aufgabe ist. Zwei Voraussetzungen sind jedoch äußerst wichtig: deaktiviertes TRIM und keine neu gespeicherten Daten. Unter diesen beiden Bedingungen können Sie Dateien mit Hilfe der Anleitung in diesem Beitrag wiederherstellen.
Darüber hinaus zeigt Ihnen dieser Beitrag einige grundlegende Methoden zur Reparatur von ADATA SSD-Problemen. Sie können sie lesen und ausprobieren, um Ihr Problem zu lösen.
Wir hoffen, dass Sie nützliche Informationen aus diesem Beitrag erhalten können. Bitte lassen Sie uns wissen, wenn Sie irgendwelche Rätsel bei der Verwendung der MiniTool-Software haben, kontaktieren Sie uns über [email protected].

