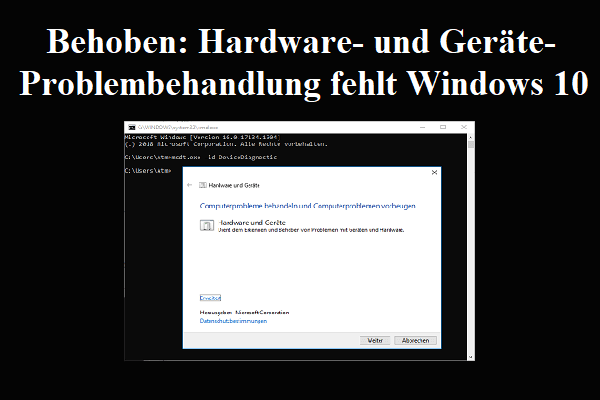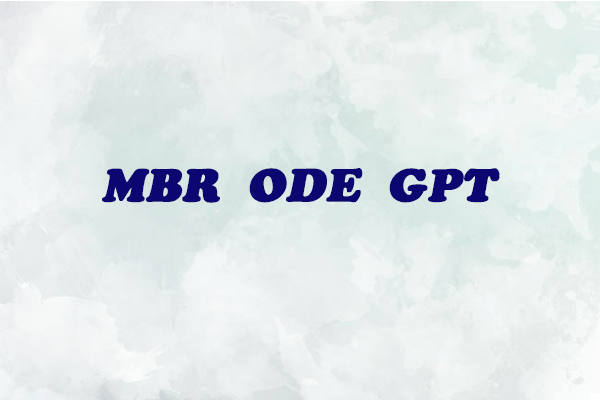Wenn Sie eine externe Festplatte an Ihren Computer anschließen, kann es manchmal vorkommen, dass sie nicht angezeigt wird. Das Problem, dass eine externe Festplatte nicht angezeigt wird, tritt häufig bei Windows-PCs oder Macs auf und kann zu Datenverlusten führen. In diesem Beitrag erklären wir Ihnen im Detail, wie Sie dieses Problem in verschiedenen Situationen lösen können und wie Sie Daten von der Festplatte wiederherstellen können.
Die Verwendung von tragbaren Festplatten, wie externen Festplatten von Seagate oder WD, zur Sicherung wichtiger Daten ist eine gute Wahl. Aber manchmal werden Sie feststellen, dass Ihr Computer Ihre externe Festplatte nicht erkennen kann. Dieses Problem kann verschiedene Ursachen haben, z. B. Partitionsprobleme auf einer externen Festplatte, das falsche Dateisystem einer externen Festplatte, defekte USB-Anschlüsse und Treiberprobleme unter Windows.
Wenn dieses Problem auftritt, können Sie versuchen, Ihre externe Festplatte wieder anzuschließen, um zu sehen, ob sie dieses Mal angezeigt wird. Wenn es dann immer noch nicht funktioniert, finden Sie im folgenden Inhalt dieses MiniTool-Beitrags einige nützliche Methoden.
Und wenn Daten von der externen Festplatte verloren gegangen sind, empfehlen wir Ihnen in diesem Beitrag auch MiniTool Power Data Recovery, das beste kostenlose Datenwiederherstellungstool, um Dateien zu retten.
MiniTool Power Data Recovery FreeKlicken zum Download100%Sauber & Sicher
Externe Festplatte wird nicht angezeigt – Gelöst
Methode 1: Wechseln Sie zu einem anderen USB-Anschluss oder Computer
Wenn Sie feststellen, dass Ihre externe Festplatte vom Computer nicht erkannt wird, liegt das Problem möglicherweise am Anschluss, über den das Gerät mit dem Computer verbunden ist. In diesem Fall können Sie das Gerät ausstecken und einen anderen Anschluss ausprobieren, um zu sehen, ob es funktioniert oder nicht. Wenn es funktioniert, können wir sicher sein, dass der alte Anschluss defekt ist.
Wenn Sie einen USB-Hub verwenden, sollten Sie versuchen, Ihre externe Festplatte direkt an den Computer anzuschließen, da einige USB-Hubs nicht genügend Strom für eine externe Festplatte liefern können, um zu funktionieren.
Was ist zu tun, wenn es nach allen diesen Schritten immer noch nicht funktioniert? In diesem Fall müssen Sie prüfen, wo das Problem auftritt: am Computer oder an der externen Festplatte. Sie können die externe Festplatte an einen anderen Computer anschließen, wenn ein solcher in der Nähe ist. Oder Sie können auf das Mac-System umsteigen, falls das Dateisystem der externen Festplatte nicht zum Windows-System passt.
Überprüfen Sie, ob die externe Festplatte in der Datenträgerverwaltung angezeigt wird, indem Sie die Tastenkombination Win + X drücken und Datenträgerverwaltung auswählen.
Methode 2: Führen Sie die Problembehandlung für Hardware und Geräte aus
Die Problembehandlung für Hardware und Geräte, ein Windows-Snap-In-Tool, kann bei der Behebung des Problems, dass die externe Festplatte nicht erkannt wird, hilfreich sein.
Schritt 1: Drücken Sie Win + I, um das Fenster Einstellungen zu öffnen, und wählen Sie Update und Sicherheit.
Schritt 2: Navigieren Sie zu Problembehandlung > Zusätzliche Problembehandlungen > Hardware und Geräte.
Schritt 3: Klicken Sie auf Problembehandlung ausführen.
Schritt 4: Wählen Sie nach dem Scanvorgang ein Problem aus der Liste aus, das Sie beheben möchten, und klicken Sie auf Weiter.
Wenn Sie nach den obigen Schritten keine Auswahl für Hardware und Geräte finden, können Sie einen anderen Weg versuchen.
Schritt 1: Drücken Sie Win + R, um das Fenster Ausführen zu öffnen.
Schritt 2: Geben Sie msdt.exe -id DeviceDiagnostic ein und drücken Sie die Eingabetaste, um die Hardware- und Geräte-Problembehandlung zu öffnen.
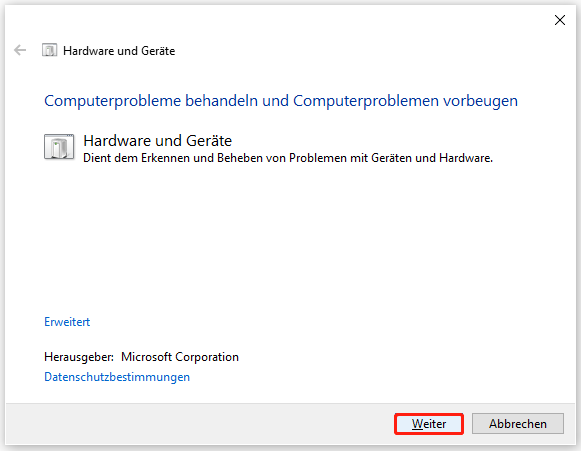
Klicken Sie dann auf die Schaltfläche Weiter und wiederholen Sie den oben genannten Schritt 4.
Methode 3: Überprüfen Sie das Laufwerk in der Datenträgerverwaltung
Manchmal wird die externe Festplatte nicht im Datei-Explorer angezeigt, aber sie kann in der Datenträgerverwaltung gefunden werden. In diesem Teil werden wir vier Situationen beschreiben, in denen Sie die externe Festplatte in der Datenträgerverwaltung finden können.
Fall 1: Offline
Schritt 1: Drücken Sie Win + X und wählen Sie Datenträgerverwaltung.
Schritt 2: Klicken Sie mit der rechten Maustaste auf die Festplatte, die offline angezeigt wird, und wählen Sie die Option Online.
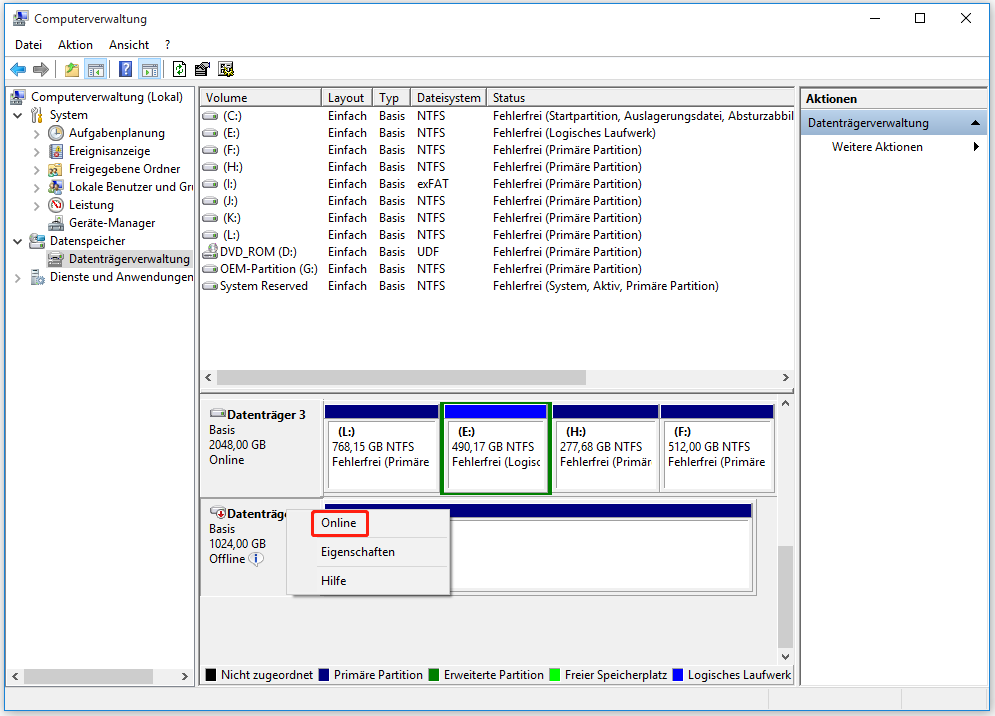
Fall 2: Nicht zugeordnet
Schritt 1: Drücken Sie Win + X und wählen Sie Datenträgerverwaltung.
Schritt 2: Klicken Sie mit der rechten Maustaste auf den nicht zugeordneten Speicherplatz und wählen Sie Neues einfaches Volume.
Schritt 3: Führen Sie die Schritte gemäß den Anweisungen in den folgenden Fenstern aus.
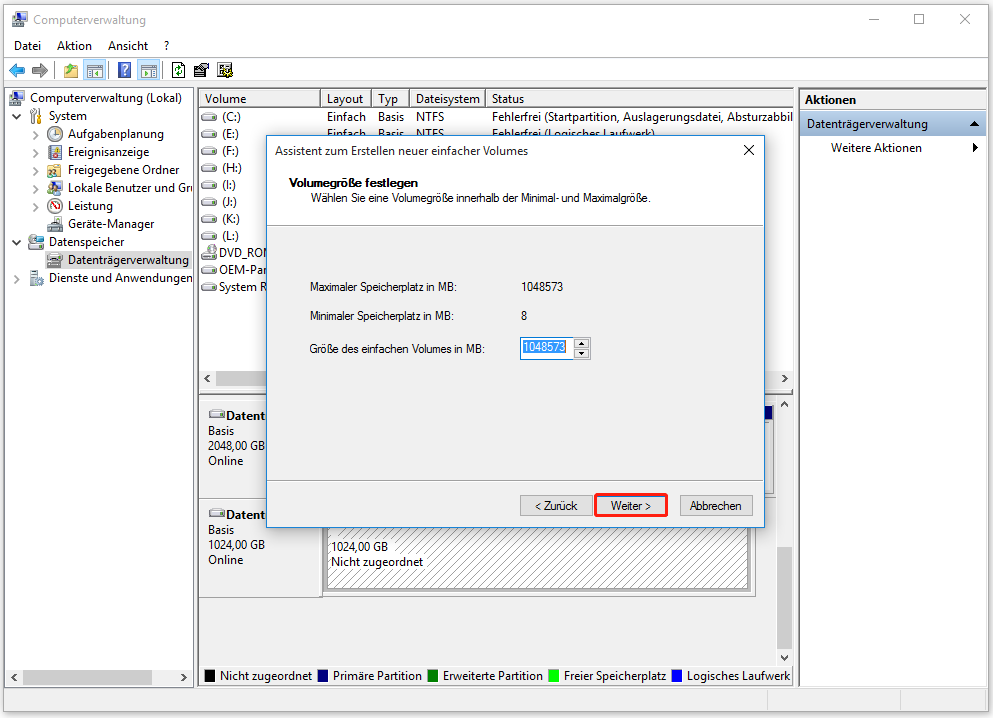
Fall 3: Nicht initialisiert/Unbekannt
Schritt 1: Drücken Sie Win + X und wählen Sie Datenträgerverwaltung.
Schritt 2: Klicken Sie mit der rechten Maustaste auf den unbekannten/nicht initialisierten Datenträger und wählen Sie im Kontextmenü Datenträger initialisieren.
Schritt 3: Wählen Sie einen Partitionsstil aus MBR und GPT und klicken Sie auf die Schaltfläche OK.
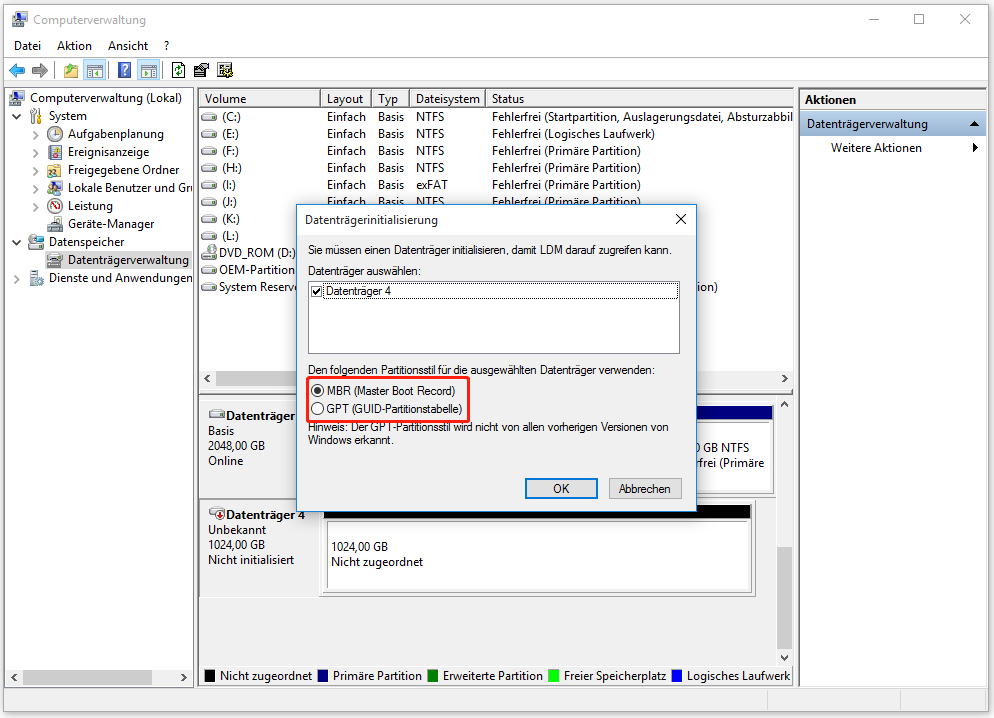
Um mehr darüber zu erfahren, wie man eine unbekannte/nicht initialisierte Festplatte repariert, können Sie diesen Beitrag über (Lösungen) Datenträger nicht initialisiert lesen und MiniTool Partition Wizard herunterladen, um Ihre Festplatten professionell zu verwalten.
MiniTool Partition Wizard FreeKlicken zum Download100%Sauber & Sicher
Fall 4: Hat keinen Laufwerksbuchstaben neben seinem Namen
Schritt 1: Drücken Sie Win + X und wählen Sie Datenträgerverwaltung.
Schritt 2: Klicken Sie mit der rechten Maustaste auf den Datenträger, der keinen Laufwerksbuchstaben hat, und wählen Sie im Kontextmenü die Option Laufwerksbuchstaben und -pfad ändern.
Schritt 3: Klicken Sie im Popup-Fenster auf die Schaltfläche Hinzufügen.
Schritt 4: Weisen Sie der Partition einen Laufwerksbuchstaben zu und bestätigen Sie mit OK.
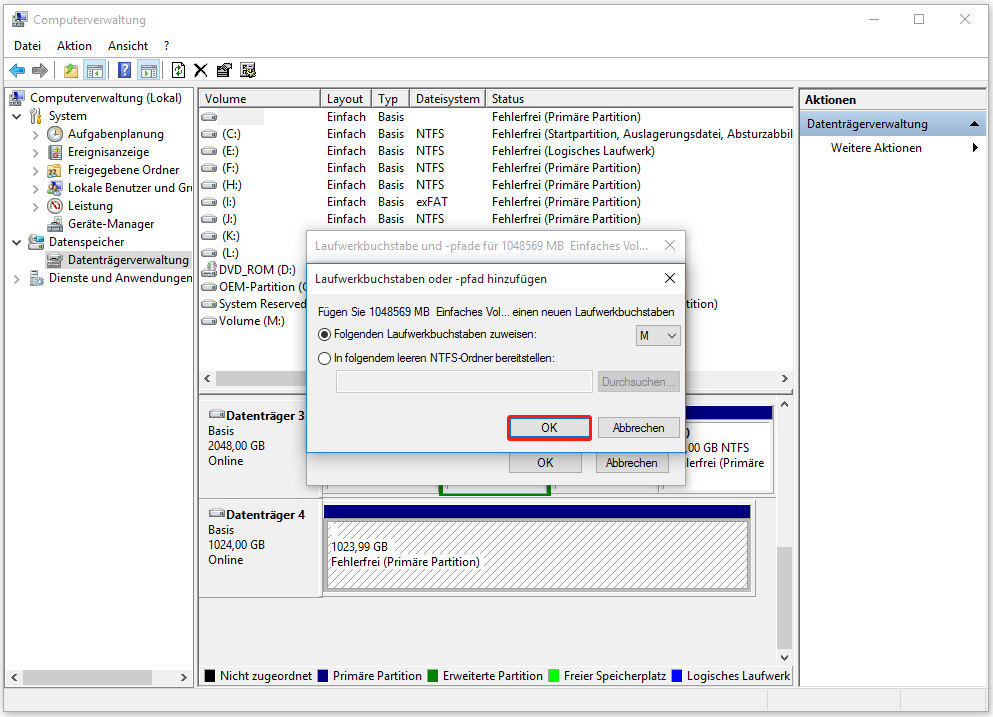
Methode 4: Treiber aktualisieren, deinstallieren oder zurücksetzen
Schritt 1: Drücken Sie die Tasten Win + X auf der Tastatur und wählen Sie im Popup-Menü den Eintrag Geräte-Manager.
Schritt 2: Erweitern Sie die Option Laufwerke und klicken Sie mit der rechten Maustaste auf das problematische Laufwerk.
Schritt 3: Wählen Sie Treiber aktualisieren, Gerät deinstallieren oder Eigenschaften.
Schritt 4: Beenden Sie die restlichen Schritte, indem Sie die Systemeingabeaufforderung befolgen.
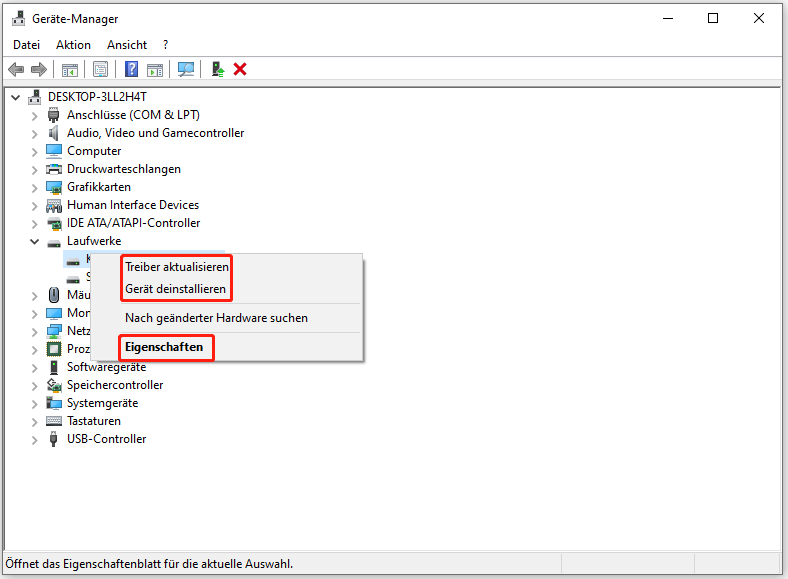
- Die Funktion Treiber aktualisieren hilft bei der Behebung des Problems, dass eine externe Festplatte aufgrund eines beschädigten/veralteten Gerätetreibers nicht erkannt wird.
- Die Funktion Gerät deinstallieren wird verwendet, um Ihre externe Festplatte mit dem Problem zu deinstallieren. Danach sollten Sie die externe Festplatte aus dem Computer entfernen und sie nach mindestens 1 Minute wieder anschließen. Dies ist nützlich, wenn Ihr USB-Treiber instabil oder beschädigt ist.
- Die Funktion Eigenschaften hilft Ihnen bei der weiteren Diagnose des Problems, indem Sie sich den Fehler ansehen. Außerdem können Sie den Treiber zurücksetzen, indem Sie auf die Registerkarte Treiber wechseln, nachdem Sie auf Eigenschaften geklickt haben.
Methode 5: USB-Controller neu installieren
Schritt 1: Öffnen Sie den Geräte-Manager, suchen Sie nach USB-Controller und erweitern Sie diese.
Schritt 2: Klicken Sie mit der rechten Maustaste auf ein Gerät und wählen Sie im Kontextmenü Gerät deinstallieren.
Schritt 3: Klicken Sie im Popup-Fenster auf die Schaltfläche Deinstallieren.
Schritt 4: Wiederholen Sie die Schritte 2 und 3, um alle Geräte unter USB-Controllern zu deinstallieren.
Schritt 5: Starten Sie Ihren Computer neu und Windows installiert die USB-Controller automatisch.
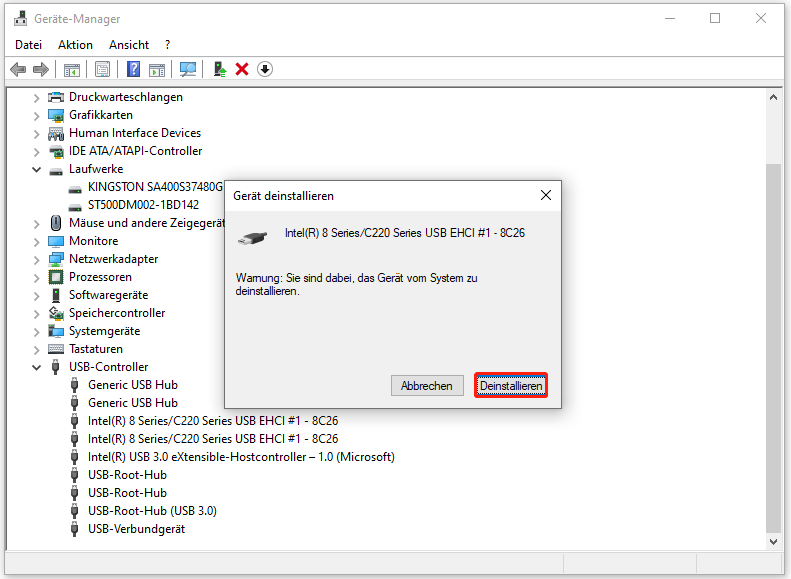
Methode 6: Deaktivieren der Einstellung für selektives USB-Energiesparen
Schritt 1: Geben Sie Energiesparplan in das Cortana-Suchfeld ein und wählen Sie Energiesparplan auswählen aus dem Suchergebnis.
Schritt 2: Klicken Sie auf Energiesparplaneinstellungen ändern neben dem derzeit verwendeten Plan.
Schritt 3: Klicken Sie auf Erweiterte Energieeinstellungen ändern.
Schritt 4: Finden Sie die USB-Einstellungen und klicken Sie auf die Schaltfläche +, um sie zu erweitern.
Schritt 5: Klicken Sie auf die Schaltfläche +, um die Einstellung für selektives USB-Energiesparen zu erweitern.
Schritt 6: Ändern Sie die Einstellungen auf Deaktiviert.
Schritt 7: Klicken Sie auf die Schaltfläche Übernehmen, um zu bestätigen, und klicken Sie auf die Schaltfläche OK, um zu schließen.
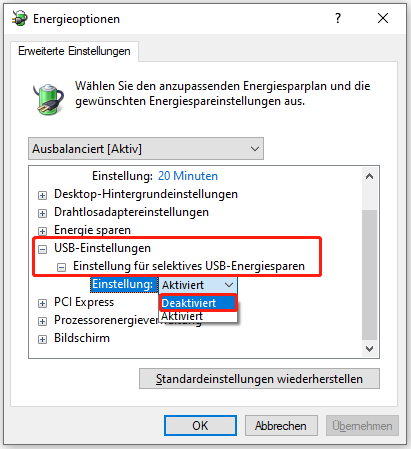
Methode 7: Antivirenprogramm ausführen
Wenn Ihr Computer von einem Virus befallen ist, ist auch Ihre externe Festplatte betroffen, so dass sie möglicherweise nicht auf Ihrem Computer angezeigt wird. Führen Sie ein Antivirenprogramm aus, um den Virus zu töten und Windows 10/11 dazu zu bringen, Ihre externen Festplatten zu erkennen.
Um Daten von einer virenbefallenen externen Festplatte wiederherzustellen, können Sie MiniTool Power Data Recovery verwenden, da es eine hervorragende Leistung, hohe Sicherheit und einfache Bedienung bietet. Weitere Informationen erhalten Sie in diesem Abschnitt: Wie man Dateien nach einem Virenbefall wiederherstellt.
Wie man Daten von unentdeckten externen Festplatten wiederherstellt
Wenn Sie Daten von einer externen Festplatte wiederherstellen möchten, die nicht erkannt werden kann, können Sie MiniTool Power Data Recovery ausprobieren. Dabei handelt es sich um eine professionelle Datenrettungssoftware, die mit allen Windows-Versionen funktioniert. MiniTool Power Data Recovery kann über 70 Dateitypen wiederherstellen, darunter Fotos, Videos, Archive usw., und kann Daten von internen und externen Laufwerken wiederherstellen. Wir empfehlen die kostenlose Version, die bis zu 1 GB Datenrettungsvolumen kostenlos zur Verfügung stellt.
Schritt 1: Laden Sie MiniTool Power Data Recovery herunter und installieren Sie es.
MiniTool Power Data Recovery FreeKlicken zum Download100%Sauber & Sicher
Schritt 2: Schließen Sie zunächst Ihre externe Festplatte an den PC an und starten Sie dann MiniTool Power Data Recovery.
Schritt 3: Gehen Sie oben auf die Registerkarte Geräte und bewegen Sie den Cursor auf die externe Zielfestplatte.
Schritt 4: Klicken Sie auf die Schaltfläche Scannen, um die ausgewählte Partition zu scannen. Wenn Ihre externe Festplatte in mehrere Partitionen unterteilt ist, können Sie in der Schnittstelle Logische Laufwerke eine davon zum Scannen auswählen. Oder Sie können zu Geräte wechseln, um das gesamte Laufwerk zu scannen.
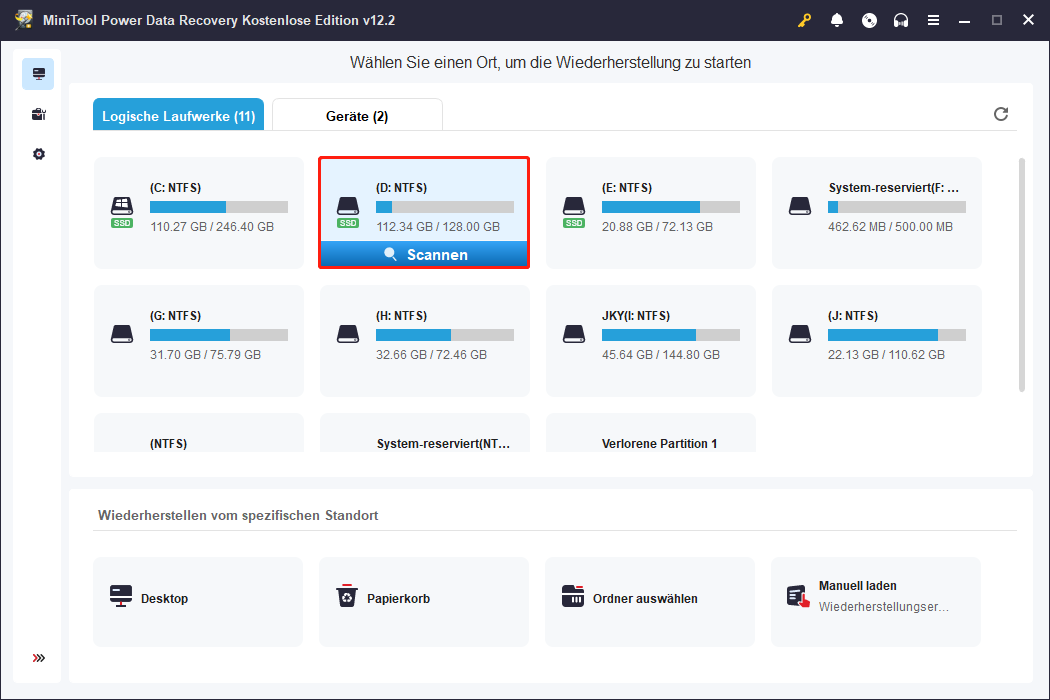
Schritt 5: Durchsuchen Sie die Scanergebnisse während des Scans. Alternativ können Sie auch bis zum Ende des Scans warten und dann die Dateien auswählen, die Sie wiederherstellen möchten. Wenn der Scanvorgang beendet ist, stehen Ihnen die Schaltflächen Filtern, Suchen, Scanergebnis exportieren und Typ zur Verfügung.
- Die Filterfunktion bietet mehr Möglichkeiten, Dateien nach Dateityp, Änderungsdatum, Dateigröße und Dateikategorie zu filtern, was bei der Reduzierung irrelevanter Dateien hilfreich ist.
- Die Suchfunktion hilft, gesuchte Dateien schnell zu finden. Sie kann verwendet werden, wenn Sie sich an den Namen der Datei erinnern.
- Die Funktion Scanergebnis exportieren dient zum Speichern des Scanergebnisses, das in die Software hochgeladen werden kann, wenn Sie beim nächsten Mal Dateien von demselben Datenträger wiederherstellen möchten. Dies spart effizient Zeit beim Scannen.
- Die Funktion Typ filtert verschiedene Dateitypen, um die Anzahl der irrelevanten Dateien weitgehend zu reduzieren.
Schritt 6: Klicken Sie auf die Schaltfläche Speichern und wählen Sie ein anderes Laufwerk mit ausreichend freiem Speicherplatz, um die ausgewählten Dateien zu speichern.
Wenn Sie eine Datei finden, sich aber nicht sicher sind, ob sie die gewünschte ist, können Sie sie auswählen und auf die Schaltfläche Vorschau auf der rechten Seite klicken.
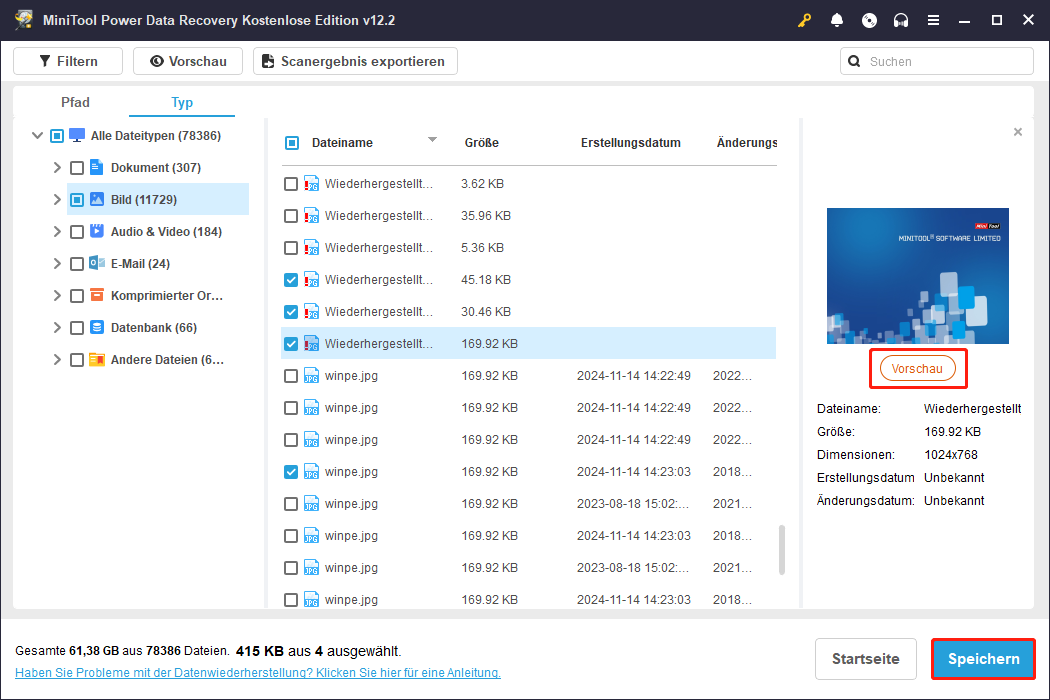
Schritt 7: Drücken Sie auf die Schaltfläche OK, um die Auswahl zu bestätigen und die Wiederherstellung der Dateien auf der externen Festplatte zu starten.
Zum Schluss können Sie die wiederhergestellten Dateien überprüfen, um die Wiederherstellungsarbeit zu beenden.
Bitte lesen Sie diese Seite, wenn Ihre externe Festplatte tot zu sein scheint und Sie wichtige Daten von ihr wiederherstellen müssen: Wie man Dateien von einer toten externen Festplatte wiederherstellt (einfache Lösung).
Wie bereits erwähnt, können Sie mit der kostenlosen Version von MiniTool Power Data Recovery bis zu 1 GB an Daten wiederherstellen. Wenn Sie eine größere Kapazität für die Datenrettung benötigen, empfehlen wir Ihnen, eine erweiterte Version zu wählen. Auf der Seite Lizenzvergleich können Sie entscheiden, welche Version Ihnen zusagt. Wenn Sie ein Privatanwender sind, ist die Version Persönlich Ultimativ das beste Angebot.
Unterm Strich
Externe Festplatte wird nicht angezeigt oder erkannt, sind ein häufiges Problem bei der täglichen Computernutzung. Wenn dieses Problem bei Ihnen auftritt, versuchen Sie bitte die oben genannten Methoden, um es zu lösen. Sie können uns gerne Ihre Fragen über [email protected] stellen.