Leiden Sie unter dem BSOD-Fehler oder anderen Problemen auf dem Computer? Es ist möglich, Ihr Computer beschädigt zu werden, was zum Systemabsturz und Datenverlust führt. Machen Sie sich keine Sorgen. Dieser MiniTool-Beitrag zeigt Ihnen konkrete Schritte, um eine beschädigte Festplatte mit CMD zu reparieren und Daten von der beschädigte Festplatte wiederherzustellen.
Es ist ein häufiges Problem, dass Menschen ihre Computer nicht normal starten können. Defektes Dateisystem, menschliche Fehler, Virusinfektionen, die Beschädigung des Startsektors und andere Gründe können zur Beschädigung eines Computers führen. In diesem Beitrag geht es hauptsächlich darum, wie Sie beschädigte Festplatte per CMD reparieren können. Vor der Reparatur müssen Sie jedoch die Daten von dieser beschädigten Festplatte retten, um Datenverlust während der Reparatur zu vermeiden.
Daten von einer beschädigten Festplatte wiederherstellen
Wenn Sie den Computer erfolgreich starten können, besteht die beste Methode zum Datenschutz darin, Ihre auf dem Computer gespeicherten Dateien auf einem anderen Gerät zu sichern. Da sich auf Ihrem Computer zahlreiche Dateien befinden sollten, ist es sicher und zeitsparend, eine professionelle Backup-Software zu verwenden. Mit MiniTool ShadowMaker können Sie Partitionen & Datenträger, Ordner & Dateien effektiv sichern. Die MniTool ShadowMaker Testversion ermöglicht es Ihnen, diese Software 30 Tage lang gratis zu testen. Mit der Testversion können die Backup-Features genießen.
MiniTool ShadowMaker TrialKlicken zum Download100%Sauber & Sicher
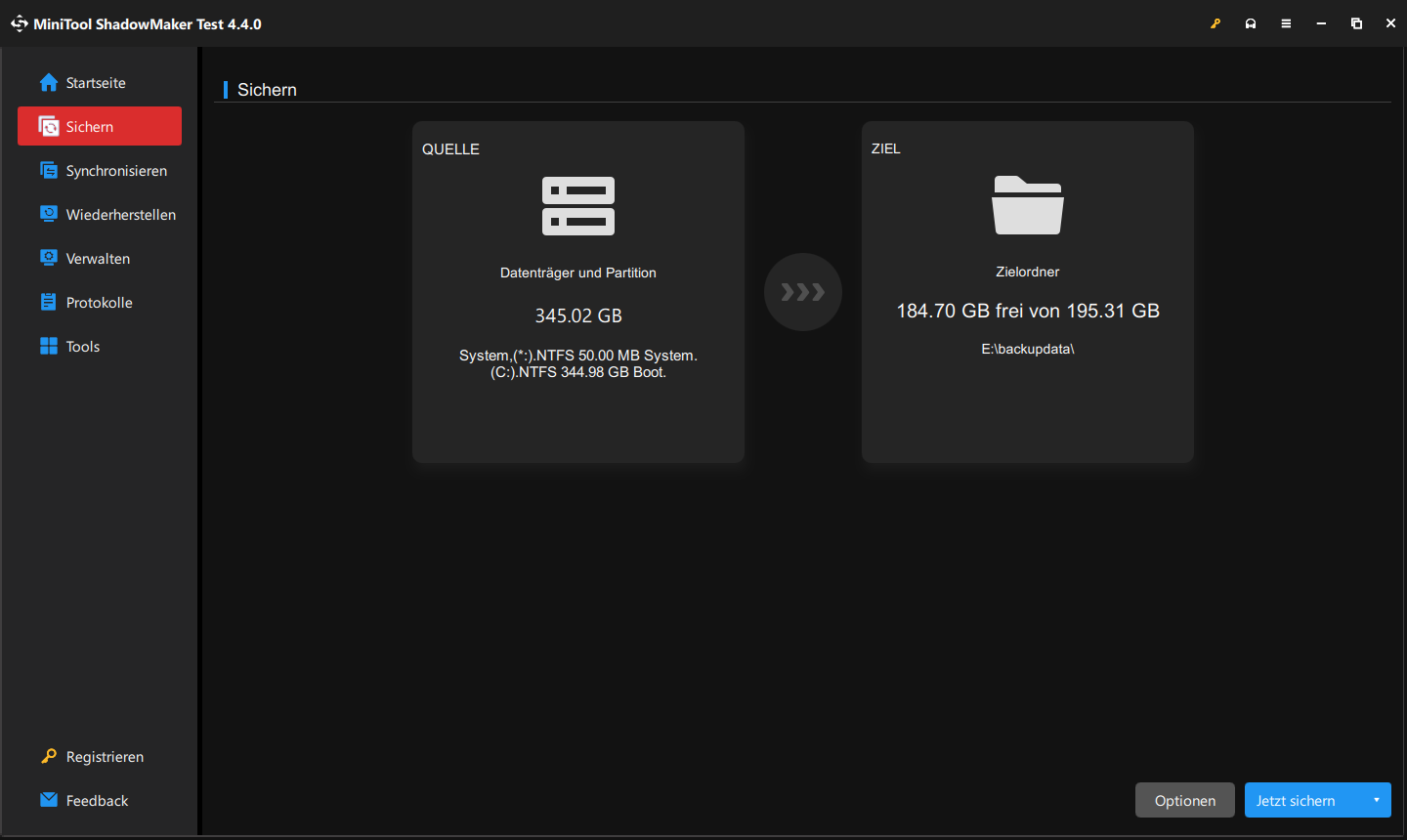
Wenn Ihr Computer nicht gestartet wird, müssen Sie mithilfe von einer professionellen Datenwiederherstellungssoftware wie MiniTool Power Data Recovery sofort Dateien von diesem Computer wiederherstellen. Mit dieser Dateirettungssoftware können Sie Dateien von nicht bootfähigen Geräten, formatierten Laufwerken, beschädigten Geräten und mehr wiederherstellen.
Um Dateien von einer beschädigten Festplatte wiederherzustellen, müssen Sie zunächst ein bootfähiges Medium erstellen, indem Sie die Funktion Bootfähiger Media Builder von MiniTool Power Data Recovery Bootfähig verwenden. Anschließend starten Sie Ihren Computer davon. Nach dem Boot startet Ihr Computer automatisch MiniTool Power Data Recovery. Deshalb können Sie diese Software ausführen, um Dateien von der Festplatte zu retten.
MiniTool Power Data Recovery TrialKlicken zum Download100%Sauber & Sicher
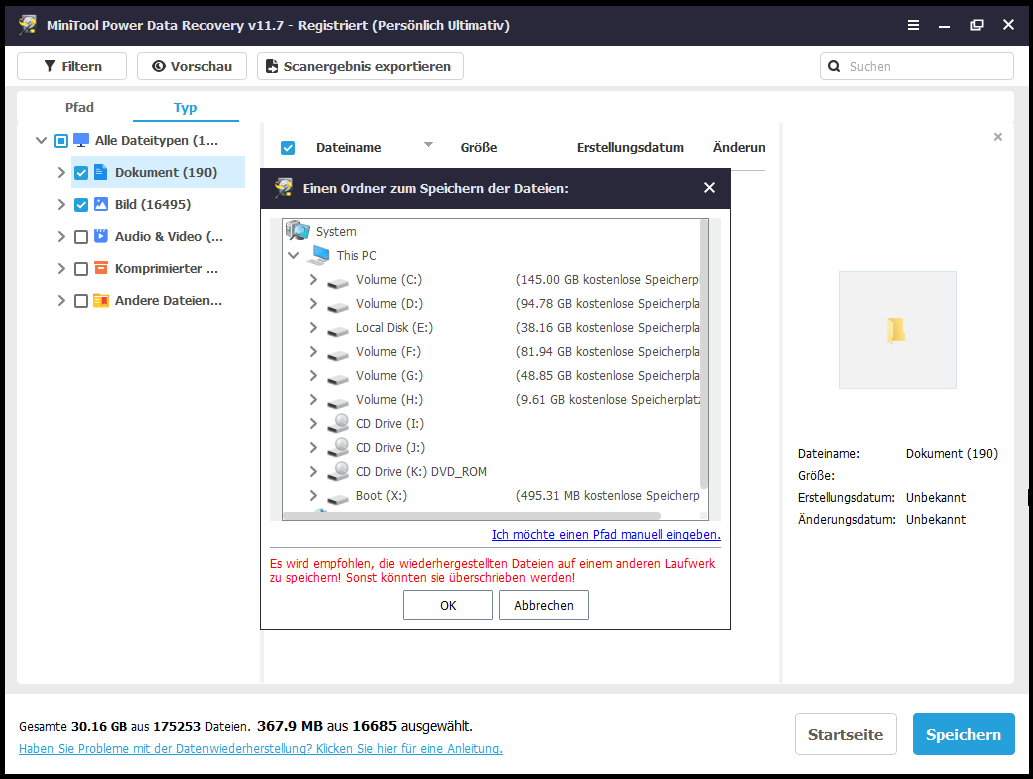
Beschädigte Festplatte per CMD reparieren
Wenn Sie Ihren Computer starten können, folgen Sie den nachstehenden Schritten, um die verschiedenen Befehlszeilen auszuführen.
Wenn sich der Computer nicht booten lässt, können Sie die Eingabeaufforderung in der Windows-Wiederherstellungsumgebung aufrufen. Nachdem Sie die WinRE aufgerufen haben, müssen Sie auf Problembehandlung > Erweiterte Optionen > Eingabeaufforderung klicken. Im nächsten Fenster wählen Sie ein Konto aus und geben Sie das richtige Passwort ein, um die Eingabeaufforderung zu öffnen.
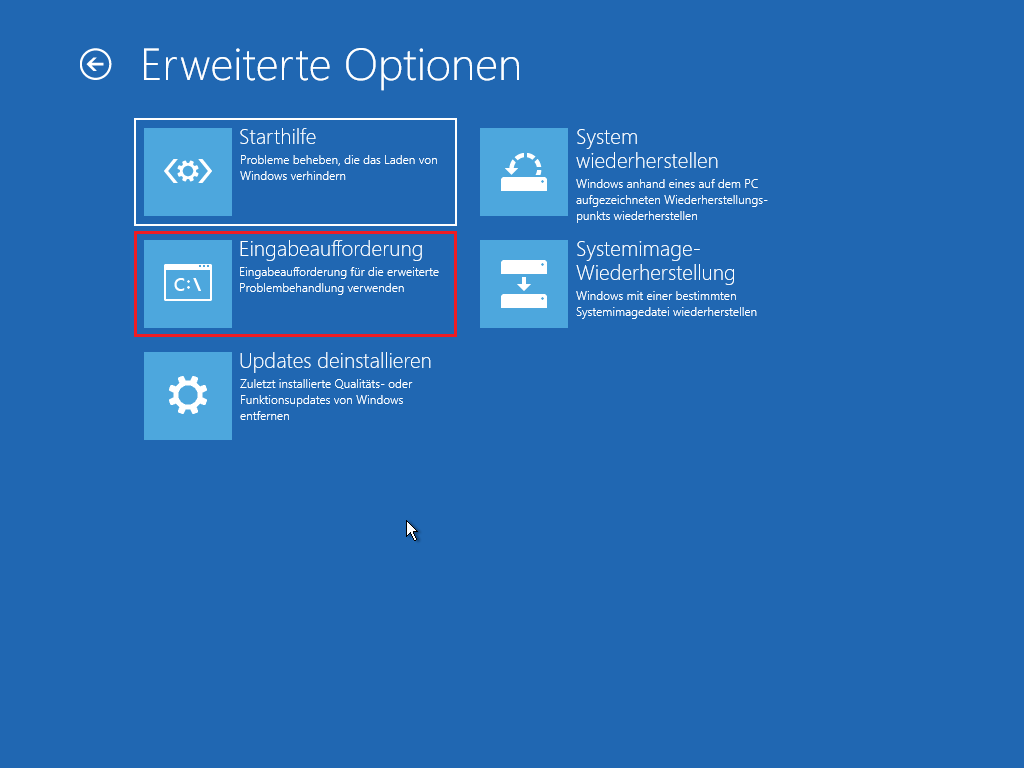
#1. Den CHKDSK-Befehl ausführen
Beim Dateisystem handelt sich darum, wie der Computer die Dateien organisiert. Wenn das Dateisystem unglücklicherweise beschädigt oder unlesbar ist, ist Ihr Computer nicht in der Lage, normal zu starten. Das Dienstprogramm CHKDSK kann die Dateisystemfehler erkennen und beheben und Ihre Systemdaten gut bewahren. Im Folgenden erfahren Sie, wie Sie Festplatte mit CHKDSK reparieren können. Wenn Sie in WinRE die Eingabeaufforderung öffnen, können Sie direkt mit dem Schritt 3 beginnen:
Schritt 1: Drücken Sie Win + R, um das Fenster Ausführen zu öffnen.
Schritt 2: Geben Sie cmd in das Feld ein und drücken Sie Umschalttaste + Strg + Eingabetaste, um die Eingabeaufforderung als Administrator auszuführen.
Schritt 3: Geben Sie CHKDSK X: /f ein und drücken Sie die Eingabetaste. Sie müssen X durch den Laufwerkbuchstaben der Festplatte ersetzen, die Sie reparieren möchten.
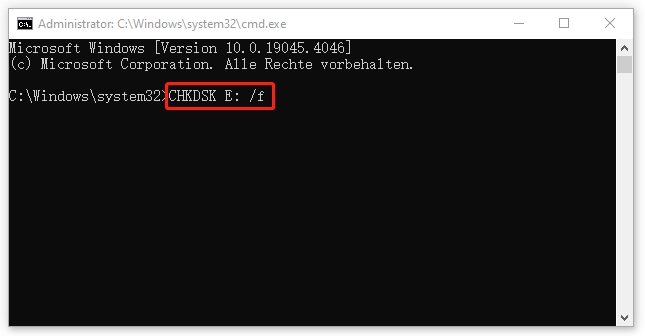
Durch das Hinzufügen verschiedener Parameter können unterschiedliche Funktionen ausgeführt werden.
- /f: Alle Festplattenfehler finden und beheben.
- /r: Beschädigte Sektoren finden und sich darauf befindende lesbare Daten wiederherstellen.
#2. Die SFC- und DISM-Befehlszeilen ausführen
Wenn es beschädigte oder defekte Systemdateien gibt, wird Ihr Computer vielleicht beim Booten gehindert. Sie können die SFC- und DISM-Befehlszeilen ausführen, um beschädigte Systemdateien zu finden und zu reparieren.
Schritt 1: Geben Sie Eingabeaufforderung in die Windows-Suchleiste ein und klicken Sie dann mit der rechten Maustaste auf die höchste Übereinstimmung, um im Kontextmenü Als Administrator ausführen zu wählen.
Schritt 2: Geben Sie sfc /scannow ein und drücken Sie die Eingabetaste, um diesen Befehl auszuführen.
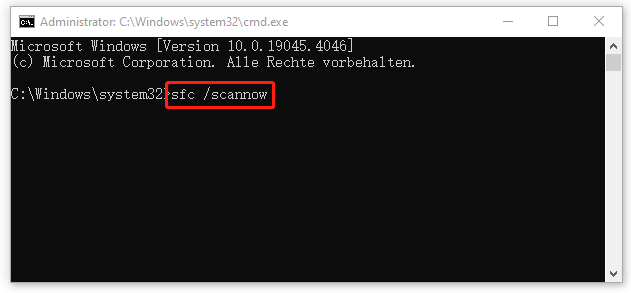
Schritt 3: Warten Sie, bis der Vorgang abgeschlossen ist. Geben Sie DISM /Online /Cleanup-Image /Restorehealth ein und drücken Sie die Eingabetaste.
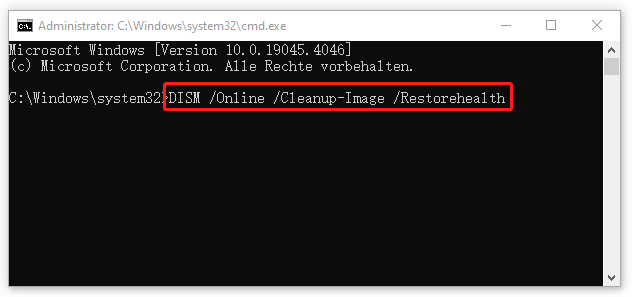
#3. Den DiskPart-Befehl ausführen
Die letzte Methode, eine beschädigte Festplatte über CMD zu reparieren, ist die Ausführung des DiskPart-Befehls, um die Festplatte zu formatieren. DiskPart wird verwendet, um eine Partition zu partitionieren, zu formatieren, zu erstellen oder die Partitionsgröße zu ändern oder um andere Operation durchzuführen. Mit den konkreten Schritten können Sie die beschädigte Festplatte mit CHKDSK reparieren.
Schritt 1: Führen Sie die Eingabeaufforderung als Administrator aus.
Schritt 2: Geben Sie die folgenden Befehlszeilen ein und drücken Sie nach jedem Befehl die Eingabetaste.
- diskpart
- list disk
- select disk 0
- clean
- create partition primary
- format fs=ntfs quick
- exit
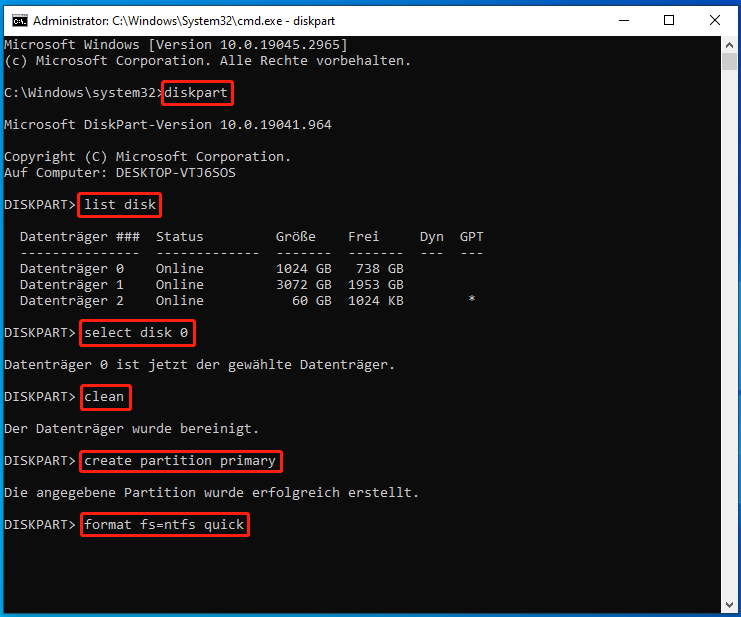
Unterm Strich
Nachdem Sie diesen Beitrag gelesen haben, wissen Sie bestimmt, wie Sie beschädigte Festplatte per CMD reparieren. Bei der Reparatur einer beschädigten Festplatte spielen verschiedene Befehlszeilen unterschiedliche Rollen. Sie sollten diese Befehlszeilen vorsichtig ausführen.
Das Wichtigste ist, die Sicherheit der Daten auf der beschädigten Festplatte zu gewährleisten. Sie können MiniTool Power Data Recovery ausführen, um Dateien von der Festplatte wiederherzustellen.
MiniTool Power Data Recovery FreeKlicken zum Download100%Sauber & Sicher
Die beste Methode, Ihre Daten zu schützen, besteht darin, sie regelmäßig zu sichern, da Datenverluste unerwartet auftreten.

![Wie kann man ein Laufwerk über die Eingabeaufforderung auf exFAT formatieren? [Beste Anleitung]](https://images.minitool.com/de.minitool.com/images/uploads/2023/12/laufwerk-auf-exfat-ueber-cmd-formatieren-thumbnail.png)