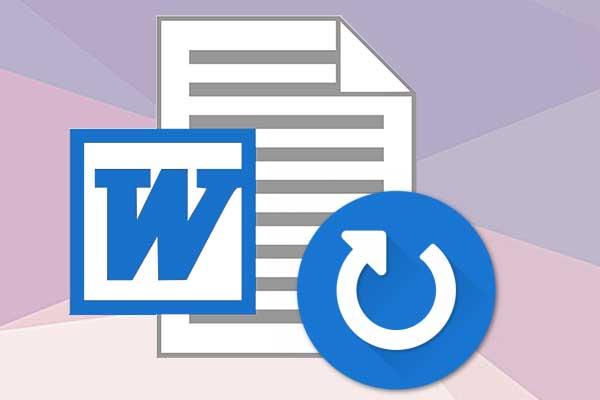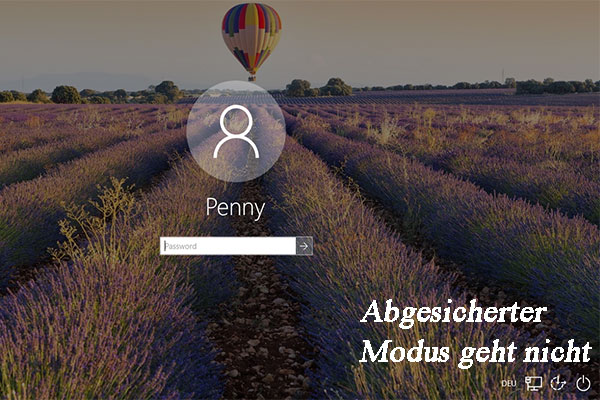Vielleicht haben Sie Probleme mit Adobe Illustrator stürzt immer wieder ab oder ein ähnliches Problem, und Sie suchen nach Lösungen. Dann sind Sie hier genau richtig. In diesem Beitrag zeigen wir Ihnen, wie Sie das Problem des Absturzes von Adobe Illustrator beheben können und wie Sie nicht gespeicherte/gelöschte Illustrator-Dateien wiederherstellen können.
Adobe Illustrator stürzt immer wieder ab
Adobe Illustrator ist ein Vektorgrafik-Editor, der von Adobe Inc. entwickelt und vermarktet wird. Es wird häufig von Künstlern und Grafikdesignern verwendet, um Logos, Icons, Diagramme, Infografiken, Poster, Anzeigen, Bücher, Zeitschriften und Broschüren zu erstellen. Manchmal wird es sogar von Comiczeichnern für ihre Arbeit verwendet.
Ja, Sie sehen, Adobe Illustrator ist ein nützliches Werkzeug und die Dinge, die es erstellt, sind wertvoll. Daher ist es ärgerlich, wenn Adobe Illustrator ständig abstürzt. Schlimmer noch: Wenn dieses Problem auftritt, während Sie das Programm noch benutzen, müssen Sie sich auch Sorgen um die nicht gespeicherten AI-Dateien machen.
Im Folgenden wird ein Fall aus dem wirklichen Leben geschildert, bei dem Adobe Illustrator immer wieder abstürzt:
Ich habe erst kürzlich alle neuen Apps auf meinen PC heruntergeladen und Illustrator stürzt nach 5 Minuten Benutzung immer wieder ab. Der letzte Absturz ereignete sich bei der „Bildverfolgung“ eines Bildes und beim „Erweitern“. Dann stürzt es mit der Fehlermeldung „Vorschau kann nicht beendet werden“ ab. Dann wird ein Absturzbericht erstellt, der an Adobe gesendet wird, und Illustrator wird geschlossen. Jede Hilfe wäre super. Vielen Dank!Quelle: reddit
Wenn Sie im Internet nach diesem Problem suchen, werden Sie außerdem einige ähnliche Probleme finden, wie z. B. Adobe Illustrator stürzt beim Start ab, Illustrator stürzt beim Öffnen von Dateien ab, Adobe Illustrator CC 2019 stürzt ständig ab, und mehr.
Wissen Sie, wie Sie dieses Problem effektiv behandeln können? Die Lösungen variieren je nach den verschiedenen Situationen. Wir werden einige der verfügbaren Lösungen im folgenden Inhalt zusammenfassen. Sie können sie nacheinander ausprobieren, um die am besten geeignete Lösung zu finden.
Darüber hinaus wird dieser Beitrag auch die damit verbundenen Illustrator-Dateiwiederherstellungsprobleme behandeln, wie das Wiederherstellen von nicht gespeicherten Illustrator-Dateien und das Wiederherstellen von gelöschten Illustrator-Dateien.
Wir werden die Lösungen für Adobe Illustrator CC zeigen. Wenn Illustrator CS4 ständig abstürzt oder andere ähnliche Probleme auftreten, können Sie auch diese Lösungen verwenden.
Lösung 1: Starten Sie Adobe Illustrator CC neu und retten Sie Illustrator-Dateien
Starten Sie Adobe Illustrator CC neu und retten Sie nicht gespeicherte Illustrator-Dateien, wenn es nötig ist
Adobe Illustrator CC stürzt ab! Keine Sorge! Sie können die Anwendung einfach neu starten, um zu sehen, ob sie wieder normal arbeiten kann.
Außerdem bietet Ihnen Adobe Illustrator eine Datenwiederherstellungsfunktion. Wenn diese Funktion aktiviert ist, erstellt Adobe Illustrator automatisch eine Sicherungskopie der Illustrator-Dateien, wenn das Programm noch läuft. Wenn Adobe Illustrator abstürzt, können Sie die Software neu starten, um nicht gespeicherte Illustrator-Dateien direkt wiederherzustellen.
- Schließen Sie Adobe Illustrator CC und starten Sie es neu.
- Klicken Sie im Popup-Fenster auf die Schaltfläche OK, um die nicht gespeicherten AI-Dateien zu importieren.
- Speichern Sie die Datei auf Ihrem Computer.
Datenwiederherstellungsfunktion aktivieren
Sie werden feststellen, dass die Funktion Datenwiederherstellung sehr nützlich ist. Wenn Sie sie nicht aktiviert haben, folgen Sie bitte diesen Schritten, um sie zu aktivieren und die Einstellungen für die Datenwiederherstellung festzulegen:
1. Öffnen Sie Adobe Illustrator CC.
2. Drücken Sie Strg + K, um die Voreinstellungen zu öffnen.
3. Wechseln Sie zu Datei verarbeiten und Zwischenablage.
4. Aktivieren Sie im Bereich Datenwiederherstellung das Kontrollkästchen Daten für Dokumentenwiederherstellung in folgenden Zeitabständen automatisch speichern.
5. Wählen Sie in der Dropdown-Liste Intervall eine geeignete Dauer aus.
Wenn Sie das Zeitintervall zu kurz wählen, kann es zu Unterbrechungen Ihres Arbeitsablaufs kommen, insbesondere wenn Sie mit sehr großen oder komplexen Dateien arbeiten. Ist das Zeitintervall hingegen zu lang, kann es im Falle eines Illustrator-Absturzes zu einem größeren Datenverlust kommen. Entscheiden Sie einfach, was für Sie am besten ist.
6. Drücken Sie die Schaltfläche Wählen, um einen Ordner zum Speichern der Sicherungsdateien auszuwählen.
7. Aktivieren Sie die Option Schalten Sie „Datenwiederherstellung“ bei komplexen Dokumenten aus.
Wenn die Option Datenwiederherstellung aktiviert ist, kann Adobe Illustrator beim Sichern großer oder komplexer Dateien eine Pause einlegen. Wenn dieser Prozess den Arbeitsablauf verlangsamt oder unterbricht, können Sie diese Option aktivieren, um die Datenwiederherstellung für diese Dateien zu deaktivieren.
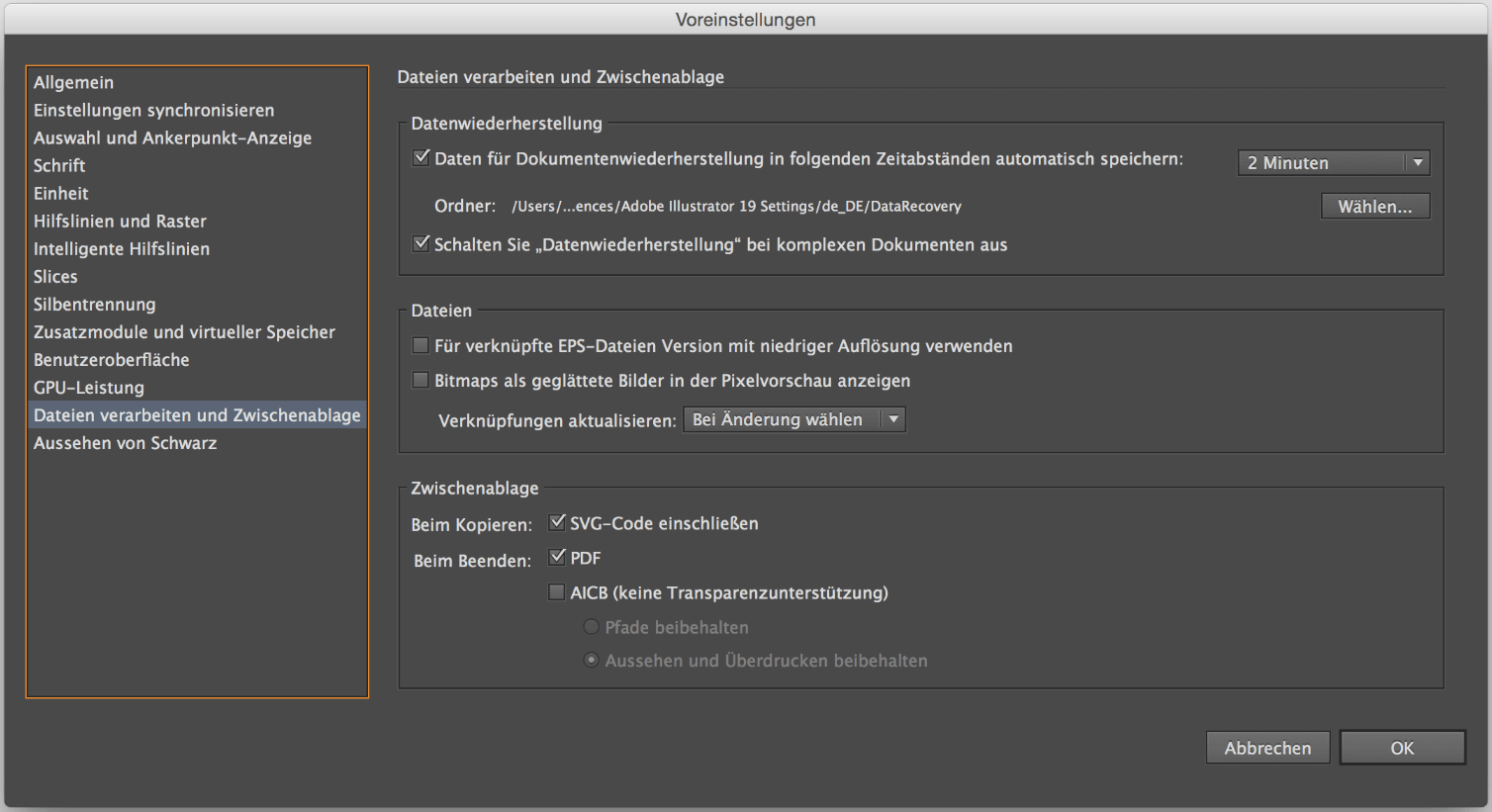
–Bild aus https://www.creative-aktuell.de/
8. Klicken Sie auf OK, um die Änderungen zu übernehmen.
Bonus: Gelöschte Illustrator-Dateien mit MiniTool wiederherstellen
Wissen Sie, wie Sie Ihre wichtigen AI-Dateien wiederherstellen können, wenn sie versehentlich gelöscht oder verloren gegangen sind?
Eigentlich bietet Adobe Illustrator keine Möglichkeit, gelöschte Illustrator-Dateien wiederherzustellen, aber Sie können eine Datenrettungssoftware eines Drittanbieters verwenden, um sie wiederherzustellen. MiniTool Power Data Recovery ist eine gute Wahl.
Es ist ein spezielles Datenrettungstool, das verschiedene Arten von Dateien von verschiedenen Datenträgern in verschiedenen Situationen wiederherstellen kann. Glücklicherweise ist AI-Datei die unterstützte Datei. Solange die gelöschten Illustrator-Dateien nicht durch neue Daten überschrieben werden, können Sie diese Software verwenden, um sie wiederherzustellen.
Mit diesem kostenlose Dateiwiederherstellungstool können Sie Daten von verschiedenen Geräten wiederherstellen, darunter interne/externe Festplatten, SD-Karten, USB-Laufwerken und so weiter.
Jetzt können Sie die Testversion von MiniTool Power Data Recovery verwenden, um zu prüfen, ob es die wiederherzustellenden AI-Dateien finden kann. Klicken Sie auf die folgende Schaltfläche, um diese Freeware zu erhalten.
MiniTool Power Data Recovery TrialKlicken zum Download100%Sauber & Sicher
Im Folgenden führen wir Sie durch die Schritte, mit denen Sie gelöschte Illustrator-Dateien von der Festplatte Ihres Computers mit dieser MiniTool Datenrettungssoftware wiederherstellen können.
1. Öffnen Sie die Software.
2. Wählen Sie das Ziellaufwerk aus, auf dem sich die gelöschten Illustrator-Dateien zuvor befunden haben, und klicken Sie auf die Schaltfläche Scannen, um den Scanvorgang zu starten.
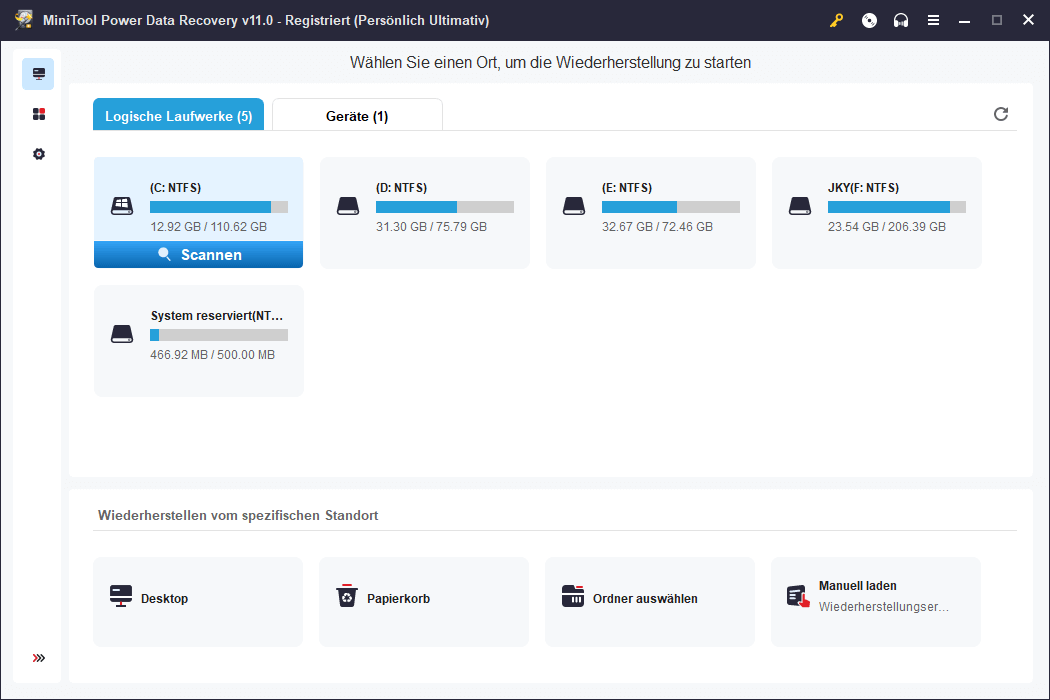
3. Wenn der Scanvorgang beendet ist, werden die Scanergebnisse angezeigt.
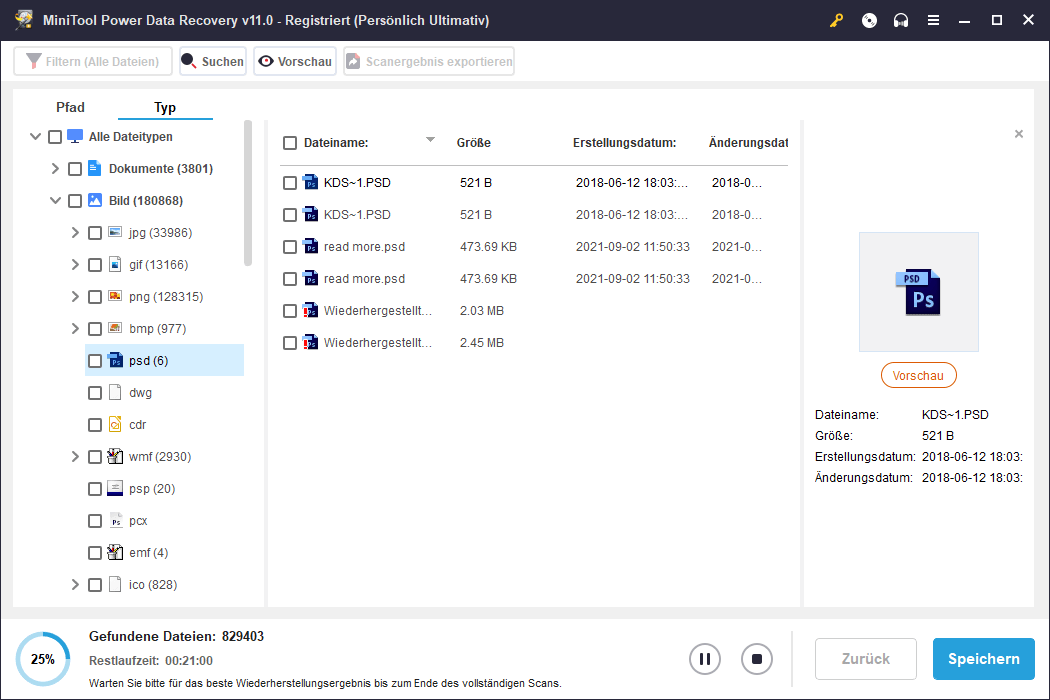
Normalerweise gibt es viele gescannte Dateien, einschließlich der vorhandenen und gelöschten Elemente. Dann können Sie die Funktionen Typ, Verlorene Dateien anzeigen und Suchen verwenden, um die gewünschten Illustrator-Dateien schnell zu finden:
- Typ: Klicken Sie auf Typ, und die Software zeigt Ihnen die gescannten Dateien nach Typ Gehen Sie dann zu Grafik und Bild > ai, um die Dateien zu finden, die Sie wiederherstellen möchten.
- Verlorene Dateien anzeigen: Wählen Sie diese Funktion, damit die Software Ihnen nur die gelöschten Elemente anzeigt.
- Suchen: Wenn Sie sich noch an den Namen der Datei erinnern, die Sie wiederherstellen möchten, können Sie diese Funktion drücken und den Namen in das Suchfeld eingeben, um die Zieldatei direkt zu finden.
4. Aktualisieren Sie diese Software, um Ihre benötigten Dateien wiederherzustellen.
Da Sie die Testversion dieser Software verwenden, können Sie zum Schluss Ihre gewünschten Dateien nicht speichern. Sie können diese kostenlose Software jedoch auf eine Vollversion aktualisieren, um Ihre benötigten Elemente ohne Einschränkungen wiederherzustellen.
Hier können Sie einfach auf der Oberfläche der Scanergebnisse bleiben. Nachdem Sie den Lizenzschlüssel erhalten haben, können Sie auf die Schaltfläche Registrieren klicken, um die Software zu registrieren, und dann auf die Schaltfläche Speichern klicken, um Ihre benötigten Illustrator-Dateien direkt wiederherzustellen.
Außerdem sollten Sie die ausgewählten Dateien besser nicht in ihrem ursprünglichen Pfad speichern. Andernfalls könnten die gelöschten Dateien überschrieben werden und nicht mehr wiederherstellbar sein.
Lösung 2: Adobe Illustrator überprüfen und aktualisieren
In einigen Fällen kann ein Neustart von Adobe Illustrator das Absturzproblem von Adobe Illustrator 2019 nicht beheben, und die Software stürzt immer wieder ab. In dieser Situation müssen Sie überprüfen, ob es sich um die neueste Version handelt. Wenn nicht, aktualisieren Sie sie bitte auf die neueste Version.
Wie kann man diese Aufgabe erledigen?
1. Öffnen Sie die Adobe Creative Cloud Desktop-Anwendung.
2. Klicken Sie auf das Symbol mit den drei vertikalen Punkten oben rechts in der Anwendung und wählen Sie Nach APP-Updates suchen.
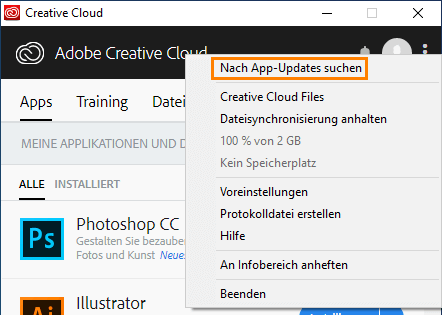
–Bild aus https://helpx.adobe.com/
3. Dann wird das Ergebnis der Überprüfung angezeigt. Wenn neben Illustrator CC eine Schaltfläche Aktualisieren angezeigt wird, drücken Sie bitte einfach auf diese Schaltfläche, um die Software zu aktualisieren.
Nachdem Sie Adobe Illustrator aktualisiert haben, können Sie es erneut öffnen, um zu sehen, ob das Problem Adobe Illustrator stürzt immer wieder ab verschwindet.
Wenn das Problem weiterhin besteht, müssen Sie die folgende Methode versuchen.
Lösung 3: Verwenden Sie den abgesicherten Modus
Wenn Sie Adobe Illustrator verwenden, sollten die erforderlichen Plug-ins, Schriftarten, Treiber und andere Elemente von Drittanbietern geladen sein und ordnungsgemäß funktionieren. Wenn ein Fehler auftritt, z. B. eine beschädigte Schriftart oder ein inkompatibles Plug-in, kann die Anwendung abstürzen.
Wie lässt sich die genaue Ursache für den Absturz von Adobe Illustrator 2019 diagnostizieren und beheben?
Wie das Windows-Betriebssystem verfügt auch Adobe Illustrator über einen abgesicherten Modus. Er kann die Ursache(n) für den Absturz von Adobe Illustrator 2019 finden und Tipps zur Fehlerbehebung für Sie anzeigen.
Der Abgesicherte Modus kann diese Aufgaben für Sie erledigen:
- Diagnostiziert und behebt die Problembereiche und bietet Ihnen dann einen Weg zur Lösung der Probleme.
- Findet die genaue Ursache für den ständigen Absturz von Adobe Illustrator und verhindert, dass die betreffende Datei mit Illustrator geladen wird. Außerdem wird eine Liste der problemverursachenden Elemente erstellt, wenn Illustrator neu gestartet wird.
- Ermöglicht die Ausführung von Adobe Illustrator, auch wenn es immer wieder abstürzt.
Wenn Sie Adobe Illustrator im abgesicherten Modus ausführen, kann die Anwendung wie gewohnt funktionieren, aber die deaktivierten Elemente sind in Illustrator nicht verfügbar. Wenn zum Beispiel eine Schriftart beschädigt wurde, zeigt die Anwendung diese Schriftart nicht mehr als verfügbare Option für Textelemente an.
In der folgenden Anleitung führen wir Sie durch die Schritte zur Behebung von Adobe Illustrator stürzt immer wieder ab, indem wir den abgesicherten Modus verwenden.
1. Starten Sie Adobe Illustrator neu.
2. Adobe Illustrator kann nicht normal booten, aber Sie erhalten ein kleines Fenster wie folgt. Klicken Sie auf die Option „Diagnose ausführen“, um fortzufahren.
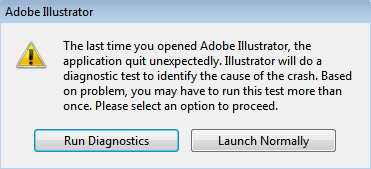
3. Daraufhin beginnt Adobe Illustrator, alle Dateien zu testen, die normal ausgeführt werden sollten. Wenn es die abgestürzte Datei findet, protokolliert die Software den Fehler und beendet sich.
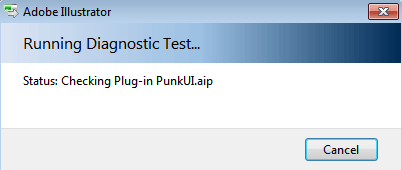
4. Wiederholen Sie die obigen drei Schritte, um alle fehlerhaften Dateien zu finden und aufzuzeichnen, die zum Absturz von Adobe Illustrator führen können.
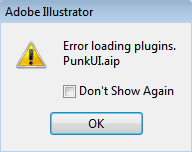
5. Wenn alle fehlerverursachenden Dateien durch die Diagnoseschritte isoliert und notiert sind, sehen Sie die folgende Oberfläche. Klicken Sie auf OK, um in den abgesicherten Modus zu wechseln.
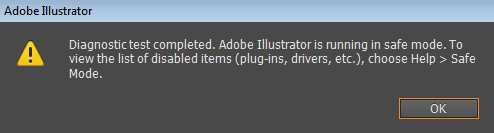
6. Der abgesicherte Modus zeigt Ihnen die erkannten fehlerverursachenden Dateien an, die deaktiviert wurden.

7. Klicken Sie auf eine Zeile in der Liste und folgen Sie den Tipps zur Fehlerbehebung, um das Problem zu beheben.
8. Wenn Sie sicher sind, dass der Fehler behoben wurde, können Sie das Kontrollkästchen für jede einzelne Datei aktivieren, um sie zu aktivieren.
9. Klicken Sie auf die Option Abgesicherten Modus zurücksetzen. Adobe Illustrator wird dann versuchen, in den normalen Zustand zu starten. Wenn der Fehler jedoch nicht erfolgreich behoben wurde, stürzt Adobe Illustrator erneut ab. Dann müssen Sie diese neun Schritte wiederholen, um zu versuchen, die Fehler erneut zu beheben.
Normalerweise kann diese Methode das Problem, dass Adobe Illustrator ständig abstürzt, effektiv lösen.
Fazit
Lesen Sie hier, müssen Sie wissen, wie man mit dem Problem Adobe Illustrator stürzt ständig umgeht. Außerdem erhalten Sie auch die Methoden, um nicht gespeicherte oder gelöschte Illustrator-Dateien wiederherzustellen.
Vielleicht haben Sie einige Probleme bei der Behebung von diesem Problem oder haben etwas über MiniTool Power Data Recovery wissen wollen. Bitte kontaktieren Sie uns über [email protected], oder lassen Sie es uns in einem Kommentar wissen. Sie können uns auch hier Ihre Vorschläge mitteilen.