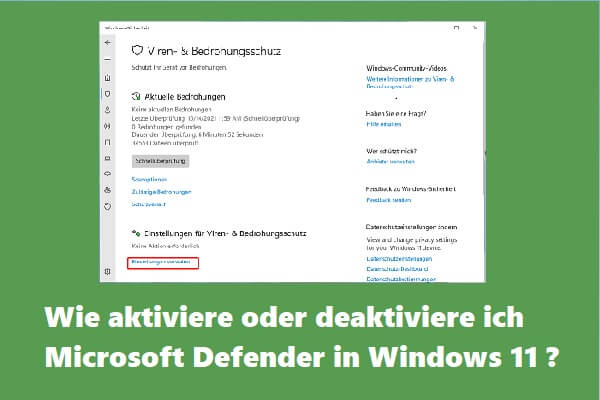Was ist die Windows Defender Sicherheitswarnung?
Wenn Sie mit Ihrem Webbrowser Webseiten besuchen, kann es sein, dass Sie plötzlich ein Popup-Fenster mit der Meldung erhalten, dass der Zugriff auf diesen PC aus Sicherheitsgründen blockiert wurde (Windows Defender Security Warning). Möglicherweise sehen Sie auch ein weiteres Fenster mit einem Fehlercode und einer Support-Telefonnummer.
Diese Situation tritt immer dann auf, wenn Sie auf eine verdächtige Website klicken oder versehentlich Malware installieren. Das folgende Bild ist ein echter Fall, der auf answers.microsoft.com veröffentlicht wurde:
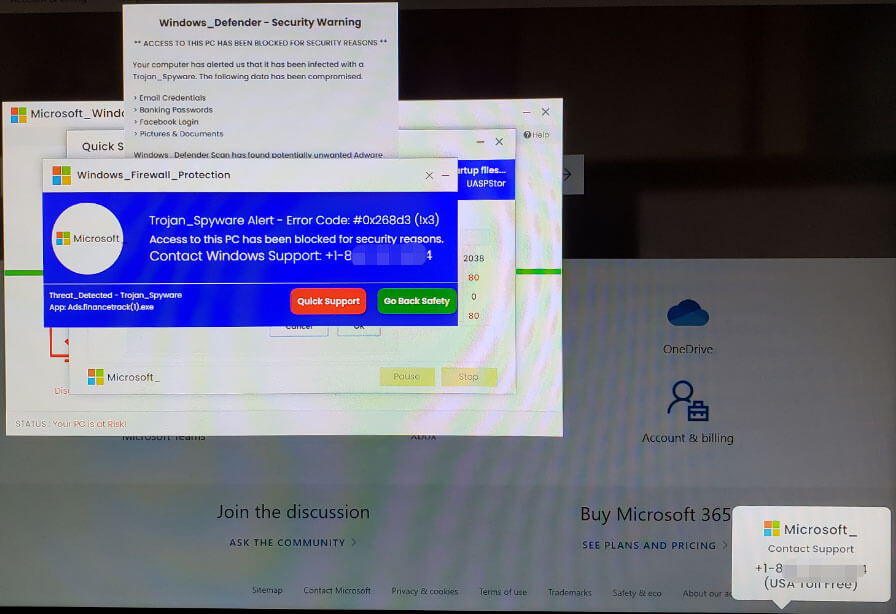
Die Meldung besagt, dass Ihr Computer uns gemeldet hat, dass er mit einer Trojan_Spyware infiziert wurde. Die folgenden Daten wurden beeinträchtigt.
- E-Mail-Anmeldeinformationen
- Bank-Passwörter
- Facebook-Anmeldung
- Bilder und Dokumente
Windows Defender Sicherheitswarnung ist fake! Es ist ein Phishing-Betrug!
Wenden Sie sich nicht überstürzt an die Telefonnummer, die im Fenster angegeben ist, denn es handelt sich nicht um eine echte Warnung. Warum?
Auf den ersten Blick könnten Sie dies für eine Warnung von Windows Defender halten. Wenn Sie jedoch mit Windows Defender vertraut sind, werden Sie wissen, dass es nicht so funktioniert.
- Zunächst einmal handelt es sich nicht um eine Windows Defender-Schnittstelle. Windows Defender, auch bekannt als Windows Security, ist eine in Windows integrierte Anwendung. Windows Defender zeigt Ihnen keine derartige Oberfläche an.
- Zweitens sind die Titel der einzelnen Schnittstellen nicht formal. Zwischen den einzelnen Wörtern stehen immer Unterstriche oder Bindestriche. Halten Sie das für normal?
- Drittens hinterlässt Microsoft keine Kontaktnummern für die Benutzer. Wenn Benutzer Probleme haben, können sie den Microsoft-Support über die Get Help-App kontaktieren.
Diese Windows Defender-Sicherheitswarnung ist sowohl im Format als auch im Inhalt mangelhaft. Es handelt sich um einen Phishing-Betrug, der darauf abzielt, den genannten Antiviren-Dienst zu verkaufen, der wiederum Ihren Computer angreifen könnte. Lassen Sie sich also nicht täuschen.
Aber es stellt sich heraus, dass Sie diesen Windows Defender-Bestellungsbetrug nicht ignorieren können, weil Sie die Warnung nicht schließen und nicht einmal zu anderen Anwendungen wechseln können. Sie müssen diese Warnung sofort entfernen, damit Ihr Computer wieder normal funktioniert.
Im nächsten Teil werden wir einige nützliche Lösungen vorstellen, um diese Warnung von Ihrem Gerät zu entfernen.
Möglicherweise stoßen Sie auch auf andere gefälschte Windows Defender-Warnmeldungen wie Windows Defender Alert: Zeus Virus Detected in Your Computer und Windows Defender Browser Protection. Alle diese Meldungen sind Phishing-Betrügereien. Sie sollten vorsichtig sein. Sie können auch die in diesem Artikel genannten Methoden verwenden, um die gefälschten Windows Defender-Warnungen loszuwerden.
Wie entfernt man die Windows Defender-Sicherheitswarnung von seinem Computer?
Lösung 1: Erzwingen Sie das Schließen der Warnung und starten Sie Ihren Computer neu
Wenn diese Fehlermeldung ein- oder zweimal auftaucht, sollten Sie auf die Website achten, die Sie besuchen. Die Website ist möglicherweise nicht sicher und enthält einige unsichere Download-Links. In einer solchen Situation sollten Sie die Website beim nächsten Mal nicht mehr öffnen.
Einige Benutzer berichten jedoch, dass sie das Warnfenster nicht einfach durch Anklicken des Schließensymbols schließen können. Hier erfahren Sie, wie Sie diese gefälschte Windows Defender-Sicherheitswarnung schließen können: Sie können die Taskleiste öffnen und dann das Schließen dieser Fenster erzwingen.
Schritt 1: Klicken Sie mit der rechten Maustaste auf Start und wählen Sie Taskleiste.
Schritt 2: Klicken Sie auf Mehr Details, wenn Sie nur wenige Optionen sehen.
Schritt 3: Suchen Sie den Prozess, den Sie schließen möchten, und klicken Sie dann auf die Schaltfläche Task beenden.
Schritt 4: Starten Sie Ihren Computer neu.
Nach diesen Schritten können Sie Ihren Webbrowser wieder verwenden und sehen, ob die Warnung für immer verschwindet. Wenn Sie jedoch weiterhin diese gefälschte Warnung erhalten, müssen Sie möglicherweise die Einstellungen Ihres Webbrowsers auf die Standardwerte zurücksetzen.
Lösung 2: Setzen Sie Ihre Browser-Einstellungen zurück
In diesem Teil nehmen wir einige häufig verwendete Webbrowser als Beispiel:
Zurücksetzen der Chrome-Einstellungen auf die Standardeinstellungen
Schritt 1: Öffnen Sie Google Chrome.
Schritt 2: Klicken Sie auf das 3-Punkte-Menü in der oberen rechten Ecke und wählen Sie dann Einstellungen, um die App Chrome-Einstellungen zu öffnen.
Schritt 3: Klicken Sie im linken Bereich auf Erweitert.
Schritt 4: Klicken Sie unter Erweitert auf Zurücksetzen und bereinigen.
Schritt 5: Klicken Sie im rechten Bereich auf Einstellungen auf ursprüngliche Standardwerte zurücksetzen.
Schritt 6: Klicken Sie im Pop-up-Fenster auf die Schaltfläche Einstellungen zurücksetzen, um Chrome zurückzusetzen.
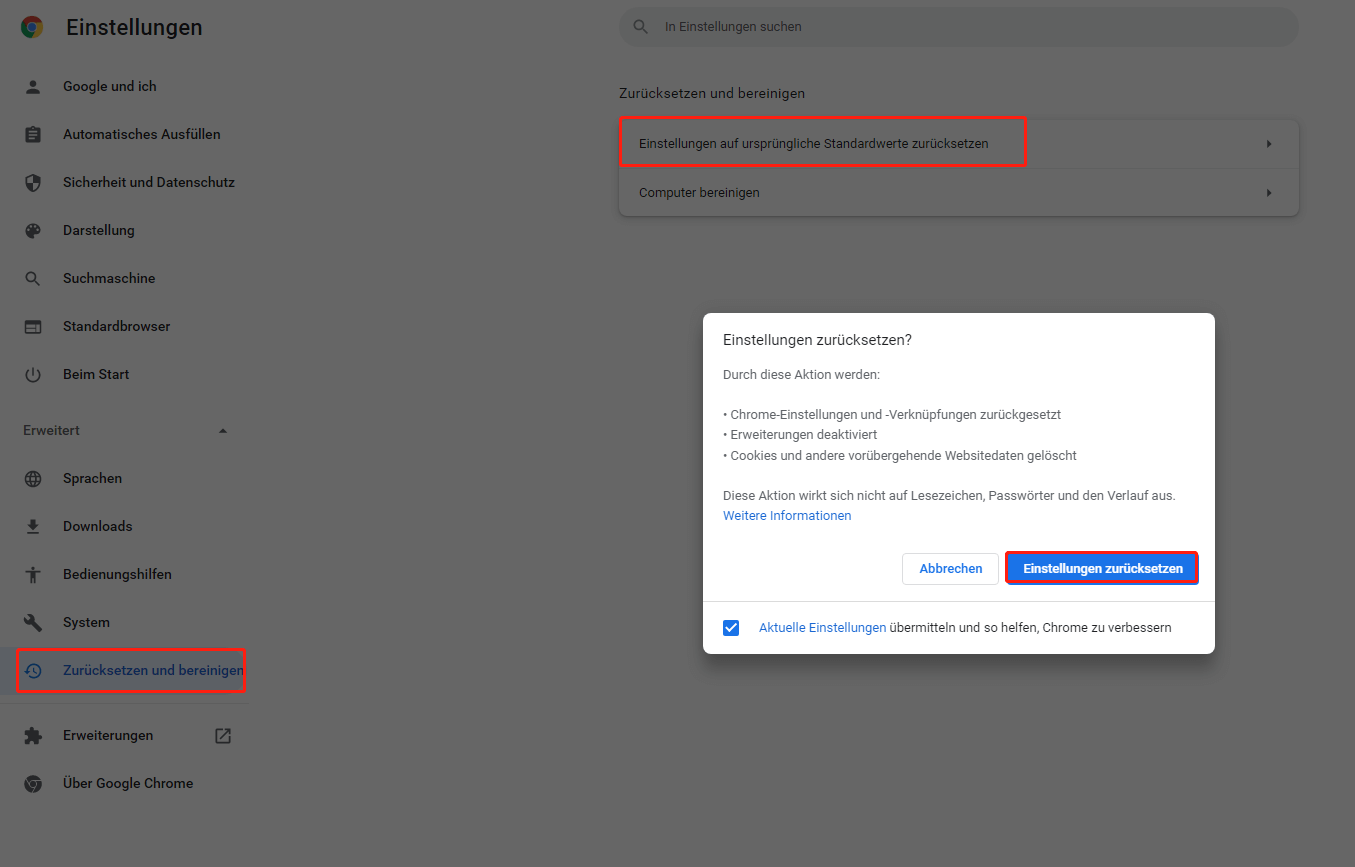
Zurücksetzen der Firefox-Einstellungen auf die Standardeinstellungen
Schritt 1: Öffnen Sie Mozilla Firefox.
Schritt 2: Klicken Sie auf die Hamburger-Schaltfläche in der oberen rechten Ecke.
Schritt 3: Wählen Sie Hilfe, um fortzufahren.
Schritt 4: Klicken Sie auf der nächsten Seite auf Weitere Informationen zur Fehlerbehebung, um fortzufahren.
Schritt 5: Klicken Sie auf der Seite mit den Informationen zur Fehlerbehebung auf Firefox bereinigen, um fortzufahren.
Schritt 6: Klicken Sie im Pop-up-Fenster auf die Schaltfläche Firefox bereinigen, um den Vorgang zu bestätigen.
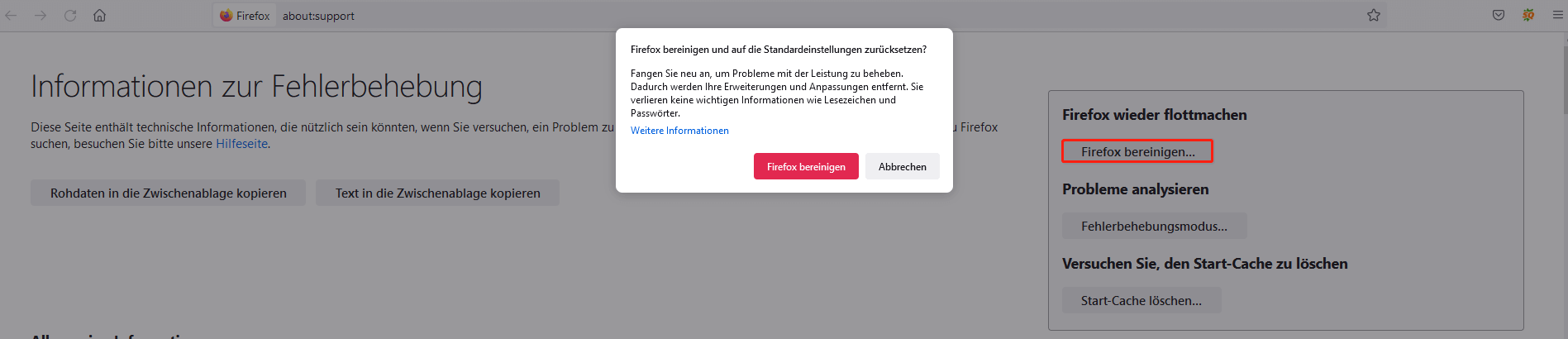
Zurücksetzen der Edge-Einstellungen auf die Standardeinstellungen
Schritt 1: Öffnen Sie Microsoft Edge.
Schritt 2: Klicken Sie auf das 3-Punkte-Menü in der oberen rechten Ecke und wählen Sie Einstellungen.
Schritt 3: Klicken Sie auf Einstellungen zurücksetzen im rechten Menü auf der Seite Einstellungen.
Schritt 4: Klicken Sie auf der rechten Seite auf Einstellungen auf Standardwerte zurücksetzen.
Schritt 5: Klicken Sie auf der Pop-up-Oberfläche auf die Schaltfläche Zurücksetzen, um den Vorgang zu bestätigen.
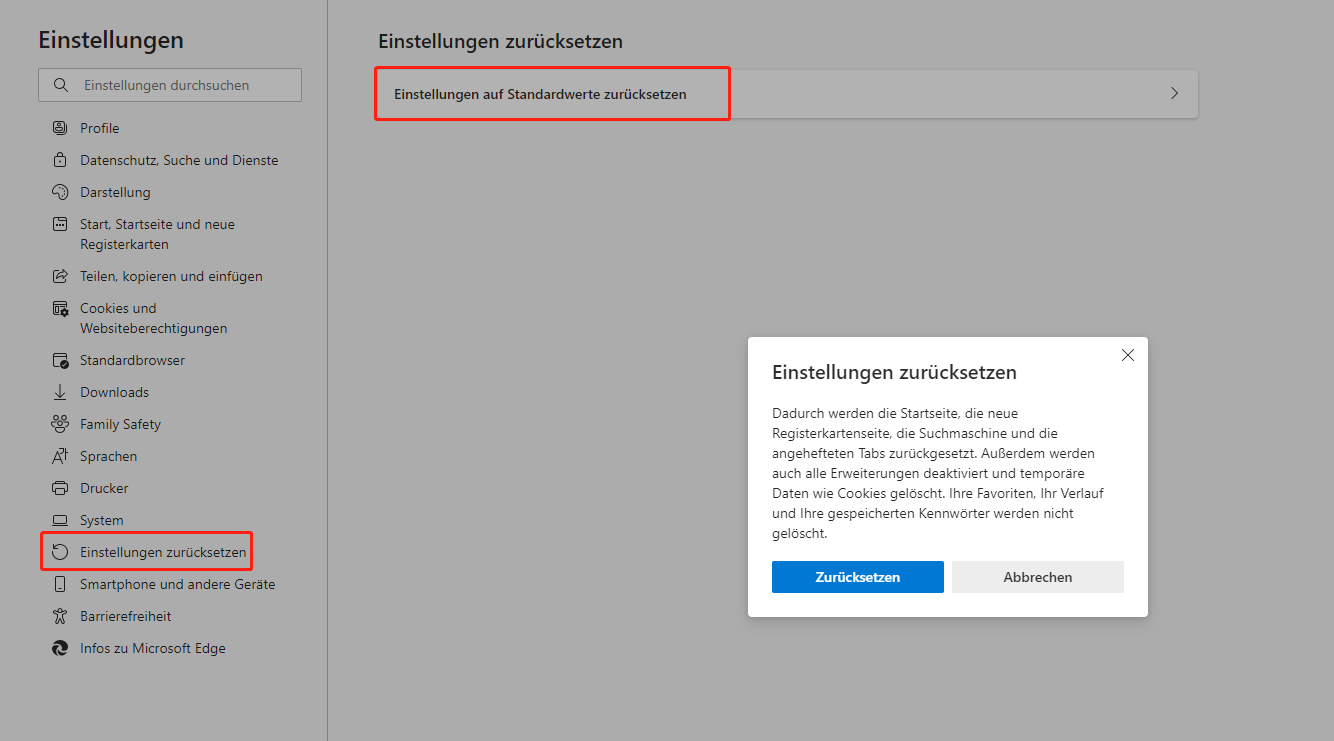
Nachdem Sie Ihren Webbrowser auf die Standardeinstellungen zurückgesetzt haben, können Sie überprüfen, ob die Warnung verschwunden ist. Wenn diese Methode bei Ihnen nicht funktioniert, können Sie Ihren Webbrowser neu installieren, um es zu versuchen.
Lösung 3: Installieren Sie Ihren Browser neu
Eine weitere nützliche Methode ist die Neuinstallation Ihres Webbrowsers. Viele Benutzer haben dieses Problem mit dieser Methode gelöst. Sie können dies auch versuchen.
Schritt 1: Deinstallieren Sie Ihren Webbrowser.
Schritt 2: Suchen Sie im Microsoft Store nach dem Webbrowser, den Sie installieren möchten, und klicken Sie auf die Schaltfläche Installieren, um ihn herunterzuladen und auf Ihrem Computer zu installieren.
Öffnen Sie Ihren Webbrowser und überprüfen Sie, ob die gefälschte Windows Defender-Sicherheitswarnung weiterhin angezeigt wird.
Lösung 4: Scannen Sie Ihren Computer auf Viren und Malware
Wenn Sie diese Warnung jedes Mal sehen, wenn Sie Ihren Webbrowser verwenden, könnte dies ein Anzeichen für Malware sein, die auf Ihrem Computer installiert wurde. Sie können professionelle Antiviren-Software wie Bitdefender, Norton, Avast usw. verwenden, um Ihren Computer zu scannen und die gefundenen Viren und Malware zu entfernen.
Wenn Sie keine Antivirensoftware eines Drittanbieters installiert haben, können Sie das in Windows integrierte Tool verwenden: Windows Security (auch bekannt als Windows Defender Antivirus), um Viren und Malware zu finden und zu entfernen.
Verwenden Sie Windows Security, um Ihren Computer auf Viren und Malware zu überprüfen
Schritt 1: Klicken Sie auf das Suchsymbol in der Taskleiste und suchen Sie nach Windows Security.
Schritt 2: Wählen Sie Windows Security, um es zu öffnen.
Schritt 3: Klicken Sie auf Viren und Bedrohungen, um fortzufahren.
Schritt 4: Klicken Sie auf den Link Scanoptionen.
Schritt 5: Wählen Sie Vollständiger Scan (wir empfehlen diese Scan-Methode, um einen Tiefenscan durchzuführen).
Schritt 6: Klicken Sie auf die Schaltfläche Jetzt scannen, um mit dem Scannen Ihres Geräts zu beginnen. Ein vollständiger Scan wird eine Weile dauern. Der Vorgang wird Ihre Arbeit jedoch nicht stören. Sie können Ihren PC wie gewohnt verwenden.
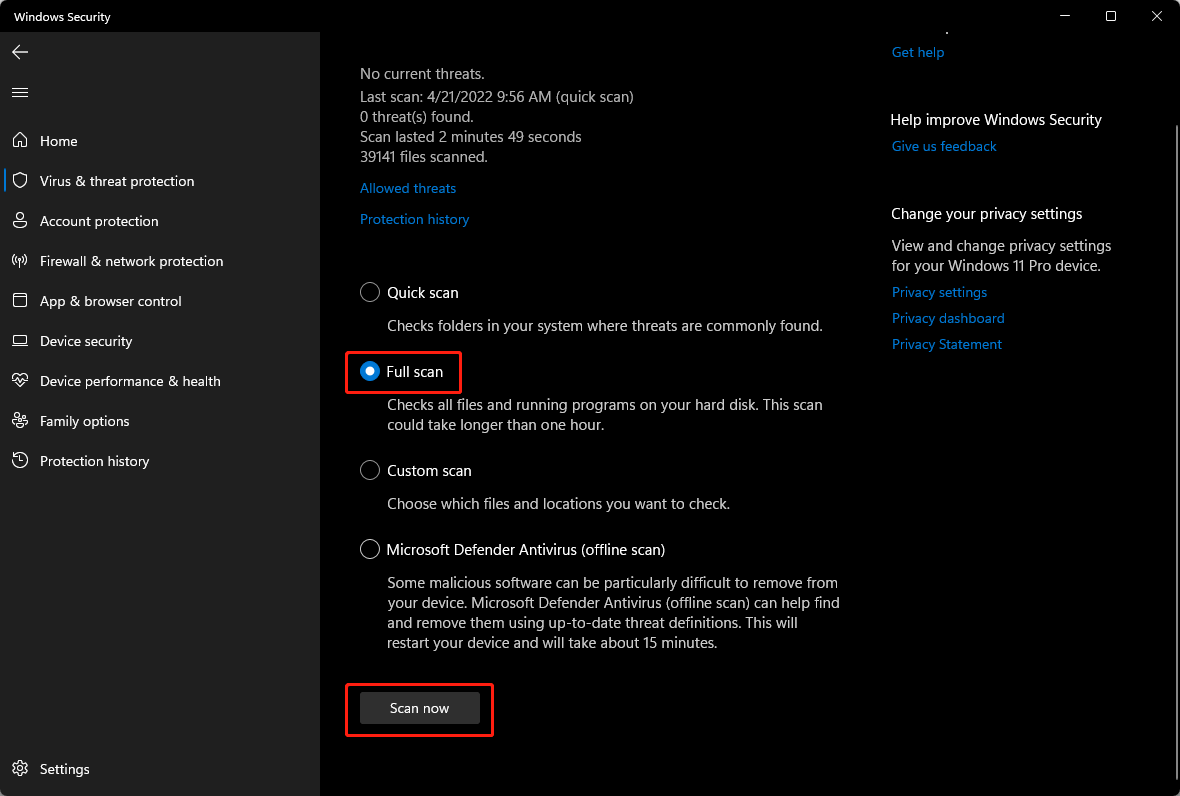
Wenn Sie eine Antiviren-Software eines Drittanbieters installiert haben, können Sie diese verwenden, um Ihren Computer zu scannen und Viren und Malware zu entfernen. Unterschiedliche Software hat unterschiedliche Betriebsmethoden. Wenn Sie nicht wissen, wie Sie Ihre Software verwenden, können Sie auf der offiziellen Website der Software nach einer Anleitung suchen.
Wie kann man seinen Computer vor Viren und Malware schützen?
Wenn Ihr Computer von Viren oder Malware befallen ist, können Ihre Dateien, Ihr System und Ihre persönlichen Daten leicht angegriffen werden und verloren gehen. Daher sollten Sie nützliche Maßnahmen ergreifen, um Ihren Computer vor Viren und Malware zu schützen.
Hier sind einige praktikable Lösungen:
- Sie sollten auf Ihrem Gerät eine Antiviren-Software installieren. Wenn Sie kein Tool eines Drittanbieters verwenden möchten, reicht der in Windows integrierte Windows Defender Antivirus aus. Sie sollten es auf Ihrem Gerät aktivieren, damit es Echtzeitschutz für Ihr Gerät bietet.
- Vielleicht erhalten Sie E-Mails von jemandem, den Sie nicht kennen. Wenn dies der Fall ist, sollten Sie die E-Mails besser nicht öffnen, vor allem, wenn sie bestimmte Websites enthalten. Wenn Sie zum Beispiel in einer E-Mail aufgefordert werden, auf einen Link zu klicken, um einen Preis zu gewinnen, sollten Sie diese E-Mail nicht öffnen. Sonst könnten Sie nur Viren oder Malware bekommen.
- Sie sollten wissen, dass Viren, Spyware und Malware aus dem Internet stammen. Sie sollten nicht nur nicht auf einige unsichere Websites klicken, sondern auch die Sicherheitseinstellungen Ihres Internetbrowsers verstärken. Einige verdächtige URLs können ihre Identität verschleiern. Um sie schnell zu finden, können Sie einen Drittanbieter-Blocker installieren. Sie können auch den Windows Defender Browserschutz installieren, um Malware zu filtern.
- Microsoft veröffentlicht laufend Updates für Windows 10 und Windows 11. Mit diesen Updates werden nicht nur neue Funktionen, Fehlerbehebungen und Verbesserungen eingeführt, sondern auch die Virendatenbank mit neuen Bedrohungen aktualisiert. Sie sollten also Ihr Windows 10/11 auf dem neuesten Stand halten, damit Windows Defender immer die neuen Viren, Spyware und Malware finden kann.
>> Weitere nützliche Lösungen zum Schutz Ihres Windows 10/11-Computers finden Sie hier: Wie kann man seinen Computer vor Viren schützen? (12 Methoden)
Wie kann man durch Viren gelöschte Dateien wiederherstellen?
Viren- oder Malware-Angriffe können zu Datenverlusten auf Ihrem Computer führen. Wissen Sie dann, wie Sie Ihre Daten wiederherstellen können? Versuchen Sie es mit MiniTool Power Data Recovery, einem kostenlosen Dateiwiederherstellungsprogramm, das auf allen Windows-Versionen wie Windows 11, Windows 10, Windows 8/8.1 und Windows 7 funktioniert.
Diese Datenrettungssoftware kann mehr als 100 Dateitypen von verschiedenen Speichermedien wiederherstellen, darunter internen Festplatten, externen Festplatten, SSDs, Speicherkarten, USB-Flash-Laufwerken, Pen-Laufwerken und mehr.
Diese Software hat eine Testversion. Sie können zunächst die Testversion verwenden, um das Laufwerk zu scannen, von dem Sie Dateien retten möchten, und dann sehen, ob die Software die benötigten Dateien findet. Wenn diese Software funktioniert, können Sie die Vollversion verwenden, um alle Dateien in einen geeigneten Pfad ohne Einschränkungen wiederherzustellen.
MiniTool Power Data Recovery TrialKlicken zum Download100%Sauber & Sicher
Dieses Tool ist benutzerfreundlich. Die Software-Schnittstelle ist leicht zu verstehen. Mit nur wenigen einfachen Klicks können Sie Ihre Daten wiederherstellen.
Schritt 1: Öffnen Sie MiniTool Power Data Recovery, das Sie installiert haben.
Schritt 2: Wählen Sie im Abschnitt Logische Laufwerke das Laufwerk aus, von dem Sie Daten wiederherstellen möchten, und klicken Sie dann auf die Schaltfläche Scannen, um den Scanvorgang für dieses Laufwerk zu starten. Wenn Sie das gesamte Laufwerk scannen möchten, müssen Sie zum Abschnitt Geräte wechseln und dann das zu scannende Laufwerk auswählen.
Schritt 3: Wenn der Scanvorgang abgeschlossen ist, sehen Sie die Scanergebnisse. Finden Sie die benötigten Dateien. Wenn Sie sie wiederherstellen möchten, müssen Sie ein Upgrade auf eine Vollversion durchführen, dann Dateien auswählen, auf die Schaltfläche Speichern klicken und einen geeigneten Pfad zum Speichern dieser Dateien auswählen. Der Zielpfad sollte nicht der ursprüngliche Speicherort sein. Andernfalls könnten die verlorenen Dateien überschrieben werden und nicht mehr wiederherstellbar sein.
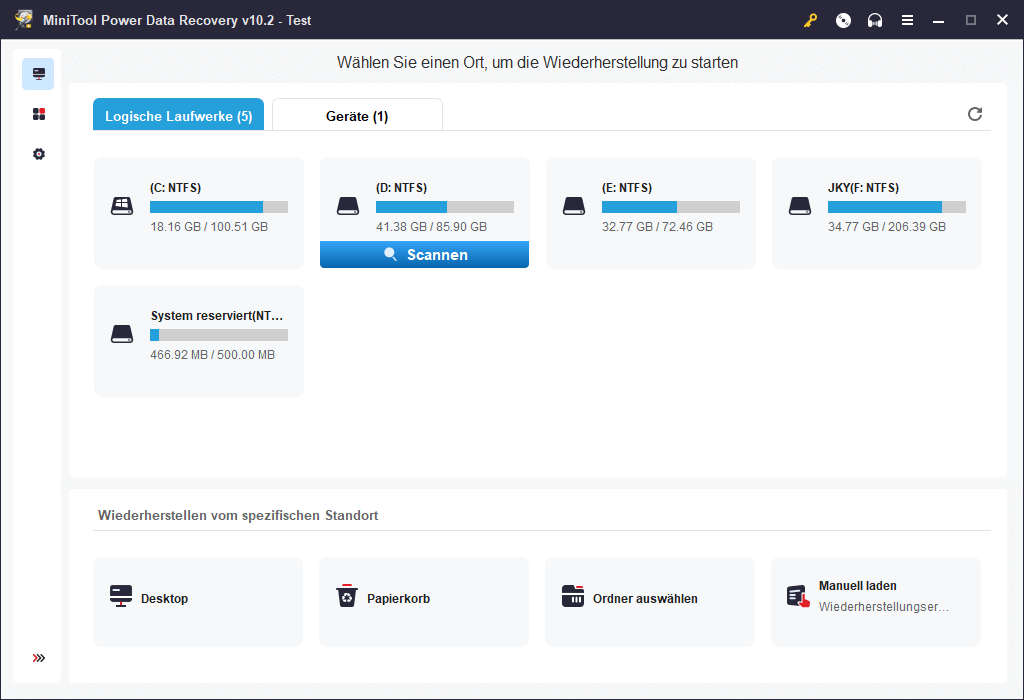
Die Sicherung Ihrer Daten und Ihres Systems ist notwendig
Die Bedrohungen für Ihren Computer sind allgegenwärtig. Diese Bedrohungen können sich leicht negativ auf Ihre Computerdaten und Ihr System auswirken. Um Ihren Computer zu schützen, können Sie eine professionelle Windows-Sicherungssoftware verwenden, um Ihre Dateien und Ihr System regelmäßig zu sichern. Wenn unerwartete Probleme auftreten, können Sie Ihre Dateien und Ihr System mithilfe Ihrer Sicherungsdatei wiederherstellen.
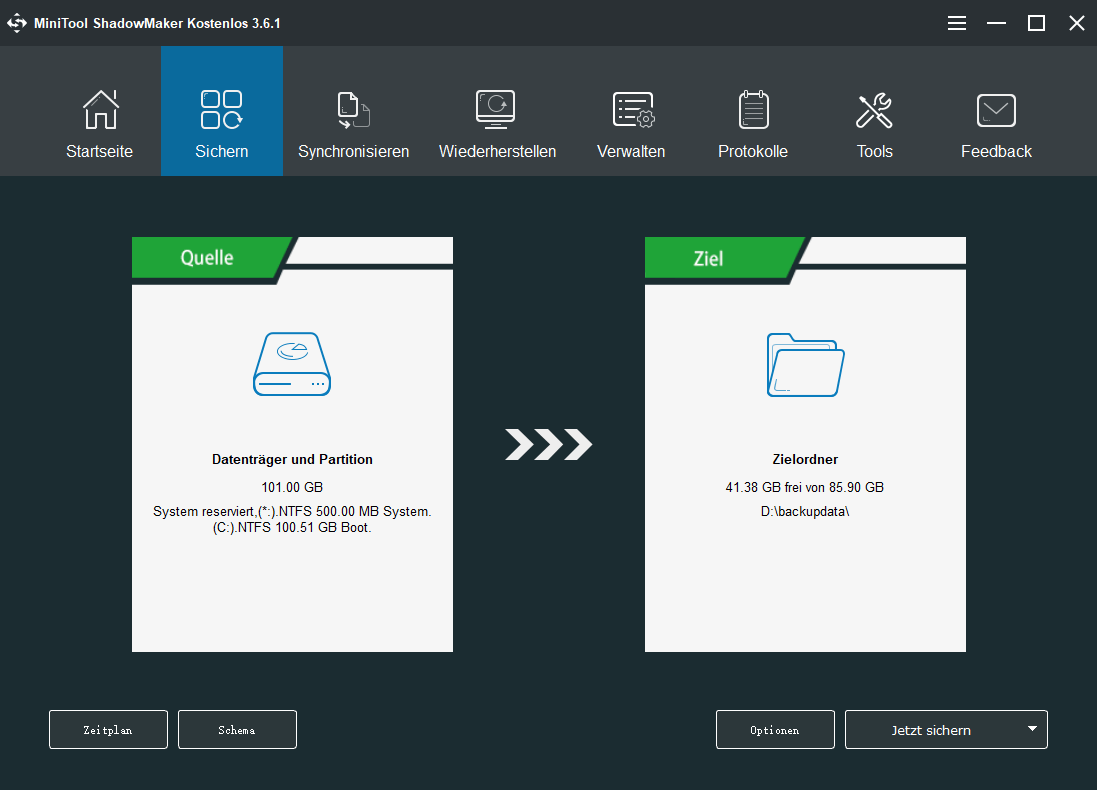
MiniTool ShadowMaker ist ein solches Programm, das sogar automatische Backups unterstützt. Es kann auch mit allen Windows-Versionen arbeiten. Es hat eine Testversion. Sie können es innerhalb von 30 Tagen kostenlos benutzen.
MiniTool ShadowMaker TrialKlicken zum Download100%Sauber & Sicher
Unterm Strich
Dieser Artikel zeigt Ihnen vier Möglichkeiten, die Windows Defender Sicherheitswarnung zu entfernen, die Sie erhalten, wenn Sie auf einer Webseite surfen. Es sollte eine Möglichkeit dabei sein, die für Sie geeignet ist. Außerdem verraten wir Ihnen, wie Sie Ihren PC vor Viren und Malware schützen können, um Ihre Dateien und Ihr System zu sichern. Wenn Ihre Dateien durch Viren verloren gegangen sind, können Sie MiniTool Power Data Recovery verwenden, um sie wiederherzustellen.
Wenn Sie einen anderen Vorschlag oder eine andere Methode haben, können Sie uns dies in den Kommentaren mitteilen. Sie können uns auch über [email protected] kontaktieren.