Obwohl heute die Welt einer Handykamera zu sein scheint, neigen viele Menschen eher dazu, eine Digitalkamera zu verwenden, weil ihr Streben nach Fotoqualität immer höher wird. Und ich fand viele Leute sagten, dass ihre Karte anzeigt, dass auf die Karte nicht zugegriffen werden kann. Um ihnen dabei zu helfen, werde ich im folgenden Inhalt die Lösungen dazu anbieten.
Unter den zahlreichen Digitalkameramarken hat Canon immer einen Platz. Es ist keine Übertreibung zu sagen, dass Canon allmählich zum Branchenmaßstab geworden ist.
Während Sie sich der von der Canon-Kamera gebrachten Freude hingeben, kann sie eines Tages Ihr Herz brechen. Haben Sie daran gedacht? Denn Sie können bei einer Suche in Google leicht feststellen, dass der Auf die Karte kann nicht zugegriffen werden Fehler von Zeit zu Zeit auf der Canon-Kamera angezeigt wird. Viele Benutzer von Canon-Kameras haben das Problem gemeldet – die Kamera zeigt an, dass auf die Karte nicht zugegriffen werden kann. Aufgrund des Mangels an richtige Erfahrung haben sich diese Leute dazu entschieden, sich an andere zu wenden, indem sie in allen großen Foren einen Beitrag zum Hilfe schreiben.

Vor dem Problem stehen – die Kamera zeigt an, dass auf die Karte nicht zugegriffen werden kann
Seien Sie nicht schockiert, wenn Sie plötzlich feststellen, dass auf Ihre Karte in der Canon-Kamera nicht zugegriffen werden kann. Immerhin ist die Speicherkarte eine Art von Speichergerät, das empfindlicher ist als ein herkömmliches Festplattenlaufwerk. Mit anderen Worten können Digitalkamerakarten leichter beschädigt werden.
Bedeutet dies jedoch, dass die Karte als unbenutzbar betrachtet wird, wenn der Zugriff verweigert wird? Definitiv nein! Obwohl derzeit nicht auf eine Speicherkarte zugegriffen werden kann, können die darauf gespeicherten Fotos wiederhergestellt werden, und das Problem kann durch geeignete Maßnahmen behoben werden. Die Frage ist, wie gewöhnliche Benutzer die Wiederherstellungs- und Reparaturarbeiten allein erledigen könnten.
Das ist genau das, was ich weiß und mit Ihnen teilen möchte. Bitte laden Sie MiniTool Power Data Recovery herunter, um die Datenrettung der Kamerakarte abzuschließen.
MiniTool Power Data Recovery TrialKlicken zum Download100%Sauber & Sicher
Die Speicherkarte ist nicht zugänglich – ein wahres Beispiel
Auf die Karte kann nicht zugegriffen werden. Die Karte erneut einsetzen/ändern oder sie in der Kamera formatieren.
Wirklich, das ist die schlechteste Meldung, die jeder Fotograf haben könnte! Zuerst besitze ich Canon T4i/650D, ich fotografierte ein Konzert und plötzlich erscheint diese Meldung auf dem Bildschirm, und die Speicherkarte kann nicht gelesen werden! Ich habe versucht, meinen SDHC-Speicher in den Laptop einzulegen, um die ganztägigen Bilder zu überprüfen, die ich fotografiert habe, aber ich schockierte, dass alle meine Dateien verschwunden sind, weil ich aufgefordert wird, die Speicherkarte auch auf dem Laptop zu formatieren. Stellen Sie sich vor, wie all Ihre täglichen Fotos ohne Warnungen gelöscht werden können! Ich habe diese Speicherkarte: Dane-Elec Pro 8 GB 200x Class 10 SDHC-Speicherkarte. In den meisten Fällen funktioniert das einwandfrei, aber diese Meldung erscheint plötzlich nach langer Zeit des Fotografierens. Ich brauche wirkliche Ihre Hilfe, ist das ein Speicherproblem? Vielen Dank im Voraus, Amro Ashraf.
Amro Ashraf sagte in diesem Beitrag, er habe „die schlechteste Meldung, die jeder Fotograf haben könnte!“ gesehen – die Karte sei nicht erreichbar. Alle seine Dateien seien nicht mehr vorhanden und die Kamera fordere ihn auf, die Speicherkarte zu formatieren. In diesem wichtigen Moment sollte er stoppen, die Kamera zu verwenden, und die Aufforderung von Formatierung ablehnen, sofern die Dateien auf dieser Speicherkarte nützlich sind. In der Zwischenzeit sollte er ein leistungsfähiges Tool finden, das ihn bei der Datenrettung der SD-Karten unterstützt.
Die Lösung finden – Wiederherstellung der Speicherkarte leicht erledigen
Glücklicherweise finde ich eine gute Wahl sowohl für normale als auch für weitere Benutzer: MiniTool Power Data Recovery. Ich werde Sie alle Schritte anzeigen, damit Sie Fotos von der SD-Karte ohne Formatierung wiederherstellen können.
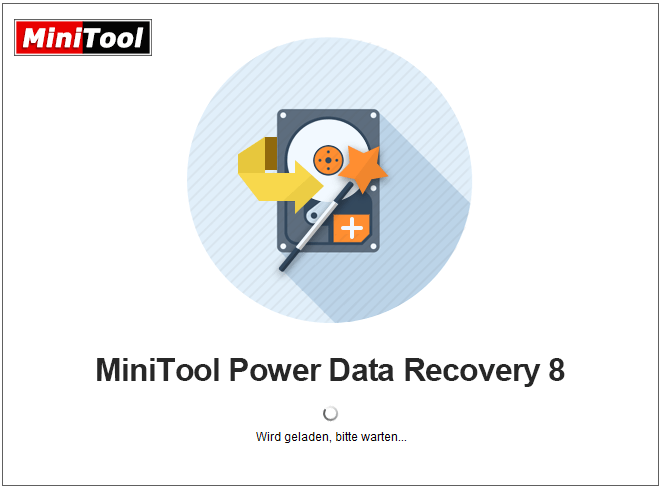
Datenrettung der Kamera-SD-Karte – Eine detaillierte Anleitung
Zunächst müssen Sie die Testversion verwenden, um festzustellen, ob die benötigten Dateien für Sie gefunden werden können. Dann sollten Sie sich entscheiden, welche Edition von Software für Ihren Fall geeignetst ist.
- Bitte installieren Sie die Testversion und führen Sie sie durch, um Ihre SD-Karte gründlich zu scannen.
- Wenn Sie Privatanwender sind und keine besonderen Bedürfnisse haben, sollten Sie eine persönliche Lizenz erwerben, um die von der Software gefundenen Dateien wiederherzustellen.
- Wenn Sie es in einer geschäftlichen Umgebung verwenden möchten, sollten Sie sich je nach Bedarf, zwischen Kommerziell Allgemein, Kommerziell Luxuriös, Kommerziell für Unternehmen und Kommerziell für Techniker wählen.
Wie stellen Sie wieder her:
1: Laden Sie die Datenwiederherstellungssoftware sofort auf Ihren Computer herunter und installieren Sie sie.
MiniTool Power Data Recovery TrialKlicken zum Download100%Sauber & Sicher
2: Wenn der Installationsvorgang abgeschlossen wird, sollten Sie die Karte ordnungsgemäß aus der Kamera herausnehmen und an den aktuellen Computer anschließen (Sie benötigen einen Kartenleser, es sei denn, Ihr Computer verfügt über eine spezielle Schnittstelle für Speicherkarte / SD-Karte). Starten Sie nun die Software, um Daten von einer nicht erreichbaren Speicherkarte wiederherzustellen (Sie können auf hier klicken, um gelöschte Fotos / Bilder von der Kamerakarte wiederherzustellen).
3: Wählen Sie „Wechselmedien“ in der Hauptschnittstelle, um Daten von beschädigter SD-Karte wiederherzustellen. Prüfen Sie dann, ob Ihre Karte in der Liste wie auf dem Bild unten angezeigt wird.
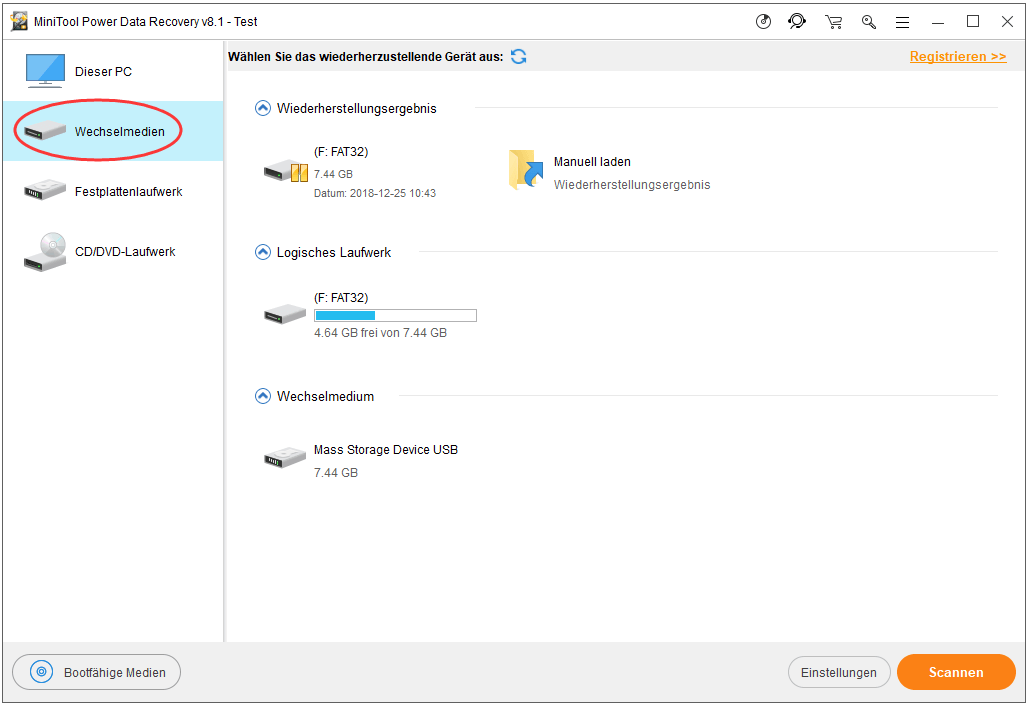
- Wenn sie angezeigt wird, wählen Sie sie aus und klicken Sie auf die Schaltfläche Scannen, um nach Dateien zu suchen.
- Wenn sie nicht angezeigt wird, lesen Sie bitte diesen Beitrag, um herauszufinden, was passiert, und beheben Sie das Problem.
4: Obwohl der vollständige Scan (abhängig von der Verwendung Ihrer Karte) eine lange Zeit dauern kann, müssen Sie auf das Ende warten, wenn Sie das beste Wiederherstellungsergebnis erzielen möchten.
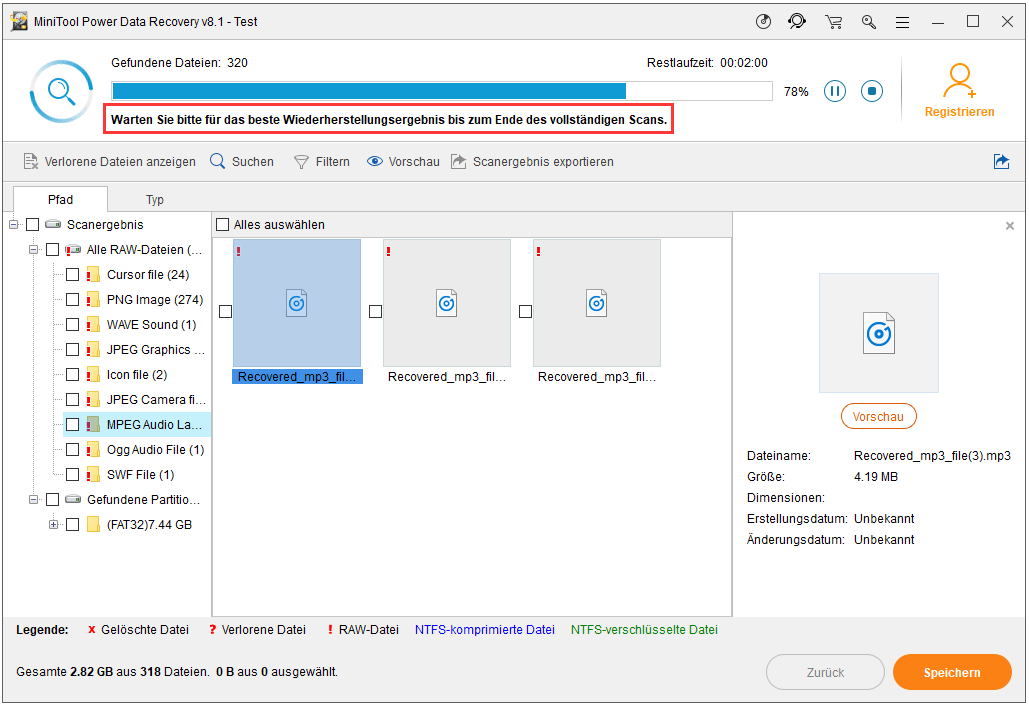
Wenn der Vorgang abgeschlossen wird, werden alle möglichen Partitionen (einschließlich aller Arten von Dateien und Ordnern) in der Software in der Reihenfolge aufgelistet.
5: Erweitern Sie die Partitionen nacheinander, um die darin enthaltenen Elemente sorgfältig zu überprüfen, um herauszufinden, welche Dateien wiederhergestellt werden müssen.
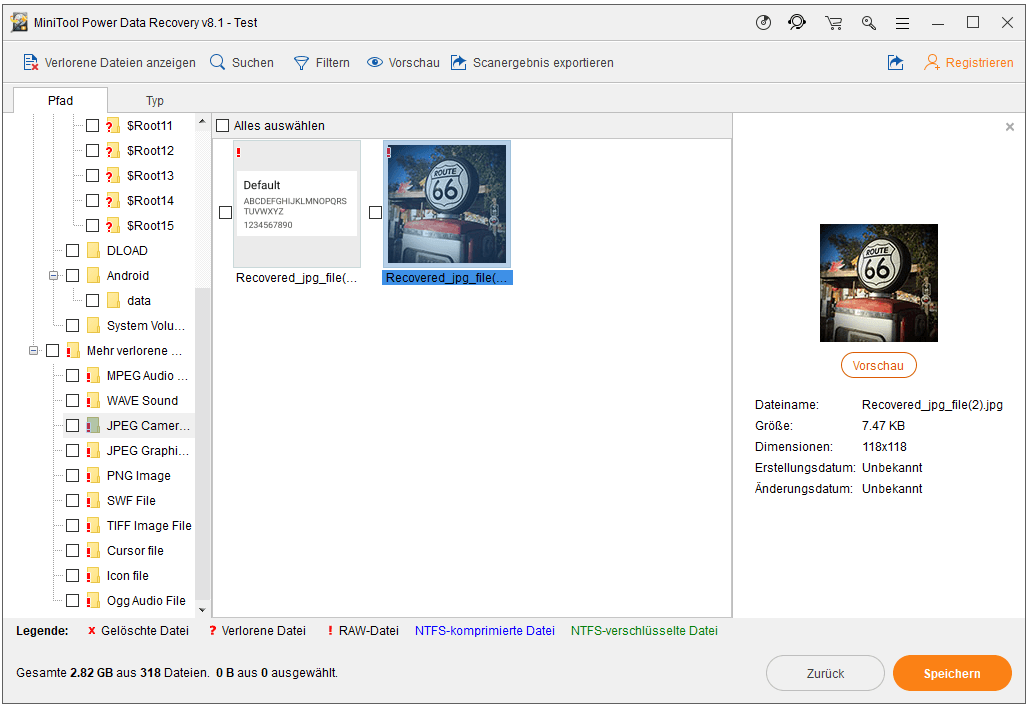
6: Wenn Sie alle Fotos oder anderen Dateien gefunden haben, die Sie benötigen, haben Sie zwei Wahl:
- Klicken Sie auf Scanergebnis exportieren, um das Wiederherstellungsergebnis manuell zu speichern. Erwerben Sie anschließend eine Lizenz zum Registrieren einer vollständigen Edition, starten Sie die Software und laden Sie gespeicherte Scanergebnisse manuell. Kreuzen Sie anschließend die benötigten Dateien an und klicken Sie auf Speichern, um sie an einem anderen Ort wiederherzustellen.
- Erwerben Sie direkt eine Lizenz, um eine vollständige Edition zu registrieren. Wiederholen Sie dann den Scanvorgang, die Daten wiederherzustellen, indem Sie sie auswählen und auf die Schaltfläche Speichern klicken, einen Speicherpfad auszuwählen.
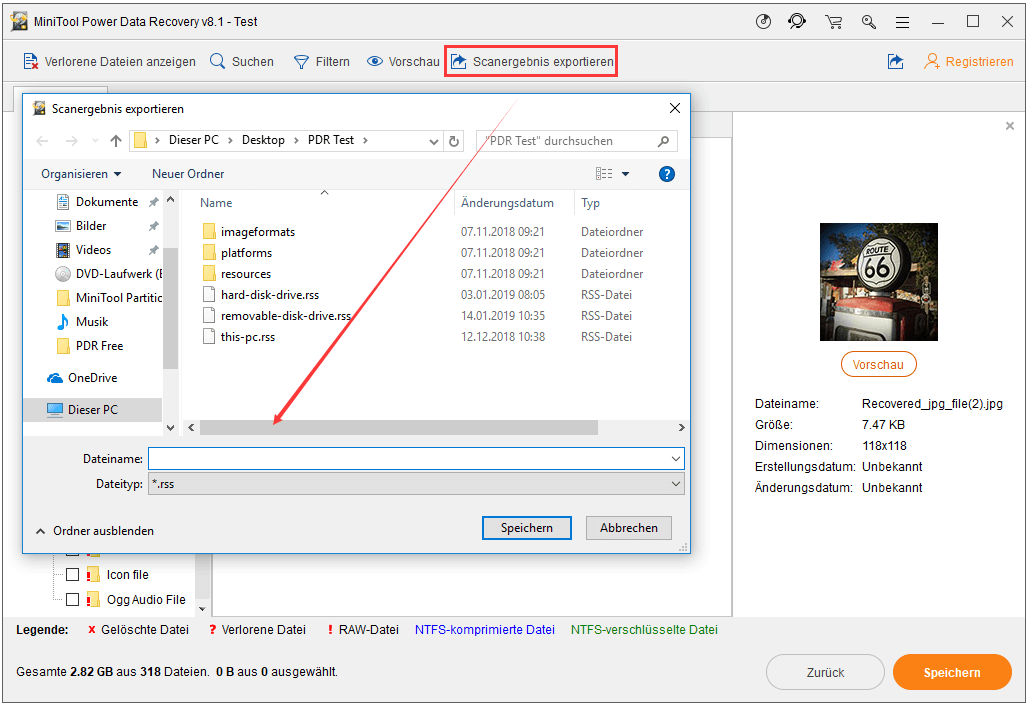
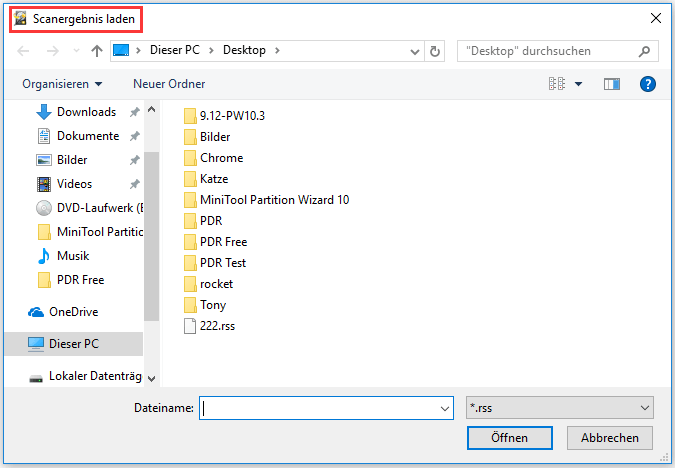
Dies ist das Ende der Anleitung zur Datenrettung der Kamerakarte.
Beachten Sie, dass diese Methode auch wirksam ist, wenn Sie Daten von einer formatierten SD-Karte wiederherstellen möchten, nachdem Sie versehentlich auf die Meldung Ja geklickt haben, die SD-Karte zu formatieren, oder wenn Sie Fotos von beschädigter Speicherkarte wiederherstellen möchten.
Die Karte reparieren – 5 praktische Methoden zur Information
Nachdem Sie die Arbeit zur Wiederherstellung verloren gegangener Fotos von der Kamerakarte abgeschlossen haben, wird von Ihnen erwartet, dass Sie die Karte formatieren, um das Problem vollständig zu lösen und die Karte wieder verwendbar zu machen. Aber wird es zum Problem, wie man eine Kamera richtig formatiert? Hier biete ich Ihnen die verschiedenen Möglichkeiten.
Formatieren Sie die Karte in der Kamera
- Stellen Sie sicher, dass die SD-Karte richtig in Ihre Kamera eingesetzt ist. Im Allgemeinen können Sie den SD-Anschluss im Batteriefach finden (seine Position ist jedoch nicht bei allen Kameras festgelegt). Schieben Sie die Karte vorsichtig in den Steckplatz, den Sie sehen. Dann hören und fühlen Sie, ob es an der richtigen Stelle klickt.
- Schalten Sie Ihre Kamera ein und drücken Sie die Taste Menü oder Einstellungen. Denken Sie daran, dass sich der Name der Schaltfläche mit der Kamera ändert.
- Drücken Sie den Multi-Controller, um zum Menü „Kameraeinstellungen“ zu navigieren. Suchen Sie dann nach der Option „Formatieren“ oder „Karte formatieren“.
- Wählen Sie die Formatierungsoption aus und klicken Sie auf die Schaltfläche OK, um die Aktion zu bestätigen. Bitte beachten Sie, dass alle Daten auf der SD-Karte während des Formatierungsvorgangs verloren gehen.
- Warten Sie auf die Formatierung. Dies kann einige Minuten dauern, je nachdem, wie viele Dateien von der Karte gelöscht werden müssen. Sobald dieser Vorgang abgeschlossen wird, erhalten Sie eine leere Karte zum Speichern neuer Fotos.
Formatieren Sie die Karte in Computer – 4 Methoden
Sie können auch die Speicherkarte aus der Kamera herausnehmen und dann zum Formatieren an Ihren Computer anschließen. In diesem Fall können Sie die Karte mit 4 Methoden formatieren.
Methode 1: Formatieren Sie mit dem MiniTool Partition Wizard
Das MiniTool Partition Wizard ist ein kleines, aber leistungsfähiges Tool, mit dessen Hilfe Sie Ihre Festplatten verwalten und Festplattenprobleme problemlos lösen können. Zusätzlich zu dieser Software können Sie auch ein anderes Programm eines Drittanbieters wählen, dem Sie für die Formatierung von Speicherkarten vertrauen.
1: Laden Sie die Software richtig herunter und installieren Sie es auf Ihrem Computer. Schließen Sie dann die Speicherkarte an denselben Computer an.
MiniTool Partition Wizard FreeKlicken zum Download100%Sauber & Sicher
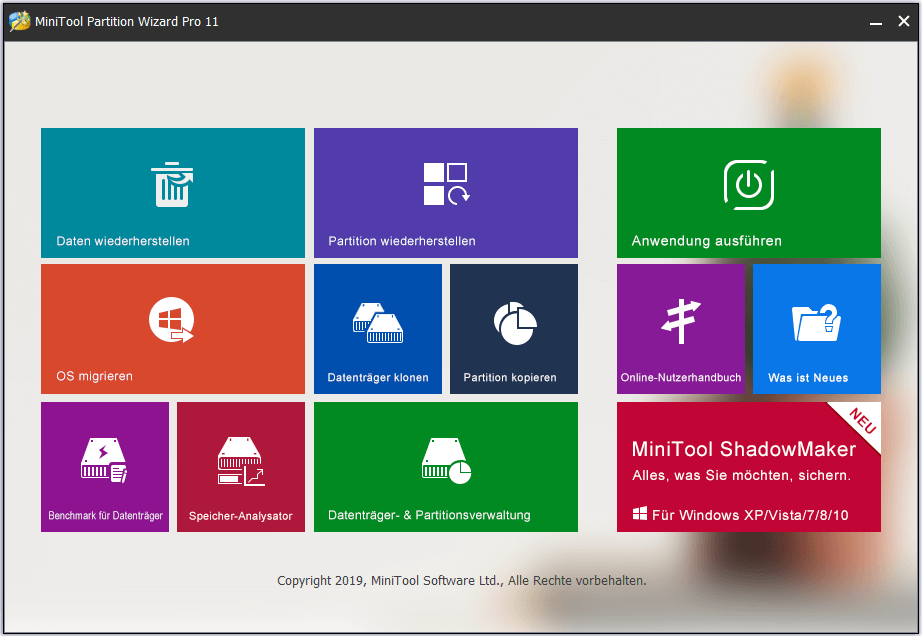
2: Klicken Sie auf „Anwendung ausführen“, um zur Hauptschnittstelle zu gelangen und dann Ihre Kamerakarte im rechten Feld herauszufinden.
3: Führen Sie folgende Schritte aus, um die Formatierung schnell zu formatieren.
- Wählen Sie die Karte aus.
- Wählen Sie im linken Bereich „Partition formatieren“.
- Legen Sie „Partitionsbezeichnung“, „Dateisystem“ und „Clustergröße“ fest und drücken Sie die Taste „OK“.
- Klicken Sie auf die Schaltfläche „Übernehmen“ in der oberen linken Ecke der Software-Hauptoberfläche.
- Klicken Sie auf die Schaltfläche „Ja“, um Änderungen zuzulassen.
- Dann wird die Formatierung sehr bald erledigt.
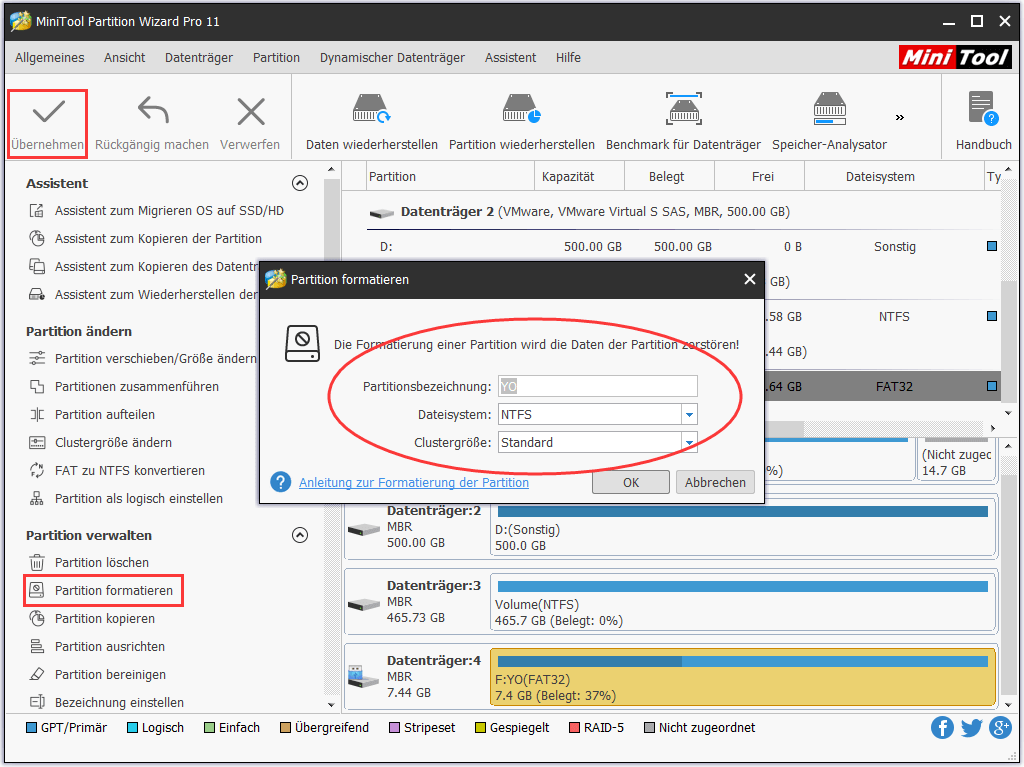
Bitte beachten Sie, dass Sie auch mit der rechten Maustaste auf die Karte klicken und im Kontextmenü „Formatieren“ wählen können, um die Formatierung der Karte zu starten.
Methode 2: Formatieren Sie im Windows-Datei-Explorer.
1: Verbinden Sie die SD-Karte über einen Kartenleser mit dem Computer (oder schließen Sie sie direkt an, wenn Ihr Computer über einen SD-Kartensteckplatz verfügt), und öffnen Sie den Windows-Datei-Explorer.
Wie überprüfen Sie, ob Ihr Computer einen SD-Slot hat oder nicht?
2: Klicken Sie im linken Bereich auf die Option „Dieser PC“, und suchen Sie dann im rechten Bereich Ihre Karte, indem Sie den Laufwerksbuchstaben und das Laufwerkszeichen anzeigen.
3: Klicken Sie mit der rechten Maustaste auf die SD-Karte und wählen Sie im Popup-Menü „Formatieren…“.
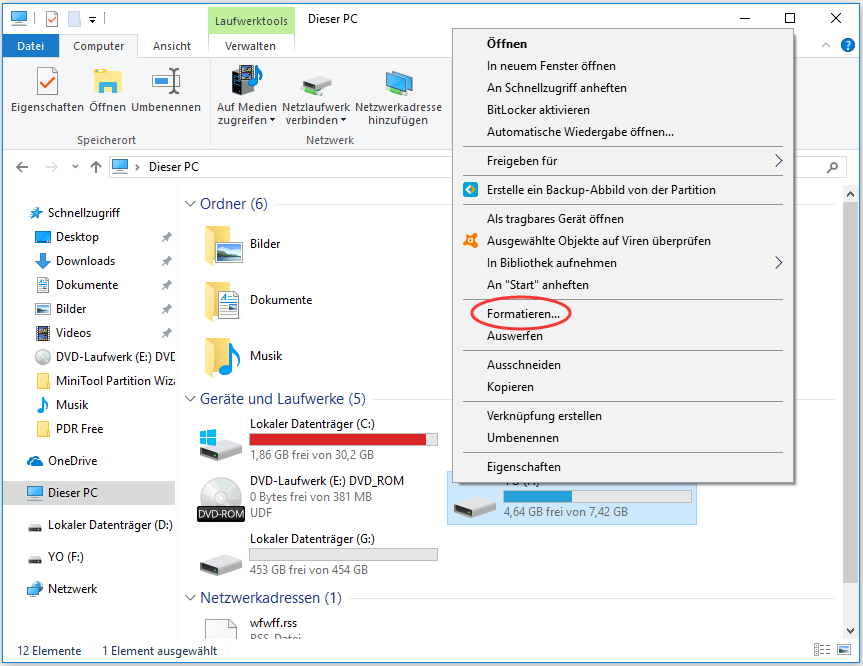
4: Danach bekommen Sie das Fenster für Formatierung, in dem Sie auf die Schaltfläche „Starten“ klicken, um Ihre Auswahl zu bestätigen. (Bitte beachten Sie, dass Sie die Dateisystemtypen kennen sollten, die mit Ihrer Kamera kompatibel sind. Wenn das Standarddateisystem nicht geeignet ist, müssen Sie in diesem Fenster ein anderes auswählen.)
Methode 3: Formatieren Sie in der Windows-Datenträgerverwaltung.
1: Als Erstes sollten Sie die Karte richtig an den Computer anschließen. Anschließend müssen Sie die Windows-Datenträgerverwaltung mit wenigen Klicks öffnen (die detaillierten Schritte sind bei verschiedenen Windows-Betriebssystemen nicht gleich).
2: Suchen Sie Ihre Karte in der Volume-Liste und klicken Sie mit der rechten Maustaste darauf, um das Kontextmenü zu sehen, das in der Abbildung unten dargestellt wird.
3: Wählen Sie hier „Formatieren…“ und folgen Sie den Anweisungen, die Formatierung zu beenden.
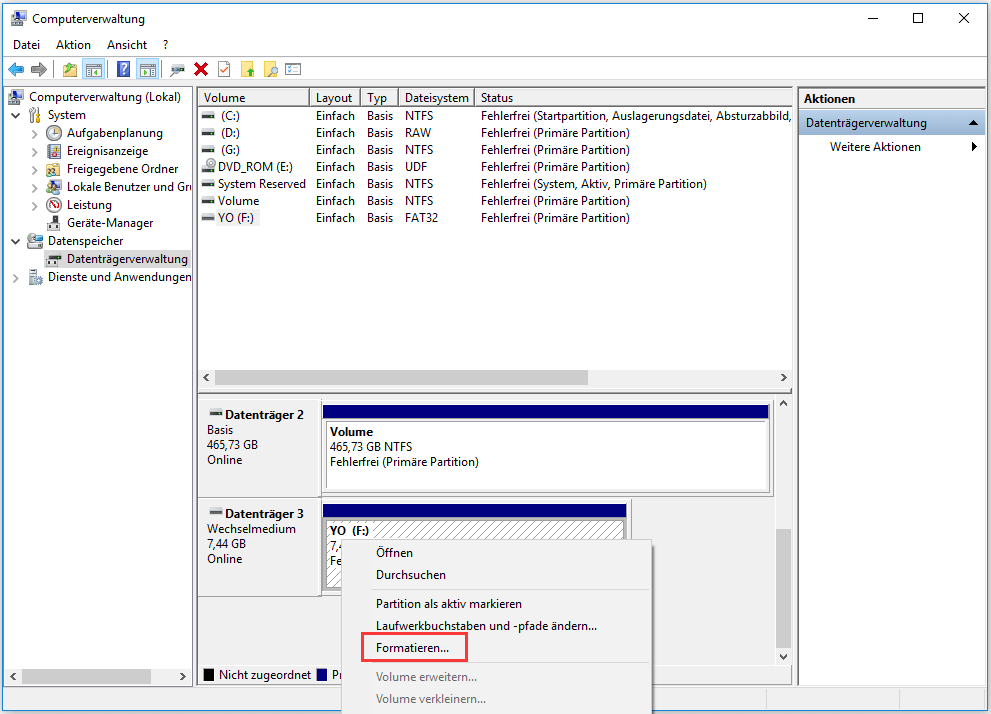
Methode 4: Formatieren Sie die Eingabeaufforderung
1: Verbinden Sie die Karte mit dem Computer und stellen Sie fest, dass sie in der Windows-Datenträgerverwaltung angezeigt wird.
2: Öffnen Sie die Eingabeaufforderung auf Ihrem Computer und führen Sie sie als Administrator aus.
3: Geben Sie „diskpart“ ein und drücken Sie die Eingabetaste.
4: Geben Sie „list disk“ ein und drücken Sie die Eingabetaste.
5: Geben Sie „select disk *“ ein („*“ steht für die Nummer der Karte, die im aktuellen Eingabeaufforderungsfenster angezeigt wird). Stellen Sie sicher, dass Sie das richtige Laufwerk ausgewählt haben, und drücken Sie die Eingabetaste.
6: Geben Sie „clean“ ein und drücken Sie die Eingabetaste.
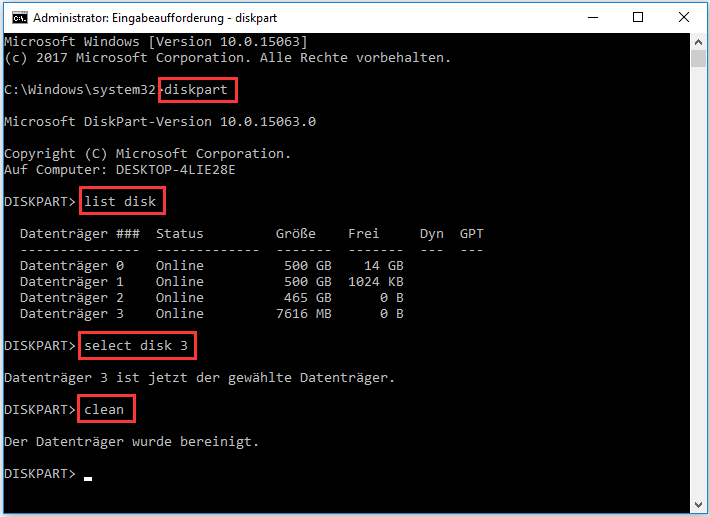
7: Geben Sie „create partition primary“ ein und drücken Sie die Eingabetaste.
8: Geben Sie „format fs =*“ ein („*“ ist das Dateisystem, mit dem die Karte formatiert werden soll. Wie bereits erwähnt, müssen Sie sicherstellen, dass das hier eingegebene Dateisystem mit der Kamera kompatibel ist). Drücken Sie dann die Eingabetaste und warten Sie eine Weile.
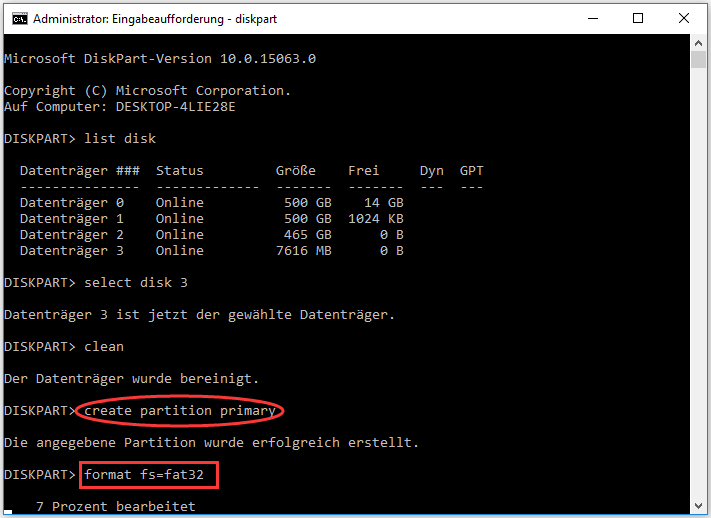
9: Geben Sie „assign letter=*“ ein („*“ steht für den Laufwerksbuchstaben, den Sie der Karte zuordnen möchten. Verwenden Sie nicht die Buchstaben, die bereits von lokalen Laufwerken verwendet wurden) und drücken Sie die Eingabetaste.
10: Schließen Sie das Eingabeaufforderungsfenster, indem Sie in der oberen rechten Ecke auf „X“ klicken oder „exit“ eingeben und die Eingabetaste drücken.
Eine Schlussfolgerung ziehen – Die Datenrettung der Kamerakarte ist nicht schwierig
Der Fehler – die Kamera zeigt an, dass auf die Karte nicht zugegriffen werden kann – ist nicht so schrecklich, wie einige von Ihnen dachten. Wenn Sie wirklich diesen Fehler betreffen, bleiben Sie ruhig und bedenken Sie Folgendes: Sie können den Fehler vollständig selbst beheben.
Danach sollten Sie die oben genannten Anleitungen sorgfältig durchlesen, um zu erfahren, wie Sie Daten von der Kamerakarte wiederherstellen und wie Sie den Fehler beheben, wenn auf die Speicherkarte nicht zugegriffen werden kann. Seien Sie bitte vorsichtig beim Bedienen und ich glaube, Sie werden endlich Erfolg haben.
