Anscheinend ist es kein Kinderspiel, Daten von einer toten SD-Karte wiederherzustellen. Ob die Wiederherstellung abgeschlossen werden kann oder nicht, hängt im Wesentlichen von der Ursache des Datenverlusts und den Vorgängen ab, die Benutzer nach dem Verlieren von Daten auf der SD-Karte ausgeführt haben. Sie können den folgenden Inhalt lesen, um zu wissen, wie Sie dies genau tun können.
Bisher ist die SD-Karte eines der beliebtesten beweglichen Speichergeräte. Ihre große Kapazität, hohe Leistung, gute Sicherheit und andere Funktionen sprechen unzählige Benutzer an. Wie andere multimediale Informationsspeichergeräte kann auch eine SD-Karte leicht beschädigt werden, wenn der Benutzer sie unsachgemäß bedient oder sie absichtlich angegriffen wird.
3 mögliche Situationen:
- Möglicherweise gehen auf der SD-Karte gespeicherte Daten aus unbekannten Gründen verloren.
- Möglicherweise wird eine Aufforderung angezeigt, die zeigt, dass Ihre SD-Karte für die weitere Verwendung formatiert werden muss.
- Die SD-Karte hat möglicherweise keine Reaktion, nachdem sie an den Computer angeschlossen wurde.
Eine große Anzahl von Benutzern hat ähnliche Erfahrungen. Daher suchen sie nach Möglichkeiten, Daten von einer SD-Karte oder verlorene Daten von einer funktionierenden SD-Karte wiederherzustellen.

Solange die verlorenen Daten nicht durch neue Daten überschrieben werden, können Sie sie mit Hilfe einer Datenwiederherstellungssoftware wie MiniTool Power Data Recovery vollständig von der SD-Karte wiederherstellen. Dies ist ein professionelles Datenwiederherstellungstool nicht nur für SD-Karten, sondern auch für andere Arten von Speichergeräten. Laden Sie jetzt ohne Zögern herunter und es wird früher oder später eine große Hilfe sein.
MiniTool Power Data Recovery TrialKlicken zum Download100%Sauber & Sicher
Datenwiederherstellung von einer toten SD-Karte in zwei Situationen
Situation 1: Alle Dateien gehen von der SD-Karte verloren
Wenn Sie plötzlich finden, dass Ihre SD-Karte leer ist und alle hier gespeicherten Dateien fehlen, sollten Sie sie ordnungsgemäß herausnehmen und an Ihren Computer anschließen.
Solange die SD-Karte auf einem Computer erkannt und verwendet werden kann, sollten Sie die folgenden Schritte ausführen, um verlorene Dateien wiederherzustellen:
- Führen Sie die kostenlose Dateiwiederherstellungssoftware aus und wählen Sie auf der linken Seite der Hauptoberfläche die Option „Wechselmedien“.
- Wählen Sie auf der rechten Seite das Laufwerk aus, das für Ihre SD-Karte steht.
- Klicken Sie auf die Schaltfläche „Scannen“ in der rechten unteren Ecke, um darauf verlorene Daten zu erkennen.
- Während des Scans werden die gefundenen Daten in der Software angezeigt. Sie sollten sie durchsuchen.
- Speichern Sie alle Dateien, die Sie wiederherstellen möchten, indem Sie auf die Schaltfläche „Speichern“ klicken.
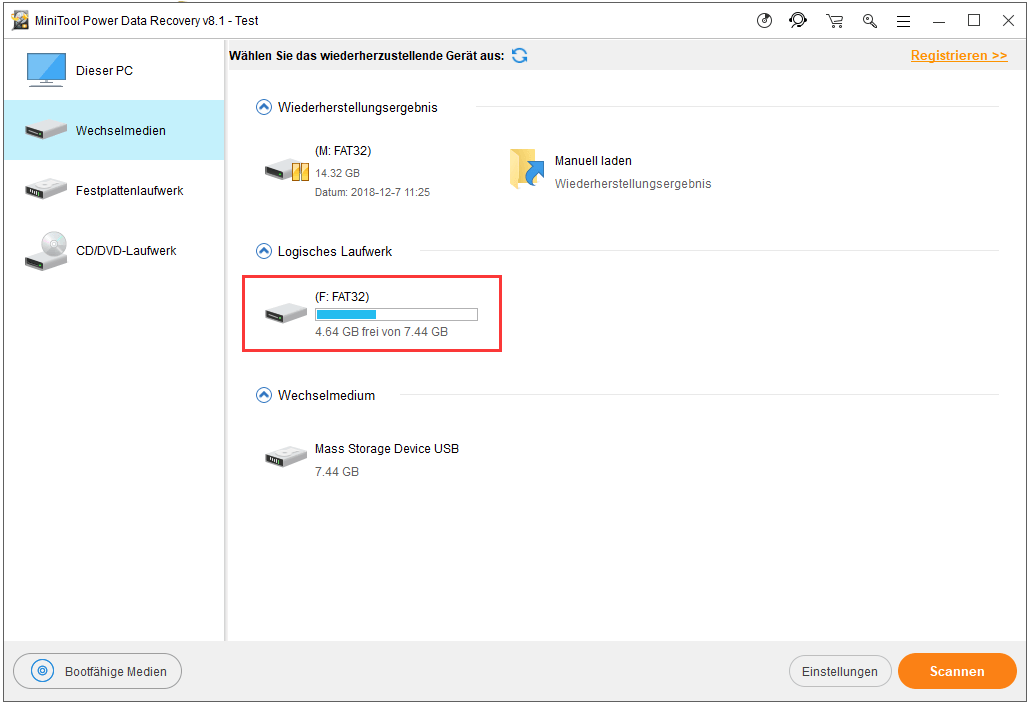
Wenn Sie im letzten Schritt auf die Schaltfläche „Speichern“ klicken, wird ein Fenster mit der Meldung „Sie verwenden die Testversion“ angezeigt. Das bedeutet, dass Sie ein Upgrade auf die Vollversion durchführen müssen, wenn Sie die Wiederherstellung fortsetzen möchten.
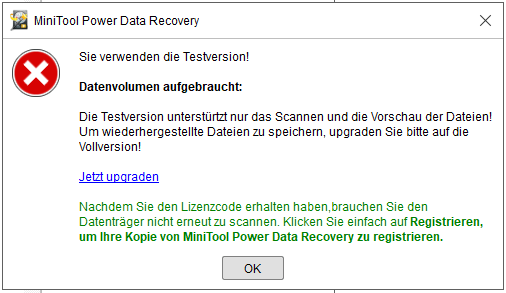
Situation 2: Die SD-Karte ist nicht erreichbar
Wenn Sie feststellen, dass auf Ihre SD-Karte nicht zugegriffen werden kann und das System Ihnen sagt, dass Sie die Festplatte vor der Verwendung formatieren müssen, sollten Sie diese Anleitung befolgen, um Ihre Daten wiederherzustellen:
- Wählen Sie „Dieser PC“ (eine Option auf der linken Seite der Hauptschnittstelle).
- Wählen Sie auf der rechten Seite in derselben Benutzeroberfläche die nicht erreichbare SD-Karte aus.
- Scannen Sie die SD-Karte, indem Sie darauf doppelklicken oder auf die Schaltfläche „Scannen“ klicken.
- Dateien werden während des Scanvorgangs in der Software aufgelistet. Sie sollten sie sorgfältig durchsehen.
- Bestätigen Sie, welche Dateien benötigt werden und welche nicht, und klicken Sie auf „Speichern“, um einen Speicherpfad für sie festzulegen.
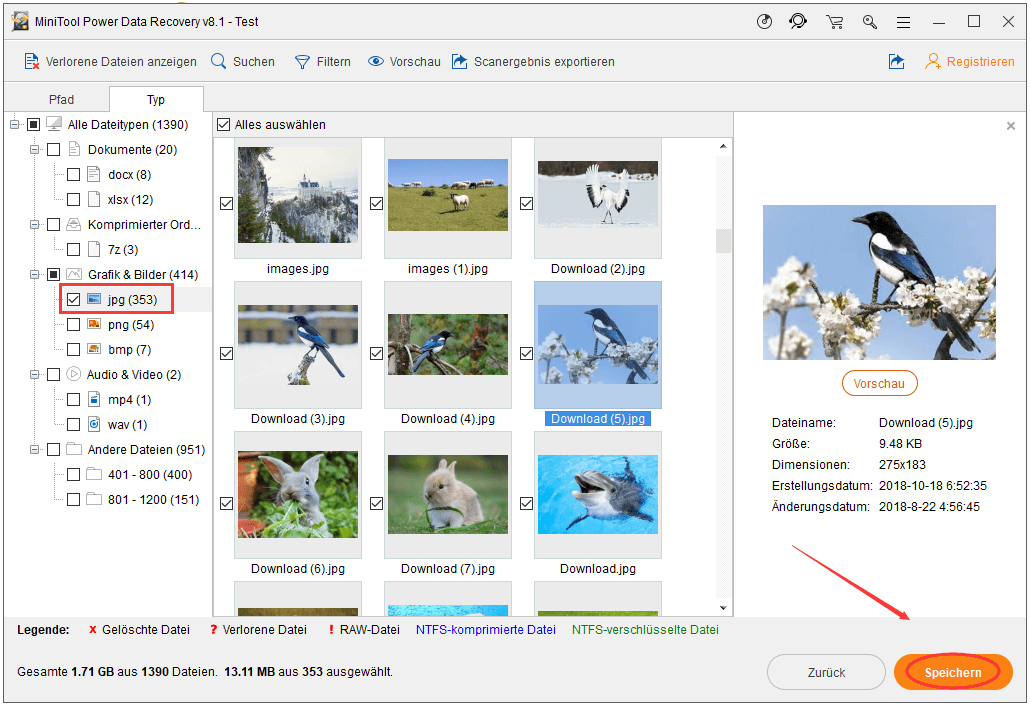
Die Kamera meldet, auf die Karte kann nicht zugegriffen werden.
Sie können auch eine Lizenz erwerben, um das Wiederherstellungslimit zu überschreiten, wenn die Software benötigte Dateien für Sie gefunden hat.
SD-Karte wird in zwei Fällen tot
Es gibt zwei Situationen, in denen eine SD-Karte als tot bezeichnet werden kann.
SD-Karte ist physisch defekt
Wenn Sie die SD-Karte an einen Computer anschließen und versuchen, Daten zu lesen, zu schreiben oder zu ändern, stellen Sie möglicherweise enttäuscht fest, dass nach dem Einlegen keine Antwort erfolgt.
Wenn Sie wertvolle Daten auf einer toten SD-Karte gespeichert haben und keine Sicherung für sie haben, sollten Sie zuerst die folgenden Methoden ausprobieren:
- Suchen Sie nach einem sauberen Radiergummi / Wattestäbchen und reiben Sie das Blech einige Male sanft auf und ab (dies liegt daran, dass das Metallkontaktstück der SD-Karte aufgrund des häufigen Auswerfens und Einlegens oxidiert oder abgenutzt werden kann).
- Prüfen Sie, ob die Schreibschutzfunktion aktiviert ist oder nicht (schalten Sie sie sofort aus, wenn Sie feststellen, dass dies der Grund ist, warum Sie keine Änderungen an der SD-Karte vornehmen können).
- Versuchen Sie, die SD-Karte an einen anderen Computer anzuschließen oder einen Kartenadapter auszutauschen (die SD-Karte wird möglicherweise auf dem Computer aufgrund einer schlechten Verbindung nicht erkannt).
Im Allgemeinen funktionieren diese unter der Bedingung, dass auf der Oberfläche der SD-Karte kein schwerer physischer Schaden vorliegt. Wenn Ihre SD-Karte physisch tot ist, werden Sie fehlschlagen.
Eine schlechte Verbindung ist nicht der einzige Grund, warum ein USB-Stick nicht erkannt werden kann. Dieser Beitrag erzählt mehr darüber:
SD-Karte muss formatiert werden
Wenn Sie manchmal beabsichtigen, die SD-Karte zur Datenansicht oder -verwaltung auf dem Computer zu öffnen, schlagen Sie möglicherweise fehl. Das liegt daran, dass beim Klicken auf die SD-Karte beim Versuchen, sie zu öffnen, ein Fehler angezeigt wird, der darauf hinweist, dass die SD-Karte formatiert werden muss.
Häufige Fehlermeldungen umfassen:
- Der Datenträger in Laufwerk * ist nicht formatiert. Soll er jetzt formatiert werden?
- Sie müssen den Datenträger in Laufwerk * formatieren, bevor Sie ihn verwenden können. Möchten Sie ihn formatieren?
- Der Pfad ist nicht verfügbar. Zugriff verweigert.
- Der Pfad ist nicht verfügbar. Falscher Parameter.
- Der Pfad ist nicht verfügbar. Die Datenträgerstruktur ist beschädigt und nicht lesbar.
- Der Pfad ist nicht verfügbar. Die Datei oder das Verzeichnis ist beschädigt und nicht lesbar.
- Der Pfad ist nicht verfügbar. Auf dem Datenträger befindet sich kein erkanntes Dateisystem. Stellen Sie sicher, dass alle benötigten Dateisystemtreiber geladen sind und dass der Datenträger nicht beschädigt ist.
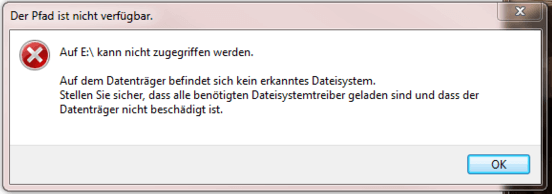
Bitte klicken Sie zu diesem Zeitpunkt nicht auf OK, das Formatieren der Festplatte durchzuführen. Wenn eine dieser Fehlermeldungen angezeigt wird, sollten Sie wissen, dass die SD-Karte wahrscheinlich beschädigt ist. Sie müssen sofort Maßnahmen ergreifen, um Dateien von dieser beschädigten SD-Karte wiederherzustellen.
Beachten Sie 4 Hinweise zur Vermeidung einer toten SD-Karte
Um die SD-Karte vor der Beschädigung zu schützen und die Datensicherheit zu verbessern, sollten Sie die folgenden Punkte beachten. Diese Tipps können Ihnen dabei helfen, die problematischen Datenwiederherstellungsschritte zu umgehen.
- Kennen Sie sich mit Format, Eigenschaften und Zusammensetzung der Daten von SD-Karte sehr gut aus.
- Verwenden Sie zur Datenübertragung ein professionelles Original-Datenkabel und einen Kartenleser. Stellen Sie sicher, dass die Stromversorgung der SD-Karte stabil ist. Eine schwankende Spannung kann die Karte schwer beschädigen. Überprüfen Sie immer den Zustand des Kartenlesers und des Computersystems, um sicherzustellen, dass kein schlechtes Kontakt oder ein Virenangriff vorliegt.
- Entfernen Sie die SD-Karte sicher von einem Computer oder anderen Geräten. Trennen Sie die Karte nicht vom Computer, solange sie mit dem Computer verbunden ist. Wenn Sie sie wirklich entfernen müssen, sollten Sie sie sicher vom Computer über das System auswerfen. Wenn der Computer abstürzt, während die SD-Karte noch angeschlossen ist, sollten Sie die Karte nach dem Ausschalten des Computers manuell trennen.
- Seien Sie vorsichtig genug, wenn Sie die SD-Karte an einem anderen Ort einsetzen oder sie überall mit sich tragen. Führen Sie bitte die Karte nicht in der Nähe von Stromverteilungsräumen, Galvanikanlagen, Schweißgeräten und einigen Abteilungen im Krankenhaus wie Röntgenraum, MRT-Raum und CT-Raum mit.
SD-Karte und ihre Schreibschutzfunktion
Entwicklung einer SD-Karte
Laut Untersuchungen liegt der Marktanteil von SM (SmartMedia) -Karten im Jahr 2001 bei über 50%. Im Jahr 2005 sank sie jedoch auf etwa 40%. In den nächsten Jahren ist ein kontinuierlicher schneller Rückgang zu verzeichnen. Zu dieser Zeit haben die Digitalkameras von meisten Hersteller, wie Canon, Nikon, Kodak, Panasonic und Konica Minolta, SD-Karten unterstützt.
Zusammenfassend wird MMC (Multimedia Card) auf der Basis einer SM-Karte entwickelt. Und einige Jahre später erscheint die SD-Karte nach der Weiterentwicklung auf der Basis von MMC und wird zu einem universellen Speichergerät, das für fast alle tragbaren digitalen Produkte geeignet ist.
Die auf einem Halbleiter-Flash-Speicher basierende SD-Karte ist heute weit verbreitet und in allen Arten von tragbaren Geräten wie Mobiltelefonen zu finden. Außerdem ist die SD-Karte auch bei dem professionellen Kameramarkt beliebt. Es scheint ein Schicksal zu sein, dass SM und MMC endgültig durch die billigere, aber schnellere SD-Karte vollständig ersetzt werden.
Schreibschutz: Eine erstaunliche Funktion
Einige SD-Karten verfügen über einen Sperren/Entsperren-Schalter, der dazu dient, Daten vor böswilligen oder versehentlichen Änderungen oder Löschungen zu schützen. Haben Sie das schon einmal bemerkt? Dies ist eigentlich eine sogenannte Schreibschutzfunktion.
Wenn Sie vorsichtig genug sind, finden Sie möglicherweise die Sperrtaste auf der SD-Karte, die eine solche Funktion hat. Wenn die Taste zur Sperrseite verschoben wurde, kann niemand Dateien von der bestimmten SD-Karte ändern oder löschen. Im Gegenteil darf man nur auf Dateien zugreifen und Dateien anzeigen, die auf der SD-Karte gespeichert sind.
Grundsätzlich wird die SD-Schreibschutzfunktion dafür entwickelt, dass eine unberechtigte oder unerwartete Änderung / Löschung von Daten verhindert werden kann. Wenn diese Option aktiviert ist, können keine Änderungen an den Daten auf der geschützten SD-Karte vorgenommen werden.
Der Schreibschutzschalter ist ein Stück Kunststoff, das sehr klein und zerbrechlich ist, so dass es leicht ist, während des Gebrauchs abgebrochen oder abgeknickt zu werden. In diesem Fall können Sie leider nichts Neues auf die SD-Karte schreiben oder den Inhalt alter Dateien ändern.
Zeichen, die anzeigen, dass der Schreibschutz aktiviert ist:
Wenn Sie folgende Meldungen sehen, wissen Sie, dass Ihre SD-Karte schreibgeschützt ist. Wenn Sie einer von ihnen begegnen, seien Sie auf der Hut:
- Die Speicherkarte ist schreibgeschützt. Die Speicherkarte ist schreibgeschützt. Bitte geben Sie den Schreibschutzschalter frei.
- Der Datenträger ist schreibgeschützt.
- Der Datenträger ist schreibgeschützt. Heben Sie den Schreibschutz auf, oder verwenden Sie einen anderen Datenträger.
- Datei löschen: Der Speicher ist schreibgeschützt. Entfernen Sie den Schreibschutz und versuchen Sie es erneut.
- Datei kopieren: Der Datenträger ist schreibgeschützt. Heben Sie den Schreibschutz auf, oder verwenden Sie einen anderen Datenträger.
- Datei kopieren: Zugriff wird verweigert. Stellen Sie sicher, dass der Datenträger nicht voll oder schreibgeschützt ist und die Datei derzeit nicht verwendet wird.
- Diese Datei ist schreibgeschützt. Versuchen Sie es erneut mit einem anderen Dateinamen.
Wenn Sie Daten auf der schreibgeschützten SD-Karte ändern müssen, deaktivieren Sie bitte die Schreibschutzfunktion.
So deaktivieren Sie den Schreibschutz:
Wenn Sie feststellen, dass ein Laufwerk schreibgeschützt ist, nachdem Sie versucht haben, neue Daten in Ihre SD-Karte zu schreiben oder Dateien / Ordner auf sie zu kopieren, sollten Sie den Schreibschutz auf der SD-Karte unbedingt deaktivieren.
Lösung 1:
Bitte prüfen Sie, ob der SD-Kartenadapter über einen Schreibschutzschalter verfügt. Wenn Ja, bewegen Sie den Schalter auf die Entriegelungsseite, um das Ändern und Schreiben von Daten zu ermöglichen.
Lösung 2:
Wenn Sie die Schreibschutzfunktion des Kartenadapters deaktiviert haben, jedoch keine neuen Daten schreiben und alte Daten ändern können, liegt dies möglicherweise daran, dass Ihr Kartenadapter beschädigt ist. In diesem Fall müssen Sie möglicherweise einen anderen Adapter versuchen, der normal funktioniert.
Lösung 3:
Wenn auf die auf Ihrer SD-Karte gespeicherten Daten normal zugegriffen und geändert, aber nicht gelöscht werden kann, während sie in Mobiltelefonen, Digitalkameras oder anderen elektronischen Geräten verwendet wird, weist dies möglicherweise auf eine fehlerhafte SD-Karte hin. Sie können versuchen, dieses Problem zu beheben, indem Sie die SD-Karte erneut formatieren.
Lösung 4:
Wenn auf Ihre Daten der SD-Karte ohne Probleme zugegriffen werden kann, und sie ohne Problem geändert, gelöscht, kopiert und verschoben werden können, bekommen Sie jedoch noch die Fehlermeldung „Der Datenträger ist schreibgeschützt.“, wenn Sie sie direkt an einen Computer oder über einen Kartenadapter anschließen, was bedeutet dies, dass Ihr Kartenadapter nicht gut funktioniert.
Zu diesem Zeitpunkt können Sie versuchen, die Karte oder den Adapter vom aktuellen USB-Anschluss auszuwerfen und erneut an einen anderen USB-Anschluss anzuschließen, und diesen Vorgang wiederholen. Wenn dies funktioniert, können Sie grundsätzlich bestätigen, dass das Problem auf einen schlechten Kontakt des USB-Anschlusses zurückzuführen ist.
Zusammenfassung
Im Vergleich zu Festplatten können Wechseldatenträger wie SD-Karten leicht beschädigt werden und werden dann tot. Es bedeutet jedoch nicht, dass alle darin enthaltenen Daten für immer verloren gehen. Befolgen Sie die oben angegebenen Lösungen, um die Daten von einer SD-Karte sofort wiederherzustellen, wenn Sie ein solches Problem betreffen. Danach sollten Sie die folgenden Vorschläge bemerken:
- Versuchen Sie, das Problem zu beheben, und dann verwenden Sie die SD-Karte wie gewünscht.
- Versuchen Sie Ihr Bestes, solche Probleme in Zukunft zu vermeiden.
Wenn Sie immer noch Zweifel haben, können Sie unten eine Nachricht hinterlassen.
