Ärgern Sie sich über die Fehlermeldung „Bei diesem Laufwerk liegt ein Problem vor“ bei einem USB-Laufwerk / Wechsellaufwerk? Möchten Sie Daten von einem USB-Laufwerk wiederherstellen, wenn Sie das Laufwerk aufgrund dieser Fehlermeldung nicht öffnen können? MiniTool Software stellt Ihnen in diesem Beitrag einige einfache Methoden vor, die einen Versuch wert sind. Sie können auch erfahren, wie Sie Ihre Dateien von diesem Laufwerk retten können.
Bei diesem Laufwerk liegt ein Problem vor
Wenn Sie Ihr USB-Laufwerk an Ihren Windows-Computer anschließen, wird möglicherweise eine kleine Oberfläche in der rechten unteren Ecke mit einer Fehlermeldung angezeigt:
Bei diesem Laufwerk liegt ein Problem vor. Überprüfen Sie das Laufwerk jetzt, und beheben Sie die Probleme.
Die folgende Abbildung ist ein Beispiel:
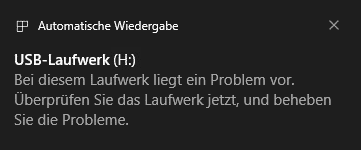
Diese Fehlermeldung bedeutet in der Regel, dass mit Ihrem USB-Laufwerk Probleme auftreten. Zum Beispiel:
- Das USB-Laufwerk wurde beim letzten Mal nicht ordnungsgemäß entfernt.
- Das USB-Laufwerk ist von Viren oder Malware befallen.
- Das Dateisystem des USB-Laufwerks ist beschädigt oder korrupt.
- Der USB-Gerätetreiber ist veraltet.
Sie müssen einige Maßnahmen ergreifen, um das Problem zu lösen. MiniTool Software sammelt einige nützliche Methoden und zeigt sie in diesem Artikel.
Außerdem erfahren Sie, wie Sie die beste kostenlose Datenwiederherstellungssoftware verwenden können, um Dateien von einem unzugänglichen USB-Laufwerk wiederherzustellen.
MiniTool Power Data Recovery TrialKlicken zum Download100%Sauber & Sicher
Lösung 1: Ziehen Sie das USB-Laufwerk ab und schließen Sie es wieder an Ihren PC an
In einigen Fällen gibt es ein Problem mit diesem Laufwerk USB / Wechsellaufwerk ist nicht ein echter Fehler. Sie können das Laufwerk von Ihrem Computer trennen und es dann wieder an Ihren PC anschließen. Dann können Sie überprüfen, ob die Fehlermeldung verschwindet und ob Sie das USB-Laufwerk oder den Wechseldatenträger erfolgreich verwenden können.
Wenn das Problem weiterhin besteht, ist die Sache nicht so einfach. Sie müssen einige erweiterte Maßnahmen ergreifen, um die Fehlermeldungen zu beseitigen.
Lösung 2: Daten vom Laufwerk wiederherstellen, dann scannen und reparieren
Entsprechend der Aufforderung auf der Oberfläche der Fehlermeldung können Sie das USB-Laufwerk oder den Wechseldatenträger scannen und reparieren. Um die Sicherheit Ihrer Daten zu gewährleisten, sollten Sie jedoch vor der Reparatur Dateien von dem problematischen Laufwerk wiederherstellen.
Schritt 1: Daten mit MiniTool Power Data Recovery wiederherstellen
Wenn Sie nicht auf das USB-Laufwerk zugreifen können, weil es ein Problem mit diesem Laufwerk gibt, sollten Sie eine professionelle Datenrettungssoftware wie MiniTool Power Data Recovery verwenden, um Ihre Daten wiederherzustellen.
Diese Software wurde speziell entwickelt, um gelöschte Dateien wie Bilder, Videos, Dokumente usw. von verschiedenen Arten von Datenspeichergeräten wiederherzustellen. Allerdings kann diese Software auch Dateien von unzugänglichen Speicherlaufwerken wiederherstellen. Das heißt, diese Software kann Ihnen helfen, die auf dem problematischen USB-Laufwerk gespeicherten Dateien zu bekommen.
Diese Software hat eine kostenlose Version, mit der Sie Laufwerke scannen und bis zu 1 GB an Dateien wiederherstellen können, ohne einen Cent zu bezahlen. Sie können diese Freeware zunächst ausprobieren, um Ihre Daten zu retten.
MiniTool Power Data Recovery TrialKlicken zum Download100%Sauber & Sicher
Nachdem Sie diese Software heruntergeladen und auf Ihrem PC installiert haben, können Sie diese Anleitung befolgen, um Ihre Daten wiederherzustellen.
Schritt 1: Schließen Sie Ihr USB-Laufwerk an Ihren PC an.
Schritt 2: Öffnen Sie die Software, um ihre Hauptschnittstelle zu öffnen.
Schritt 3: Bewegen Sie den Mauszeiger auf das USB-Laufwerk und klicken Sie auf die Schaltfläche Scannen, um den Scanvorgang zu starten.
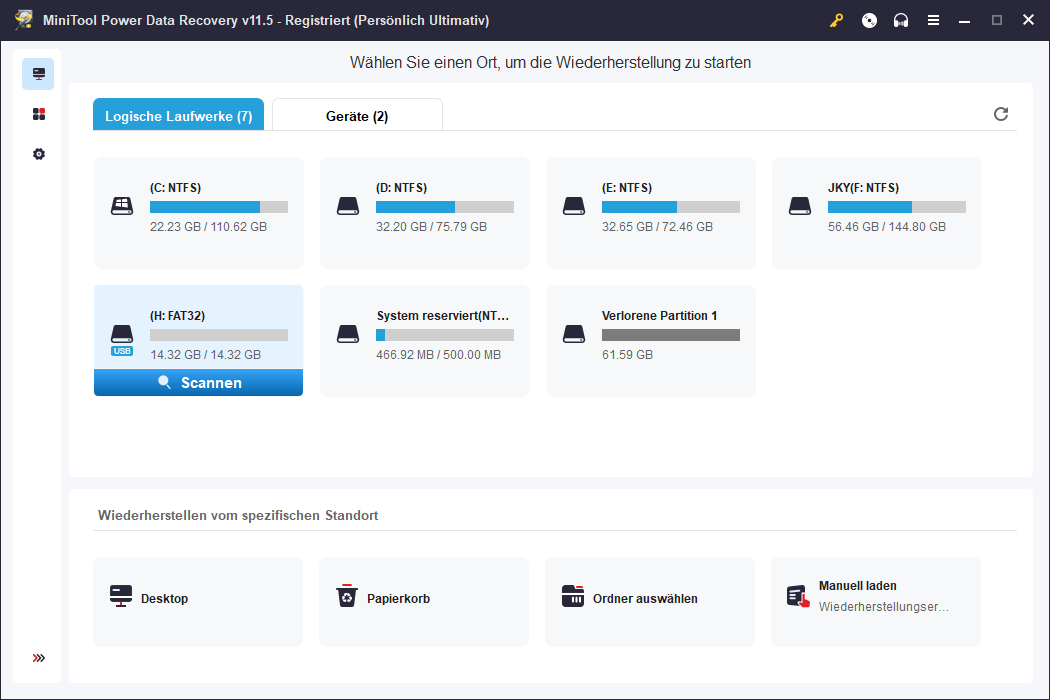
Schritt 4: Obwohl Sie die gefundenen Dateien während des Scanvorgangs sehen können, ist es empfehlenswert zu warten, bis der gesamte Prozess abgeschlossen ist, um den besten Datenrettungseffekt zu erzielen.
Die Scanergebnisse umfassen verlorene Dateien, gelöschte Dateien und vorhandene Dateien auf dem USB-Laufwerk. Wenn Sie nur die vorhandenen Dateien wiederherstellen möchten, können Sie den Pfad öffnen und die gewünschten Dateien zur Wiederherstellung auswählen. Natürlich können Sie bei Bedarf auch Ihre gelöschten oder verlorenen Dateien wiederherstellen.
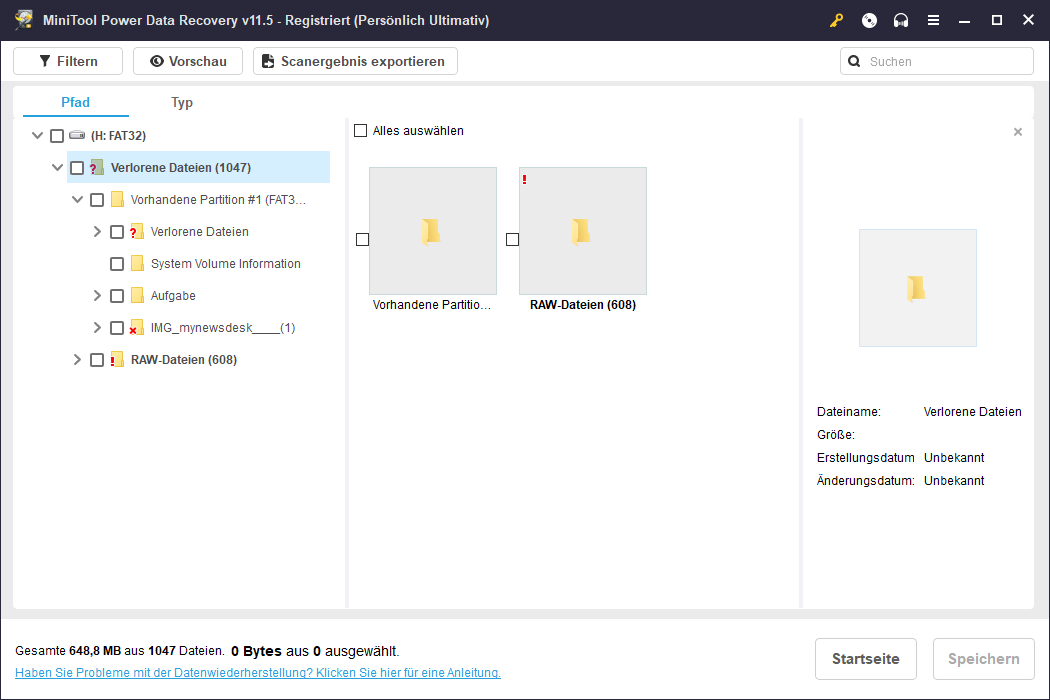
Schritt 5: Markieren Sie die gewünschten Dateien und klicken Sie auf die Schaltfläche Speichern, um fortzufahren.
Sie können die Dateien, die Sie wiederherstellen möchten, in der Vorschau anzeigen und bestätigen.
Schritt 6: Wählen Sie einen geeigneten Speicherort für Ihre ausgewählten Dateien.
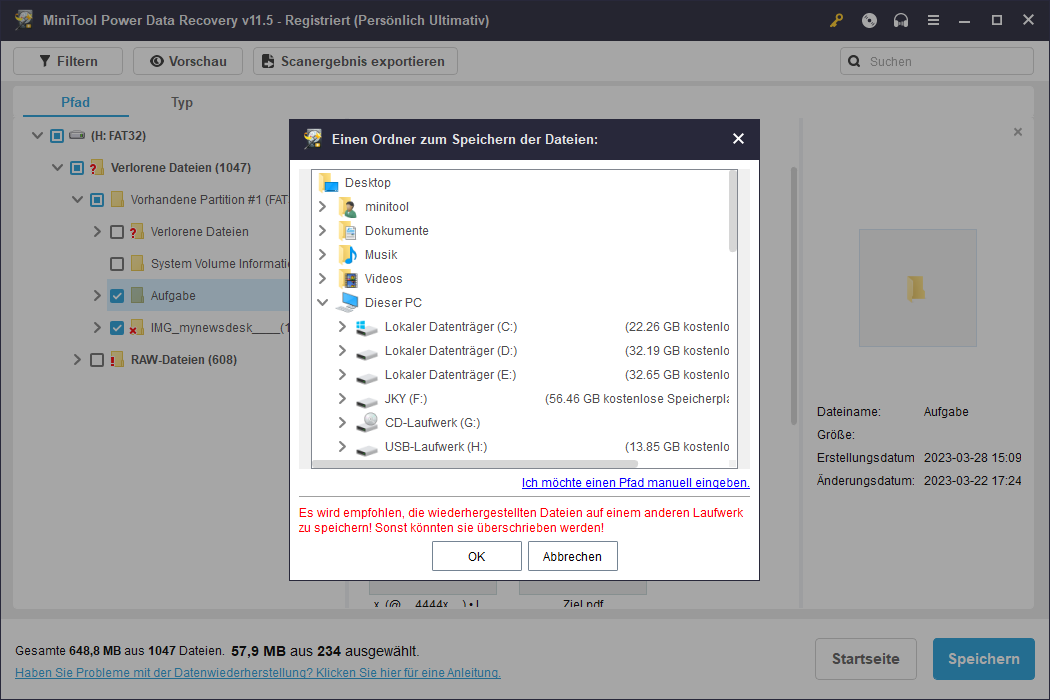
Wenn die Größe der Dateien, die Sie wiederherstellen möchten, 1 GB überschreitet, müssen Sie eine erweiterte Version dieser Software verwenden, um Dateien ohne Einschränkungen wiederherzustellen. MiniTool Software bietet verschiedene Software-Editionen für Privatanwender und Geschäftskunden an. Im MiniTool-Shop können Sie die für Ihre Situation passende Edition auswählen.
Schritt 2: Das USB-Laufwerk oder den Wechseldatenträger scannen und reparieren
Nachdem Sie Ihre Dateien wiederhergestellt haben, können Sie Ihr USB-Laufwerk leicht reparieren.
Fall 1:
Wenn die Fehlermeldungsschnittstelle immer noch da ist, können Sie auf die Fehlermeldung klicken, dann sehen Sie eine andere Schnittstelle auftaucht:
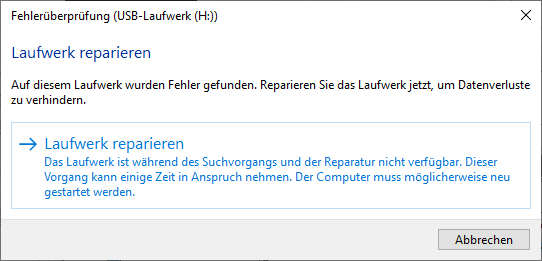
Klicken Sie dann auf Laufwerk reparieren und folgen Sie den Anweisungen auf dem Bildschirm, um das USB-Laufwerk zu scannen und zu reparieren.
Fall 2:
Wenn Sie die obige Schnittstelle verpasst haben, können Sie die andere Methode zur Fehlerprüfung des USB-Laufwerks verwenden.
Schritt 1: Drücken Sie die Tastenkombination Windows + E, um den Datei-Explorer zu öffnen, und klicken Sie dann im linken Fenster auf Dieser PC.
Schritt 2: Klicken Sie mit der rechten Maustaste auf das USB-Laufwerk und wählen Sie Eigenschaften.
Schritt 3: Wechseln Sie zur Registerkarte Tools und klicken Sie unter Fehlerprüfung auf die Schaltfläche Prüfen.
Schritt 4: Klicken Sie im Popup-Fenster auf Laufwerk reparieren und folgen Sie dann den Anweisungen auf dem Bildschirm, um den Reparaturvorgang abzuschließen.
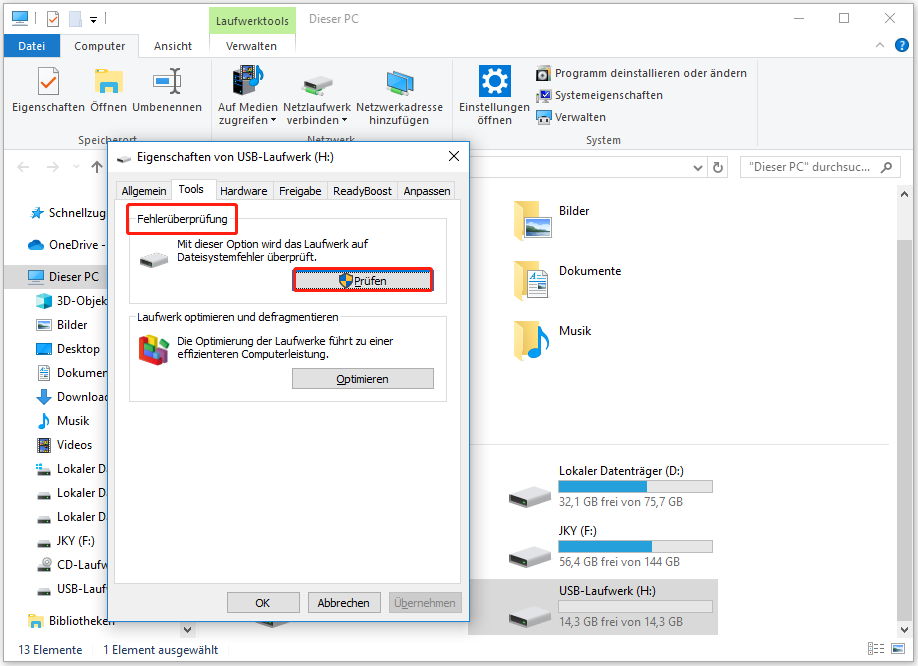
Lösung 3: Führen Sie CHKDSK aus, um das USB-Laufwerk zu reparieren
Sie können CHLDSK in der Eingabeaufforderung (Administrator) ausführen, um das Dateisystem und die Dateisystem-Metadaten auf logische und physische Fehler auf dem USB-Laufwerk zu überprüfen. Wenn Sie CHKDSK jedoch ohne Parameter verwenden, zeigt dieser Befehl nur den Status des Laufwerks an, behebt aber keine Fehler. Sie müssen ihn also mit den Parametern /f, /r, /x oder /b verwenden.
Sie können diese Anleitung verwenden, um CHKDSK auf dem USB-Laufwerk auszuführen, um den Fehler Bei diesem Laufwerk liegt ein Problem vor zu beheben:
Schritt 1: Klicken Sie in der Taskleiste auf das Suchsymbol und suchen Sie dann nach cmd.
Schritt 2: Die beste Übereinstimmung sollte Eingabeaufforderung sein. Wählen Sie dann im rechten Fenster die Option Als Administrator ausführen aus. Dadurch wird die Eingabeaufforderung als Administrator ausgeführt.
Schritt 3: Geben Sie chkdsk *: /f /r /x in die Eingabeaufforderung ein und drücken Sie dann die Eingabetaste, um es auszuführen. In diesem Schritt müssen Sie * durch den Laufwerksbuchstaben des USB-Ziellaufwerks ersetzen.
Schritt 4: Warten Sie, bis der gesamte Prozess beendet ist. Dieser Befehl kann die gefundenen Fehler automatisch finden und beheben.
Nach dieser Lösung können Sie überprüfen, ob die Fehlermeldung verschwindet und Sie das USB-Laufwerk oder den Wechseldatenträger normal verwenden können.
Wenn dieser Weg bei Ihnen nicht funktioniert, können Sie den nächsten versuchen.
Lösung 4: Hardware- und Geräte-Problembehandlung ausführen
Windows verfügt über ein integriertes Tool, das Ihnen helfen kann, das USB-Laufwerk zu reparieren: die Problembehandlung für Hardware und Geräte.
Sie können diese Schritte verwenden, um die Problembehandlung für Hardware und Geräte zu öffnen und auszuführen:
Schritt 1: Klicken Sie auf das Suchsymbol in der Taskleiste und geben Sie cmd ein.
Schritt 2: Wählen Sie die Eingabeaufforderung aus dem Suchergebnis, um sie zu öffnen.
Schritt 3: Geben Sie msdt.exe -id DeviceDiagnostic in die Eingabeaufforderung ein und drücken Sie die Eingabetaste, um sie auszuführen. Daraufhin wird die Hardware- und Gerätefehlerdiagnose geöffnet.
Schritt 4: Klicken Sie auf Erweitert und wählen Sie Reparaturen automatisch anwenden.
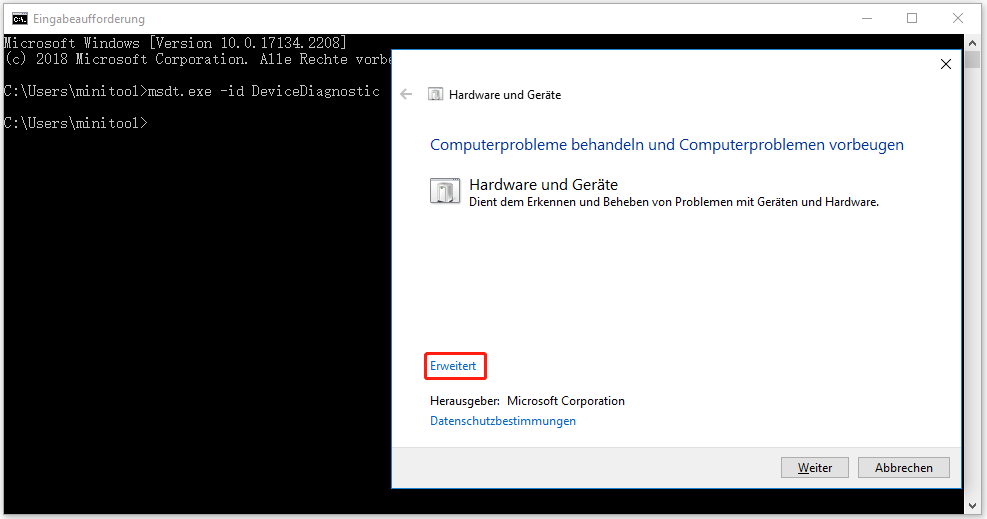
Schritt 5: Klicken Sie auf Weiter, um fortzufahren.
Schritt 6: Dieses Tool beginnt, Probleme zu erkennen und die gefundenen Fehler zu beheben. Sie müssen geduldig warten, bis der gesamte Prozess abgeschlossen ist.
Nachdem Sie die Hardware- und Geräte-Problembehandlung ausgeführt haben, können Sie Ihr USB-Gerät abtrennen und erneut an den Computer anschließen und dann überprüfen, ob die Fehlermeldung angezeigt wird. Wenn die Meldung verschwindet, können Sie den Datei-Explorer aufrufen und prüfen, ob Sie das USB-Laufwerk automatisch öffnen können.
Wenn das Problem weiterhin besteht, können Sie es mit der nächsten Lösung versuchen.
Lösung 5: Aktivieren Sie die Schnellentfernung
Windows verfügt über Entfernungsrichtlinien für USB-Wechsellaufwerke. Wenn Ihr Gerät auf eine bessere Leistung eingestellt ist, müssen Sie das Benachrichtigungssymbol Hardware sicher entfernen verwenden, um das Gerät sicher zu trennen. Dies führt zu einem Problem: Wenn Sie Ihr Gerät direkt entfernen, kann es zu Problemen kommen. So kann beispielsweise die Fehlermeldung Bei diesem Laufwerk liegt ein Problem vor angezeigt werden.
Sie können jedoch auch die Richtlinie für schnelles Entfernen aktivieren. Hier erfahren Sie, wie Sie dies tun können:
Schritt 1: Klicken Sie mit der rechten Maustaste auf Start und wählen Sie Geräte-Manager, um ihn zu öffnen.
Schritt 2: Erweitern Sie die Option Laufwerke, klicken Sie dann mit der rechten Maustaste auf Ihr USB-Gerät und wählen Sie Eigenschaften.
Schritt 3: Wechseln Sie auf der Popup-Oberfläche zu Richtlinien.
Schritt 4: Stellen Sie sicher, dass Schnelles Entfernen unter Entfernungsrichtlinie ausgewählt ist.
Schritt 5: Klicken Sie auf OK, um die Änderung zu speichern.
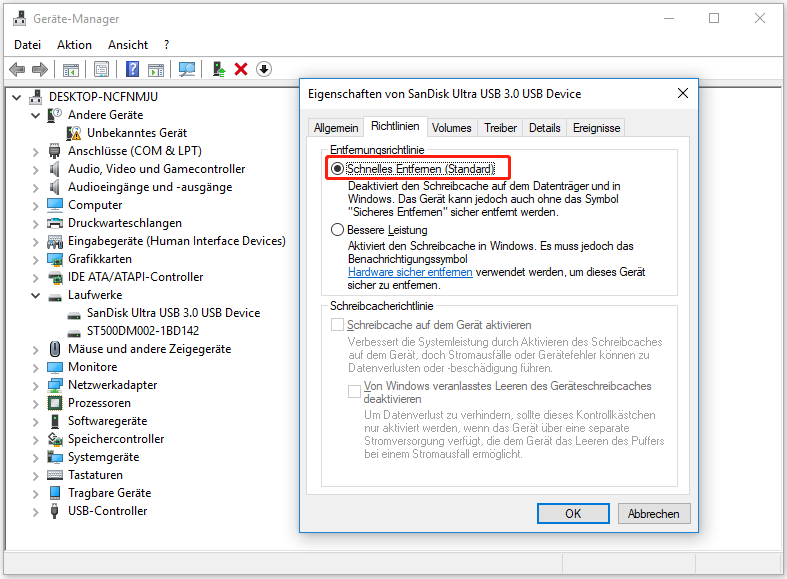
Wenn die Fehlermeldung Es gibt ein Problem mit diesem Laufwerk Wechsellaufwerk immer noch angezeigt wird, können Sie die nächste Lösung weiter versuchen.
Lösung 6: Aktualisieren oder Neuinstallieren des Gerätetreibers
Wenn Sie nicht die neueste Version des USB-Treibers verwenden, kann auch die Fehlermeldung Bei diesem Laufwerk liegt ein Problem vor auftreten. Daher können Sie den Gerätetreiber aktualisieren oder neu installieren, um das Problem zu lösen.
Wie aktualisiert man den USB-Gerätetreiber?
Schritt 1: Klicken Sie mit der rechten Maustaste auf Start und wählen Sie Geräte-Manager, um ihn zu öffnen.
Schritt 2: Erweitern Sie die Laufwerke, klicken Sie mit der rechten Maustaste auf das Ziel-USB-Gerät und wählen Sie Treiber aktualisieren.
Schritt 3: Befolgen Sie die Anweisungen auf dem Bildschirm, um den USB-Treiber auf die neueste Version zu aktualisieren.
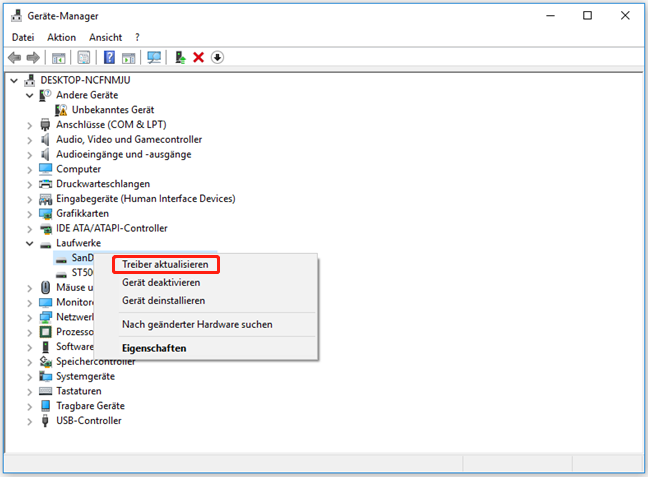
Wie installiert man den USB-Gerätetreiber neu?
Schritt 1: Klicken Sie mit der rechten Maustaste auf Start und wählen Sie Geräte-Manager, um ihn zu öffnen.
Schritt 2: Erweitern Sie Laufwerke, klicken Sie mit der rechten Maustaste auf das Ziel-USB-Gerät und wählen Sie Gerät deinstallieren.
Schritt 3: Klicken Sie in dem kleinen Popup-Fenster auf Deinstallieren, um die Deinstallation des Treibers zu starten.
Schritt 4: Starten Sie Ihren Computer neu. Windows installiert dann automatisch die neueste Version des USB-Gerätetreibers auf Ihrem PC.
Lösung 7: Formatieren Sie das USB-Laufwerk auf Normal
Wenn alle oben genannten Methoden Ihnen nicht helfen können, die Fehlermeldung – Es gibt ein Problem mit diesem Laufwerk Wechsellaufwerk zu entfernen, müssen Sie Ihr USB-Laufwerk normal formatieren.
Beim Formatieren eines Laufwerks werden alle Dateien auf diesem Laufwerk gelöscht. Wenn Sie also nie eine Sicherungskopie Ihrer Dateien erstellt oder die Dateien auf dem Laufwerk gerettet haben, müssen Sie das Datenwiederherstellungstool von MiniTool verwenden, um Ihre Daten von dem Laufwerk zu retten.
MiniTool Power Data Recovery TrialKlicken zum Download100%Sauber & Sicher
Es ist ganz einfach, ein USB-Wechsellaufwerk auf Ihrem Windows-Computer zu formatieren.
Schritt 1: Gehen Sie auf dem Desktop zu Dieser PC.
Schritt 2: Suchen Sie Ihr USB-Wechsellaufwerk, klicken Sie es mit der rechten Maustaste an und wählen Sie Formatieren.
Schritt 3: Wählen Sie im Popup-Fenster das Dateisystem, die Größe der Zuordnungseinheit und die Datenträgerbezeichnung für das USB-Laufwerk aus. Klicken Sie dann auf die Schaltfläche Starten, um die Formatierung des Laufwerks zu starten. Wenn Sie Schnellformatierung wählen, sollte der Formatierungsprozess schnell abgeschlossen sein. Wenn Sie jedoch nicht die Schnellformatierung wählen, führt Windows eine Tiefenformatierung durch, die länger dauert.
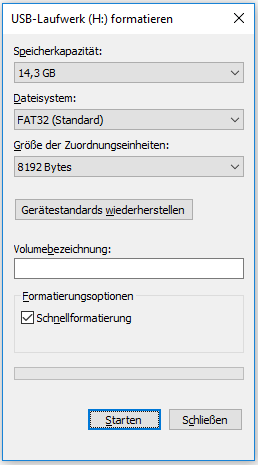
Nachdem Sie das USB-Laufwerk formatiert haben, können Sie es als neues Laufwerk verwenden.
Sie können auch ein anderes USB-Formatierungsprogramm verwenden, um Ihr USB-Laufwerk zu formatieren. Sie können zum Beispiel die Datenträgerverwaltung, MiniTool Partition Wizard oder diskpart verwenden, um Ihr USB-Laufwerk zu formatieren. Diese drei Möglichkeiten finden Sie in diesem Beitrag: USB-Laufwerk formatieren mit drei kostenlosen USB-Formatierungsprogrammen Windows 10.
Zusammenfassung
Haben Sie ein Problem mit diesem Wechsellaufwerk / USB-Laufwerk? Wenn ja, hoffen wir, dass die in diesem Artikel vorgestellten Methoden Ihnen helfen können, diesen Fehler zu beheben. Es sollte eine geeignete Lösung für Sie sein.
Wenn Sie außerdem Daten von Ihrem USB-Laufwerk wiederherstellen möchten, können Sie MiniTool Power Data Recovery verwenden. Dies ist ein professionelles Datenrettungstool, das einen Versuch wert ist.
MiniTool Power Data Recovery TrialKlicken zum Download100%Sauber & Sicher
Sollten Sie andere Probleme oder gute Vorschläge haben, können Sie uns über [email protected] kontaktieren.


