Fehlermeldung – Das Gerät ist nicht bereit
Haben Sie mal auf die Fehlermeldung „ Das Gerät ist nicht bereit“ gestoßen?
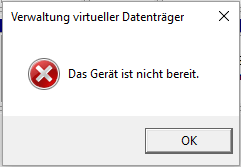
Nehmen wir ein echtes Beispiel von Microsoft Community:
Jetzt fragen Sie sich vielleicht:
„Was liegt diesem Fehler zugrunde? Ist es möglich, die Daten von nicht zugänglichem Gerät wiederherzustellen? Wie kann ich den Fehler „Das Gerät ist nicht bereit“ in Windows 10 korrigieren?“
Wenn Sie wenige Informationen über das nicht zugängliche Gerät haben, können Sie zuerst unsere vorherige Beitrag -7 Fälle zum Fehler „Das Pfad ist nicht verfügbar“– lesen.
Jetzt sprechen wir weiter über das heutige Thema, also nämlich „Das Gerät ist nicht bereit“.
Warum erhalten Sie die Fehlermeldung „Das Gerät ist nicht bereit“ auf dem USB-Stick/der HHD?
- Die Fehlermeldung springt oft wegen verschiedenen Gründe raus, einschließlich:
- Das Speichergerät ist nicht gut verbunden.
- Das Speichergerät ist beschädigt.
- Das Speichergerät ist inkompatibel mit Ihrem Computer.
- …
Nach der Kenntnis von den Ursachen werden ich Ihnen vorstellen, wie Sie die Daten von nicht zugänglicher Festplatte wiederherstellen und das Problem „Das Gerät ist nicht bereit“ auf interner HDD/externer HDD lösen können.
Kapitel 1. Datenwiederherstellung vom Gerät mit dem Fehler „Das Gerät ist nicht bereit“
Wenn Sie nicht auf Ihre Festplatte, Ihre externe Festplatte, Ihr USB-Gerät und andere Geräte wegen des Fehlers „Das Gerät ist nicht bereit“ zugreifen, werden Ihnen empfohlen, die verlorenen Daten von diesem Gerät vor Behandlung dieses Fehlers wiederherzustellen, weil jeder Fehler bei der Reparatur zum unwiderruflichen Datenverlust führen kann. Aber wie kann man verlorene Daten wiederherstellen? Ist es möglich, die verlorenen Daten ohne Beeinträchtigung der Originaldaten effektiv zurückzubekommen?
MiniTool Power Data Recovery, eine professionelle, schreibgeschützte und benutzerfreundliche und kostenlose Datenwiederherstellungssoftware, die von MiniTool Software Ltd. entwickelt wird, wird hier empfohlen. Diese professionelle Datenwiederherstellungssoftware kann Ihnen bei effektiver und schneller Datenwiederherstellung ohne Beschädigung der ursprünglichen Daten helfen. Außerdem ist diese Datenwiederherstellungssoftware kompatible mit verschiedenem Betriebssystem einschließlich Windows 10, Windows 8, Windows 7 und so weiter.
Jetzt lesen Sie die detaillierten Schritte zum Wiederherstellen verlorener Daten vom Gerät mit dem Fehler „Das Gerät ist nicht bereit“.
Sie können zuerst diese professionelle und schreibgeschützte Datenwiederherstellungssoftware durch Klick auf die folgende Schaltfläche vor der Datenwiederherstellung vom nicht zugänglichen Gerät herunterladen. Dann installieren Sie sie auf Ihrem Computer nach den Anweisungen.
{loadmodule mod_custom,Article Down Button – PDR Free}
Schritt 1: Öffnen Sie MiniTool Power Data Recovery. Dann werden Sie darunterliegender Hauptschnittstelle erhalten. Wählen Sie einen angemessenen Modus.
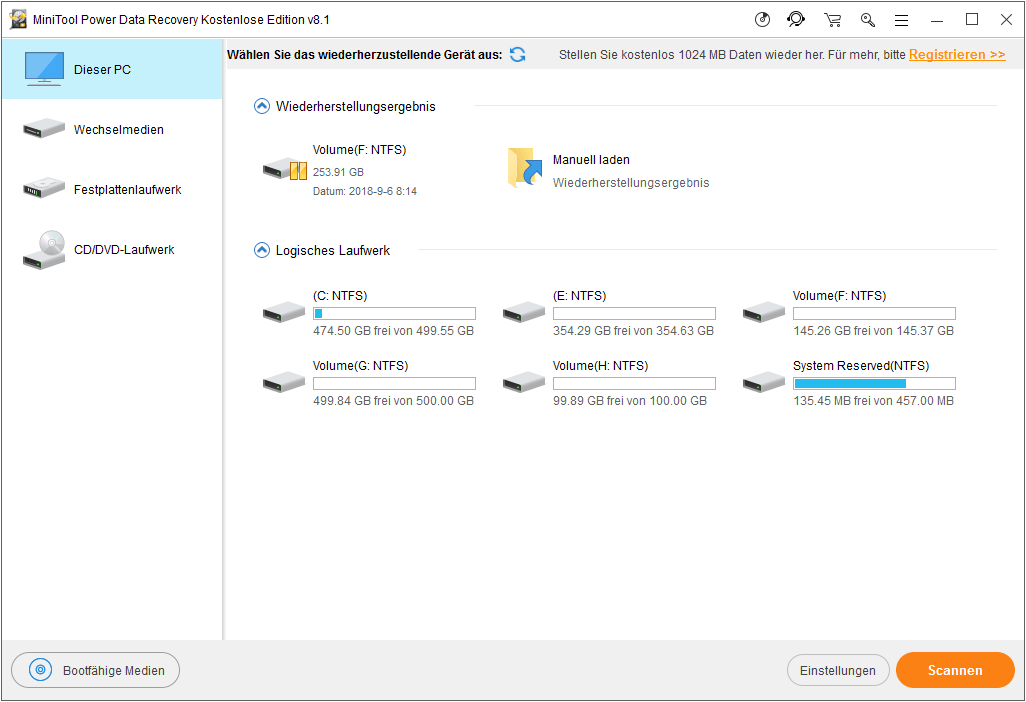
Auf der Hauptschnittstelle dieser professionellen Datenwiederherstellungssoftware können Sie vier verschiedene Datenwiederherstellungsmodi sehen. Jeder davon konzentriert sich auf verschiedene Datenverlustfälle.
- Dieser PC: dieses Datenwiederherstellungsmodus konzentriert sich auf Wiederherstellung der verlorenen oder gelöschten Daten von beschädigten, PAW- oder formatierten Partitionen. (Dieses Modus wird vorgestellt gewählt.)
- Wechselmedien: Es ist für Wiederherstellung der verlorenen Fotos, Mp3/Mp4-Dateien und Videos von USB-Sticks und Speicherkarten entwickelt.
- Festplattenlaufwerk: Mit dem können Daten nach Partitionsverlust oder –Löschung wiederhergestellt werden.
- CD/DVD-Laufwerk: Es hilft bei der Datenwiederherstellung von formatierten oder gelöschten CD/DVD-Diskette.
Schritt 2: Wählen Sie das Zielgerät, das unter Datenverlust leidet, und klicken Sie auf „Scannen“ unten rechts zum Start des Scannens eines Gerätes.
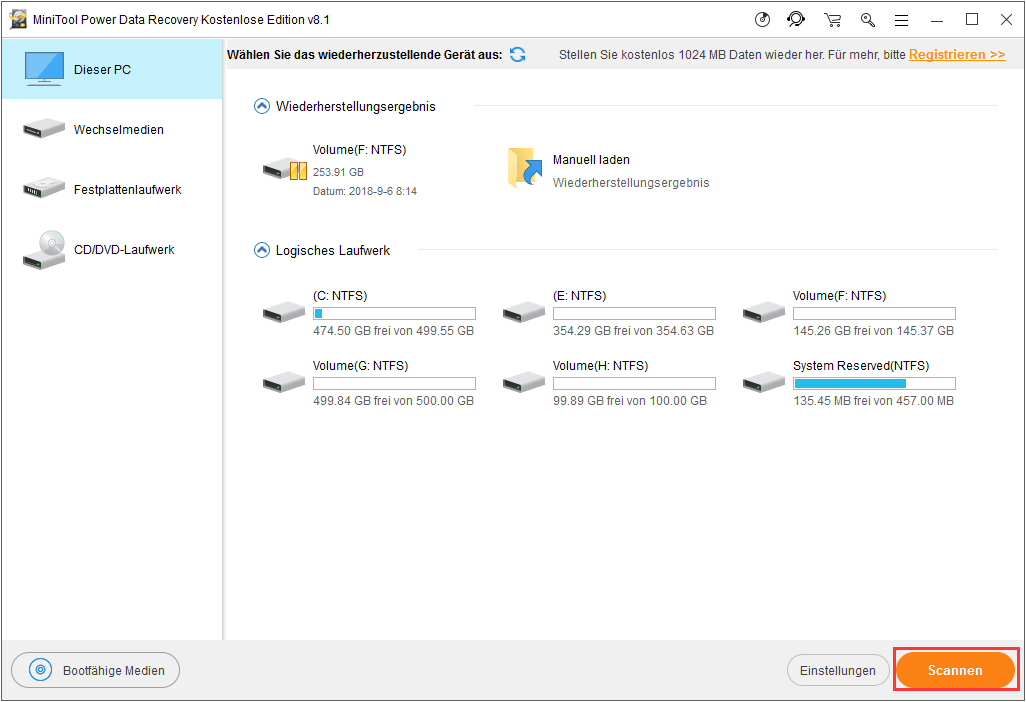
Bemerkung: Wenn Sie nur einige benötigte Dateien wiederherstellen möchten, können Sie die Funktion „Einstellungen“ nutzen, damit MiniTool Power Data Recovery die benötigten Dateien nur nach Dateisystem und Dateityp scannen. Zum Beispiel möchten Sie nur wertvolle Bilder und Videos wiederherstellen, müssen Sie nur Grafik & Bilder und Audio & Video auswählen. Dann klicken Sie auf „OK“ vor dem Druck auf „Scannen“.
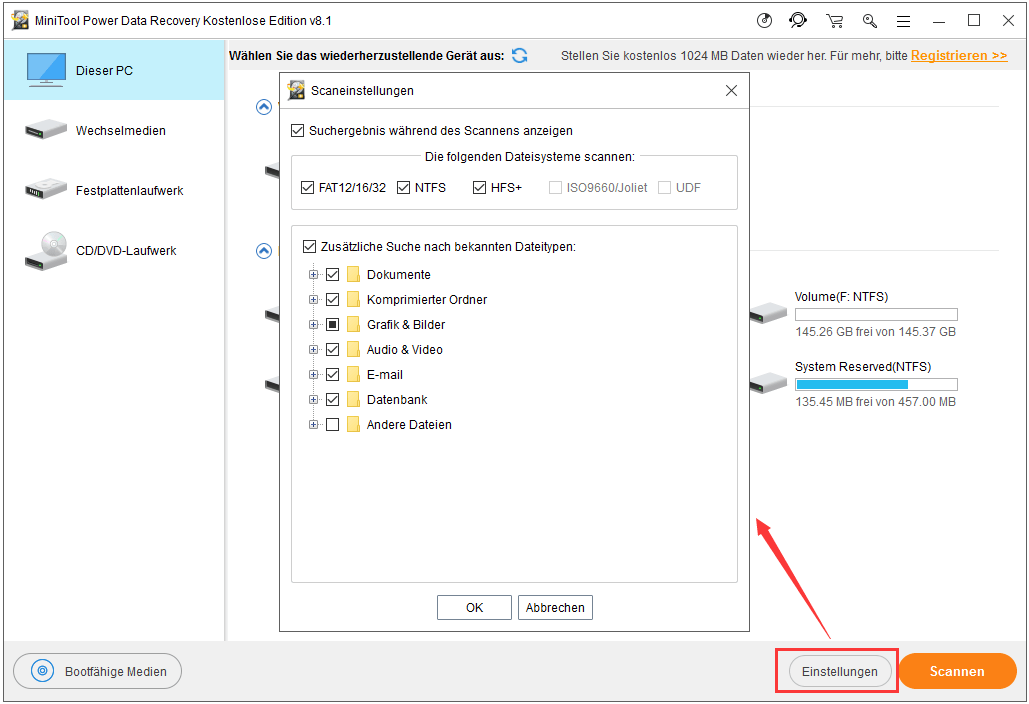
Schritt 3: Wählen Sie alle erwarteten Dateien aus und speichern Sie sie auf einem sicheren Speicherplatz.
Nach dem vollständigen Scann werden alle gefundenen Dateien in einer übersichtlichen Baumansicht wie unten angezeigt.
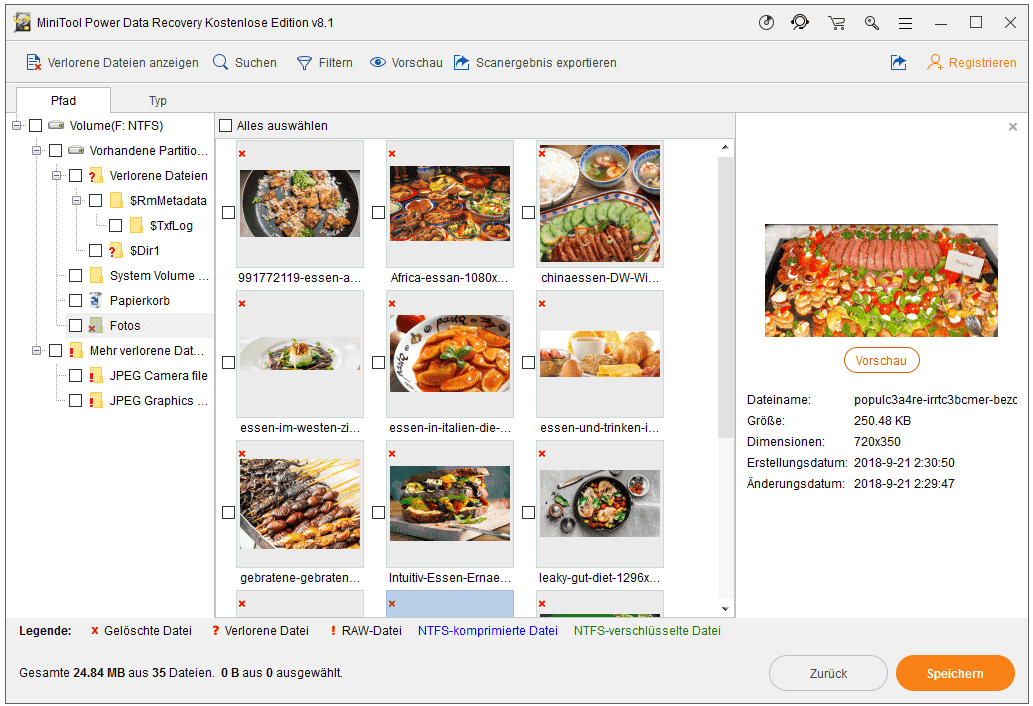
Jetzt wählen Sie alle benötigen Dateien aus und klicken Sie auf die Schaltfläche „Speichern“, um sie auf einem anderen Gerät wiederherzustellen. Wenn Sie Bilder und .txt-Dateien wiederherstellen, können Sie sie vor dem Speichern vorhersehen.
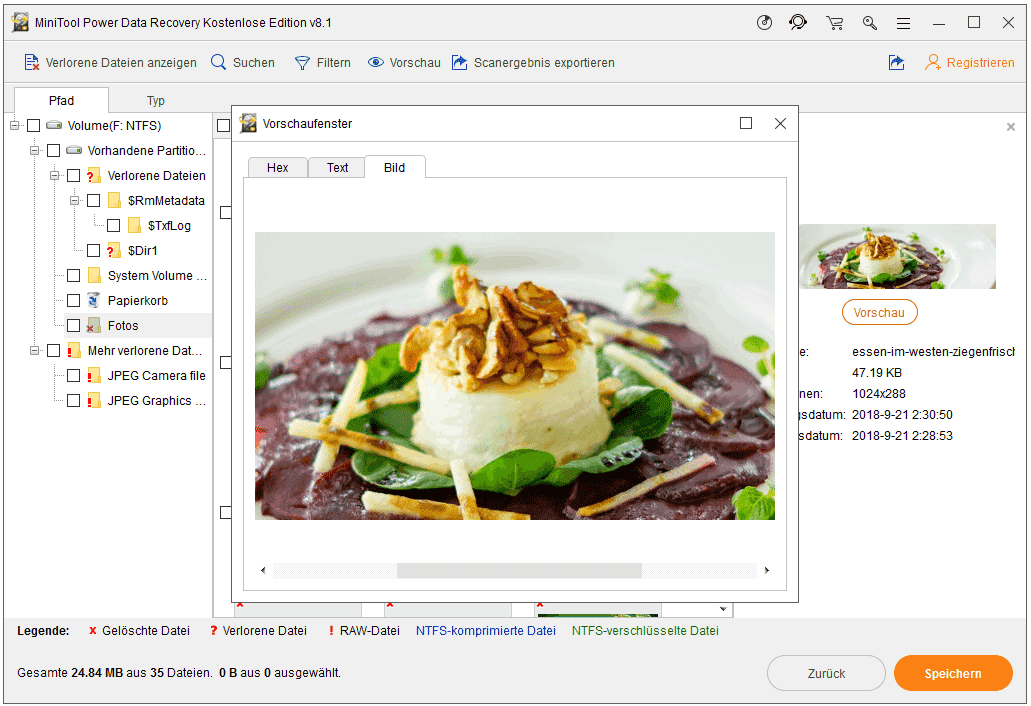
Bemerkung: Während Datenwiederherstellung könnten einige Benutzer die folgenden Fehlermeldung erhalten:
Das Dateispeicherlimit für die ausgewählten Dateien sind erreicht.
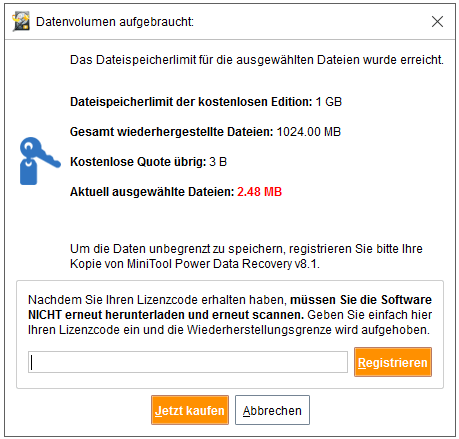
Der Grund liegt darin, dass die kostenlose Edition von MiniTool Power Data Recovery nur bis zu 1 GB Daten wiederherstellen kann. Wenn Sie alle gefundenen Dateien speichern möchten, sollten Sie eine persönliche Edition oder eine Edition für Unternehmen wählen. Dort können Sie Persönlich Luxuriös wählen, weil es nicht nur unbegrenzte Daten zum Wiederherstellen unterstützt sondern auch lebenslang kostenlosen Upgrade-Service bietet. Noch wichtiger ist es, dass es bei der Datenwiederherstellung während Computerabsturzes wegen seines Snap-in WinPE Bootfähigen Builders helfen kann.
IST ES WUNDERBAR? Innerhalb nur drei Schritte können Sie die verlorenen Daten leicht und schnell von dem nicht zugänglichen Geräte wiederherstellen. Jetzt zeigen wir Ihnen, wie die externe Festplatte „Das Gerät ist nicht bereit“ repariert werden kann.
Kapitel 2. 5 Lösungen – „Das Gerät ist nicht bereit“ in Windows 7/8/10
Lösung 1. Überprüfen Sie die Antriebsverbindung.
Um zu bestimmen, ob der Fehler durch lose Verbindungen oder beschädigte Computer USB-Schnittstellen verursacht wird, können Sie die folgenden Schritte ausführen.
Schnitt 1. Trennen Sie das Speichergerät und dann verbinden Sie es mit Ihrem Computer durch dieselbe USB-Schnittstelle wieder, um zu überprüfen, ob die Verbindung lose ist. Wenn der Fehler verschwindet können Sie sicherstellen, dass weder Ihr gesteckte Gerät noch die verbundene USB-Schnittstelle beschädigt ist. Allerdings sollten Sie die folgenden Schritte versuchen, wenn der Fehler noch da ist.
Schritt 2. Trennen Sie das Speichergerät und dann verbinden Sie es mit Ihrem Computer durch eine andere USB-Schnittstelle wieder. Wenn dieses Gerät zugänglich ist, liegt unbedingt die beschädigte USB-Schnittstelle dem Problem zugrunde. Wenn diese Methode nicht wirkt, sollten Sie weiter ausprobieren.
Schritt 3. Verbinden Sie Ihre Festplatte mit einem anderen Computer, das das USB-Laufwerk korrekt erkennen kann, um zu überprüfen, ob das Problem auf dem Computer oder auf dem Betriebssystem besteht.
Wenn diese Lösung den Fehler „Das Gerät ist nicht bereit“ nicht beheben kann, versuchen Sie Lösung 2.
Lösung 2: Deinstallieren Sie den USB-Laufwerkcontroller und installieren Sie ihn wieder.
Einige Benutzer berichten, dass Sie den Fehler „Das Gerät ist nicht bereit“ in Windows 10 mithilfe der folgenden Schritte erfolgreich repariert haben.
Schritt 1. Klicken Sie mit der rechten Maustaste „Dieser PC“, und dann auf „Verwalten“. Wählen Sie „Geräte-Manager“.
Schritt 2. Erweitern und navigieren Sie auf Geräten im rechten Fensterbereich, um das Gerät, das nicht bereit ist, zu finden.
Schritt 3. Klicken Sie mit der rechten Maustaste auf dem Namen Ihres Gerätes und wählen Sie „Deinstallieren“. Oder doppelklicken Sie auf dem Zielgerät und wählen Sie „Deinstallieren“.
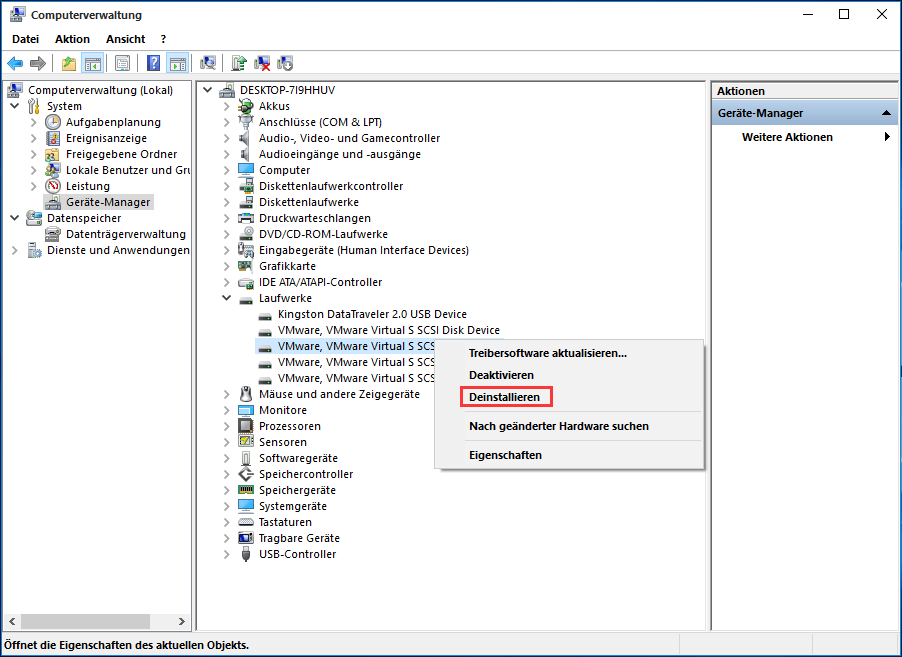
Schritt 4. Entfernen Sie das Laufwerk.
Schritt 5. Starten Sie Ihren PC erneut. Und verbinden Sie Ihr Laufwerk mit dem wieder, um zu überprüfen, ob das Problem „Das Gerät ist nicht bereit“ auf externer Festplatte gelöst wird.
Wenn Sie nach dem Versuchen der oben genannten zwei Lösungen noch die Fehlermeldung erhalten, können Sie die Datenträgerverwaltung öffnen und die Darstellung dort überprüfen.
Lösung 3. Überprüfen Sie die Anzeige des Gerätes auf der Datenträgerverwaltung.
Fall 1. Das Gerät wird als nicht initialisiert gezeigt.
Wenn Ihr Gerät nicht initialisiert wird, wird das Gerät nicht erkannt und erhalten Sie die folgende Fehlermeldung:
Verwaltung virtueller Datenträger „Das Gerät ist nicht bereit“.
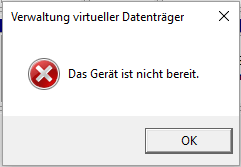
Jetzt können Sie die folgenden Schritte ausführen, um das Problem zu lösen.
a) Drücken Sie Win+R (Windows-Taste und R-Taste) gleichzeitig.
b) Geben Sie msc in Ausführungsfeld ein und drücken Sie die Eingabetaste.
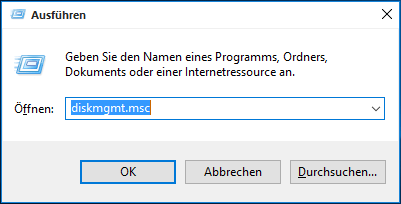
c) Klicken Sie mit der rechten Maustaste auf den Namensteil des Festplatteneintrags, auf dem Disk[#] steht.
d) Klicken Sie auf „Datenträgerinitialisierung“ im Rechtsklick – Menü.
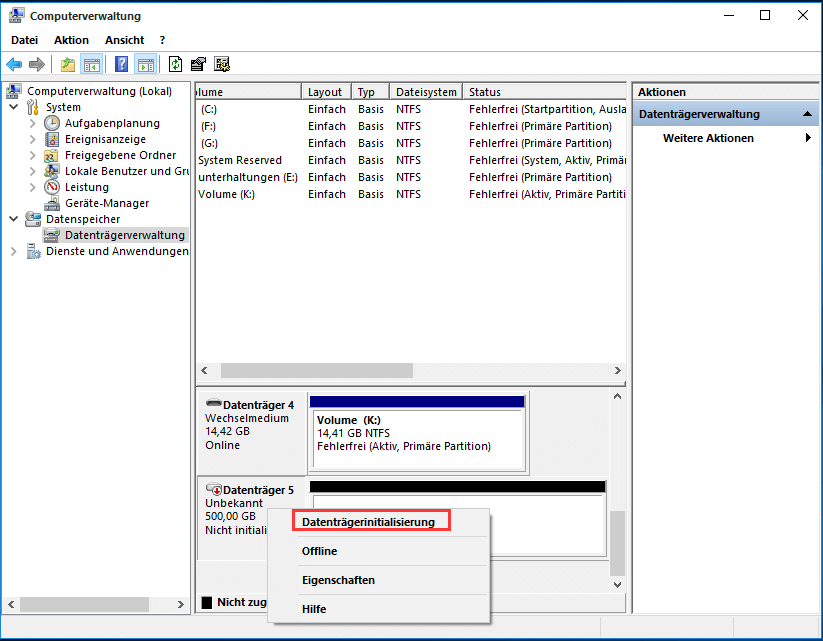
e) Danach werden Sie detaillierte Anweisungen gegeben. Sie brauchen nur sie befolgen.
Fall 2. Das Gerät wird als nicht zugeordnet gezeigt.
Manchmal finden die Benutzer, die den Fehler „Das Gerät ist nicht bereit“ in Windows 10, Windows 8, Windows 7 betroffen haben, dass ihr Gerät als nicht zugeordnet in der Datenträgerverwaltung angezeigt wird. Jetzt können sie einfach zwei Verfahren ausprobieren, um dieses Problem zu lösen.
(a) Eine Neue Partition auf dem nicht zugeordneten Speicherplatz erstellen.
Klicken Sie mit der rechten Maustaste auf den nicht zugeordneten Speicherplatz. Wählen Sie „Neues einfaches Volume“. Dann folgen Sie den Anleitungen, um diese Aufgabe fertigzustellen.
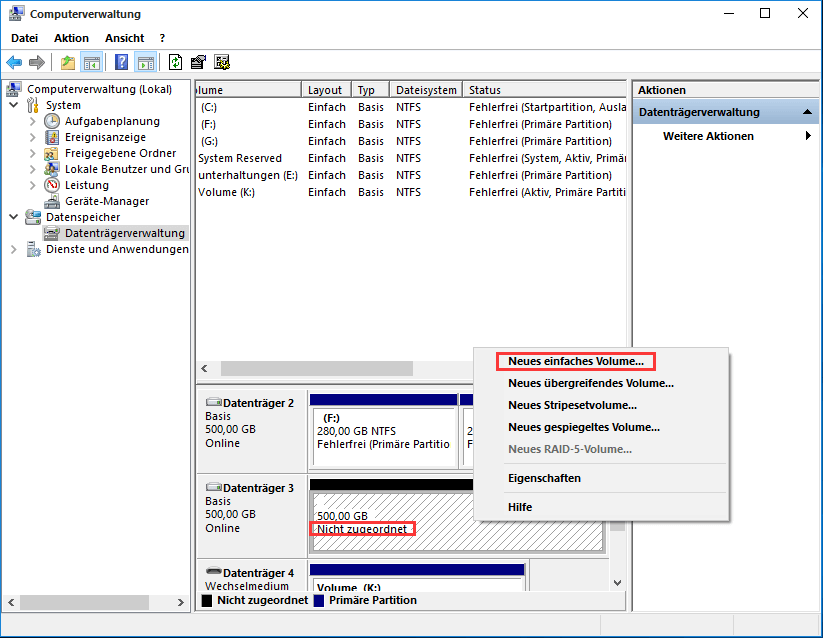
(2) Verlorene Partition sowie deren Daten vom nicht zugeordneten Speicherplatz wiederherstellen.
Wenn Ihr Gerät eine Menge wichtige Daten beinhält und nicht zugeordneter Speicherplatz wird, können Sie ein Wiederherstellungstool für Partition benutzen, um die Fehlermeldung „Das Gerät ist nicht bereit“ auf den internen HDD/externen Festplatten/USB-Sticks zu behandeln.
VIDEO ANLEITUNG
Ich habe den nicht zugeordneten Speicherplatz sowie dessen Daten effektiv wiederhergestellt.
Fall 3. Das Gerät wird als RAW angezeigt.
Manchmal finden die Benutzer, die auf die Fehlermeldung „Das Gerät ist nicht bereit“ gestoßen haben, dass ihr Gerät RAW-Dateisystem angezeigt wird. Jetzt können Sie Ihr RAW-Gerät zu NTFS/FAT32 formatieren, um dieses Problem „Das Gerät ist nicht bereit“ erfolgreich zu lösen. Der Beitrag „Wie kann man RAW zu NTFS in Windows 7/8/10 auf der externen Festplatte konvertieren“ wird dort empfohlen.
Lösung 4. Überprüfen Sie Ihren Datenträger nach Fehler.
Wie bekannt, ist der Fehler „Das Gerät ist nicht bereit“ wahrscheinlich aus Fehler des Dateisystems oder aus fehlerhaften Sektoren auf dem Gerät entstanden. Deshalb können Sie das Dienstprogramm „CHKDSK“ ausführen, um Ihren Datenträger nach Fehler zu überprüfen.
Die Schritte sind wie folgt.
a. Klicken Sie auf dem Startmenü. Geben Sie „cmd“ im Suchfeld ein und drücken Sie die Schaltfläche „OK“ zur Fortsetzung.
b. Klicken Sie mit der rechten Maustaste auf der Eingabeforderung und führen Sie sie als Administrator aus. Klicken Sie im Pop-Fenster „Ja“.
c. Geben Sie den Befehl „chkdsk X: /f“ ein und drücken Sie Eingabetaste. Ersetzen Sie „X“ mit dem Laufwerksbuchstaben Ihrer Festplattenpartition.
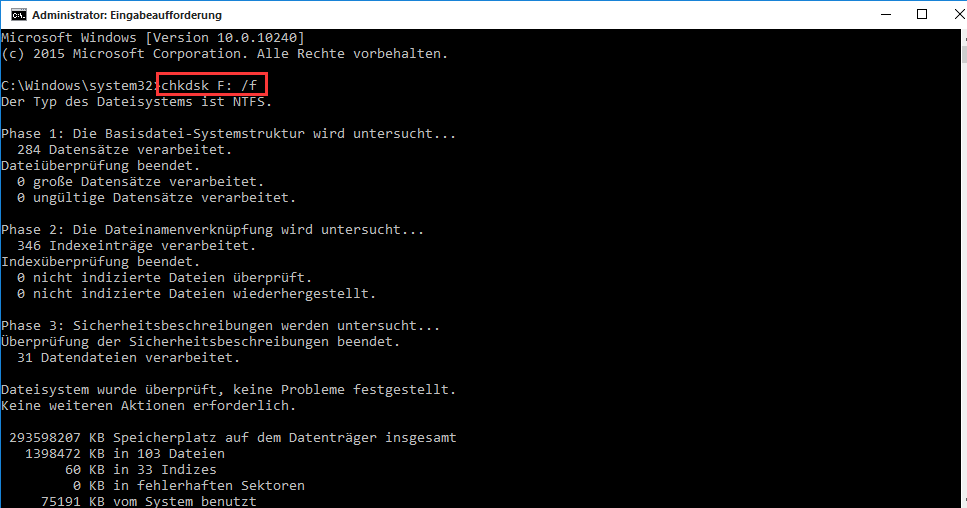
d. Geben Sie „exit“ ein und drücken Sie Eingabetast.
Lösung 5. Ersetzen Sie Ihr Gerät.
Wenn keine Lösung darauf Ihnen helfen kann, wird Ihr Gerät vielleicht ernsthalft beschädigt. Jetzt sollten Sie besser Ihr älteres Gerät mit einem Neueren ersetzen und sich bemühen, die Daten auf dem älteren Gerät wiederherzustellen.
Zusammenfassung
Haben Sie noch Sorge um den Fehler „Das Gerät ist nicht bereit“? Jetzt können Sie die oben genannten Lösungen ausprobieren, um das Problem „Das Gerät ist nicht bereit“ in Windows 7/8/10 zu behandeln.
Wenn Sie irgendeine andere gute Lösung dazu haben, teilen Sie bitte im Kommentarbereich mit uns. Wenn Sie irgendeine Frage nach Datenwiederherstellung von nicht zugänglicher Festplatte mithilfe MiniTool Power Data Recovery haben, können Sie uns direkt eine E-Mail an [email protected] senden. Wir werden Ihnen so schnell wie möglich beantworten.
