Was ist die Ursache für die Dashcam bitte SD-Karte einlegen? Was tun, wenn Ihre Dashcam sagt: Bitte legen Sie SD-Karte ein? In diesem Beitrag werden die Methoden aufgeführt, die Sie ausprobieren können. Wenn die SD-Karte unzugänglich ist und Sie Daten von ihr wiederherstellen möchten, können Sie MiniTool Power Data Recovery ausprobieren.
Dashcam meldet Fehler Bitte SD-Karte einlegen
Eine Dashcam benötigt eine SD-Karte, um die Videos aufzuzeichnen, die sie aufnimmt. Es ist ein Problem, wenn die Dashcam sagt: „Legen Sie bitte SD-Karte ein“.
Gründe für Dashcam Bitte SD-Karte einlegen
Die möglichen Gründe für dieses Problem sind nicht auf einen einzigen beschränkt. Die folgenden Ursachen sind erwähnenswert:
- Die SD-Karte ist nicht richtig eingelegt.
- Die SD-Karte ist voll.
- Die SD-Karte wird von der Dashcam nicht unterstützt.
- Die SD-Karte ist aus irgendeinem Grund nicht zugänglich.
- Die SD-Karte ist mit Viren oder Malware infiziert.
Wenn Sie die richtige Methode anwenden, können Sie dieses Problem leicht lösen. MiniTool Software stellt einige einfache Methoden vor, die sich als wirksam erwiesen haben.
Lösung 1: Legen Sie die SD-Karte wieder ordnungsgemäß ein
Nachdem Sie die Dashcam ausgeschaltet haben, können Sie die SD-Karte aus der Dashcam herausnehmen und dann wieder einlegen. Vergewissern Sie sich diesmal, dass die SD-Karte stabil und richtig eingelegt ist. Danach können Sie die Dashcam einschalten und prüfen, ob das Gerät die SD-Karte erfolgreich lesen kann.
Wenn das Problem weiterhin besteht, können Sie die nächste Lösung versuchen.
Lösung 2: Scannen Sie die SD-Karte auf Viren und Malware
Wenn Sie den Verdacht haben, dass die SD-Karte von einem Virus oder Malware befallen ist, können Sie eine professionelle Antiviren-Software verwenden, um die Karte zu scannen und Viren und Malware auf ihr zu beseitigen. Diese Aufgabe müssen Sie auf Ihrem Computer erledigen. Nachdem Sie die SD-Karte über einen Kartenleser an Ihren PC angeschlossen haben, können Sie Ihre Antiviren-Software starten, um die Karte zu scannen und die gefundenen Bedrohungen zu entfernen.
Lösung 3: Formatieren Sie die SD-Karte
Wenn das Problem mit der Dashcam durch eine volle SD-Karte oder eine unzugängliche SD-Karte verursacht wird, können Sie die SD-Karte normal formatieren.
Bevor Sie die SD-Karte formatieren, sollten Sie jedoch die folgenden Punkte beachten:
Die SD-Karte ist voll
Wenn Sie die Dateien auf der Karte noch benötigen, können Sie diese Dateien auf Ihren PC oder ein anderes Laufwerk übertragen, bevor Sie die Karte formatieren.
Die SD-Karte ist unzugänglich
Wenn das Dateisystem der SD-Karte beschädigt ist, können Sie nicht mehr auf die Karte zugreifen. In einer solchen Situation können Sie eine professionelle Datenrettungssoftware wie MiniTool Power Data Recovery verwenden, um Ihre Dateien im Voraus zu retten.
MiniTool Power Data Recovery TrialKlicken zum Download100%Sauber & Sicher
Diese Software kann sowohl gelöschte als auch vorhandene Dateien auf einem Laufwerk finden. So kann sie Ihnen helfen, Dateien von einer unzugänglichen SD-Karte zu retten.
Mit diesen Schritten können Sie Daten von einer SD-Karte wiederherstellen, die nicht geöffnet werden kann:
Schritt 1: Laden Sie MiniTool Power Data Recovery herunter und installieren Sie es auf Ihrem PC.
Schritt 2: Schließen Sie die SD-Karte über einen Kartenleser an Ihren Computer an.
Schritt 3: Öffnen Sie die Software, um ihre Hauptschnittstelle zu öffnen.
Schritt 4: Wählen Sie die zu scannende SD-Karte aus.
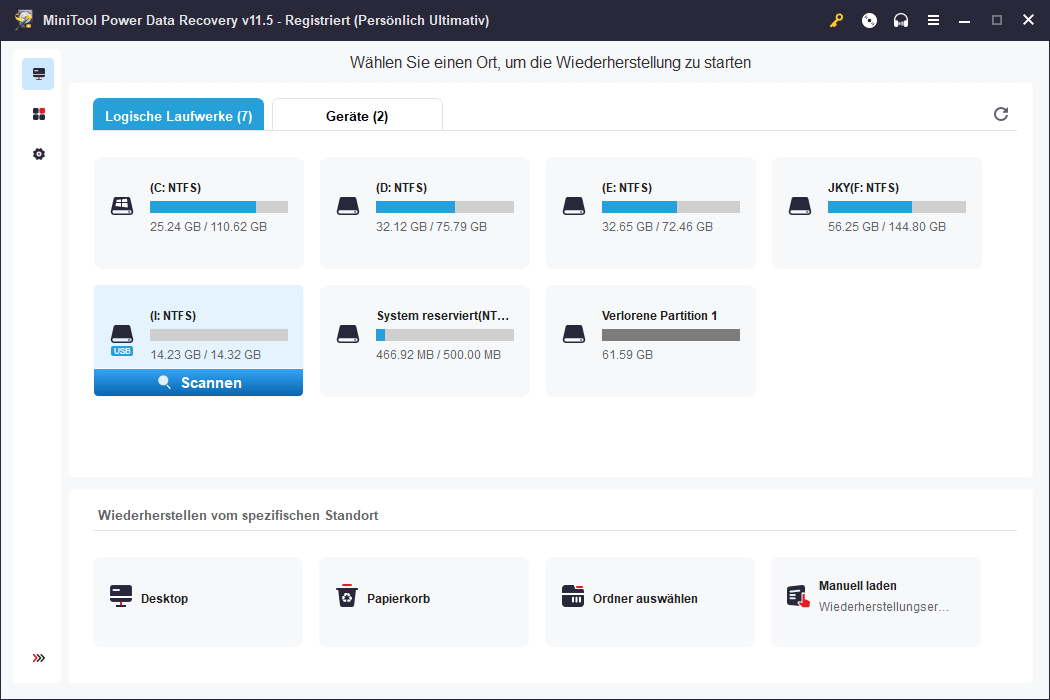
Schritt 5: Wenn der Scanvorgang beendet ist, sehen Sie die Scanergebnisse, die nach Pfad aufgelistet sind. Sie können jeden Pfad öffnen, um die Dateien zu finden, die Sie wiederherstellen möchten. Sie können auch auf die Registerkarte Typ wechseln, um Dateien nach Typ zu suchen. Darüber hinaus können Sie auf die Schaltfläche Filter klicken, um die gescannten Dateien nach Dateityp, Änderungsdatum, Dateigröße und Dateikategorie zu filtern.
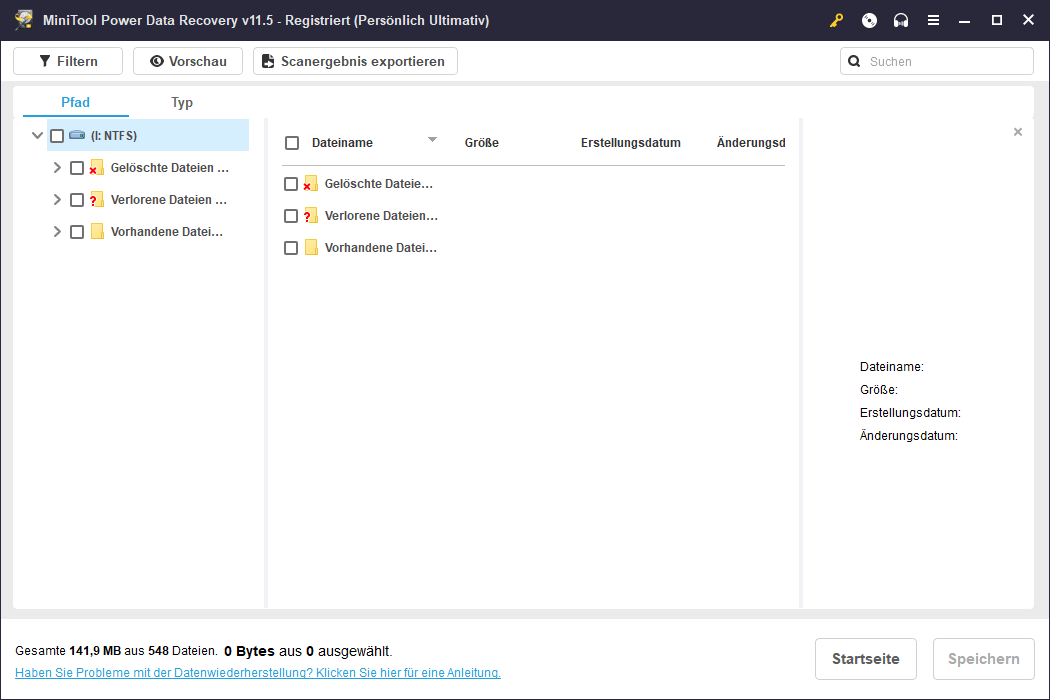
Schritt 6: Wählen Sie die Dateien, die Sie wiederherstellen möchten, und klicken Sie auf die Schaltfläche Speichern, um einen geeigneten Speicherort für die ausgewählten Dateien zu wählen.
Mit MiniTool Power Data Recovery Kostenlos können Sie bis zu 1 GB an Dateien wiederherstellen. Wenn Sie mehr wiederherstellen möchten, können Sie eine erweiterte Edition verwenden. Die passende Edition können Sie im MiniTool-Store auswählen.
Mehr Informationen über MiniTool Power Data Recovery
MiniTool Power Data Recovery ist die beste kostenlose Datenwiederherstellungssoftware, die auf allen Windows-Versionen funktioniert. Sie kann Daten von SSDs, Festplatten, USB-Flash-Laufwerken, Speicherkarten, SD-Karten und anderen Arten von Datenspeichern wiederherstellen.
MiniTool Power Data Recovery TrialKlicken zum Download100%Sauber & Sicher
Diese Software kann in verschiedenen Situationen eingesetzt werden:
- Wenn Sie einige Dateien versehentlich löschen, können Sie diese Software verwenden, um gelöschte Dateien wiederherzustellen, sofern sie nicht durch neue Daten überschrieben werden.
- Wenn ein Speicherlaufwerk logisch beschädigt ist, können Sie mit dieser Software Ihre Dateien retten und dann Maßnahmen ergreifen, um das beschädigte Laufwerk zu reparieren.
- Wenn ein Speicherlaufwerk nicht angezeigt wird, nicht funktioniert oder von Ihrem PC nicht erkannt wird, können Sie auch Dateien davon wiederherstellen und dann das Laufwerk reparieren.
- Wenn Ihr PC nicht mehr bootet, können Sie MiniTool Power Data Recovery Bootfähig verwenden, um Dateien von Ihrem PC wiederherzustellen. Wie das geht, erfahren Sie in diesem Artikel: Wie man Daten wiederherstellt, wenn der PC nicht mehr bootet (funktioniert zu 100%).
Wenn Sie also verlorene oder gelöschte Dateien wiederherstellen möchten, können Sie einfach MiniTool Power Data Recovery ausprobieren.
Wie man die SD-Karte formatiert?
Weg 1: Mit Dashcam
Es ist einfach, die SD-Karte für Ihre Dashcam zu formatieren. Sie können es direkt mit der Dashcam machen:
Schritt 1: Schalten Sie Ihre Dashcam ein.
Schritt 2: Stoppen Sie den Aufnahmeprozess. Gehen Sie dann auf den Bildschirm Einstellungen.
Schritt 3: Gehen Sie zu Einstellungen, suchen Sie dann die Option Formatieren und tippen Sie darauf.
Schritt 4: Folgen Sie den Anweisungen zum Formatieren der SD-Karte.
Weg 2: Mit MiniTool Partition Wizard
Wenn die SD-Karte noch an Ihren PC angeschlossen ist, können Sie auch einen professionellen Partitionsmanager verwenden, um die SD-Karte einfach und sicher zu formatieren. Sie können MiniTool Partition Wizard ausprobieren.
Diese Software verfügt über viele nützliche Funktionen, die Ihnen bei der Partitionierung Ihrer Festplatte und SD-Karte helfen. Die Formatierungsfunktion kann die SD-Karte formatieren und ist in MiniTool Partition Wizard Kostenlos verfügbar.
MiniTool Partition Wizard DemoKlicken zum Download100%Sauber & Sicher
Schritt 1: Laden Sie diese Software herunter und installieren Sie sie auf Ihrem Gerät.
Schritt 2: Öffnen Sie das Programm, um seine Hauptschnittstelle zu öffnen. Suchen Sie die SD-Karte, klicken Sie mit der rechten Maustaste darauf und wählen Sie dann Formatieren.
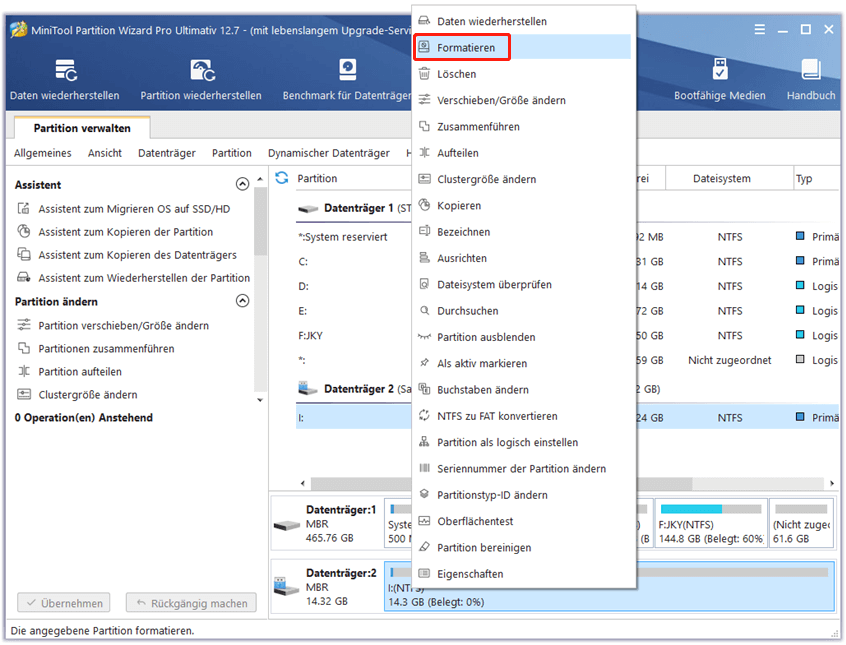
Schritt 3: Geben Sie auf der Popup-Oberfläche die Partitionsbezeichnung ein und wählen Sie ein geeignetes Dateisystem für die SD-Karte aus.
Schritt 4: Klicken Sie auf OK.
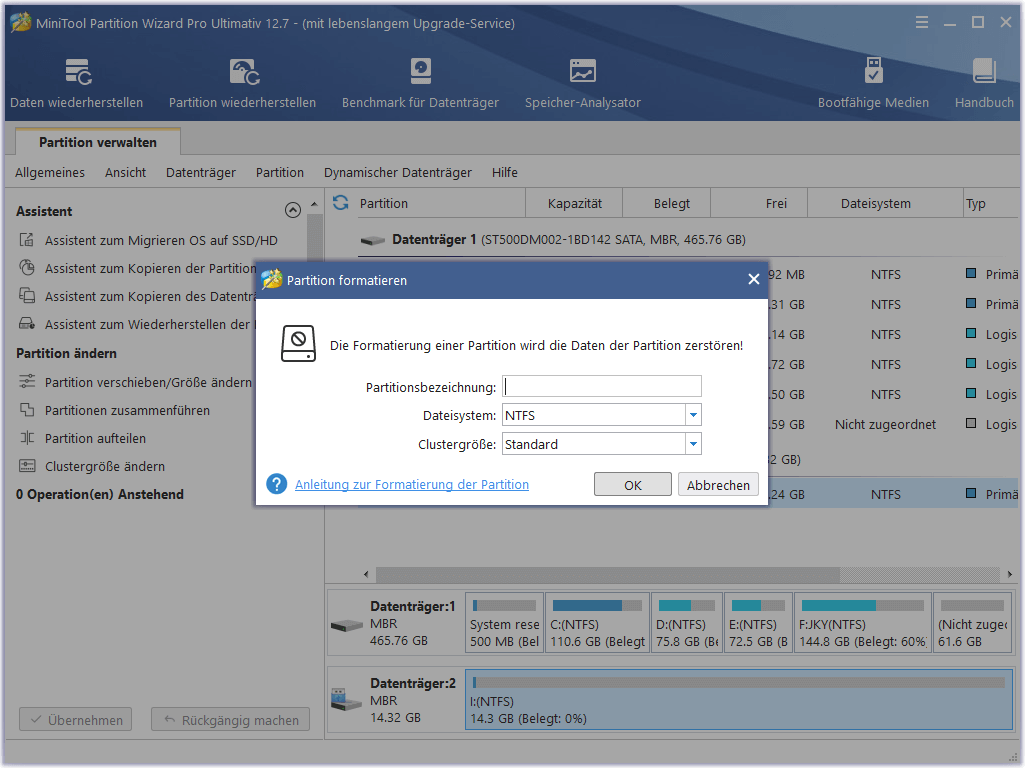
Schritt 5: Sie können eine Vorschau des Formatierungseffekts sehen. Wenn alles in Ordnung ist, können Sie auf die Schaltfläche Übernehmen klicken, um den Vorgang zu starten.
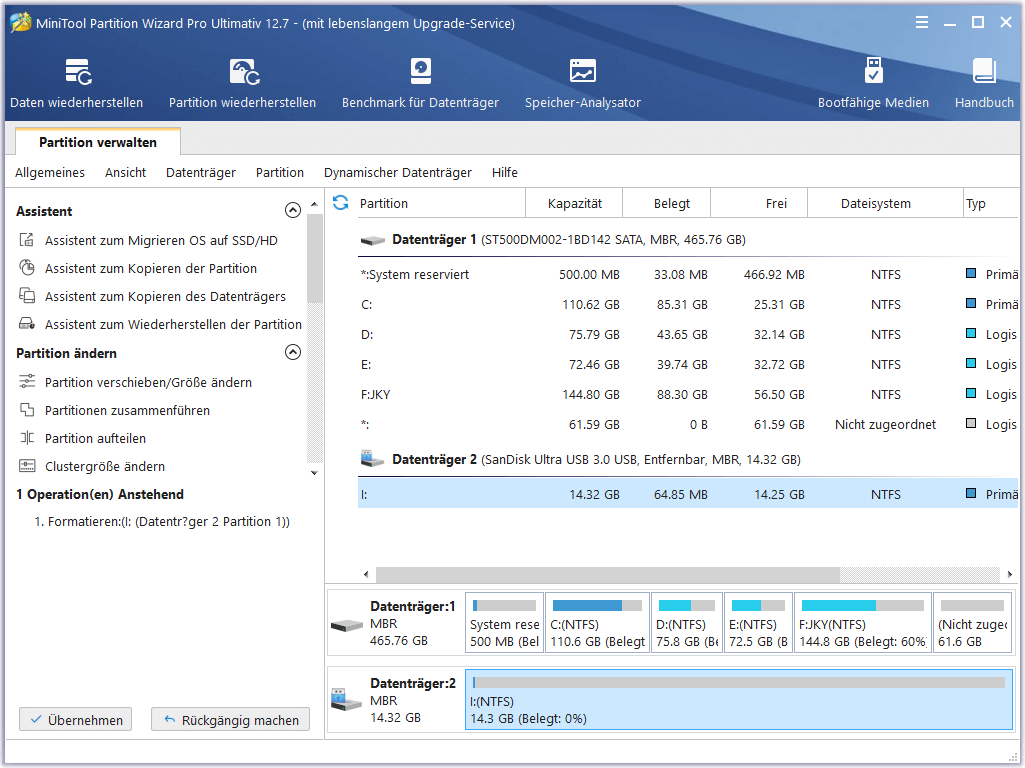
Weg 3: Mit dem Datei-Explorer
Wenn Sie kein Drittanbieter-Tool zum Formatieren der SD-Karte verwenden möchten, können Sie sie im Datei-Explorer formatieren.
Schritt 1: Drücken Sie Windows + E, um den Datei-Explorer zu öffnen.
Schritt 2: Klicken Sie im linken Menü auf Dieser PC.
Schritt 3: Suchen Sie die SD-Karte und klicken Sie mit der rechten Maustaste darauf. Wählen Sie dann Formatieren aus dem Kontextmenü.
Schritt 4: Die Formatierungsschnittstelle wird angezeigt. Auch hier müssen Sie ein geeignetes Dateisystem auswählen und eine Volumebezeichnung für die SD-Karte eingeben.
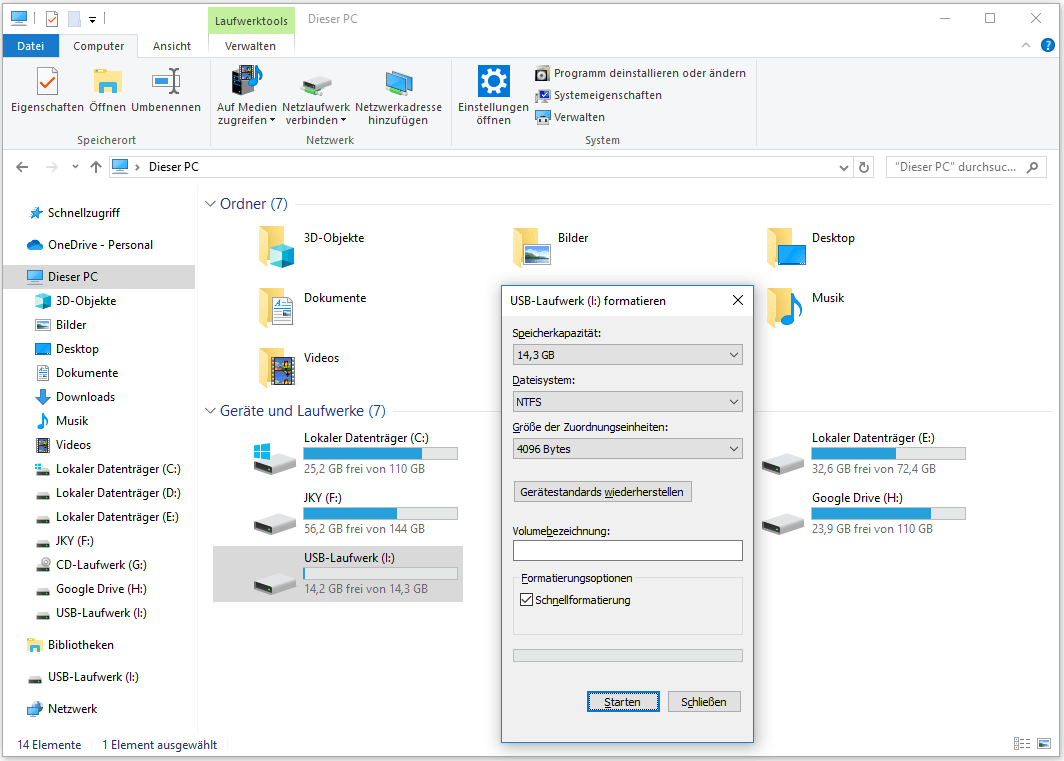
Schritt 5: Klicken Sie auf die Schaltfläche Starten, um die Formatierung der Karte zu starten.
Nachdem Sie die SD-Karte formatiert haben, können Sie sie in Ihre Dashcam einlegen, das Gerät einschalten und überprüfen, ob es die Karte erfolgreich erkennen kann.
Lösung 4: Ersetzen Sie die SD-Karte durch eine neue Karte
Wenn die obige Methode nicht funktioniert, müssen Sie überprüfen, ob die SD-Karte von der Dashcam unterstützt wird. Sie können die Gebrauchsanweisung lesen, um dies zu überprüfen. Wenn die Karte nicht kompatibel ist, müssen Sie sie durch eine unterstützte Karte ersetzen.
Fazit
Dies sind die Methoden, die Sie ausprobieren können, wenn Ihre Dashcam sagt: „Legen Sie bitte SD-Karte ein“. Wir hoffen, dass Sie hier eine nützliche Methode finden können. Vergessen Sie nicht, Ihre Dateien bei Bedarf mit MiniTool Power Data Recovery wiederherzustellen. Sollten Sie andere Probleme haben, die behoben werden müssen, können Sie MiniTool über [email protected] kontaktieren.
