Wenn Sie Dateien aus einem bestimmten Ordner wiederherstellen möchten, können Sie sie aus dem Papierkorb wiederherstellen. Die andere Möglichkeit ist, die beste kostenlose Datenwiederherstellungssoftware zu verwenden: MiniTool Power Data Recovery. In diesem Artikel stellt MiniTool Software diese beiden Möglichkeiten im Detail vor.
Wie kann man Dateien aus einem bestimmten Ordner unter Windows wiederherstellen?
Die Ordner auf Ihrem Computer sollten einige Dateien enthalten, die Sie selbst kategorisiert haben. Normalerweise sind diese Dateien wichtig für Sie. Sie könnten zum Beispiel alle Fotos Ihrer Kinder in einem Ordner ablegen. Dann können Sie diese Fotos leicht an einem Ort finden. Sie können Ihre Hochzeitsfotos zur Unterscheidung in einem anderen Ordner ablegen.
Es kann jedoch vorkommen, dass Sie versehentlich einige Dateien in Ihrem Ordner oder Ihren Ordnern löschen. Dann möchten Sie sie wiederherstellen. Ist es möglich, gelöschte Dateien aus einem Ordner wiederherzustellen? Wie kann man Daten aus einem bestimmten Ordner auf Ihrem Windows-Computer wiederherstellen? Wie können Sie gelöschte Dateien aus einem Ordner ohne Software wiederherstellen?
Wenn Ihre Dateien nicht endgültig von Ihrem Computer gelöscht sind, können Sie sie sofort aus dem Papierkorb wiederherstellen. Aber wenn Sie Ihre Dateien im Papierkorb nicht finden können, müssen Sie ein professionelles Datenrettungstool verwenden, um sie zu retten. MiniTool Power Data Wiederherstellung ist eine gute Wahl.
MiniTool Power Data Recovery TrialKlicken zum Download100%Sauber & Sicher
Diese beiden Methoden sind einfach zu verwenden. In den folgenden Abschnitten zeigen wir Ihnen, wie Sie diese beiden Methoden anwenden, um Daten aus einem Ordner oder aus einem bestimmten Ordner auf Ihrem Windows-Computer wiederherzustellen.
Weg 1: Dateien aus dem Papierkorb wiederherstellen
Wenn Sie eine Datei einfach aus einem Ordner auf Ihrem Computer löschen, wird die Datei in den Papierkorb verschoben und bleibt dort, bis Sie sie endgültig aus dem Papierkorb löschen. Die Datei, die in den Papierkorb verschoben wird, ist nicht endgültig gelöscht. Wenn Sie es bereuen, können Sie die Datei im Papierkorb wiederherstellen.
Das ist ganz einfach: Suchen Sie die Datei im Papierkorb, klicken Sie mit der rechten Maustaste darauf, und wählen Sie Wiederherstellen, um sie an den ursprünglichen Speicherort zurückzubringen.
>> Sehen Sie, wohin wiederhergestellte Dateien aus dem Papierkorb unter Windows gelangen.
Wenn Sie die benötigte Datei im Papierkorb finden können, haben Sie Glück. Sie brauchen keinen Datenwiederherstellungsdienst eines Drittanbieters, der Ihnen bei der Datenwiederherstellung hilft. Wenn die benötigten Dateien jedoch dauerhaft gelöscht sind oder Sie den Papierkorb geleert haben, können Sie die Daten auf diese Weise nicht wiederherstellen. In einer solchen Situation können Sie ein Datenwiederherstellungstool eines Drittanbieters verwenden, um Ihre Dateien aus einem bestimmten Ordner wiederherzustellen.
Weg 2: Wiederherstellung von Daten aus einem bestimmten Ordner mit MiniTool Power Data Recovery
MiniTool Power Data Recovery ist eine professionelle Datenrettungssoftware, die auf allen Windows-Versionen (Windows 11, Windows 10, Windows 8.1, Windows 7 usw.) funktioniert. Sie können damit gelöschte Dateien von Festplatten, externen Festplatten, SSDs, SD-Karten, USB-Flash-Laufwerken, Pen-Laufwerken und mehr wiederherstellen.
Diese MiniTool-Datenrettungssoftware hat einige benutzerfreundliche Datenrettungsfunktionen. Zum Beispiel unterstützt sie die Wiederherstellung von Daten von bestimmten Orten. So kann es beispielsweise Daten vom Desktop, aus dem Papierkorb und aus bestimmten Ordnern wiederherstellen.
Dieses Tool verfügt über eine kostenlose Version, mit der Sie bis zu 1 GB an Dateien wiederherstellen können, ohne einen Cent zu bezahlen. Wenn Sie sich nicht sicher sind, ob es Ihre benötigten Dateien finden kann, können Sie diese Freeware zunächst ausprobieren.
MiniTool Power Data Recovery TrialKlicken zum Download100%Sauber & Sicher
Hier erfahren Sie, wie Sie mit dieser Software gelöschte Dateien aus einem bestimmten Ordner wiederherstellen können.
Schritt 1: Laden Sie diese Software herunter und installieren Sie sie auf Ihrem Windows-PC.
Schritt 2: Starten Sie diese Software, um die Hauptschnittstelle zu öffnen.
Schritt 3: Wenn Sie nur bestimmte Dateitypen wiederherstellen möchten, können Sie auf das Zahnradsymbol im linken Menü klicken, um die Scaneinstellungen aufzurufen. Dann können Sie die Zieldateitypen auswählen. Danach müssen Sie auf die Schaltfläche OK klicken, um die Einstellungen zu speichern und zur Hauptschnittstelle zurückzukehren.
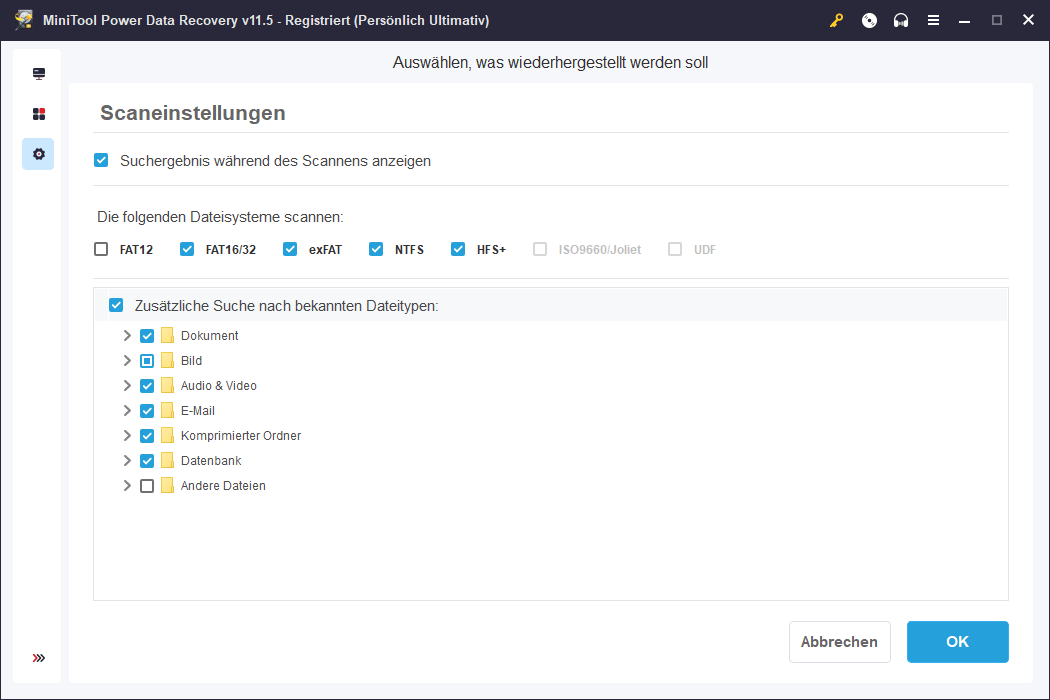
Schritt 4: Gehen Sie zum Abschnitt Ordner auswählen unter Wiederherstellen vom spezifischen Standort und klicken Sie dann auf die Schaltfläche Durchsuchen, um fortzufahren.
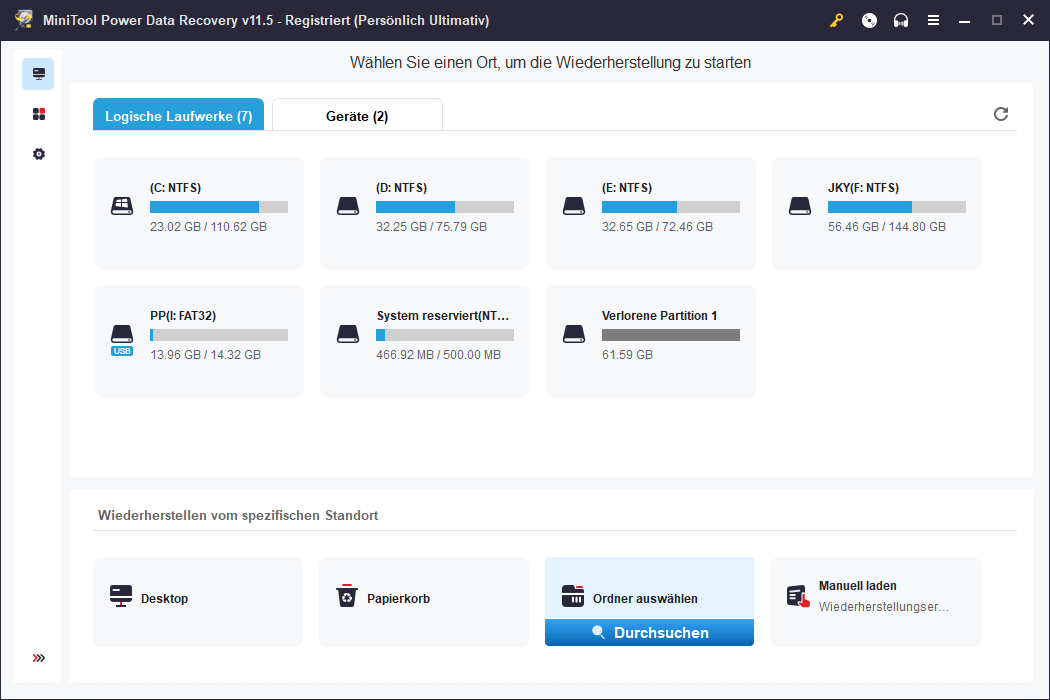
Schritt 5: Die Oberfläche Verzeichnis auswählen wird angezeigt. Navigieren Sie dann zu dem Ordner, aus dem Sie Daten wiederherstellen möchten, klicken Sie darauf, um ihn auszuwählen, und klicken Sie auf die Schaltfläche Ordner auswählen, um mit dem Scannen dieses Ordners zu beginnen.
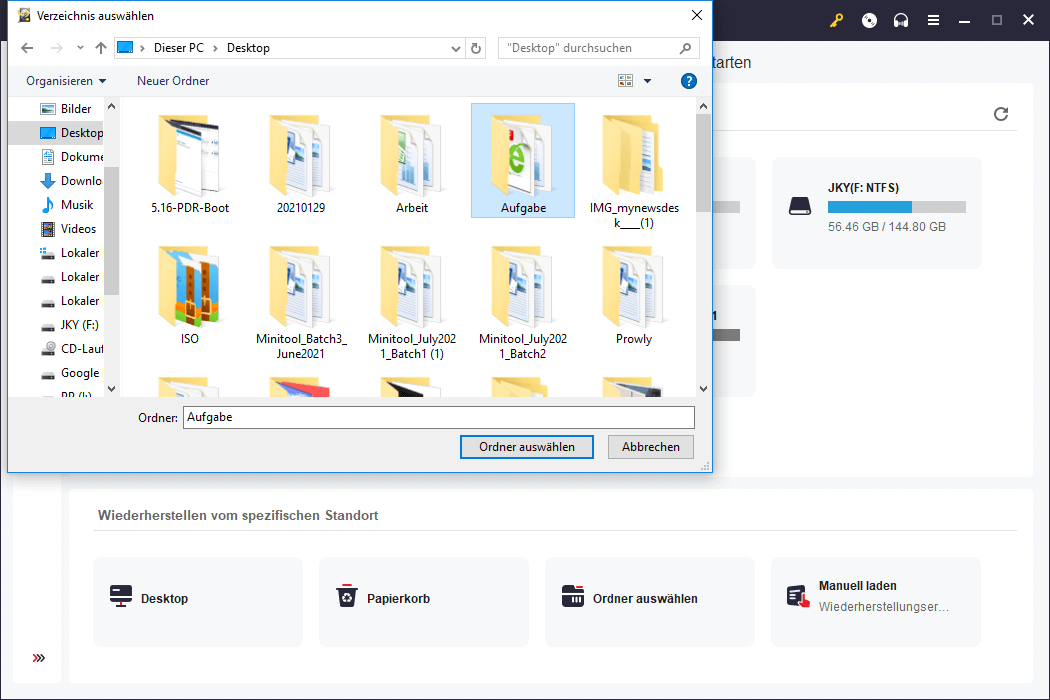
Die Software beginnt mit dem Scannen des ausgewählten Ordners. Um den besten Datenrettungseffekt zu erzielen, sollten Sie warten, bis der gesamte Scanvorgang abgeschlossen ist.
Schritt 6: Nach dem Scannen sehen Sie die Scanergebnisse, die standardmäßig nach Pfad aufgelistet sind. Sie können jeden Pfad öffnen, um die benötigten Dateien zu finden.
Diese Funktionen können Ihnen helfen, die Dateien, die Sie wiederherstellen möchten, schnell zu finden:
- Typ: Nachdem Sie auf Typ geklickt haben, werden die Scanergebnisse nach Typ kategorisiert. Dann können Sie auf den Zieldateityp klicken, um Ihre Dateien schnell zu finden.
- Filtern: Klicken Sie auf Filtern, dann können Sie die Scanergebnisse nach Dateityp, Veränderungsdatum, Dateigröße und Dateikategorie filtern.
- Vorschau: Diese Software ermöglicht Ihnen eine Vorschau von bis zu 70 Dateitypen. Diese Funktion kann Ihnen helfen, die ausgewählten Dateien zu überprüfen.
- Suchen: Wenn Sie sich noch an den Namen der Datei erinnern, die Sie wiederherstellen möchten, können Sie den Namen in das Suchfeld eingeben und die Eingabetaste drücken, um die Datei direkt zu finden.
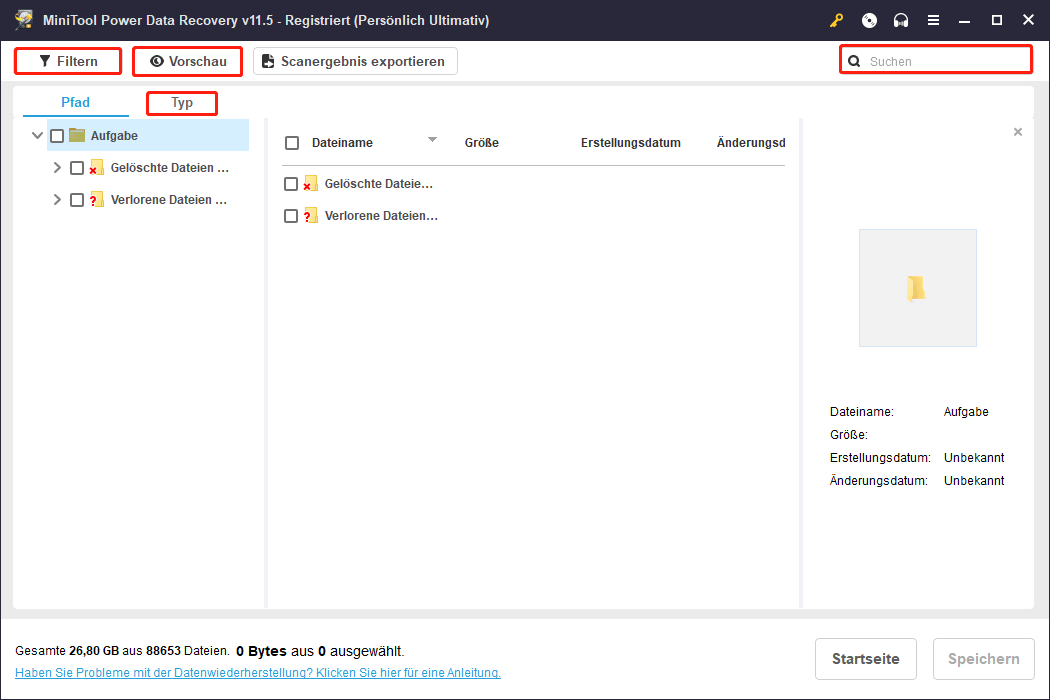
Schritt 7: Wählen Sie die Dateien aus, die Sie wiederherstellen möchten. Sie können mehrere Dateien aus verschiedenen Pfaden oder Typen gleichzeitig auswählen. Klicken Sie dann auf die Schaltfläche Speichern und wählen Sie einen geeigneten Speicherort aus der kleinen Popup-Oberfläche aus, um die ausgewählten Dateien zu speichern.
Der von Ihnen gewählte Speicherort sollte nicht der ursprüngliche Ordner der gelöschten Dateien sein. Andernfalls könnten die gelöschten Dateien überschrieben werden und nicht mehr wiederherstellbar sein.
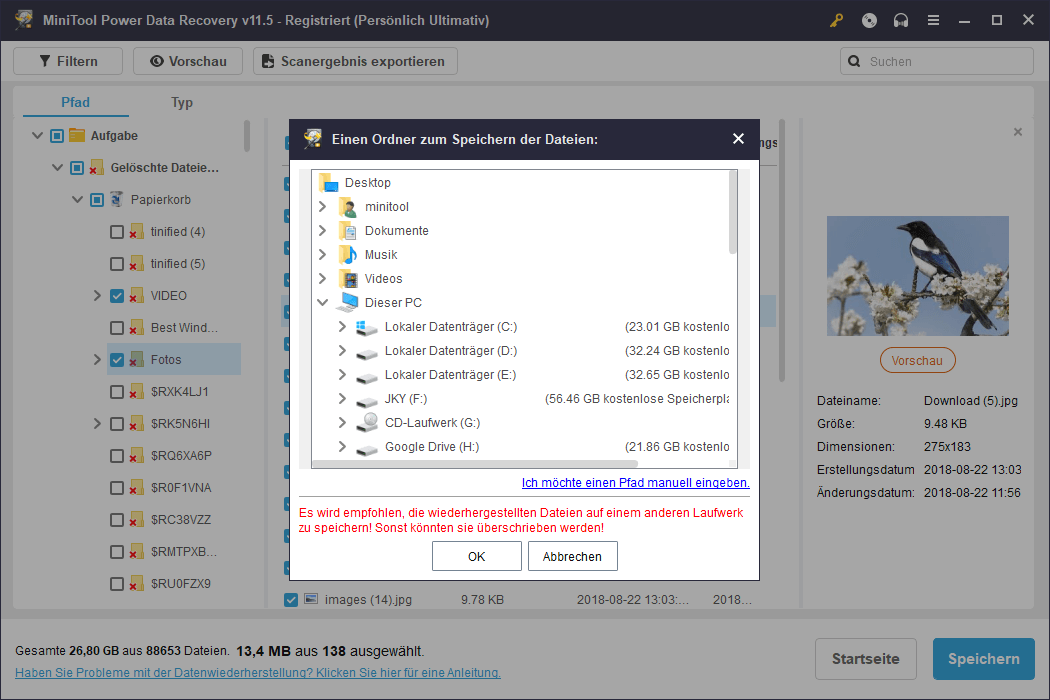
Sie können die wiederhergestellten Dateien sofort verwenden. Wenn alles in Ordnung ist (alle benötigten Dateien sind wiederhergestellt), können Sie die wiederhergestellten Dateien in den Ordner verschieben, in dem Sie sie gespeichert haben.
Wenn Sie mit dem MiniTool Datenwiederherstellungstool mehr Dateien wiederherstellen möchten, müssen Sie eine Vollversion oder eine erweiterte Version verwenden. MiniTool Software bietet persönliche und geschäftliche Editionen für verschiedene Benutzer an. Sie können im MiniTool Store die für Sie passende Edition auswählen.
Fazit
In diesem Artikel finden Sie zwei Möglichkeiten, um gelöschte Dateien aus einem bestimmten Ordner wiederherzustellen. Beide Wege sind einfach. Mit MiniTool Power Data Recovery können Sie auch Dateien von SSD, Samsung-Laufwerken, Seagate-Laufwerken und anderen wiederherstellen. Es ist ein gutes Datenwiederherstellungstool, das einen Versuch wert ist.
Sollten Sie andere Probleme haben, können Sie uns diese über [email protected] mitteilen.
