Wenn Sie einen Ordner versehentlich löschen, ist es dann möglich, den Ordner und die darin enthaltenen Dateien wiederherzustellen? Natürlich, ja. Sie können gelöschte oder verlorene Ordner aus dem Papierkorb wiederherstellen. Sie können auch Datenwiederherstellungssoftware von Drittanbietern verwenden, um sie wiederherzustellen. In diesem Beitrag stellt MiniTool Software einige Methoden vor, die sich als effektiv erwiesen haben.
Verloren gegangene oder gelöschte Ordner unter Windows
Ein Ordner auf einer Computerfestplatte/SSD oder einem Wechsellaufwerk ist ein Verzeichnis zum Speichern von Dateien, die Sie zusammenstellen möchten, oder zum Speichern ähnlicher Dateien. Das heißt, in einem Ordner befinden sich normalerweise Dateien. Es kann jedoch vorkommen, dass einige Ihrer Ordner aus irgendeinem Grund verloren gehen oder unerwartet gelöscht werden. Wenn die Dateien in dem Ordner wichtig sind, möchten Sie den Ordner sicher wiederherstellen.
Wie kann man gelöschte Ordner unter Windows wiederherstellen?
Hier gibt es mehr als eine Methode.
Wenn Sie einen Ordner auf Ihrem Windows-Computer löschen, wird dieser Ordner in den Papierkorb verschoben und bleibt dort, bis Sie den Papierkorb leeren. Davor können Sie den Ordner aus dem Papierkorb wiederherstellen.
Wenn Sie den Ordner im Papierkorb löschen oder den Papierkorb leeren, wird der Ordner endgültig gelöscht. Um einen gelöschten Ordner wiederherzustellen, der sich nicht im Papierkorb befindet, müssen Sie eine Datenwiederherstellungssoftware verwenden, um Ihre Ordner zu retten, oder Ihre Ordner aus einer verfügbaren Sicherungsdatei wiederherstellen.
MiniTool Power Data Recovery TrialKlicken zum Download100%Sauber & Sicher
Im Folgenden stellen wir Ihnen diese Datenrettungslösungen vor, mit denen Sie gelöschte Ordner wiederherstellen können.
Wie kann man gelöschte Ordner unter Windows 11/10/8.1/7 wiederherstellen?
Weg 1: Wiederherstellung aus dem Papierkorb
Wenn Sie die benötigten Ordner nicht finden können oder sie versehentlich gelöscht haben, können Sie als Erstes den Papierkorb aufrufen und prüfen, ob diese Ordner noch vorhanden sind. Wenn ja, können Sie sie direkt an den/die ursprünglichen Speicherort(e) wiederherstellen.
Schritt 1: Doppelklicken Sie auf den Papierkorb auf dem Desktop, um ihn zu öffnen. Wenn sich das Papierkorbsymbol nicht auf dem Desktop befindet, können Sie es mit den Methoden in diesem Beitrag öffnen: Wie man den Papierkorb öffnet.
Schritt 2: Suchen Sie den Ordner, den Sie wiederherstellen möchten. Wenn sich sehr viele Dateien und Ordner im Papierkorb befinden, können Sie den gewünschten Ordner mit der Suchfunktion suchen. Klicken Sie auf das Feld Papierkorb durchsuchen, geben Sie den Namen des Ordners ein, und drücken Sie die Eingabetaste, damit der Papierkorb nur den gesuchten Ordner zeigt.
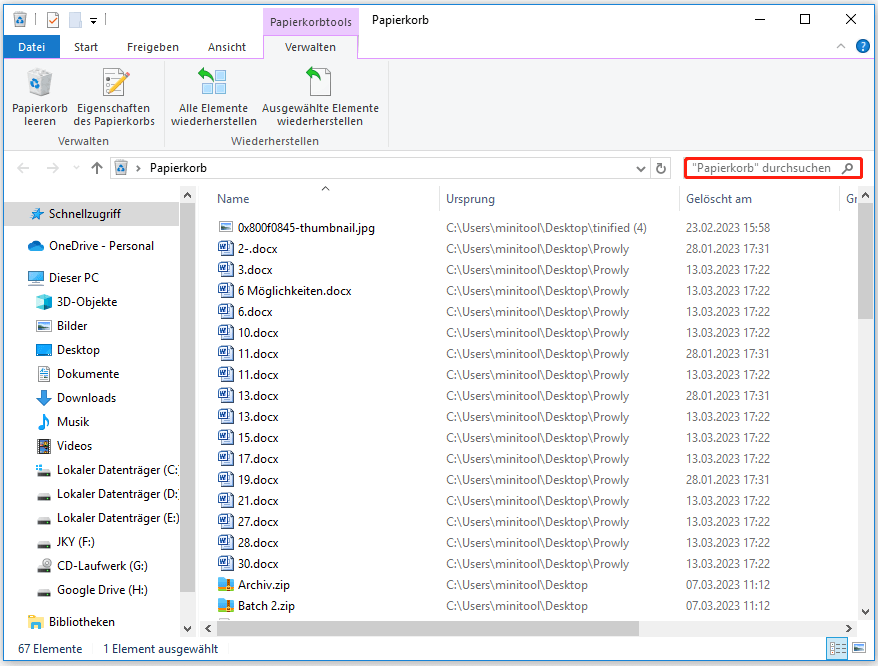
Schritt 3: Klicken Sie mit der rechten Maustaste auf den Ordner, den Sie wiederherstellen möchten, und wählen Sie Wiederherstellen. Sie können auch mehrere Ordner auswählen, mit der rechten Maustaste darauf klicken und Wiederherstellen wählen, um mehrere Ordner gleichzeitig wiederherzustellen. Die wiederhergestellten Ordner werden an den/die ursprünglichen Speicherort(e) zurückgebracht. Die Dateien in den Ordnern werden ebenfalls wiederhergestellt.
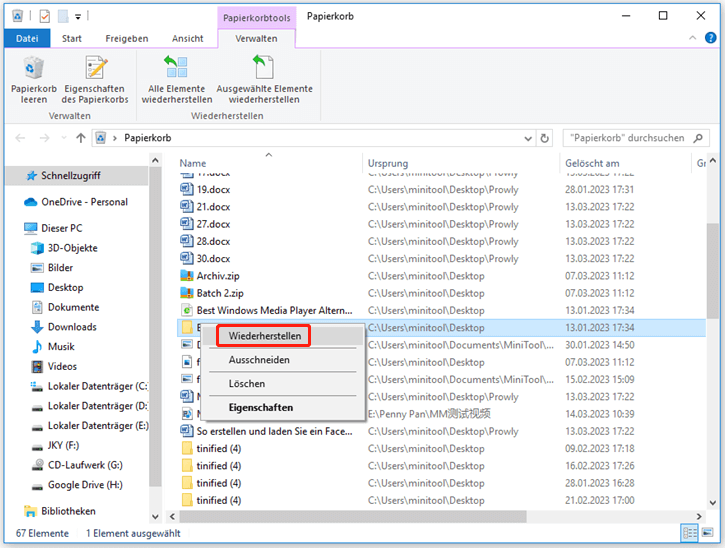
Wenn Sie Ihre Ordner jedoch nicht im Papierkorb finden können, bedeutet dies in der Regel, dass diese Ordner dauerhaft gelöscht sind. Sie müssen ein kostenloses Dateiwiederherstellungstool verwenden, um sie wiederherzustellen, wenn Sie diese Ordner zuvor nicht gesichert haben.
Weg 2: Verwenden Sie MiniTool Power Data Recovery
Wenn Sie Ihre benötigten Ordner nicht im Papierkorb finden können, bedeutet dies, dass sie dauerhaft gelöscht wurden. In diesem Fall müssen Sie eine professionelle Datenrettungssoftware wie MiniTool Power Data Recovery verwenden, um sie wiederherzustellen.
MiniTool Power Data Recovery ist ein kostenloses Dateiwiederherstellungstool, mit dem Sie verlorene oder fehlende Dateien von Festplatten, SSDs, Speicherkarten, SD-Karten, USB-Sticks und mehr wiederherstellen können. Mit der kostenlosen Version können Sie sehen, ob die Software die benötigten Dateien findet. Sie können auch unbegrenzt 1 GB an Daten wiederherstellen. Wenn Sie jedoch mehr Dateien wiederherstellen möchten, müssen Sie eine Vollversion verwenden.
MiniTool Power Data Recovery TrialKlicken zum Download100%Sauber & Sicher
Hier zeigen wir Ihnen, wie Sie gelöschte Ordner mit der kostenlosen Edition von MiniTool Power Data Recovery wiederherstellen können.
Schritt 1: Laden Sie diese Software herunter und installieren Sie sie auf Ihrem Gerät.
Schritt 2: Starten Sie diese MiniTool Datenrettungssoftware, um die Hauptschnittstelle zu öffnen.
Schritt 3: Bewegen Sie den Mauszeiger über das Laufwerk, auf dem die fehlenden Ordner zuvor gespeichert waren, und klicken Sie auf die Schaltfläche Scannen, um das Scannen dieses Laufwerks zu starten.
Wie kann man gelöschte Ordner vom Desktop wiederherstellen? Glücklicherweise ermöglicht Ihnen diese Software, den Desktop zu scannen. Bewegen Sie Ihre Maus auf den Desktop unter Wiederherstellen vom spezifischen Standort und klicken Sie dann auf die Schaltfläche Scannen, um den Desktop zu scannen und die verlorenen oder gelöschten Ordner zu finden.
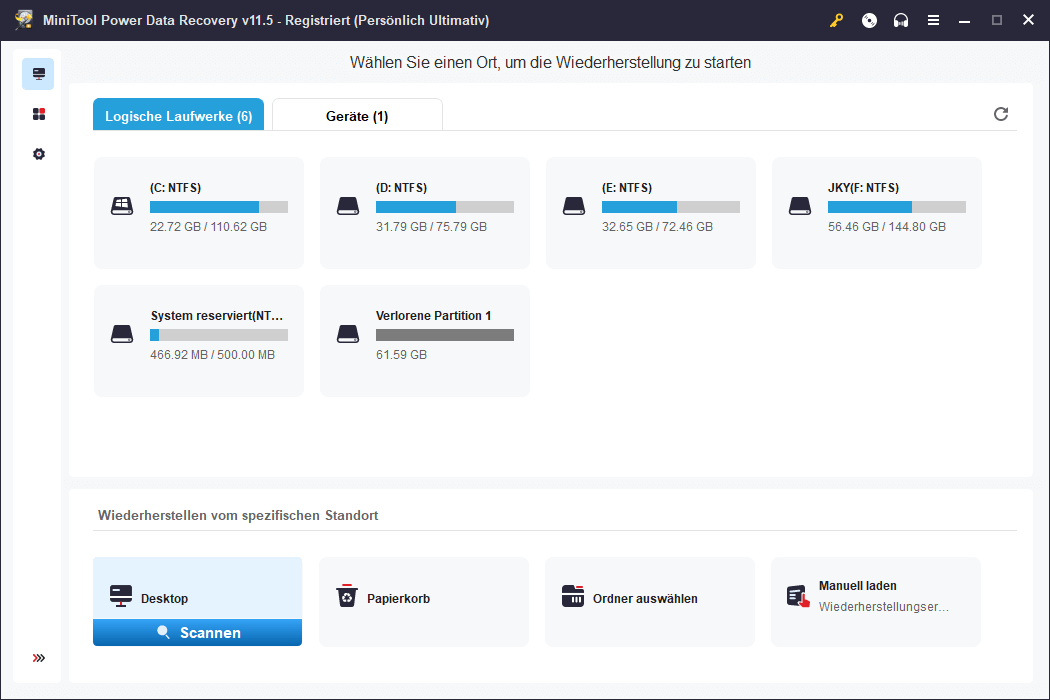
Schritt 4: Wenn der Scanvorgang beendet ist, sehen Sie die Scanergebnisse, die nach Pfad aufgelistet sind. Sie können die benötigten Ordner in jedem Pfad finden. Dann können Sie den oder die Ordner auswählen, die Sie wiederherstellen möchten, auf die Schaltfläche Speichern klicken und einen geeigneten Speicherort für den oder die Ordner auswählen.
Der Zielspeicherort, den Sie zum Speichern von Ordnern auswählen, sollte nicht der ursprüngliche Speicherort der Ordner sein. Andernfalls könnten die verlorenen oder gelöschten Ordner überschrieben werden und nicht mehr wiederhergestellt werden.
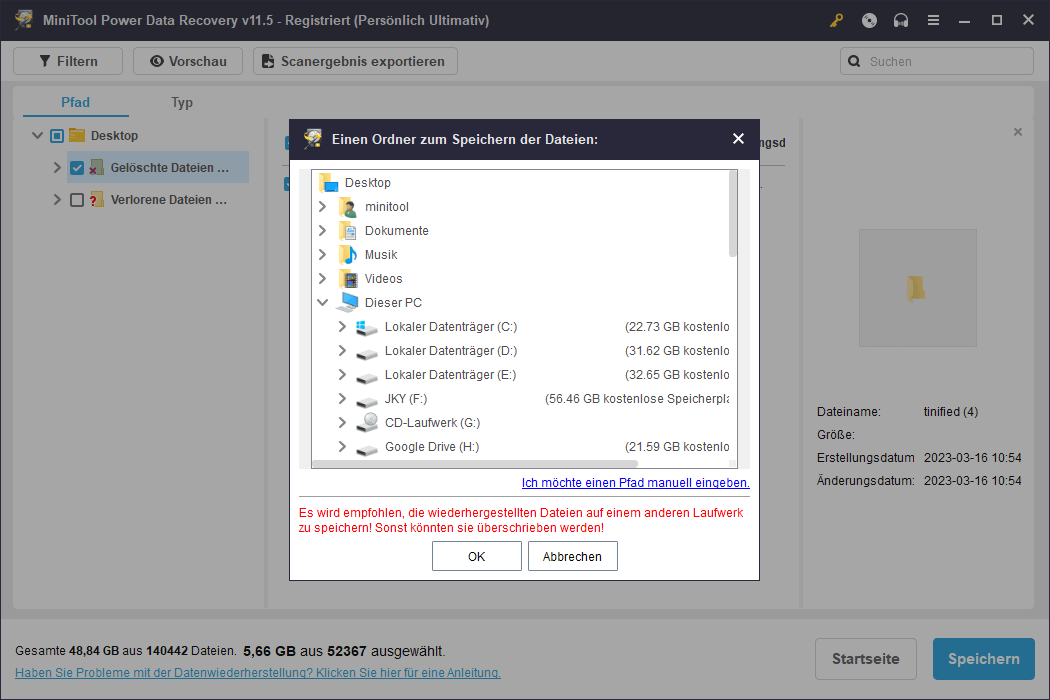
Wenn die Größe der wiederherzustellenden Ordner größer als 1 GB ist, müssen Sie eine erweiterte Edition verwenden, um alle Ordner und die darin enthaltenen Dateien wiederherzustellen.
MiniTool Software bietet verschiedene Editionen für Privatanwender und Geschäftskunden an. Im MiniTool Store können Sie die passende Edition für Ihre Situation auswählen.
MiniTool Power Data Recovery TrialKlicken zum Download100%Sauber & Sicher
Wenn Sie gelöschte Ordner von einem Computer wiederherstellen möchten, der nicht mehr startet, können Sie mit MiniTool Power Data Recovery Persönlich ein bootfähiges MiniTool-Laufwerk erstellen, dann Ihren Computer von dem bootfähigen Laufwerk starten und Ihre Ordner mit diesem Tool wiederherstellen.
Weg 3: Wiederherstellen von einem früheren Backup
Wenn Sie vor dem Löschen von Ordnern eine Sicherungskopie Ihres Computers erstellt haben, können Sie Ihre Ordner auch aus der vorherigen Sicherungskopie wiederherstellen. Die Methode zur Wiederherstellung von Ordnern hängt von dem von Ihnen verwendeten Sicherungstool ab.
In diesem Teil empfehlen wir eine Windows-Backup-Software zum Schutz von Daten und System. Es handelt sich um MiniTool ShadowMaker. Diese Software ist für die Sicherung von Dateien, Ordnern, Partitionen, Festplatten und Systemen unter Windows 11/10/8/7 konzipiert. Mit der Testversion können Sie die Funktionen innerhalb von 30 Tagen kostenlos testen.
MiniTool ShadowMaker TrialKlicken zum Download100%Sauber & Sicher
Fazit
Versehentlich gelöschte Ordner? Unerwartet verschwundene oder verlorene Ordner? Möchten Sie einen gelöschten Ordner auf Ihrem Windows-Computer wiederherstellen? Sie können einfach die in diesem Beitrag vorgestellten Methoden ausprobieren. Sollten Sie andere Probleme oder gute Vorschläge haben, können Sie uns über [email protected] kontaktieren.
