In diesem Artikel wird beschrieben, wie Sie Dateien nach dem Zurücksetzen auf die Werkseinstellungen wiederherstellen können. Darüber hinaus werden die Möglichkeiten zum Zurücksetzen eines Laptops auf Werkseinstellungen in verschiedenen Windows-Betriebssystemen beschrieben. Benutzer, die PC zurücksetzen müssen, aber nicht wissen, wie sie vorgehen müssen, können diesen Beitrag lesen.
Teil 1 – Verlust von Dateien nach dem Zurücksetzen auf Werkseinstellung Laptop
Laptops werden heutzutage häufig in beruflichem und alltäglichem Leben eingesetzt. Der Laptop ist einfach zu transportieren und wird daher noch mehr als Desktop-Computer verwendet. Man muss sich jedoch der Realität stellen, dass die Laufgeschwindigkeit und die Reaktionsgeschwindigkeit eines Laptops rapid abnehmen. Deshalb denken viele Leute an Zurücksetzen auf Werkseinstellung. Aber wie kann man einen PC zurücksetzen oder Windows 7 zurücksetzen?
Das Zurücksetzen auf die Werkseinstellungen wird beim Löschen von unbrauchbaren Dateien, beim Zurücksetzen der Konfiguration und beim Beheben von Festplattenfehlern gut funktionieren. Es kann jedoch auch zu Problemen kommen, wenn Sie keine Sicherungskopien Ihrer Daten haben (zumindest die wichtigen Daten).
Unter diesen Umständen haben wir die Wichtigkeit der Datenwiederherstellung nach dem Zurücksetzen auf Werkseinstellung bemerkt. Daher beschließen wir, uns in diesem Artikel auf die Wiederherstellung von Dateien nach dem Zurücksetzen auf die Werkseinstellungen zu konzentrieren. Anschließend stellen wir die Methoden vor, um die Laptops auf die Werkseinstellungen unter verschiedenen Windows-Betriebssystemen wiederherzustellen. Deshalb können die Benutzer, die einen auf Werkseinstellung zurückgesetzten Laptop benötigen, aber nicht wissen, wie sie vorgehen müssen, darauf achten.
Ein spezieller Fall des Verlustes von Dateien
Meine Frau setzte unseren alten Laptop auf die Werkseinstellungen zurück, bevor wir ihn weggeben. Aber Sie hat nun herausgefunden, dass sie 6 Monate Videos von dem Leben unserer Tochter nicht übertragen hat, die auf dem Laptop gespeichert wurden. Diese wurden nicht gesichert. Gibt es eine Möglichkeit, diese Videos wiederherzustellen? Das Betriebssystem war Vista.
Teil 2 – Können Sie Dateien nach dem Zurücksetzen auf Werkeinstellung Laptop wiederherstellen?
Im Allgemeinen wissen erfahrene Benutzer, dass die Wiederherstellung von Daten nach dem Zurücksetzen eines Laptops auf die Werkseinstellungen davon abhängt, wie das Zurücksetzen auf Werkseinstellung durchgeführt wird und was nach dem Zurücksetzen ausgeführt wird. Niemand kann Ihnen garantieren, dass er Ihnen helfen kann, Daten wiederherzustellen, nachdem die Werkseinstellungen zu 100% zurückgesetzt wurden. Aber das ist eine Chance. Unabhängig davon, ob Sie Fotos oder andere Arten von Dateien nach dem Laptop Zurücksetzen wiederherstellen möchten, müssen Sie sofort Maßnahmen ergreifen, um die Datenwiederherstellungsmöglichkeit zu maximieren.
Die meisten Leute wissen, dass die Antworten auf Fragen wie „Kann ich meine Bilder nach dem Zurücksetzen zurückbekommen?“ definitiv positiv sein. Was sie wirklich stört, ist die Frage „Wie kann ich verlorene Dateien von der Werkseinstellung wiederherstellen?“. Jetzt helfen wir Ihnen, dieses Problem zu lösen.
Zunächst sollten Sie sich entscheiden, ob Sie MiniTool Power Data Recovery Kostenlose Edition (mit einem Datenwiederherstellungslimit von 1 GB) oder eine Persönliche Edition (ohne Datenwiederherstellungslimit) herunterladen. (Im Folgenden nehmen wir die kostenlose Edition als Beispiel.)
MiniTool Power Data Recovery FreeKlicken zum Download100%Sauber & Sicher
Dateien nach dem Zurücksetzen auf Werkseinstellungen wiederherstellen
Das folgende Bild zeigt die Hauptschnittstelle des Programms, in der 4 Datenwiederherstellungsmodi: Dieser PC, Wechselmedien, Festplattenlaufwerk und CD/DVD-Laufwerk enthalten sind. Sie müssen einen geeigneten auswählen, der Ihren tatsächlichen Anforderungen für die Datenwiederherstellung eines Laptops entspricht.
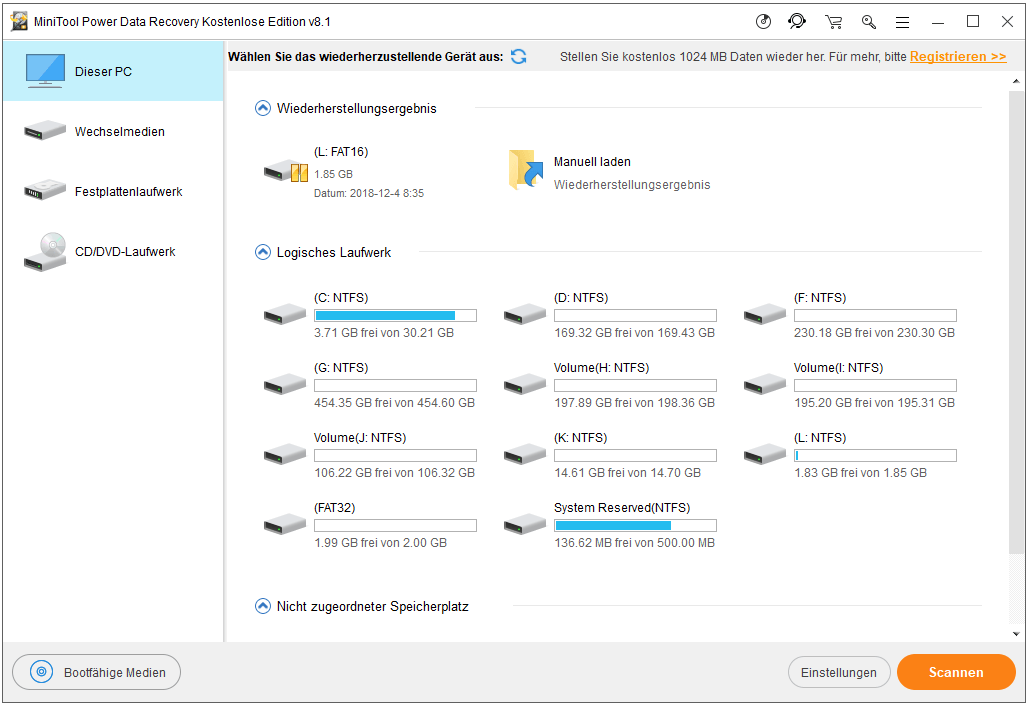
Falls Sie Daten nach dem Zurücksetzen auf die Werkseinstellungen wiederherstellen müssen, sollten Sie „Dieser PC“ wählen, solange die Partition mit den verlorenen Dateien noch vorhanden ist.
Dann sollten Sie die richtige Partition auswählen und einen vollständigen Scan durchführen, indem Sie auf die Schaltfläche „Scannen“ klicken.
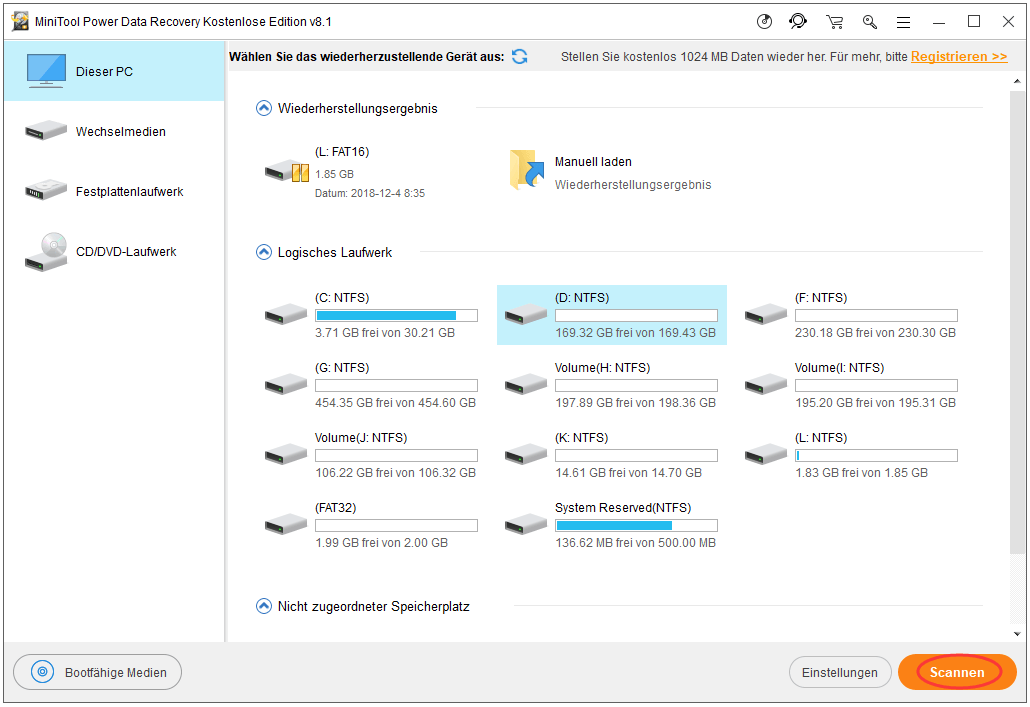
Durchsuchen Sie schließlich alle gefundenen Dateien, um die gewünschten Daten anzukreuzen, und speichern Sie sie dann auf einem anderen Gerät oder einer anderen Partition, indem Sie auf die Schaltfläche „Speichern“ klicken. (Sie können eine Datei vor der Wiederherstellung in der Vorschau anzeigen, wenn es sich um eine Bild- / Foto- / TXT-Datei handelt.)
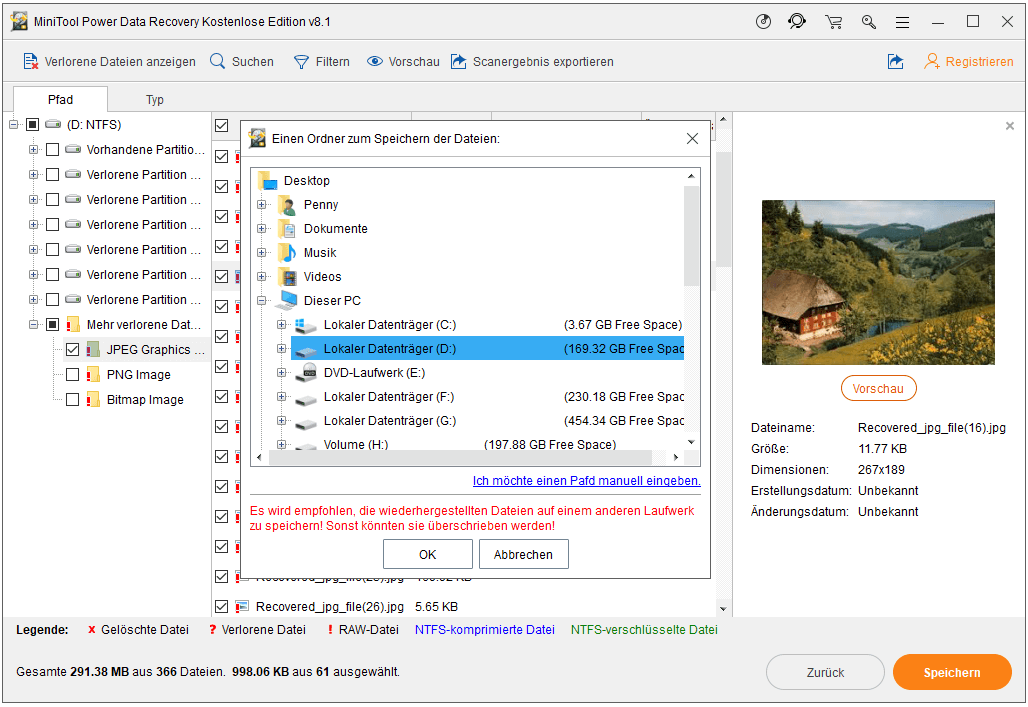
Mit wenigen Klicks können Sie verlorene Dateien erfolgreich wiederherstellen. Neben der Wiederherstellung persönlicher Dateien nach dem Zurücksetzen eines Laptops kann dieses Tool auch dazu beitragen, die aus verschiedenen Gründen verloren gegangenen Daten wiederherzustellen. Beispielsweise können Daten nach dem Windows-Update wiederhergestellt werden.
Nach der Datenwiederherstellung nach dem Zurücksetzen auf die Werkseinstellungen können Sie den folgenden Inhalt lesen, um zu erfahren, wie Sie den Laptop zurücksetzen, wenn Sie daran interessiert sind.
Teil 3 – Wie setzen Sie einen Laptop auf Werkseinstellung zurück?
Das Zurücksetzen ist der schnellste und einfachste Weg, Ihren Laptop wieder in den Normalzustand zu versetzen, unabhängig davon, ob das System langsam läuft oder sich ein Virus befindet.
Aber wie ein Laptop zurückgesetzt werden kann, stört eine Menge Leute. Soweit wir wissen, erfordern verschiedene Computersysteme unterschiedliche Wege, diese Aufgabe auszuführen. Hier nehmen wir hauptsächlich Windows 7, Windows 8 und Windows 10 als Beispiel, den Vorgang des Zurücksetzens zu zeigen.
So setzen Sie Windows 7 Laptop auf die Werkseinstellungen zurück
Wenn Sie Windows 7 (oder Windows Vista) ausführen, haben Sie zwei Möglichkeiten, eine Rücksetzung auf Werkseinstellung durchzuführen.
Die erste besteht darin, Windows von Grund auf neu zu installieren. Dies ist kein Zurücksetzen auf die Werkseinstellung, es sei denn, Sie verfügen über alle ursprünglichen, vom Hersteller bereitgestellten Installationsmedien. Diese Methode ist eine gute Methode für Benutzer, die alle auf ihrem Laptop gespeicherten Informationen dauerhaft zerstören möchten.
Alternativ können Sie ein vom Hersteller bereitgestelltes Wiederherstellungstool und eine vom Hersteller bereitgestellte Wiederherstellungspartition verwenden (die meisten großen Computerhersteller wie HP und Dell stellen anstelle von Installationsmedien Wiederherstellungspartitionen für Laptops und Tabletten bereit.).
Hier finden Sie gebräuchliche Bezeichnungen für Wiederherstellungssoftware von allen großen PC-Herstellern.
- HP: HP Systemwiederherstellung oder Wiederherstellungsmanager
- Dell: Dell Factory Image Restore, DataSafe, Dell Backup & Recovery und verschiedene andere Namen
- Acer: Acer eRecovery oder Acer eRecovery Management
- ASUS: ASUS-Wiederherstellungspartition oder AI-Wiederherstellung
- Lenovo: Rescue & Recovery, oder ThinkVantage Recovery (auf ThinkPads)
- Sony: Sony Vaio Recovery Wizard
Wenn Sie nicht sicher sind, ob Ihr Windows 7-Laptop über eine Wiederherstellungspartition verfügt, überprüfen Sie die Bedienungsanleitung für Ihren Modus. Außerdem können Sie Datenträgerverwaltung sehen, ob Ihr Laptop über eine integrierte Wiederherstellungspartition verfügt: Klicken Sie im Startmenü mit der rechten Maustaste auf „Computer“, wählen Sie „Verwalten“ und anschließend „Datenträgerverwaltung“. Danach sehen Sie eine Liste der Laufwerke sowie deren Partitionen. Trotzdem wird die, an der Sie interessiert sind, manchmal nicht als Wiederherstellung bezeichnet. In dieser Situation sollten Sie jede Partition, deren Größe von 8 bis 16 GB ist, beachten und deren Eigenschaften überprüfen.
Hier zeigen wir sowohl HP als auch Dell, um die detaillierten Schritte anzuzeigen, den Windows 7-Laptop ohne CD auf die Werkseinstellungen zurückzusetzen.
Zurücksetzen auf Werkseinstellung HP

Schritt 1: Schalten Sie den Computer aus und entfernen Sie alle Peripheriegeräte. Starten Sie dann den Computer in Windows 7.
Schritt 2: Klicken Sie auf „Start“ und dann auf „Alle Programme“.
Schritt 3: Klicken Sie auf „Wiederherstellungsmanager“ und klicken Sie erneut auf die Option „Wiederherstellungsmanager“. Die Administrator-Anmeldeaufforderung oder das Dialogfeld „Benutzerzugriffssteuerung“ wird möglicherweise angezeigt. Klicken Sie im Dialogfeld „Benutzerzugriffssteuerung“ auf „Ja“, um fortzufahren, oder geben Sie das Administratorkennwort ein und klicken Sie auf „OK“, um sich als Administrator anzumelden. Der Hauptbildschirm von Wiederherstellungsmanager wird geöffnet.
Schritt 4: Klicken Sie in der linken Spalte auf die Option „Systemwiederherstellung“. Der Bildschirm „Wiederherstellen des Computers im ursprünglichen Zustand“ wird geöffnet.
Schritt 5: Klicken Sie auf das Optionsfeld „Ja“ und anschließend auf „Weiter“.
Schritt 6: Der Laptop wird heruntergefahren und neu gestartet. Wenn der Computer erneut startet, werden das Betriebssystem und alle Standardanwendungen auf die Werkseinstellungen zurückgesetzt.
Zurücksetzen auf Werkseinstellung Dell

Schritt 1: Schalten Sie den Laptop aus und entfernen Sie alle angeschlossenen Geräte. Danach schalten Sie es ein.
Schritt 2: Wenn das Dell-Logo auf dem Bildschirm angezeigt wird, drücken Sie mehrmals F8, um das Menü Erweiterte Startoptionen zu öffnen.
Schritt 3: Wählen Sie mit den Pfeiltasten „Computer reparieren“ und drücken Sie die Eingabetaste.
Schritt 4: Wählen Sie im Menü Systemwiederherstellungsoptionen ein Tastaturlayout aus und klicken Sie auf „Weiter“. Benutzer können sich dann als lokaler Benutzer oder als Administrator anmelden.
Schritt 5: Je nach Konfiguration müssen Sie möglicherweise „Dell Factory Tools“ auswählen und dann im Dell Factory Tools-Menü auf „Dell Factory Image Restore“ klicken. Klicken Sie auf „Weiter“, um den Bildschirm „Löschen der Daten bestätigen“ zu öffnen.
Schritt 6: Wählen Sie „Ja, Festplatte neu formatieren und meine System-Software auf die Werkseinstellungen wieder herstellen“, und klicken Sie dann auf „Weiter“.
Schritt 7: Klicken Sie auf „Fertig stellen“. Der Computer wird neu gestartet.
Obwohl das Wiederherstellungstool und die Wiederherstellungspartition das Zurücksetzen auf die Werkseinstellungen unterstützen können, werden alle auf der Systempartition (im Allgemeinen Laufwerk C) gespeicherten Daten und Apps gelöscht. Wenn Sie in dieser Situation Daten zurückbekommen möchten, können Sie MiniTool Power Data Recovery ausprobieren. Die Möglichkeit der Datenwiederherstellung hängt jedoch davon ab, ob neue Windows-Dateien die gelöschten Daten überschrieben haben. Wenn Sie die gewünschten Dateien gefunden haben, klicken Sie hier, um sie wiederherzustellen.
MiniTool Power Data Recovery TrialKlicken zum Download100%Sauber & Sicher
So setzen Sie Windows 8 Laptop auf die Werkseinstellungen zurück
Mit Windows 8 können Benutzer ihren Laptop auf die werkseitigen Standardeinstellungen zurücksetzen, unabhängig davon, wer es erstellt hat oder ob Benutzer eine Installations-CD haben.
Schritt 1: Streichen Sie vom rechten Bildschirmrand nach innen, tippen Sie auf „Einstellungen“ und anschließend auf „PC-Einstellungen“.
Schritt 2: Tippen Sie auf „Allgemein“. Anschließend werden drei Optionen angezeigt: „PC ohne Auswirkung auf die Dateien auffrischen“, „Alles entfernen und Windows neu installieren“ und „Erweiterter Start“.
Schritt 3: Zu diesem Zeitpunkt können Sie entsprechend den tatsächlichen Bedürfnissen eine geeignete auswählen. Danach erhalten Sie detaillierte Bedienungshinweise. Machen Sie einfach wie gesagt.
a). Bei der ersten Option wird Windows neu installiert und bleiben persönliche Dateien, Einstellungen und alle aus dem Windows Store heruntergeladenen Apps erhalten. Dies ist zwar kein vollständiges Zurücksetzen auf die Werkseinstellungen, aber es ist ziemlich nahe und kann Leistungsprobleme mit weniger Aufwand lösen. Klicken Sie einfach auf die Schaltfläche „Los geht’s“.>
b). Wenn Sie die zweite Option „Alles entfernen und Windows neu installieren“ wählen, gehen alle Ihre Daten verloren.
c). Wenn Sie nicht über eine Wiederherstellungspartition oder ein Installationsmedium verfügen, können Sie ein Installationslaufwerk erstellen, sofern Sie über einen gültigen Produktschlüssel und ein USB-Laufwerk verfügen.
So setzen Sie Windows 10 Laptop auf die Werkseinstellungen zurück
Schritt 1: Klicken Sie auf die Schaltfläche „Start> Einstellungen> Update & Sicherheit> Wiederherstellung“. Das folgende Fenster wird angezeigt, darin Windows zwei Hauptoptionen anzeigen wird: „Diesen PC zurücksetzen“, und „Erweiterter Start“.
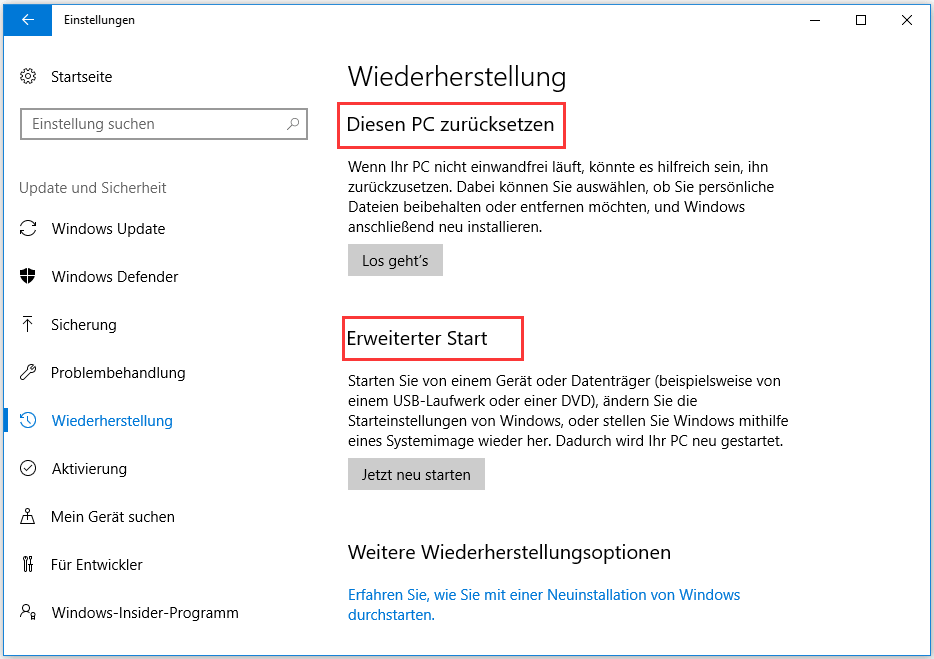
Schritt 2: Um Windows 10 zurückzusetzen, müssen Sie unter „Diesen PC zurücksetzen“ auf „Los geht’s“ klicken.
Schritt 3: Im folgenden Fenster werden zwei Optionen angezeigt („Eigene Dateien beibehalten“ und „Alles entfernen“). Hier können wir auf die erste Option klicken, um die nächste Bedienoberfläche aufzurufen.
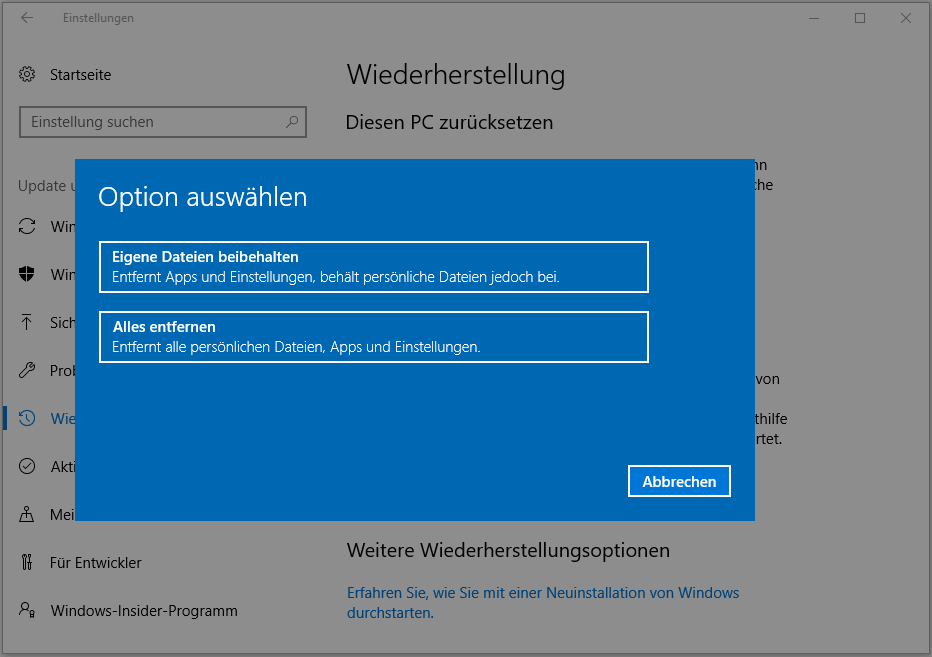
Schritt 4: Auf dieser Oberfläche wird eine Liste der auf Ihrem Computer installierten herkömmlichen Programme angezeigt (nicht im Windows Store installierte). Diese Liste wird nach Abschluss des Wiederherstellungsvorgangs auf Ihrem Desktop gespeichert. Klicken Sie auf „Weiter“.
Schritt 5: Klicken Sie auf „Zurücksetzen“. Ihr PC wird automatisch neu gestartet und beginnt mit dem Zurücksetzen. Dies kann eine Stunde oder länger dauern. Wenn Sie einen Laptop verwenden, empfiehlt es sich, das Netzkabel anzuschließen. Es kann sich mehrmals neu starten. Warten Sie, bis Windows neu startet und mit dem Einrichtungsprozess beginnt. Geben Sie anschließend Ihre persönlichen Informationen ein, melden Sie sich an und beginnen Sie mit der Einrichtung des aktualisierten PCs.

Top-Tipps zum Zurücksetzen auf die Werkseinstellungen
Nachdem Sie die einfache Einführung in die Datenwiederherstellung nach dem Zurücksetzen sowie „wie Sie das Zurücksetzen des Laptops auf die Werkseinstellungen machen können“ gelesen haben, können die folgenden Tipps hilfreich sein, wenn Sie noch Windows-Einstellungen weiterhin zurücksetzen möchten.
- Sichern Sie mindestens die wichtigen Daten.
- Kennen Sie genau die Rücksetzoptionen, die für Sie am besten geeignet sind.
Teil 4 – Schluss
Möchten Sie Ihren Laptop auf die Werkseinstellungen zurücksetzen, wenn Ihr Betriebssystem langsam läuft oder ein Virus auftritt? Wenn ja, sichern Sie bitte alle erforderlichen Daten im Voraus. Andernfalls gehen Ihre Daten verloren.
Wenn Sie erst nach dem Zurücksetzen die Wichtigkeit des Backups erkennen, müssen Sie die Dateien nach dem Zurücksetzen wiederherstellen. Zu diesem Zeitpunkt sollten Sie keine solchen Fragen stellen, z. B. ob Sie Dateien wiederherstellen können, nachdem Sie die Werkseinstellungen wiederhergestellt haben. Stattdessen sollten Sie MiniTool Power Data Recovery ausprobieren, da es eine hervorragende Leistung sowie einfache Bedienvorgänge bietet.