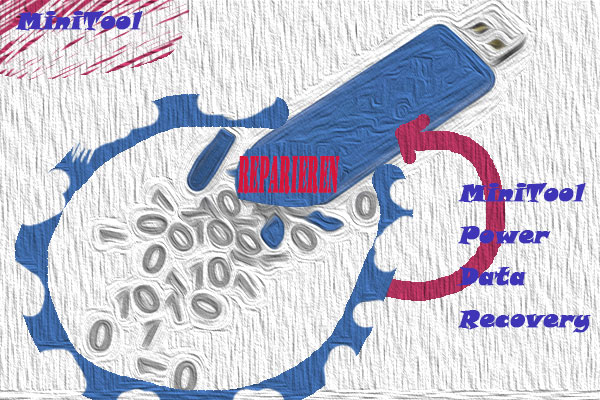Im digitalen Zeitalter sind USB-Flash-Laufwerke, wie das EMTEC-Flash-Laufwerk, ein wichtiges Werkzeug zum Speichern und Übertragen von Daten. Allerdings treten häufig Datenverlustprobleme auf – sei es durch versehentliches Löschen, Formatierung, Virenbefall oder Hardwarefehler, die dazu führen können, dass wichtige Dateien nicht mehr zugänglich sind.
Viele Menschen fühlen sich in solchen Situationen ängstlich und hilflos, aber in Wirklichkeit ist es durchaus möglich, Daten vom EMTEC-Flash-Laufwerk mit den richtigen Schritten zu retten. Der folgende Abschnitt zeigt Ihnen, wie Sie Daten von einem EMTEC-Speichergerät wiederherstellen können, damit Sie den Herausforderungen des Datenverlusts mit Leichtigkeit begegnen können.
Können Sie Dateien vom EMTEC-USB-Flash-Laufwerk wiederherstellen?
Wenn Daten auf dem EMTEC-USB-Laufwerk verloren gehen, möchten Sie möglicherweise wissen, warum dies passiert ist, um zukünftigen Dateiverlust zu vermeiden. Sie fragen sich vielleicht auch, ob die verlorenen Daten wiederhergestellt werden können. Es ist möglich, Dateien von einem EMTEC-USB-Flash-Laufwerk wiederherzustellen, je nach mehreren Faktoren:
1. Gründe für Datenverlust:
- Versehntliches Löschen oder Formatieren: Dies kann normalerweise wiederhergestellt werden, da die Daten möglicherweise noch auf dem Speichermedium vorhanden sind.
- Dateisystemkorruption: Wenn das Dateisystem beschädigt ist, bleiben die nicht überschriebenen Daten auf der Festplatte. Diese können durch die Verwendung von Datenwiederherstellungssoftware wiederhergestellt werden.
- Physische Beschädigung: Wenn das Laufwerk physisch beschädigt ist, ist die Wiederherstellung schwierig und erfordert möglicherweise spezialisierte Ausrüstung.
2. Datenwiederherstellungsmethoden:
- Datenwiederherstellungssoftware: Es gibt viele Wiederherstellungstools auf dem Markt, und Sie müssen eines wählen, das für die Wiederherstellung des EMTEC-USB-Flash-Laufwerks geeignet ist.
- Sichere Datenwiederherstellungsdienste: Wenn die Daten nicht mit der Wiederherstellungssoftware wiederhergestellt werden können, wird empfohlen, einen professionellen Dienst zu kontaktieren, insbesondere im Falle einer physischen Beschädigung.
Wie man Daten von einem EMTEC-Speichergerät wiederherstellt
Die Verwendung von MiniTool Power Data Recovery zur Wiederherstellung von Dateien von einem EMTEC-USB-Flash-Laufwerk ist eine gute Option aus den folgenden Gründen:
- Starke Kompatibilität. MiniTool Power Data Recovery unterstützt eine breite Palette von Speichermedien, einschließlich USB-Flash-Laufwerken (wie EMTEC-Flash-Laufwerken), Festplatten, SSDs, SD-Karten und mehr. Es ist effektiv bei der Wiederherstellung von Daten, unabhängig davon, ob das EMTEC-Flash-Laufwerk das Dateisystem FAT32, NTFS oder exFAT verwendet.
- Optimiert für Flash-Laufwerke. Flash-Laufwerke, wie das EMTEC, verwenden typischerweise NAND-Flash-Technologie, und MiniTool Power Data Recovery kann die Datenwiederherstellung von diesem Speichermedium effektiv handhaben. Es unterstützt die Wiederherstellung von Daten, die durch versehentliches Löschen, Formatierung, Virenangriffe, Dateisystemkorruption usw. auf Flash-Laufwerken verloren gegangen sind.
- Wiederherstellung verschiedener Dateitypen. Diese umfassende Wiederherstellungssoftware unterstützt die Wiederherstellung einer Vielzahl von Dateitypen, einschließlich Dokumenten, Bildern, Videos, Audios, komprimierten Dateien und mehr. Unabhängig davon, welche Art von Dateien auf dem EMTEC-Flash-Laufwerk gespeichert sind, ist die Software in der Lage, sie wiederherzustellen.
Die Bedienung ist einfach und die Software-Oberfläche ist benutzerfreundlich, sodass auch Benutzer ohne technische Vorkenntnisse sie problemlos verwenden können. Darüber hinaus verwendet MiniTool Power Data Recovery den Nur-Lese-Modus, sodass keine weiteren Schäden an den Originaldaten auf dem EMTEC-USB-Flash-Laufwerk verursacht werden. Während des Wiederherstellungsprozesses werden verlorene oder bestehende Daten nicht überschrieben oder verändert.
Laden Sie diese kostenlose Datenwiederherstellungssoftware herunter und installieren Sie sie, die die Wiederherstellung von bis zu 1 GB Dateien kostenlos unterstützt, um mit der Wiederherstellung von EMTEC-Daten zu beginnen.
MiniTool Power Data Recovery FreeKlicken zum Download100%Sauber & Sicher
1. Schließen Sie Ihr EMTEC-USB-Flash-Laufwerk an Ihren Computer an.
2. Sobald alles bereit ist, starten Sie die MiniTool Power Data Recovery Software. Nach dem Laden der Festplatteninformationen wird die Hauptoberfläche angezeigt. Im Tab Logische Laufwerke werden alle Partitionen, einschließlich der bestehenden und verlorenen Partitionen, angezeigt. Suchen Sie Ihr EMTEC-USB-Flash-Laufwerk, fahren Sie mit der Maus darüber und klicken Sie auf Scannen, um nach Daten zu suchen.
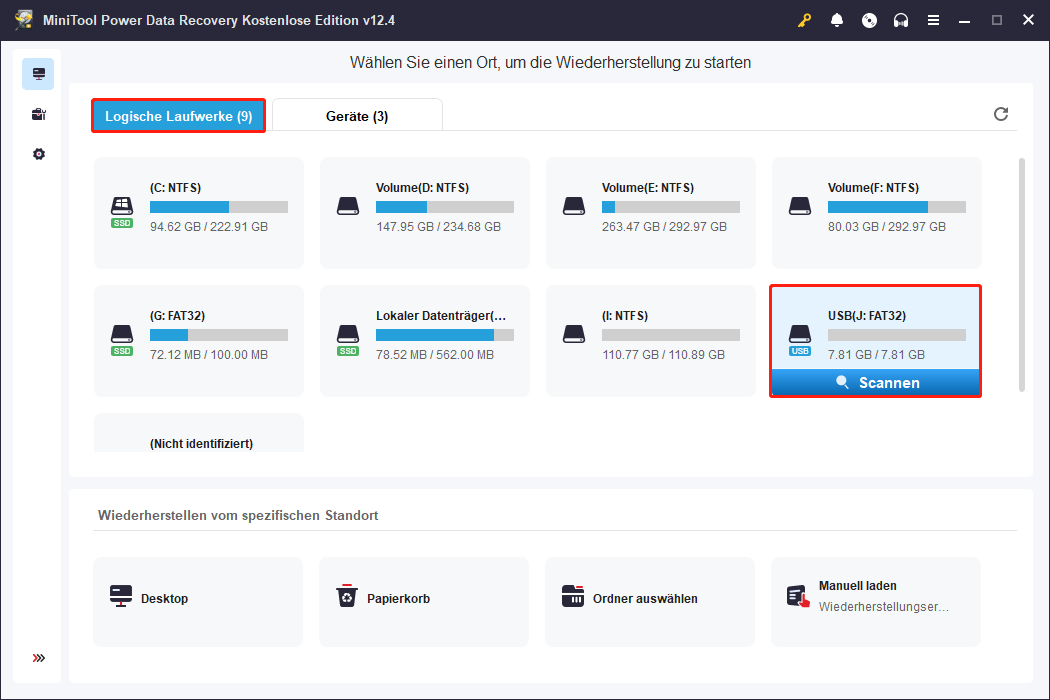
3. Dieser Prozess kann einige Zeit in Anspruch nehmen. Wenn er abgeschlossen ist, werden alle Dateien im Allgemeinen nach Dateistatus im Tab Pfad sortiert. Sie können die Ordner erweitern, um die gewünschten Dateien zu finden. Alternativ können Sie auch andere Funktionen verwenden, um Dateien schneller zu finden.
- Typ: Der Tab Typ neben dem Tab Pfad klassifiziert die Dateien nach Typen wie Dokumente, Videos, Audios, Bilder und mehr. Klicken Sie auf Alle Dateitypen, um alle Typen zu erweitern. Finden Sie dann die Datei, die Sie im entsprechenden Typ wiederherstellen möchten.
- Filtern: Mit der Funktion Filtern in der oberen linken Ecke können Sie Dateien nach Dateityp, Änderungsdatum der Datei, Dateigröße und Dateikategorie filtern. Klicken Sie auf die Schaltfläche Filtern und wählen Sie ein Kriterium, um Ihre gewünschten Dateien zu filtern.
- Suchen: Die Funktion Suchen listet die gewünschten Dateien, indem alle unnötigen Dateien herausgefiltert werden. Alles, was Sie tun müssen, ist, den Dateinamen in das Suchfeld einzugeben und die Eingabetaste zu drücken.
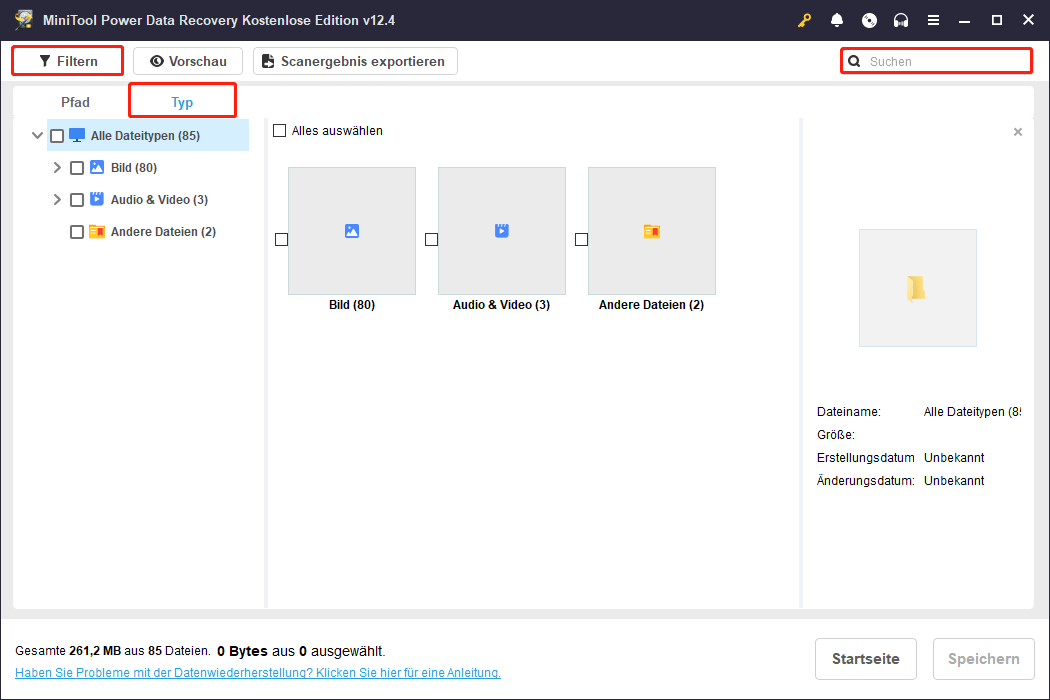
Um Ihre kostenlose Wiederherstellungskapazität von 1 GB nicht zu verschwenden, verfügt dieses Wiederherstellungstool über eine Funktion Vorschau. Sie können die Dateien vor dem Speichern überprüfen, um sicherzustellen, dass die wiederhergestellten Dateien korrekt sind. Wählen Sie die Datei aus und klicken Sie auf die Schaltfläche Vorschau oder doppelklicken Sie einfach auf die Datei.
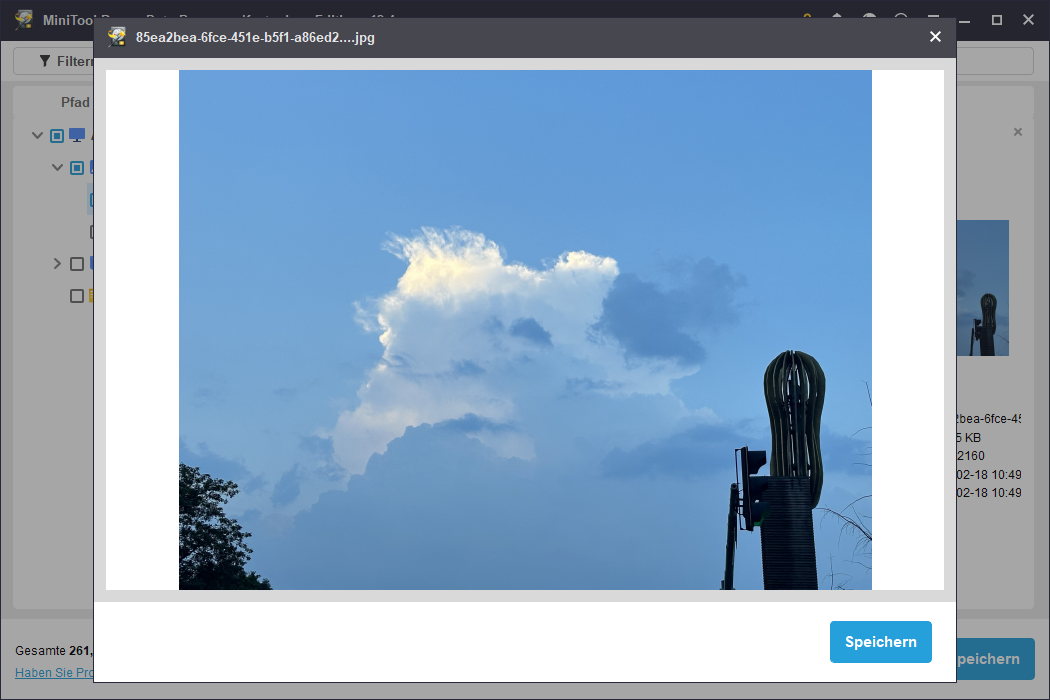
4. Nachdem Sie die wiederhergestellten Dateien bestätigt haben, wählen Sie sie alle aus und klicken Sie auf die Schaltfläche Speichern. Wo möchten Sie die wiederhergestellten Dateien speichern? Ich empfehle, einen neuen Speicherort zu wählen, anstatt den ursprünglichen, um eine Datenüberschreibung zu vermeiden. Klicken Sie schließlich auf OK, um mit dem Speichern zu beginnen.
Was tun, wenn das EMTEC-Flash-Laufwerk nicht funktioniert: Mögliche Ursachen
Die Gründe, warum EMTEC-Flash-Laufwerke nicht funktionieren, können mit Hardware, Software oder anderen Faktoren zusammenhängen. Hier sind einige der häufigsten Ursachen:
- Das Laufwerk kann durch Herunterfallen, Quetschen oder extreme Temperaturen/Feuchtigkeit beschädigt werden.
- Der USB-Anschluss kann durch häufiges Ein- und Ausstecken oder schlechten Kontakt beschädigt werden.
- Ein Flash-Laufwerk kann ein beschädigtes Dateisystem aufweisen, verursacht durch versehentliches Entfernen, Virenangriffe oder Schreibfehler.
- Das Laufwerk wurde vom System möglicherweise nicht mit einem Laufwerksbuchstaben versehen und ist daher nicht zugänglich.
- Viren oder Malware können dazu führen, dass das Flash-Laufwerk nicht richtig funktioniert.
So reparieren Sie ein nicht funktionierendes EMTEC-USB-Flash-Laufwerk
Wenn Ihr EMTEC-USB-Laufwerk nicht funktioniert, können Sie nicht auf die darin gespeicherten Daten zugreifen. Wie kann es repariert werden? Hier ist eine detaillierte Anleitung. Die folgenden Methoden können auch zur Reparatur einer EMTEC-externen Festplatte verwendet werden.
Lösung 1: Flash-Laufwerk erneut verbinden
Der erste Schritt besteht darin, die USB-Verbindung zu überprüfen. Testen Sie mit einem anderen Gerät, ob der USB-Anschluss ordnungsgemäß funktioniert. Reinigen Sie den USB-Anschluss, um sicherzustellen, dass kein Staub oder Fremdkörper vorhanden ist. Stecken Sie das Flash-Laufwerk in einen anderen USB-Anschluss eines Computers.
Lösung 2: Auf physische Schäden prüfen
Starke Erschütterungen, Stürze oder das Eindringen von Wasser in das Gerät können den Chip oder die Schaltung des EMTEC-Flash-Laufwerks beschädigen und Daten unlesbar machen. Überprüfen Sie das Gehäuse des Flash-Laufwerks auf sichtbare Schäden. Falls physische Schäden vermutet werden, ist es ratsam, einen professionellen Datenrettungsdienst zu kontaktieren.
Lösung 3: Laufwerksbuchstaben überprüfen
Das Zuweisen eines Laufwerksbuchstabens ist ein wichtiger Schritt zur Behebung des Problems mit nicht funktionierenden USB-Geräten, insbesondere wenn das Gerät vom Betriebssystem nicht erkannt wird. Sie können dies manuell tun:
Über die Datenträgerverwaltung:
1. Klicken Sie mit der rechten Maustaste auf die Schaltfläche Start und wählen Sie Datenträgerverwaltung.
2. Suchen Sie Ihr EMTEC-USB-Flash-Laufwerk, klicken Sie mit der rechten Maustaste darauf und wählen Sie Laufwerksbuchstaben und -pfade ändern.
3. Klicken Sie auf Ändern, wählen Sie einen Buchstaben aus der Liste Folgenden Laufwerksbuchstaben zuweisen und klicken Sie auf OK.
Über MiniTool Partition Wizard:
MiniTool Partition Wizard ist ein leistungsfähiges Tool zur Verwaltung von Datenträgern und Partitionen. Die kostenlose Version erlaubt das Erstellen, Löschen, Formatieren von Partitionen, Ändern von Laufwerksbuchstaben und vieles mehr.
1. Laden Sie MiniTool Partition Wizard herunter und installieren Sie es.
MiniTool Partition Wizard FreeKlicken zum Download100%Sauber & Sicher
2. Starten Sie die Software, wählen Sie Ihr USB-Laufwerk aus und klicken Sie auf Laufwerksbuchstaben ändern.
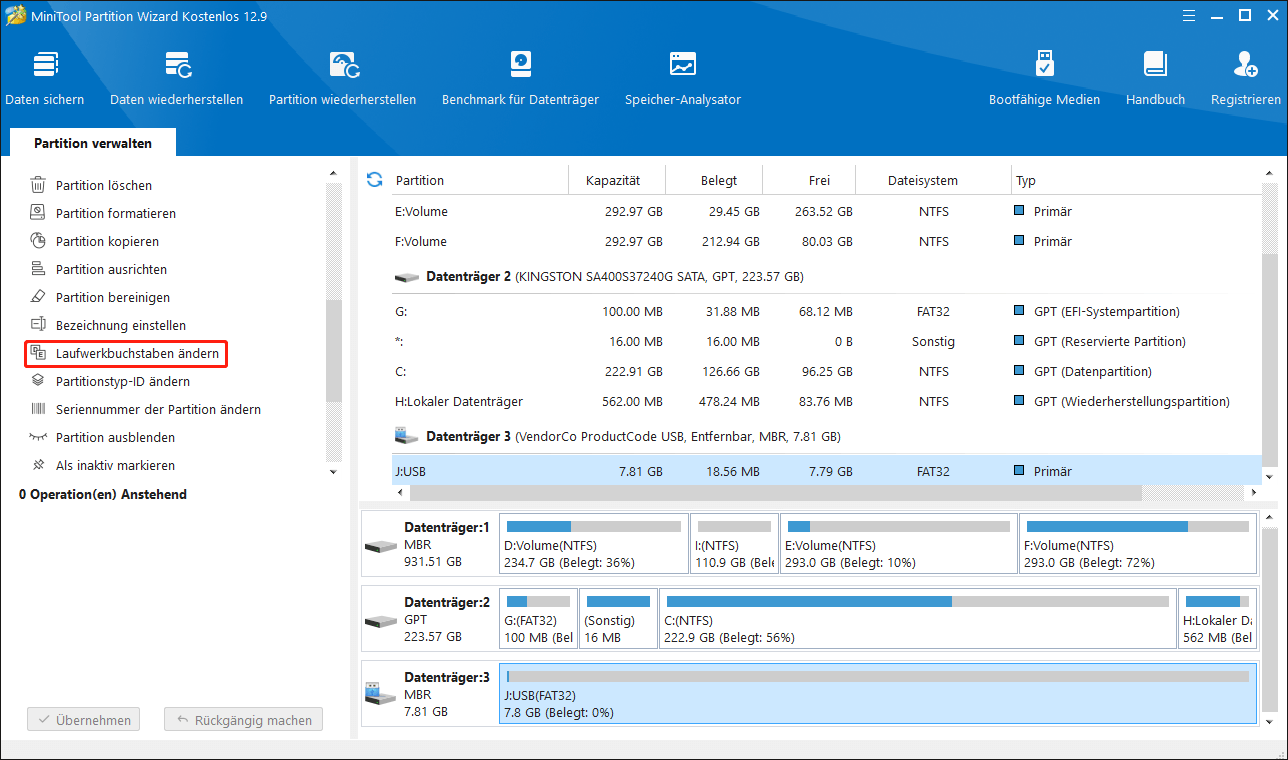
3. Wählen Sie einen neuen Laufwerksbuchstaben aus, klicken Sie auf OK und dann auf Übernehmen > Ja.
Lösung 4: USB-Treiber aktualisieren
Der alte USB-Treiber kann Sicherheitsrisiken bergen, aber die neue Version kann diese Schwachstellen beheben und die Effizienz und Stabilität des Geräts verbessern. Darüber hinaus kann es vorkommen, dass der alte Treiber nach einem Systemupdate nicht gut mit dem neuen System kompatibel ist, was dazu führt, dass die Hardware nicht ordnungsgemäß funktioniert. Das Aktualisieren des Treibers kann das Problem beheben, dass das Gerät aufgrund von Versionsinkompatibilität nicht funktioniert oder eine verminderte Leistung aufweist. Hier erfahren Sie, wie Sie dies durchführen können.
1. Geben Sie im Windows-Suchfeld Geräte-Manager ein und drücken Sie die Eingabetaste.
2. Klicken Sie auf den kleinen Pfeil vor Laufwerke, um es zu erweitern.
3. Klicken Sie mit der rechten Maustaste auf Ihren EMTEC USB-Stick und wählen Sie Treiber aktualisieren.
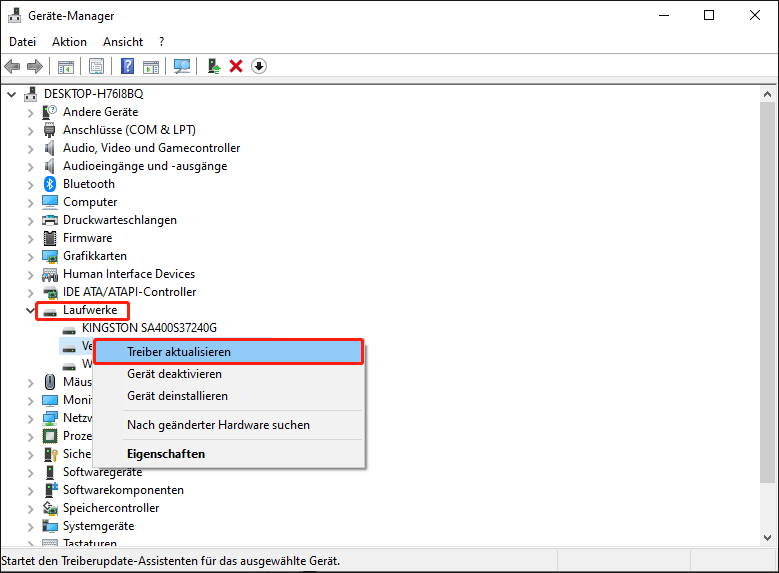
4. Wenn Sie gefragt werden, wie Sie nach Updates suchen möchten, wählen Sie Automatisch nach Treibern suchen.
5. Wenn ein Update verfügbar ist, folgen Sie dem Assistenten, um die Installation abzuschließen.
Lösung 5: USB-Flash-Laufwerk formatieren
Wenn keine der oben genannten Lösungen das Problem behebt, können Sie versuchen, den EMTEC USB-Stick zu formatieren. Dies kann Probleme wie Dateisystembeschädigungen, Partitionstabellenfehler, Vireninfektionen und Inkompatibilitätsprobleme beheben. Hier sind mehrere Möglichkeiten, das Laufwerk zu formatieren. Befolgen Sie die folgenden Anweisungen.
Über den Datei-Explorer:
1. Drücken Sie die Tasten Win + E, um den Datei-Explorer zu öffnen.
2. Suchen Sie im linken Bereich den EMTEC USB-Stick, klicken Sie mit der rechten Maustaste darauf und wählen Sie Formatieren.
3. Wählen Sie im neuen Fenster das Dateisystem und die Zuordnungseinheitsgröße aus, geben Sie einen neuen Namen für das Laufwerk ein, aktivieren Sie das Kontrollkästchen Schnellformatierung und klicken Sie auf Starten.
4. Klicken Sie im neuen Bestätigungsfenster auf OK, um den Vorgang zu starten.
Über die Datenträgerverwaltung:
1. Öffnen Sie die Datenträgerverwaltung, klicken Sie mit der rechten Maustaste auf den EMTEC USB-Stick und wählen Sie Formatieren.
2. Geben Sie die entsprechenden Informationen in die Felder Volumebezeichnung, Dateisystem und Zuordnungseinheitsgröße ein. Aktivieren Sie dann das Kontrollkästchen Schnellformatierung und klicken Sie auf OK.
3. Klicken Sie im Warnfenster auf OK, um die Formatierung zu starten.
Über MiniTool Partition Wizard:
1. Starten Sie die MiniTool Partition Wizard Software und wählen Sie das Laufwerk aus, das Sie formatieren möchten.
2. Klicken Sie im Bereich Partitionsverwaltung auf Partition formatieren.
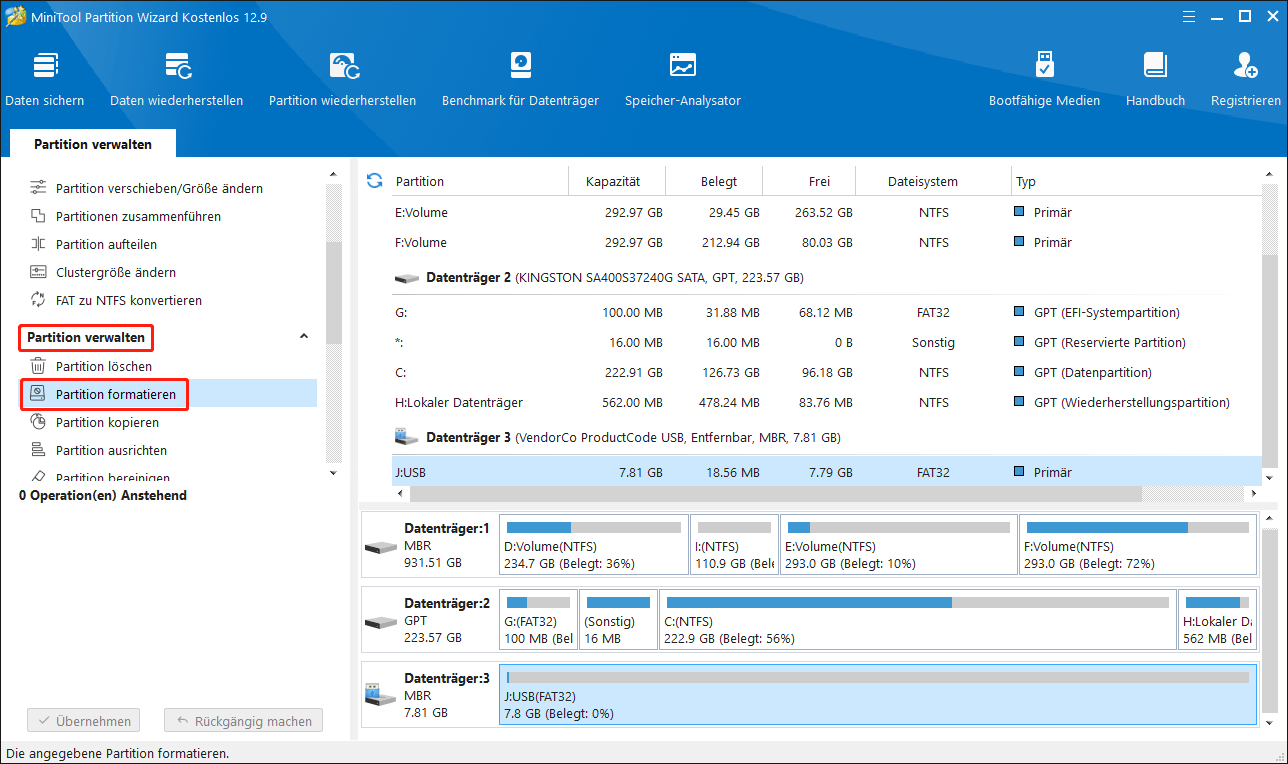
3. Geben Sie einen neuen Namen in das Feld Partitionsbezeichnung ein, wählen Sie ein Dateisystem und eine Clustergröße aus und klicken Sie auf OK.
4. Kehren Sie zur Hauptoberfläche zurück und klicken Sie auf Übernehmen > Ja, um die Änderung zu bestätigen.
Fazit
Datenverlust ist frustrierend, aber mit MiniTool Power Data Recovery ist es keine schwierige Aufgabe, Dateien vom EMTEC-USB-Flash-Laufwerk wiederherzustellen. Neben der Wiederherstellung können Sie die oben genannten Lösungen ausprobieren, wenn Ihr EMTEC-USB-Flash-Laufwerk nicht funktioniert.
MiniTool Power Data Recovery FreeKlicken zum Download100%Sauber & Sicher
Allerdings ist Vorbeugung besser als Heilung. Die beste Strategie zum Schutz Ihrer Daten ist eine regelmäßige Sicherung. Hoffentlich hilft Ihnen die Anleitung in diesem Artikel, Ihre Dateien erfolgreich wiederherzustellen und Ihre Daten in Zukunft besser zu schützen.
Falls Sie Fragen haben oder weitere Unterstützung zu MiniTool-Produkten benötigen, zögern Sie nicht, uns unter [email protected] zu kontaktieren.