Fehlermeldung – Blue-Screen-of-Death!!!
Blue-Screen-of-Death ist ein Stop-Fehler, dem niemand ins Auge sehen möchte. Leider wird angenommen, dass die meisten Computerbenutzer auf diesen Fehler gestoßen sind.
Manchmal kann das Problem „Blue-Screen-of-Death“ leicht gelöst werden, solange Sie Ihr Laufwerk neu starten. Manchmal ist dieses Problem jedoch so schwerwiegend, dass es fast nicht korrigiert werden kann.
Im Allgemeinen sollten Sie die verlorenen Daten wiederherstellen, bevor Sie das Problem beheben, wenn das Problem „Blue-Screen-of-Death“ auftritt und nicht durch einen Neustart behoben werden kann. Andernfalls werden die Originaldaten möglicherweise durch neue Daten überschrieben. Dann können sie auf keinen Fall wiederhergestellt werden. Aber, Wie können die Daten mit dem Stop-Fehler wiederhergestellt werden?
Teil 1. Wie werden Daten nach Blue-Screen-of-Death wiederhergestellt
Nun beginnen wir mit einem echten Beispiel:
Mein Computer betrifft BSOD. Ich möchte einige Dateien retten, bevor Ich mein Wiederherstellungsmedium nutze. Ich verbinde meinen Festplattenadapter und sehe noch den BSOD…Hilfe!!!www.tomshardware.com
Im Allgenmein, wenn Sie aufgrund des BSOD Fehlers nicht auf Ihre Daten auf dem Computer zugreifen können, brauchen Sie nicht in Panik zu geraten. MiniTool Power Data Recovery, eine kostenlose Datenwiederherstellungssoftware mit hoher Sicherheit und ausgezeichneter Datenwiederherstellungsleistung, kann Ihnen dabei helfen, effektiv Ihre verlorenen Dateien mit Leichtigkeit zurückzubekommen.
Dann diskutieren wir uns über 2 Verfahren, durch die wir unsere verlorenen Daten nach dem BSOD Fehler mit dieser leistungsstarken Datenwiederherstellungssoftware wiederherstellen können.
Lösung 1: Daten mit MiniTool Power Data Recovery wiederherstellen
Bevor Sie die Wiederherstellung von Bluescreen ausführen, müssen Sie zuerst die folgenden zwei Dinge machen.
Entfernen Sie Ihre Festplatte von dem ursprünglichen Computer mit dem Fehler „Blue-Screen-of-Death“ und verbinden Sie sie mit einem neuen Computer als die zweite Festplatte, der ordnungsgemäß funktioniert. Bitte stellen Sie sicher, dass diese Festplatte nach der Verbindung erkannt wird.
Laden Sie MiniTool Power Data Recovery herunter und installieren Sie es auf dem Computer.
{loadmodule mod_custom,Article Down Button – PDR Trial}
Schritt 1: Führen Sie MiniTool Power Data Recovery aus und wählen Sie das Zielvolume /-gerät.
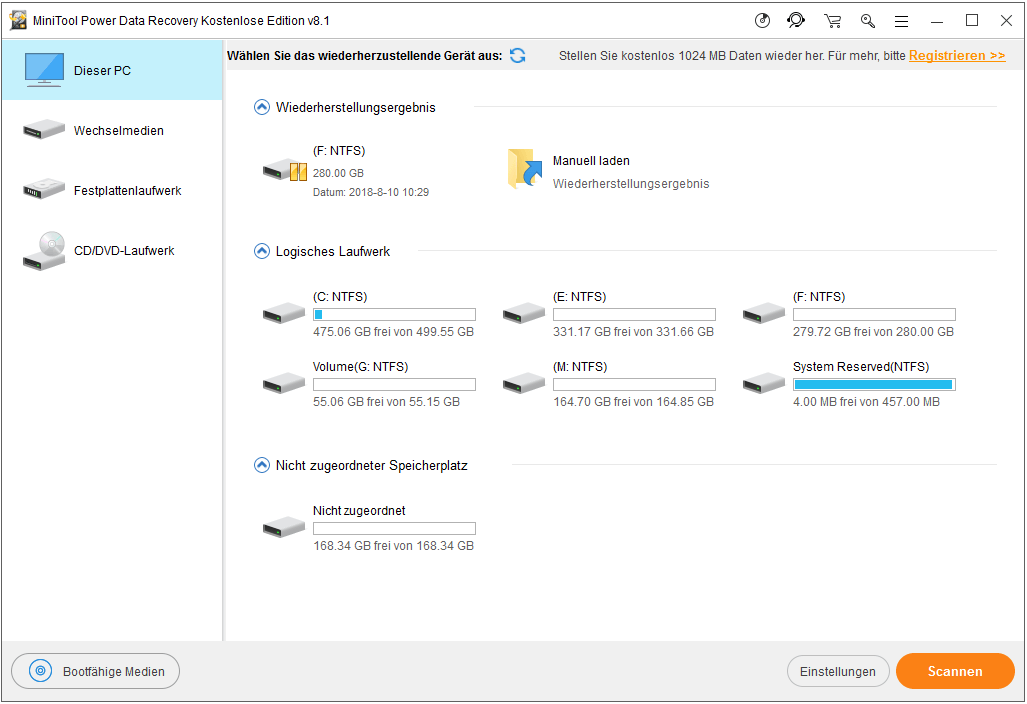
Auf der Hauptschnittstelle von MiniTool Power Data Recovery können Sie 4 verschiedenen Datenwiederherstellungsmodi sehen. Und Dieser PC wird als Standard ausgewählt. Jetzt können Sie diese Einstellung behalten und direkt das Zielgerät wählen.
Schritt 2: Scannen Sie das ausgewählte Volume/Gerät vollständig.
Es wird empfohlen, sich mal zu gedulden, bis der vollständige Scan endet, damit Sie das vollständige Scanergebnis erhalten können.
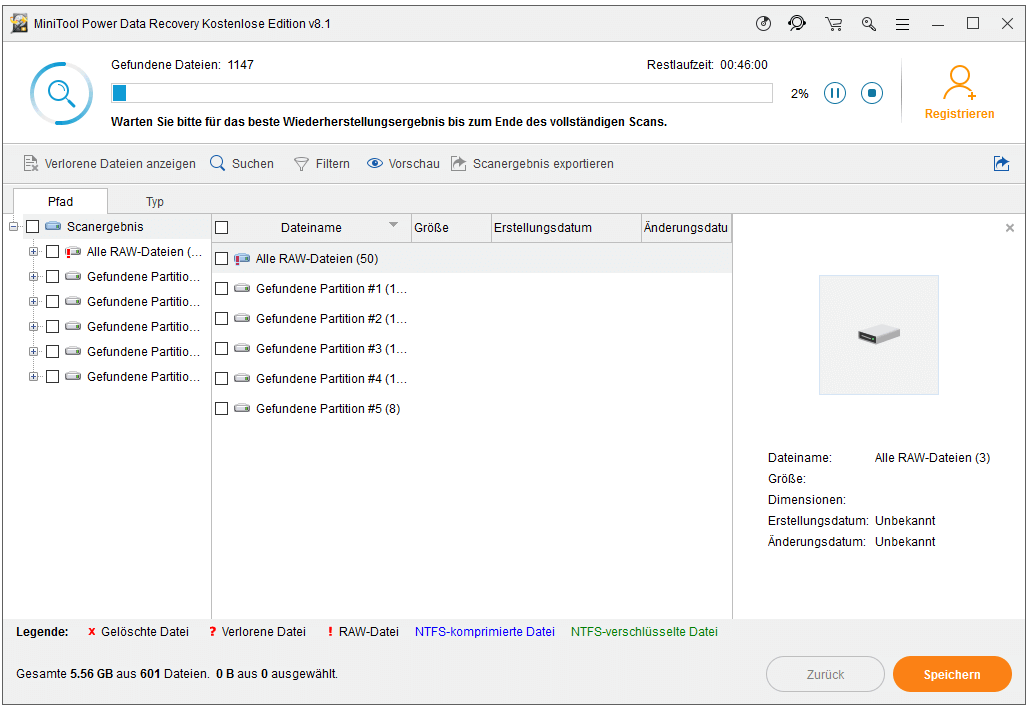
Schritt 3: Kreuzen Sie alle benötigten Dateien an und speichern Sie diese auf eine sichere Lage.
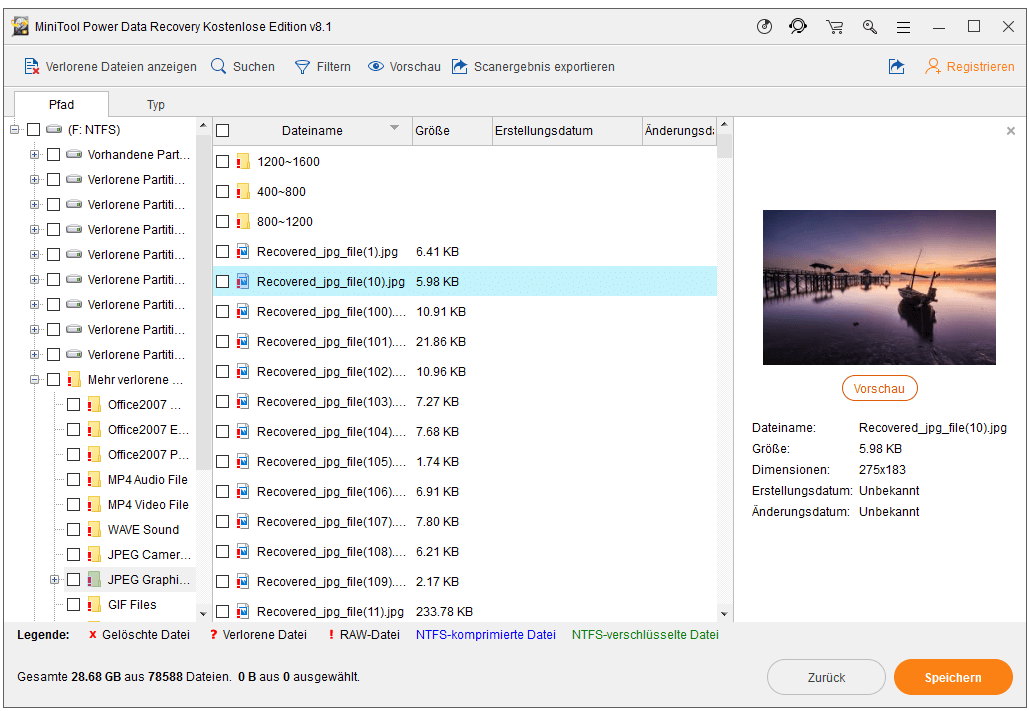
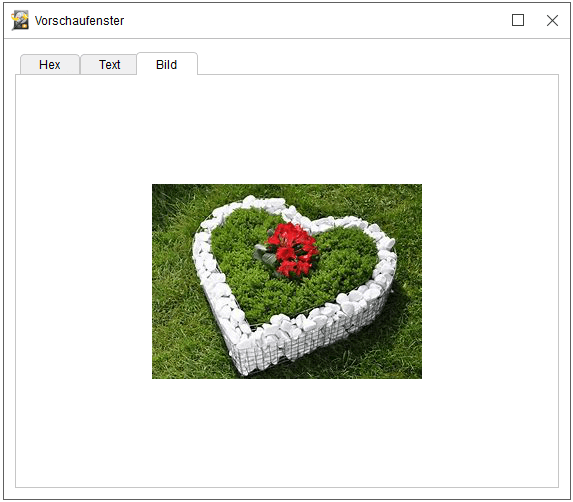
Schau mal! Mit dieser professionellen Datenwiederherstellungssoftware können Sie schnell die Daten mit BSOD in 3 Schritten wiederherstellen.
Aber, wie wäre es, wenn Sie die Festplatte nicht von dem aktuellen Computer entfernen möchten? Ist es in diesem Fall möglich, die verlorenen Daten direkt vom Computer mit Blue-Screen-of-Death wiederherzustellen?
Natürlich ist die Antwort positiv!
Jetzt schauen wir die Details.
Lösung 2: Die Daten mit bootfähigem Medium von Power Data Recovery wiederherstellen
Wenn Sie die Daten direkt von Ihrem beschädigten Computer wiederherstellen möchten, können Sie das bootfähige Medium von MiniTool Power Data Recovery verwenden.
Hilfreicher Artikel: So stellt man Daten wieder her, wenn PC nicht startet.
Jetzt fragen Sie sich vielleicht:
„Wie kann ich die Daten mit Blue-Screen-of-Death mit dem bootfähigen Medium wiederherstellen?“
Schritt 1. Erstellen Sie ein bootfähiges Medium mit Snap-in MiniTool Media Builder.
Erhalten und installieren Sie MiniTool Power Data Recovery Luxuriös oder erweiterte Editionen auf einem ordnungsgemäß funktionierenden Computer. Hier können Sie auf die folgende Schaltfläche klicken, Persönlich Luxuriös zu erhalten.
Führen Sie MiniTool Power Data Recovery Persönlich Luxuriös aus. Dann klicken Sie auf das Symbol „Bootfähige Medien“, das sich in der unten linken Ecke auf der Hauptschnittstelle befindet. Dann erstellen Sie nach den Anleitungen einen bootfähigen USB-Stick oder eine bootfähige CD/DVD-Diskette.
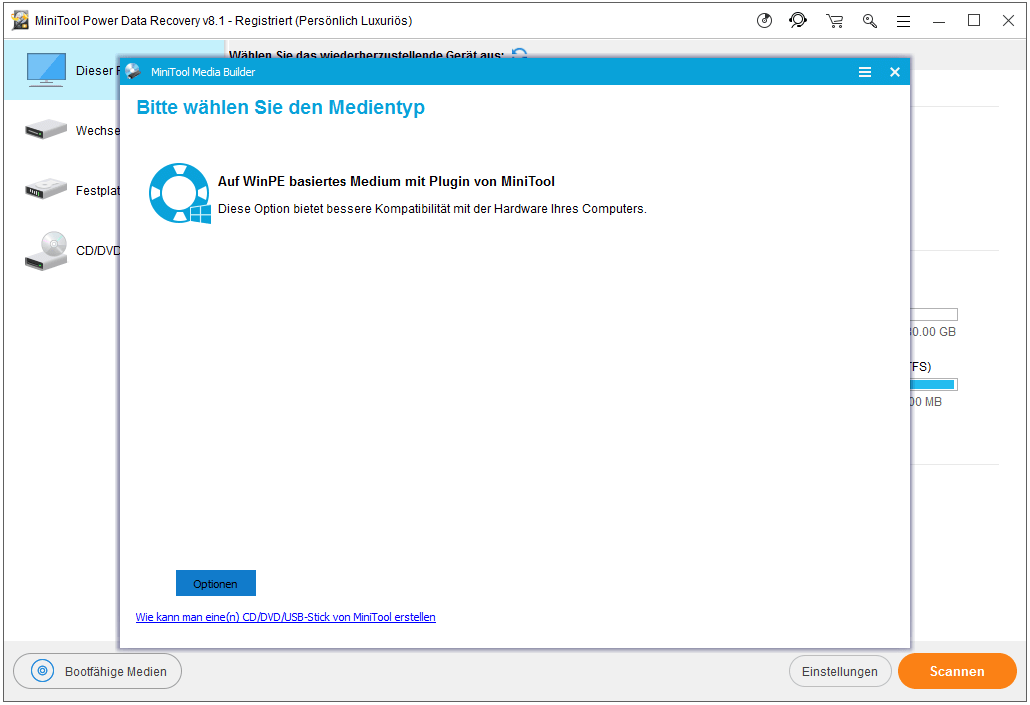
Schritt 2: Starten Sie Ihren PC von dem bootfähigen Medium.
Verbinden Sie Ihr bootfähiges Medium mit dem Computer und starten Sie ihn von dem.
Schritt 3: Rufen Sie die bootfähige Edition auf & wählen Sie einen Modus.
Im MiniTool PE-Loader klicken Sie auf MiniTool Power Data Recovery, seine Hauptschnittstelle zu öffnen.
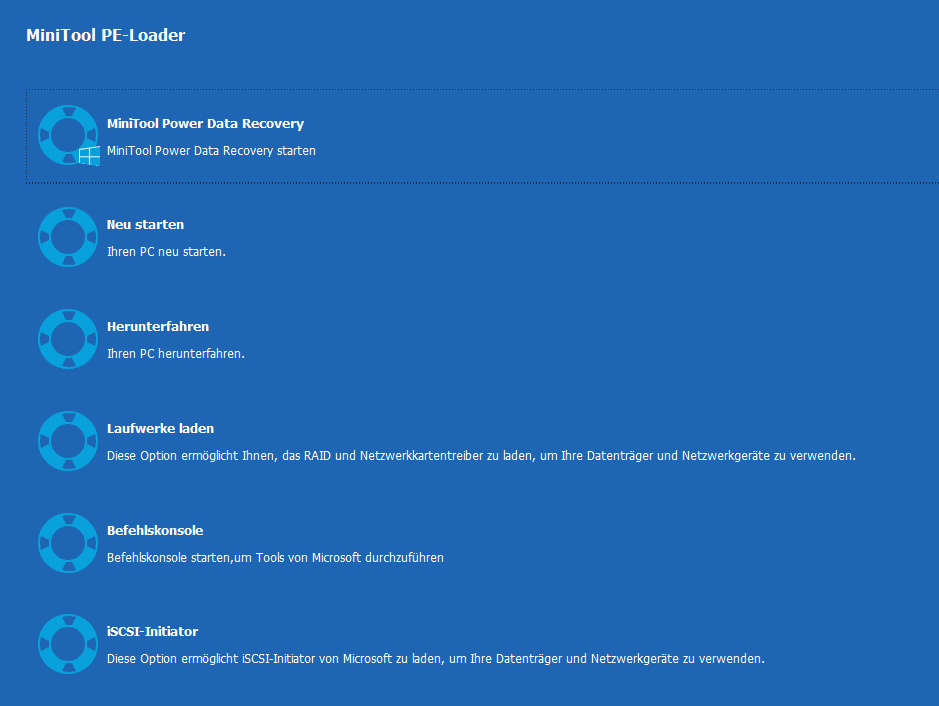
Auf dieser Hauptschnittstelle können Sie 4 verschiedenen Wiederherstellungsmodi sehen. Davon ist „Dieser PC“ als Standard ausgewählt. Jetzt können Sie diese Option behalten und die Datenwiederherstellung nach Blue-Screen-of-Death auszuführen.
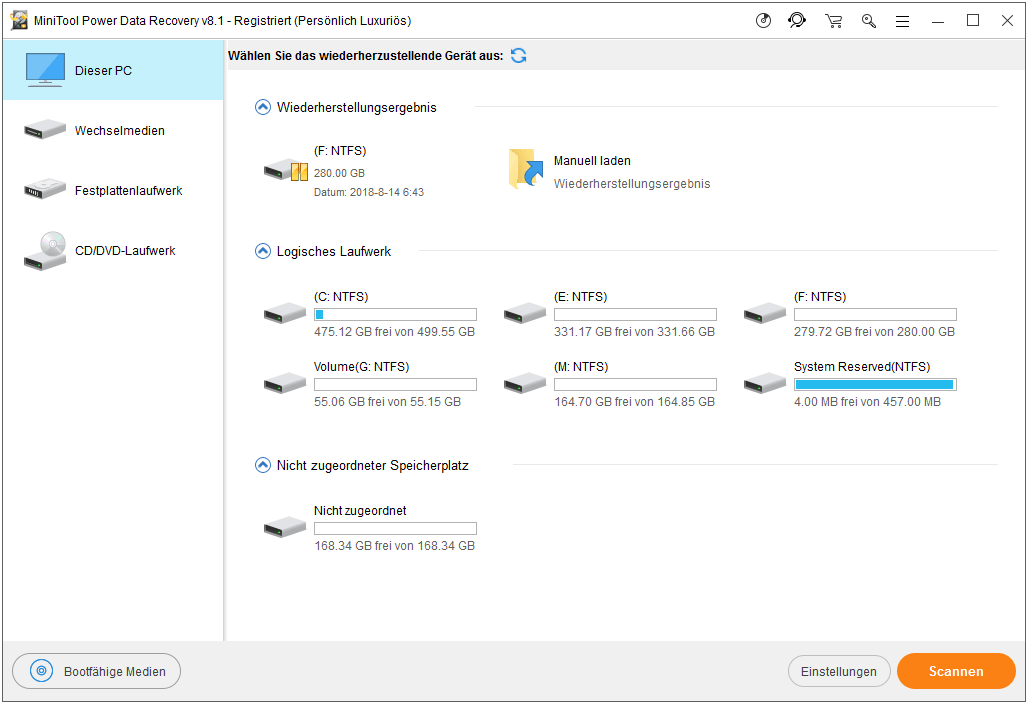
Schritt 4: Scannen Sie das Gerät und stellen Sie die Daten wieder her.
Wählen Sie das Zielgerät und dann klicken Sie auf die Schaltfläche „Scannen“, den Scan zu starten.
Nach dem Scan können Sie sehen, dass alle gefundenen Dateien in dem folgenden Fenster aufgelistet. Jetzt können Sie alle benötigten Dateien auswählen und auf eine sichere Lage sichern.
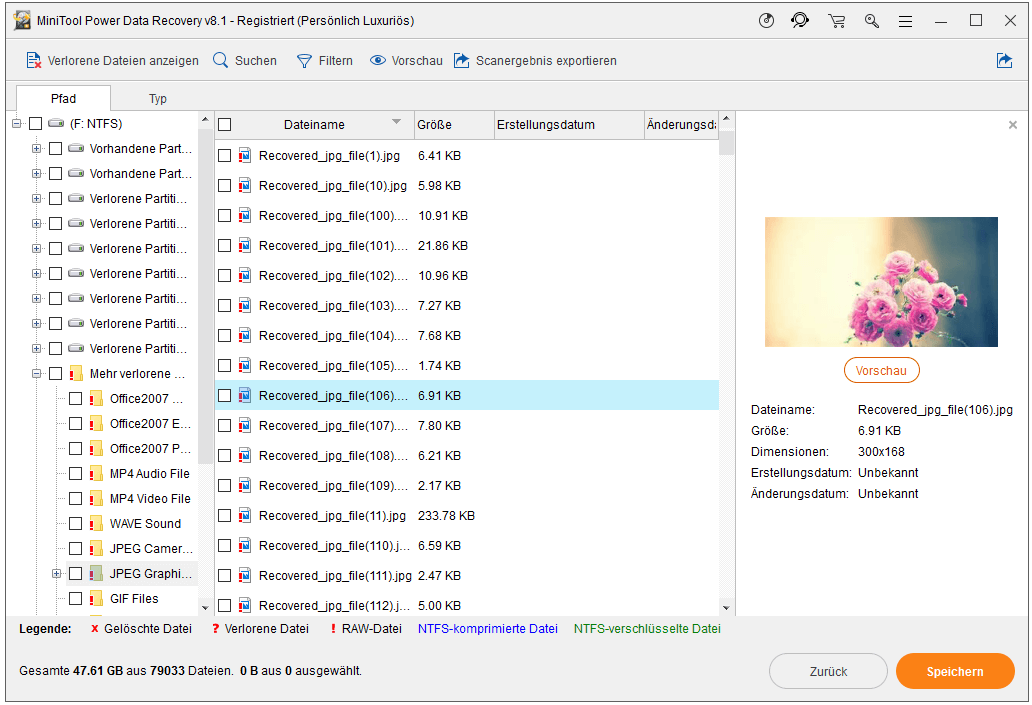
Fazit: Wenn Sie den Fehler „Blue-Screen-of-Death“ betreffen und nicht auf Ihre Dateien zugreifen können, können Sie MiniTool Power Data Recovery oder sein bootfähiges Medium verwenden, die verlorenen Dateien ohne Beschädigung auf die Originaldaten wiederherzustellen, weil diese Software die Datensicherheit ständig gewährleisten kann.
Jetzt ist es die Zeit, den Fehler zu korrigieren, nachdem Sie die Daten wiederhergestellt haben.
Aber, wie?
Teil 2: Wie wird Blue-Screen-of-Death korrigiert
In der Tat sollten Sie zuerst wissen, was Blue-Screen-of-Death ist und warum sich der Fehler ereignet, wenn Sie erfolgreich das „Blue-Screen-of-Death“ Problem lösen möchten. Wenn Sie die genaue Ursache wissen, können Sie das Problem mit Leichtigkeit lösen.
Was ist Blue-Screen-of-Death?
Der „Blue-Screen-of-Death“ Fehler, auch als der BSOD-Fehler, der Bluescreen-Fehler oder STOP-Fehler bekannt, ist ein fehlerhafter Bildschirm, der nach einem schwerwiegenden Systemfehler, der auch als Systemabsturz bezeichnet wird, auf einem Windows-Computersystem angezeigt wird.
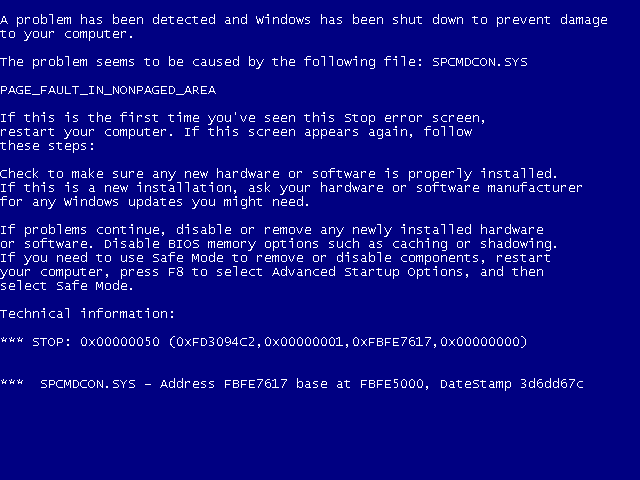
Sobald dieser Fehler auftritt, reagiert Ihr System möglicherweise nicht mehr und kann nicht mehr gestartet werden. Auf alle Daten, die auf Ihrem Computer gespeichert sind, kann nicht mehr zugegriffen werden.
Was verursacht Blue-Screen-of-Death
Wie wir wissen, können die Inkompatibilitäten der Softwares zum Fehler „Blue-Screen-of-Death“ führen.
Der BSOD-Fehler ereignet sich mit den inkompatiblen Versionen von DLLs: Windows lädt DLLs in den Speicher, wenn sie von Anwendungsprogrammen benötigt werden. Wenn Versionen jedoch geändert werden, kann es unterschiedlich als die Erwartung der Anwendung sein, wenn eine Anwendung das nächste Mal die DLL lädt.
Diese Inkompatibilitäten nehmen im Laufe der Zeit zu, wenn mehr neue Softwares installiert werden. Und dies ist einer der Hauptgründe dafür, dass eine neu installierte Kopie von Windows stabiler ist als eine „Ältere“.
Neben den Problemen mit Softwares mit niedrigerem Niveau, die im Windows-Kernel ausgeführt werden, kann der BSOD-Fehler auch durch andere Ursachen hervorgerufen werden, darunter:
- Windows-Sicherheitsupdate
- Virenangriff oder Malware-Invasion (dies kann dazu führen, dass MBR- oder Systemdateien beschädigt werden)
- Fehlgeschlagene Operationen (setzen Sie die falsche Partition als aktiv)
- Mangelnder Speicherplatz auf Laufwerk C,
- Stromversorgungsprobleme
- Überhitzung der Geräte
- …
Nachdem Sie erfahren haben, was Blue-Screen-of-Death ist und was dem Fehler zugrunde liegt, lernen wir jetzt, wie wir das Problem lösen können.
Wie wird Blue-Screen-of-Death auf Windows gelöst
Video Tutorium
Zusätzlich zu den 3 Lösungen in dem oben genannten Video können Sie noch die folgenden Lösungen ausprobieren, den BSOD-Fehler zu beheben.
1. Die neue Änderungen rückgängig machen
Angenommen, Sie würden den BSOD-Fehler erhalten, nachdem Sie ein neues Programm oder eine Hardware installiert, einen Treiber aktualisiert, ein Update installiert hätten usw. Zu diesem Zeitpunkt bestände eine sehr hohe Möglichkeit, dass die von Ihnen vorgenommene Änderung den BSOD-Fehler verursachen könnte. Um diesen STOP-Fehler zu beheben, können Sie nun die vorgenommene Änderung rückgängig machen.
Die Lösungen könnten die Folgenden enthalten, was davon abhängt, was Sie gemacht haben:
- Starten Sie Windows und nutzen Sie die Funktion „Letzte als funktionierend bekannte Konfiguration(Erweitert)“, die letzten Änderungen auf Register und Treiber rückgängig zu machen.
- Verwenden Sie System-Wiederherstellung, die letzten Änderungen auf System rückgängig zu machen.
- Setzen Sie den Gerätetreiber auf die Version vor dem Treiberupdate zurück.
2. Die interne Hardware Ihres Computers überprüfen
Eine schlechte Verbindung innerhalb Ihres Computers kann einen Blue-Screen-of-Death Fehler verursachen. Öffnen Sie daher Ihr Gehäuse und prüfen Sie, ob alle Kabel fest angeschlossen sind und ob alle Karten fest in ihren Buchsen sitzen.

3. Eine Virenscan durchführen
Wie wir wissen, können einige Viren einen Blue-Screen-of-Death Fehler verursachen, besonders diejenige, die den MBR (Master Boot Record) oder Systemdateien infizieren. Hier können Sie den Computer im abgesicherten Modus mit dem Netzwerktreibern starten, das installierte Antivirenprogramm aufrufen und einen vollständigen Systemscan durchführen, damit Sie die Ursache zu dem Problem finden können.
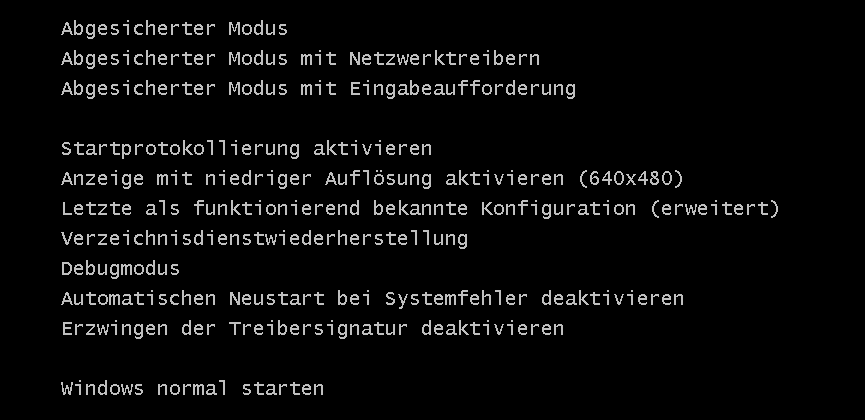
4. Den Treiber für Ihre Hardware upgraden
Manchmal hängt Blue-Screen-of-Death mit der Hardware oder mit dem Treiber zusammen. Deshalb kann Aktualisierung des Treibers solchen STOP-Fehler beheben.
5. Ihr BIOS upgraden
In einigen Fällen könnte ein abgelaufenes BIOS aufgrund bestimmter Inkompatibilität die Ursache für Blue-Screen-of-Death sein. Wenn Sie ein abgelaufenes BIOS verwenden, aktualisieren Sie es.
6. Den Speicherplatz einer Festplatte bereinigen
Wenn es keinen genügenden freien Speicherplatz auf Ihre Basispartition gibt, die von Windows Betriebssystem verwendet wird, können Sie nicht nur den BSOD-Fehler erhalten, sondern auch betreffen Sie einige andere Fehler, beispielsweise Datenkorruption. (Hier, wenn Sie die verlorenen Daten wiederherstellen möchten, können Sie MiniTool Power Data Recovery ausprobieren.)
Obwohl Microsoft Ihnen empfiehlt, dass Sie zum mindesten 100MB freien Speicherplatz beibehalten, sollten Sie besser ständig mindestens 15% der Laufwerkskapazität frei halten. Und Sie können die unnötigen Dateien und Programme entfernen, wenn Sie weniger als 15% Ihrer Festplatte frei haben.
7. Hardwareeinstellungen auf den Standardwert zurücksetzen
Es ist bekannt, dass nicht standardmäßige Hardwareeinstellungen einen BSOD-Fehler verursachen, und dies ist allen bekannt. Sie sollten also im Geräte-Manager die Hardware-Einstellungen auf den Standardwert zurücksetzen.
8. Windows neu installieren
Wenn die obigen 7 Lösungen Ihnen nicht beim Beheben des Stop-Fehlers helfen können, können Sie versuchen, Windows vollständig neu zu installieren, damit Sie Ihren Computer zurücksetzen. Hinweis: Stellen Sie sicher, dass Sie all Ihre wichtigen Daten gesichert haben, bevor Sie es machen, weil Ihre Festplatte während des Installationsprozesses formatiert wird.
Natürlich gibt es andere Lösungen, die Ihnen beim Korrigieren des Fehlers „Blue-Screen-of-Death“ helfen können. Wenn Sie sich mehr darüber informieren, können Sie unsere können Sie unsere offizielle Seite aufmerksam verfolgen. aufmerksam verfolgen. Darauf werden wir ständig die nützliche Informationen upgraden.
Zusammenfassung
Kümmern Sie sich noch um den Stop-Fehler? Sorgen Sie sich noch immer um den Datenverlust, der durch den Fehler Blue-Screen-of-Death verursacht wird? Jetzt können Sie die oben genannten 8 Lösungen versuchen und MiniTool Power Data Recovery verwenden, eine Datenwiederherstellung während Bluescreens schnell und leicht auszuführen.
Wenn Sie andere gute Lösungen zum Beheben des Fehlers „Blue-Screen-of-Death“ haben, hinterlassen Sie bitte in den Kommentarbereich. Und wir versprechen, dass wir diese Anleitung aktualisieren werden. Danke im Voraus.
Wenn Sie Fragen oder Vorschläge zur Datenwiederherstellung nach dem „Blue-Screen-of-Death“ mit MiniTool Power Data Recovery haben, bitte senden Sie eine E-Mail an [email protected]. Wir werden sie sorgfältig durchlesen.
![[9+ Wege] Wie behebt man den Ntoskrnl.exe BSOD Windows 11 Fehler?](https://images.minitool.com/de.minitool.com/images/uploads/2022/04/ntoskrnl-exe-bsod-windows-11-thumbnail.png)
![[11 Wege] So behebt man Ntkrnlmp.exe BSOD Windows 11 Fehler](https://images.minitool.com/de.minitool.com/images/uploads/2022/04/ntkrnlmp-exe-bsod-windows-11-thumbnail.png)