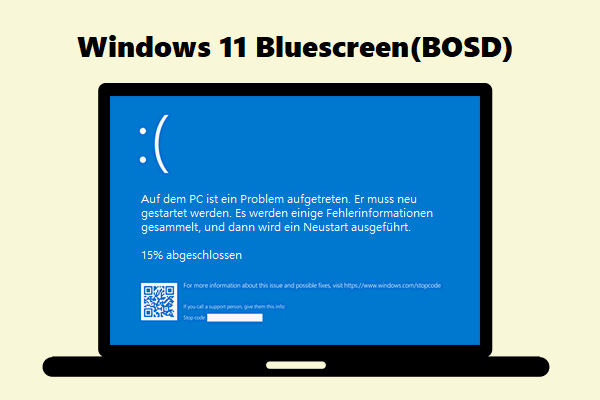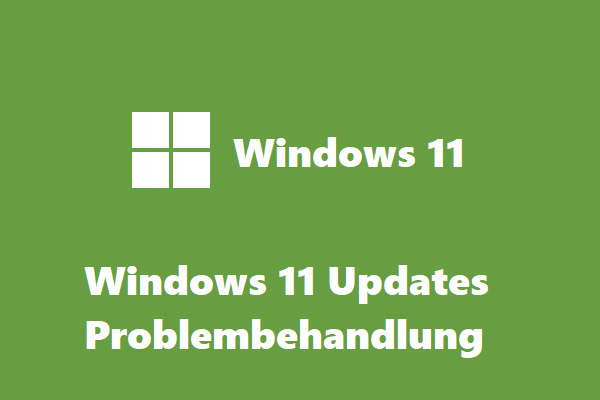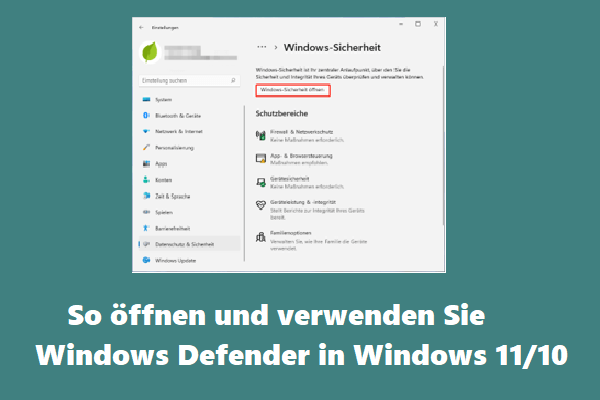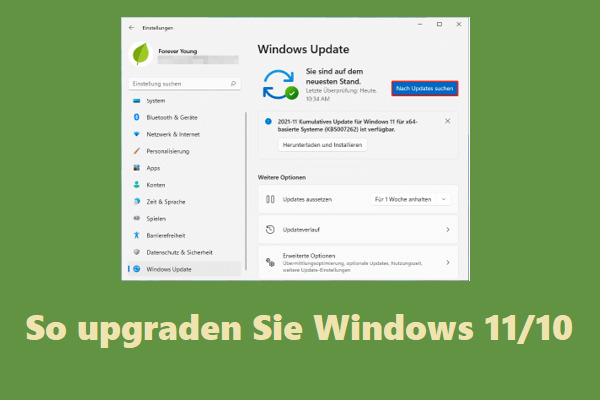Ntoskrnl.exe BSOD Windows 11 bezieht sich auf den Blue Screen of Death (BSOD), der durch die ausführbare Kerneldatei des Windows 11-Betriebssystems (OS) (ntoskrnl.exe) verursacht wird. Das bedeutet, dass etwas mit der Datei nicht stimmt. Ohne diese Datei funktioniert das System nicht.
Ein BSOD-Problem ist keine Katastrophe. Es zwingt Sie nur, Ihren Computer neu zu starten und versucht, Ihre Betriebssystemdateien vor weiteren Schäden zu schützen. Was Sie tun müssen, ist, das Problem anhand der Fehlermeldung zu beheben, die Ihnen der blaue Bildschirm anzeigt. Sehen wir uns jetzt an, wie der Bluescreen-Fehler von Windows 11 ntoskrnl exe behoben wird.
Die meisten der folgenden Lösungen funktionieren auch unter Windows 10, 8.1, 8, 7.
#1 Auf Speicherfehler überprüfen
Zunächst sollten Sie sich auf das Windows-Speicherdiagnosetool oder ein Programm eines Drittanbieters verlassen, um die Integrität Ihres Arbeitsspeichers zu überprüfen.
- Öffnen Sie die Windows 11-Speicherdiagnose.
- Wählen Sie im Windows-Speicherdiagnosefenster Jetzt neu starten und nach Problemen suchen (empfohlen).
- Ihr PC wird dann mit dem Windows-Speicherdiagnosetool neu gestartet und nach Problemen gesucht.
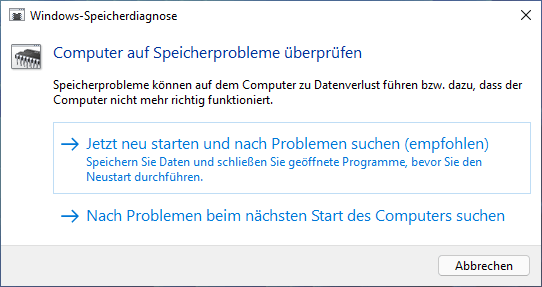
Wenn das Tool Probleme findet, müssen Sie den RAM-Stick auf dem Desktop neu installieren und austauschen oder den Speicher auf dem Laptop neu installieren, wenn darauf zugegriffen werden kann. Wenn Sie immer noch den ntoskrnl.exe BSOD Windows 11-Fehler erhalten, sollten Sie sich an Ihren Speicherhersteller wenden.
#2 Nach beschädigten Dateien suchen
Abgesehen von Speicherproblemen sollten Sie auch nach beschädigten Dateien suchen, die den ntoskrnl exe BSOD verursachen könnten. In der Regel können Sie dies mit System File Checker (SFC) oder Deployment Image Servicing and Management (DISM) tun.
- Öffnen Sie eine Befehlszeilenplattform, eine Eingabeaufforderung (CMD) oder PowerShell.
- Geben Sie DISM /Online /Cleanup-Image /RestoreHealth ein und drücken Sie die Eingabetaste.
- Geben Sie sfc /scannow ein und drücken Sie die Eingabetaste.
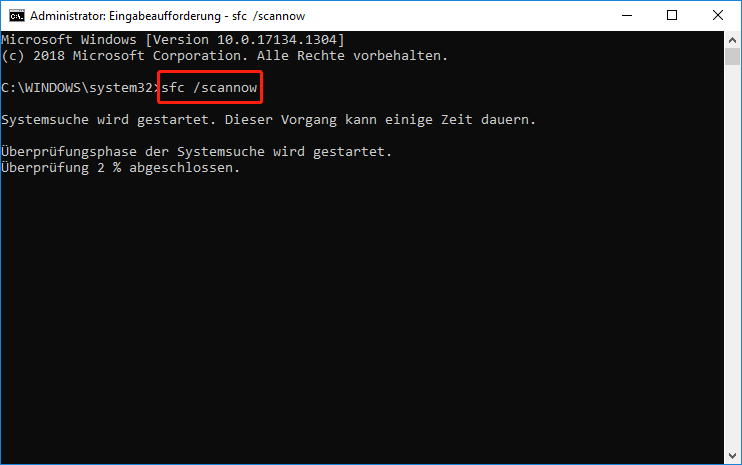
Beide Befehle suchen nach beschädigten Systemdateien und ersetzen sie durch gesunde.
Das entsprechende grafische Dienstprogramm ist Fehlerüberprüfung, das sich unter Eigenschaften von Datenträger > Tools befindet.
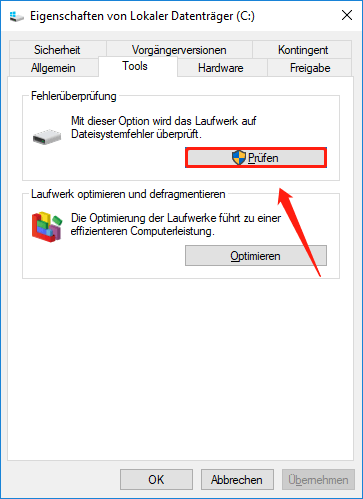
#3 Datenträgerprobleme überprüfen
Außerdem wird empfohlen, die Festplatte auf physische Schäden wie fehlerhafte Sektoren zu überprüfen, die die ordnungsgemäße Funktion von Windows beeinträchtigen können. Dazu können Sie die Funktion Datenträgeroberflächentest der Anwendung MiniTool Partition Wizard verwenden.
MiniTool Partition Wizard DemoKlicken zum Download100%Sauber & Sicher
Alternativ können Sie dazu das Dienstprogramm CHKDSK verwenden. Geben Sie einfach chkdsk /r /f in die Befehlsplattform ein und drücken Sie die Eingabetaste. Sie werden zum Neustart aufgefordert, geben Sie zur Bestätigung Y ein.
#4 Auf Viren/Malware überprüfen
Das Ntoskrnl.exe BSOD Windows 11-Probleme können auch durch Viren oder Malware-Interferenzen verursacht werden. Obwohl Windows-Defender Ihren Computer in Echtzeit schützen. Allerdings könnte es etwas übersehen werden, insbesondere bei hochkarätiger Malware. Daher müssen Sie Ihren Computer manuell mit Windows Security oder Ihrem bevorzugten Sicherheitstool eines Drittanbieters scannen.
1. Navigieren Sie zu Start > Einstellungen > Datenschutz & Sicherheit > Windows-Sicherheit.
2. Wählen Sie auf der Seite Windows-Sicherheit Viren- und Bedrohungsschutz aus.
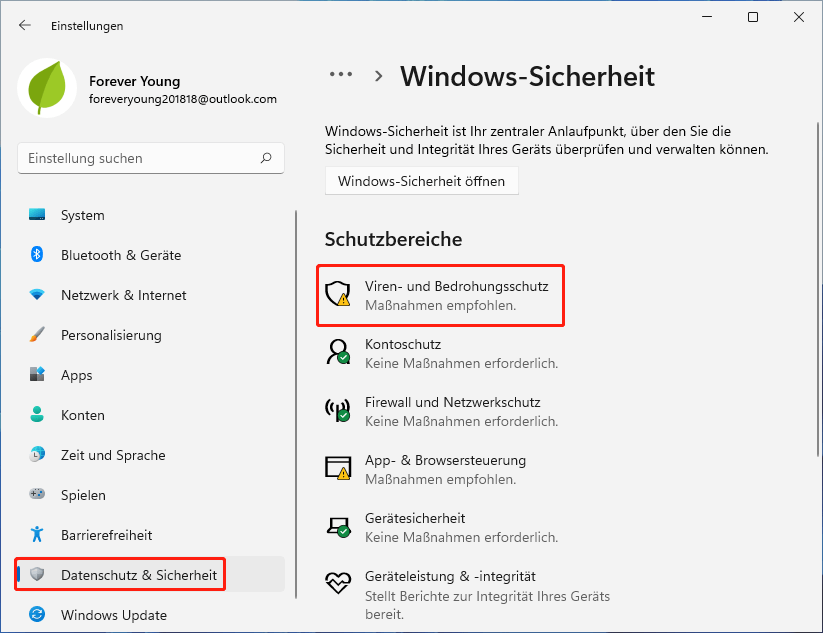
3. Klicken Sie anschließend auf die Schaltfläche Schnellüberprüfung, um eine allgemeine Virenprüfung durchzuführen.
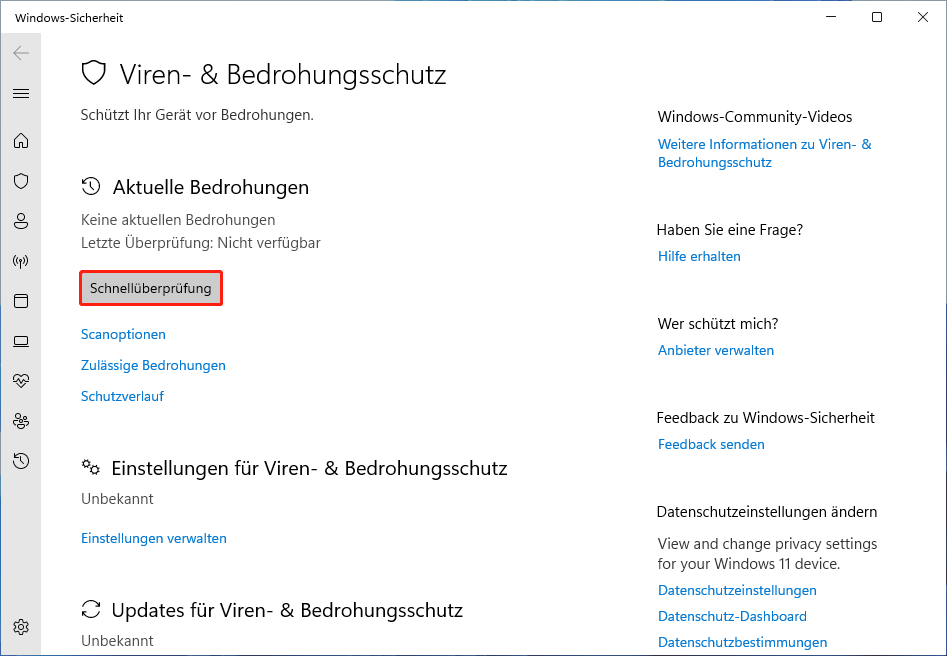
4. Wenn ein schneller Scan keine Probleme findet. Sie können mit einem vollständigen Scan fortfahren, indem Sie im obigen Bildschirm auf Scanoptionen klicken und im nächsten Bildschirm Vollständige Überprüfung auswählen.
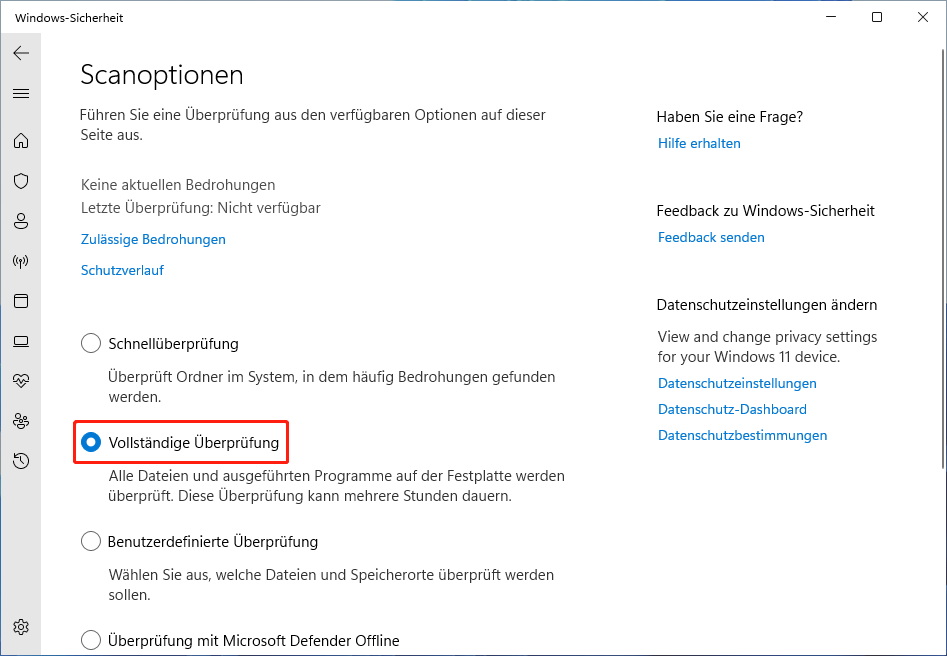
Ein umfassender und tiefergehender Scan scannt jeden Winkel und jede Datei auf Ihrem PC. Das dauert also länger als ein schneller Scan. Warten Sie bitte geduldig, bis es fertig ist.
Wenn Sie anstelle von Windows Defender Ihre bevorzugte Antivirensoftware haben, können Sie damit nach Malware oder Viren suchen, z. B. Avast, Bitdefender, Malwarebytes und so weiter.
#5 Gerätetreiber aktualisieren/neu installieren
Treiberprobleme (beschädigt, fehlend oder veraltet) können auch Bluescreen-ntoskrnl-exe-Fehler verursachen. Wenn es der Fall ist, können Sie damit umgehen, indem Sie den jeweiligen Treiber aktualisieren oder neu installieren. Doch gegen welche Treiber sollten Sie vorgehen? Denken Sie darüber nach, an welchen Treibern Sie kürzlich gearbeitet, aktualisiert oder neu installiert haben. Dann fangen wir damit (mit ihnen) an.
- Öffnen Sie den Windows 11-Geräte-Manager.
- Erweitern Sie den Abschnitt, der das spezifische Gerät enthält.
- Suchen Sie ein bestimmtes Gerät, klicken Sie mit der rechten Maustaste darauf und wählen Sie Treiber aktualisieren.
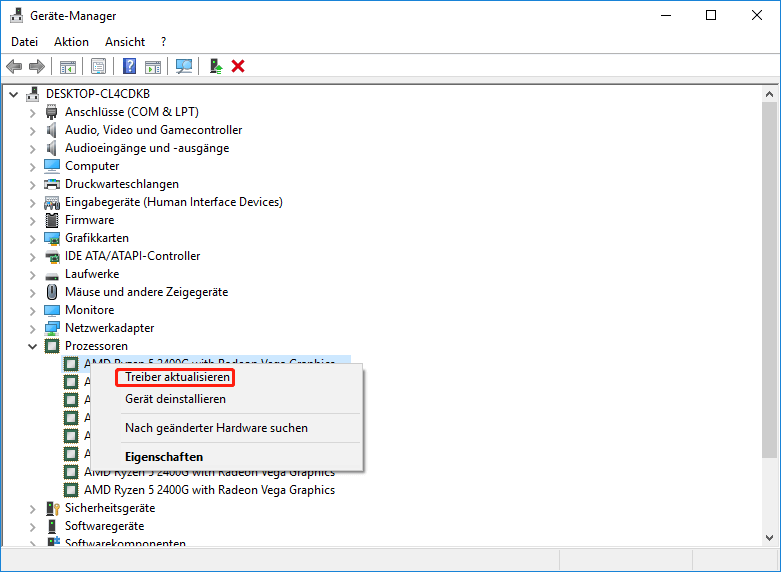
Wenn Sie den Gerätetreiber neu installieren möchten, wählen Sie einfach Gerät deinstallieren und starten Sie Ihren PC neu. Windows installiert dann automatisch den passenden Treiber für Sie neu.
Viele Benutzer berichteten, dass die Aktualisierung des Realtek High Definition Audio-Treibers das ntoskrnl.exe BSOD Windows 11-Problem behoben hat.
#6 Windows 11-Updates installieren/deinstallieren
Darüber hinaus ist die Aktualisierung des Betriebssystems immer eine mögliche Lösung für systembezogene Probleme. Es besteht eine große Chance, dass Microsoft den BSOD-Fehler ntoskrnl-exe bereits gepatcht und ein Update veröffentlicht hat. Alles, was Sie tun müssen, ist, Ihr System auf die neueste Version zu aktualisieren.
Gehen Sie dazu einfach zu Einstellungen > Windows Update und suchen Sie nach Updates. Standardmäßig sucht es automatisch nach Updates und installiert sie für Sie.
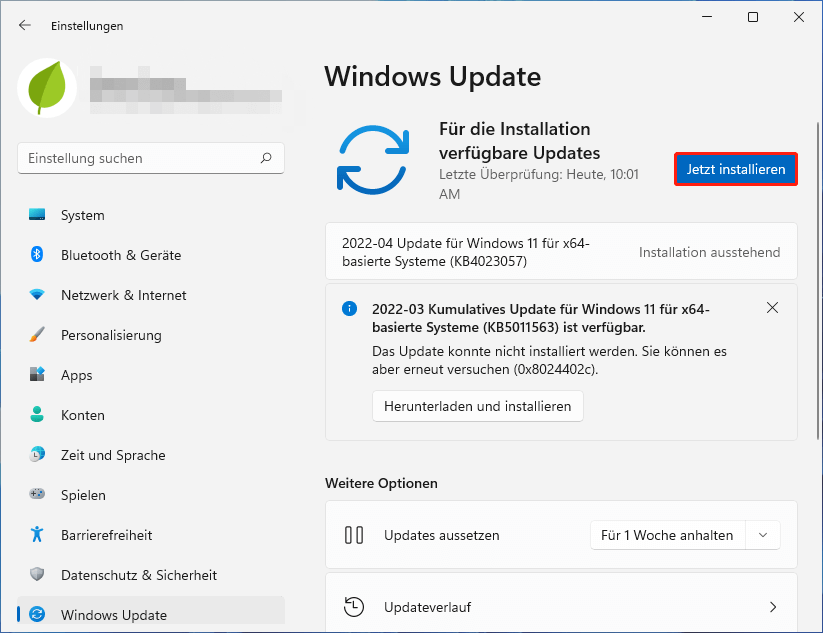
Allerdings behaupten einige, dass die Deinstallation der letzten Windows-Updates sie rettet. Sie glauben, dass ein Systemupdate die Ursache für den ntoskrnl BSOD ist.
1. Gehen Sie zu Einstellungen > Windows Update > Updateverlauf.
2. Suchen Sie auf der Seite Updateverlauf nach Updates deinstallieren und klicken Sie darauf.
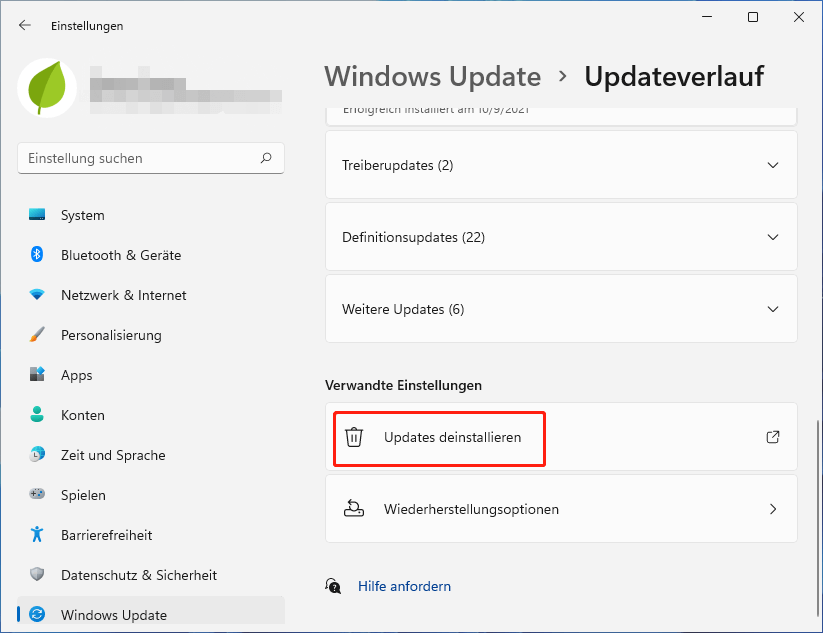
3. Wählen Sie im neuen Popup Ihr letztes Systemupdate oder das verdächtige Update aus und klicken Sie auf Deinstallieren.
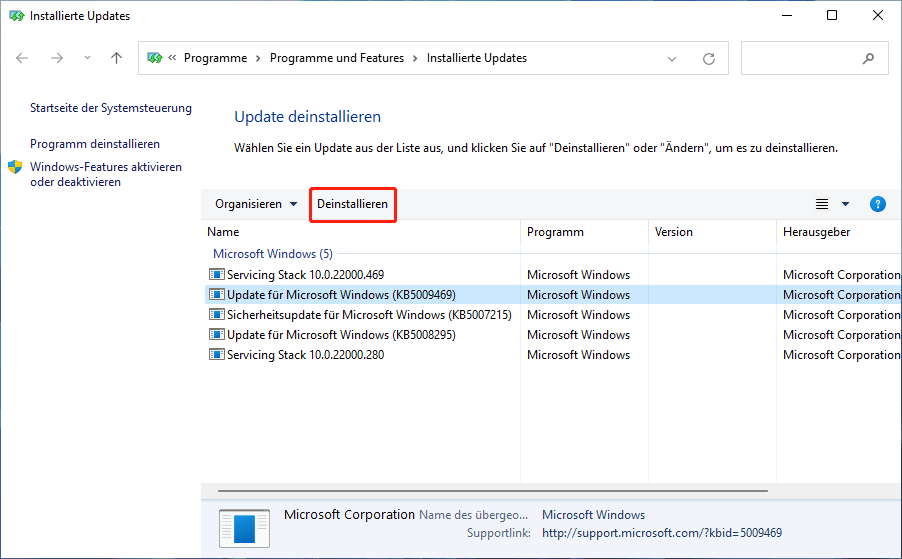
Befolgen Sie die Anweisungen, um die Aufgabe abzuschließen.
#7 Übertaktung deaktivieren
Wenn Sie die CPU-Übertaktung für eine bessere Computerleistung aktiviert haben, ist es an der Zeit, sie zu deaktivieren, sobald Sie das Problem Blue Screen of Death ntoskrnl.exe erhalten.
#8 Windows sauber booten oder Windows im abgesicherten Modus booten
Wenn Sie immer noch Probleme mit ntoskrnl.exe BSOD Windows 11 haben, können Sie versuchen, Ihren Computer im abgesicherten Modus zu starten, einem speziellen Diagnosemodus zur Fehlerbehebung bei Computerproblemen. In den Starteinstellungen sollten Sie Abgesicherten Modus mit Eingabeaufforderung aktivieren auswählen. Dann können Sie das Bluescreen-Problem von ntoskrnl.exe mit den oben beschriebenen Befehlen beheben.
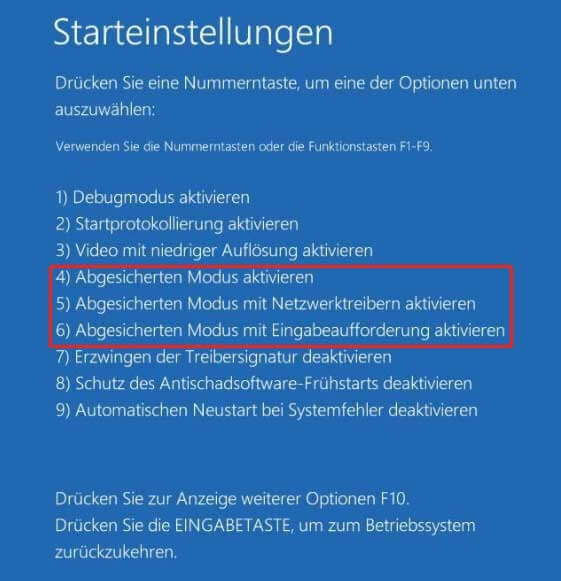
Oder Sie können Ihren Computer sauber booten, der nur minimale Startprogramme und Treiber zum Laden des Systems verwendet. Im Vergleich zum abgesicherten Modus gibt Ihnen ein sauberer Neustart mehr Kontrolle darüber, welche Dienste und Anwendungen während des Starts ausgeführt werden. Sie können jedoch nur einen Dienst oder eine App pro Boot testen. Daher müssen Sie Ihren PC viele Male hochfahren, um den problematischen Dienst oder die problematische App herauszufinden.
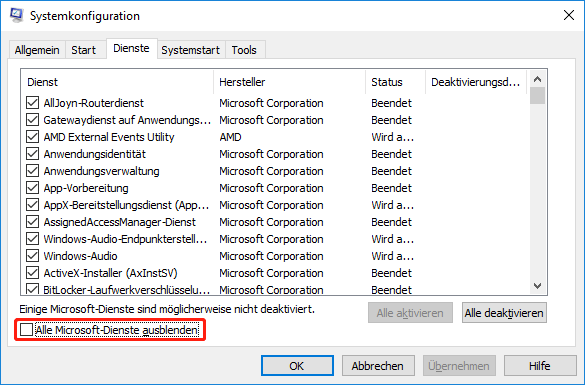
#9 Problembehandlung bei Blue Screen of Death-Fehlern
Schließlich können Sie immer noch ntoskrnl.exe BSOD Windows 11-Probleme beheben, indem Sie den Anleitungen auf dieser Seite folgen. Es hilft Ihnen beim Umgang mit häufigen Stop-Fehlercodes, einschließlich der folgenden:
- CRITICAL_PROCESS_DIED
- SYSTEM_THREAD_EXCEPTION_NOT_HANDLED
- IRQL_NOT_LESS_OR_EQUAL
- VIDEO_TDR_TIMEOUT_DETECTED
- PAGE_FAULT_IN_NONPAGED_AREA
- SYSTEM_SERVICE_EXCEPTION
- DPC_WATCHDOG_VIOLATION
Andere mögliche Lösungen
Zusätzlich zu den oben genannten Methoden gibt es noch einige andere Möglichkeiten, mit ntoskrnl exe BSOD umzugehen.
- So kann Computer auf früheres Datum von Windows 11 zurücksetzen
- Schließen Sie Android-Emulatoren.
- Deinstallieren Sie verdächtige Programme von Drittanbietern wie Antivirus.
- Verwenden Sie ein BSOD-Fixierungsprogramm eines Drittanbieters.
- Entfernen oder ersetzen Sie fehlerhafte RAM-Sticks.
- …
Daten während Ntoskrnl.exe BSOD Windows 11 behalten
Hoffentlich wird mindestens eine der oben genannten Lösungen Ihr Problem erfolgreich lösen. Wenn Ihnen leider keiner von ihnen helfen kann, sollten Sie trotzdem etwas tun – bewahren Sie Ihre Daten sicher auf!
Bevor es zu einer möglichen Beschädigung oder einem Verlust von Daten kommt, wird dringend empfohlen, dass Sie wichtige Dateien an einem anderen, sichereren Ort sichern, vorzugsweise von Ihrem aktuellen Computer, insbesondere wenn Sie sich entscheiden, Windows zurückzusetzen. Daher benötigen Sie die Hilfe eines professionellen und zuverlässigen Datensicherungsprogramms wie MiniTool ShadowMaker, die Dateien/Ordner, Partitionen/Volumes, System und sogar die gesamte Festplatte in nur wenigen Schritten problemlos sichern kann.
MiniTool ShadowMaker TrialKlicken zum Download100%Sauber & Sicher
- Laden Sie MiniTool ShadowMaker herunter, installieren und starten Sie es auf Ihrem aktuellen PC. Wenn Sie Ihren Computer bereits nicht booten können, können Sie diese Software auf einem anderen funktionierenden Computer installieren, die Media Builder-Funktion verwenden, um einen bootfähigen USB-Stick zu erstellen, und dann den bootfähigen USB-Stick an den defekten PC anschließen, um ihn zu booten (zuerst im BIOS ändern die Bootreihenfolge). Schließen Sie einen anderen USB-Stick an den Zielcomputer an, um die Sicherungsabbild-Datei zu speichern.
- Wechseln Sie in der Hauptoberfläche von MiniTool ShadowMaker vom oberen Menü zur Registerkarte Sichern.
- Klicken Sie auf der Registerkarte Sichern auf das Modul Quelle, um die Dateien und Ordner auszuwählen, die Sie schützen möchten.
- Klicken Sie auf das Zielmodul, um einen Speicherort für das Sicherungsabbild auszuwählen. Hier startet der externe Speicher neu wie ein eingesteckter USB-Stick.
- Klicken Sie abschließend auf die Schaltfläche Jetzt sichern, um den Vorgang zu starten.
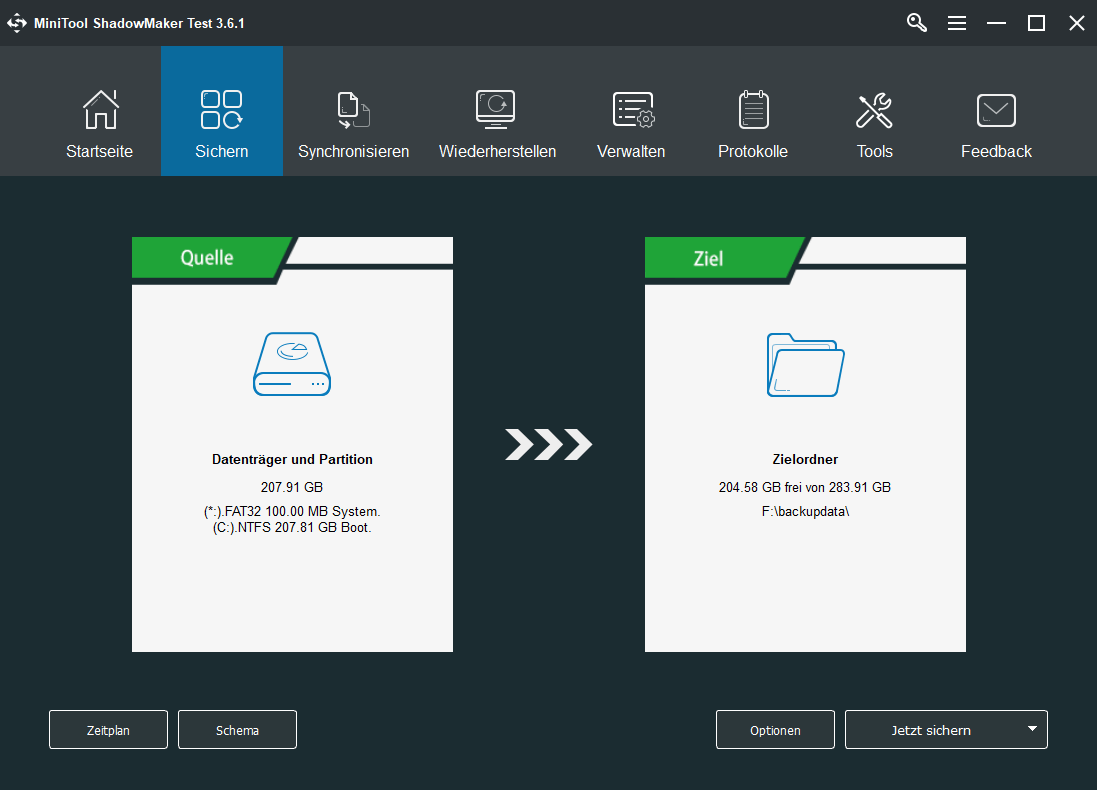
Trennen Sie nach Abschluss der Sicherung den USB-Stick mit dem Sicherungsimage. Wenn Sie am Ende mit dem ntoskrnl.exe BSOD Windows 11-Fehler zu tun haben und einige Dateien verlieren, können Sie diese Dateien mithilfe des Sicherungsabbilds wiederherstellen, wobei Sie sich auch auf MiniTool ShadowMaker (Registerkarte Wiederherstellung) verlassen. Wenn der ursprüngliche Computer vollständig beschädigt ist, können Sie Ihre Daten dennoch wiederherstellen, indem Sie sie auf Ihrem neuen PC wiederherstellen.
Was ist, wenn Ihr ursprünglicher Computer aufgrund von Datenverlust vollständig ausgefallen ist und Sie keine Sicherung zur Hand haben? Die letzte Möglichkeit, die Sie versuchen können, besteht darin, die internen Festplatten herauszunehmen, sie mit einem funktionierenden Computer zu verbinden, MiniTool Power Data Recovery auf dem funktionierenden Computer zu installieren und zu versuchen, Daten auf dem beschädigten Laufwerk wiederherzustellen. Wenn Sie Glück haben und einige Dateien mit MiniTool Power Data Recovery gescannt haben, speichern Sie sie einfach auf einem anderen fehlerfreien Datenträger anstelle des ursprünglichen beschädigten Laufwerks. Oder Sie können die Windows intergierte Software Datenversionsverlauf verwenden, um die Dateien zu retten.
MiniTool Power Data Recovery TrialKlicken zum Download100%Sauber & Sicher
Fazit
Inzwischen sollten Sie gelernt haben, wie Sie mit ntoskrnl.exe BSOD Windows 11-Problemen umgehen. Wenn Sie leider immer noch mit diesem Problem zu kämpfen haben, teilen Sie Ihren Fall bitte im Kommentarbereich unten mit und vielleicht haben unsere Leser eine Lösung. Wenn Sie den Fehler auf eine in diesem Artikel nicht erwähnte Weise erfolgreich behoben haben, teilen Sie ihn uns bitte mit.
Wenn Sie andererseits bei der Verwendung von MiniTool-Produkten auf Probleme stoßen, wenden Sie sich bitte an [email protected], wir werden Ihnen so schnell wie möglich antworten!