F: Gestern habe ich versehentlich meinen USB-Stick formatiert. Dann habe ich das USB-Laufwerk wieder geöffnet. Es gab jedoch keine Daten! Was soll ich in dieser Situation tun? Kann ich Daten von einem formatierten USB-Stick wiederherstellen?
Ja, es ist möglich! Nach der Formatierung werden Ihre gelöschten Dateien im Allgemeinen nicht dauerhaft von Ihrem Laufwerk gelöscht. Daher haben Sie immer noch die Möglichkeit, formatierte Dateien von einem USB-Flashlaufwerk wiederherzustellen. Aber wie kann man formatierten USB Stick wiederherstellen?
Im heutigen Beitrag werde ich Ihnen zeigen, wie Sie verlorene Dateien problemlos von einem formatierten USB Stick wiederherstellen können.
3 Lösungen zum Wiederherstellen formatierter Dateien von einem USB-Stick
Stellen Sie formatierte Dateien aus Sicherungsdateien wieder her
Vorsichtige Benutzer sichern immer wichtige Daten. Wenn ihre Daten aus verschiedenen Gründen verloren gehen, beispielsweise versehentlichem Löschen von Daten, versehentlichem Formatieren oder Löschen von Partitionen, Hardwarefehler usw., können sie verlorene Daten schnell und einfach aus Sicherungsdateien wiederherstellen.
Was sollten wir jedoch tun, wenn keine Sicherungsdatei vorhanden ist?
Wenn keine Sicherungsdateien vorhanden sind, können Sie mit den folgenden 2 Methoden formatierte Dateien von einem USB-Stick wiederherstellen.
Stellen Sie formatierte Dateien wieder her, indem Sie sich an Datenwiederherstellungsunternehmen oder Datenwiederherstellungssoftware wenden
Wenn Sie keine Zeit mit dem Lernen eines neuen Programms verbringen möchten, ist die Entscheidung für Datenwiederherstellungsunternehmen eine gute Wahl, verlorene Daten von einem formatierten Laufwerk wiederherzustellen.
Ich bevorzuge es jedoch, Zeit und Mühe aufzuwenden, formatierte Dateien mit einer professionellen Dateiwiederherstellungssoftware selbst wiederherzustellen, da ich nicht viel Geld für die Datenwiederherstellung ausgeben möchte. Außerdem können Datenrettungsunternehmen meine Datensicherheit nicht einhalten.
Und hier möchte ich Ihnen ein hervorragendes Tool – MiniTool Power Data Recovery – zur Verfügung stellen, mit dem Sie verlorene Daten aus formatierten Laufwerken wie USB Stick wiederherstellen können.
Möchten Sie mehr über MiniTool Power Data Recovery erfahren?
Hier zeige ich Ihnen, wie Sie mit dieser hervorragenden Datenwiederherstellungssoftware formatiertes USB-Gerät wiederherstellen.
So stellen Sie Daten von einem formatierten USB-Stick frei wieder her
Beginnen wir mit einem echten Beispiel von microsoft.com:
Wie kann ich Daten von einem formatierten USB-Stick wiederherstellen? Gestern habe ich versehentlich meinen USB-Stick formatiert, auf dem alle wichtigen Daten gespeichert waren. Nun scheinen alle inneren Daten verschwunden zu sein. Ich brauche nur drei Word-Dokumente, die auf meine Sicherung nicht aktualisiert wurden. Irgendeine Idee? Danke im Voraus.
Hier kann dieser Benutzer die folgenden Schritte ausführen, um Dateien nach der Formatierung des USB-Sticks wiederherzustellen.
Vorarbeit
1. Laden Sie MiniTool Power Data Recovery herunter, indem Sie auf die folgende Schaltfläche klicken.
MiniTool Power Data Recovery TrialKlicken zum Download100%Sauber & Sicher
2. Installieren Sie MiniTool Power Data Recovery entsprechend den tatsächlichen Anforderungen auf dem Computer.
3. Verbinden Sie das USB-Laufwerk mit dem Computer.
Wenn Sie auf diesen Fehler stoßen, geraten Sie nicht in Panik und lesen Sie diesen Beitrag: „USB-Stick nicht erkannt – sorgen Sie sich nicht zu viel“, um zu wissen, wie Sie diesen Fehler effektiv beheben können.
3 Schritte zur Datenwiederherstellung vom formatierten USB-Stick
Alle Datenwiederherstellungsschritte sind logisch und einfach wie 1-2-3.
Schritt 1: Starten Sie MiniTool Power Data Recovery und wählen Sie Wechselmedien aus, um die Dateien nach der Formatierung wiederherzustellen.
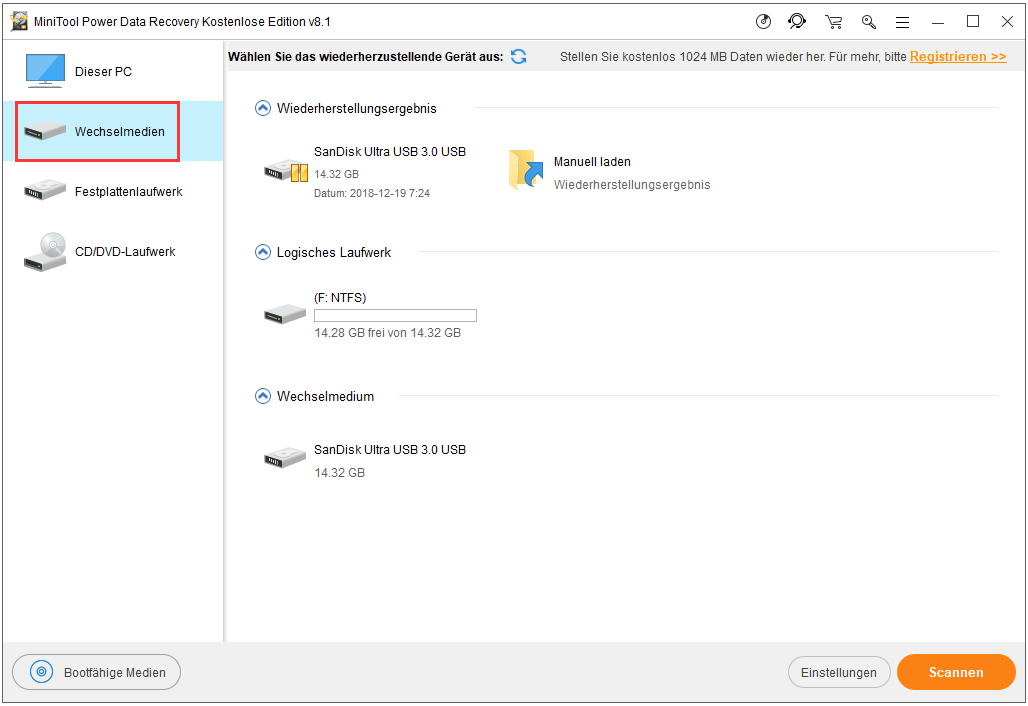
In der Hauptschnittstelle dieser professionellen und kostenlosen Datenwiederherstellungssoftware werden 4 verschiedene Datenwiederherstellungsmodi angezeigt, und jeder von ihnen konzentriert sich auf unterschiedliche Datenverlustszenarien.
- Dieser PC: Dieser Datenwiederherstellungsmodus konzentriert sich auf die Wiederherstellung verlorener oder gelöschter Daten aus beschädigten, RAW- oder formatierten Partitionen. Mit anderen Worten, solange die Partition vorhanden ist, können Sie sie mithilfe dieses Datenwiederherstellungsmodus wiederherstellen.
- Wechselmedien: Sie können verlorene Fotos, MP3- / MP4-Dateien und Videos von Flash-Laufwerken und Speichersticks wiederherstellen.
- Festplattenlaufwerk: Nach der Neuinstallation von Windows können Sie Dateien von einer gelöschten oder verlorenen Partition wiederherstellen.
- CD / DVD-Laufwerk: Es hilft, Daten von formatierten oder gelöschten CD / DVD-Disketten auf einfache Weise wiederherzustellen.
Hier können Sie auf Wechselmedien klicken, um den formatierten USB-Stick wiederherzustellen.
Schritt 2: Wählen Sie das USB-Laufwerk aus und klicken Sie auf die Schaltfläche Scannen.
Es wird empfohlen, zu warten, bis der vollständige Scan abgeschlossen wird, damit das beste Wiederherstellungsergebnis erzielt wird.
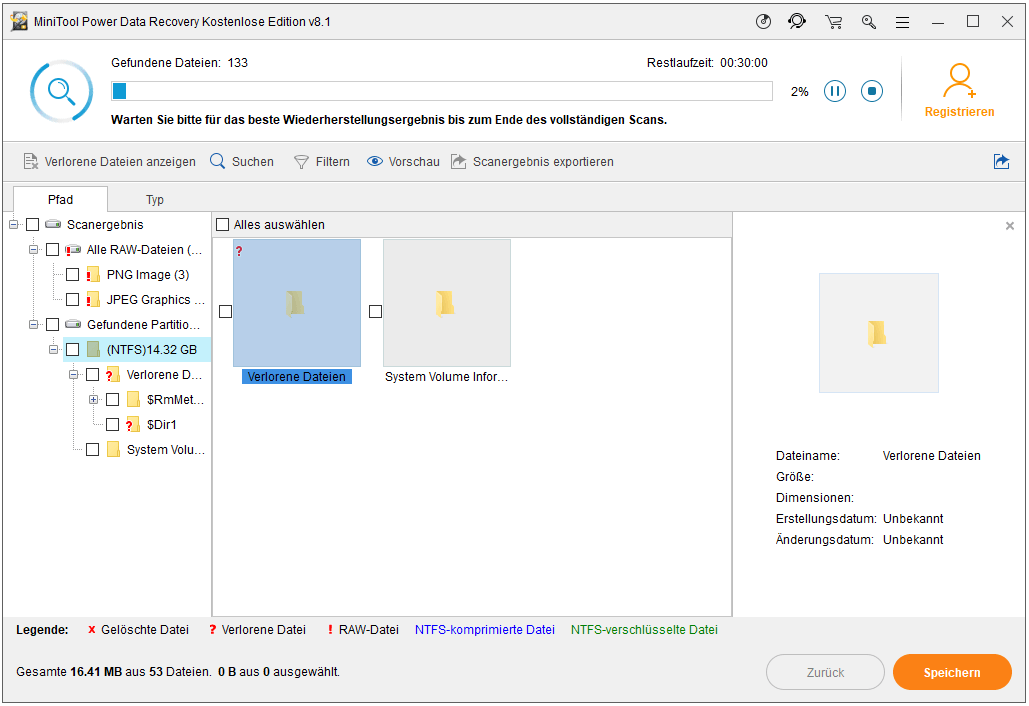
In diesem Fenster können Sie auf die Schaltfläche Einstellungen klicken, um das erforderliche Dateisystem (z. B. FAT12 / 16/32, NTFS und HFS +) und die Dateitypen (einschließlich Dokumente, Komprimierter Ordner, Grafik/Bilder, Audio/Video, E-Mail, Datenbank und andere Dateien) auszuwählen. (Bild unten)
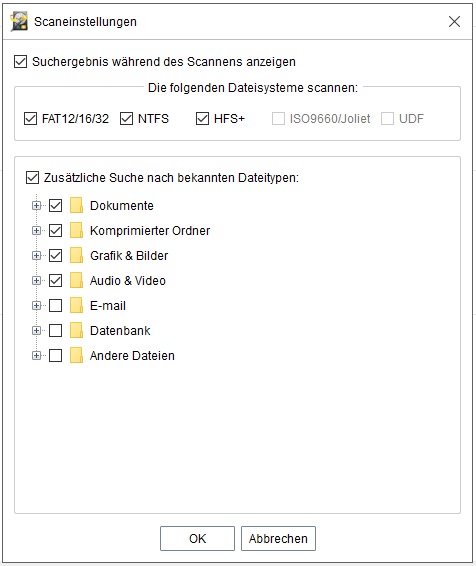
Schritt 3: Wählen Sie alle benötigten Dateien aus und speichern Sie sie, indem Sie auf die Schaltfläche Speichern in der rechten unteren Ecke klicken.
Speichern Sie die benötigten Daten nicht direkt auf der ursprünglichen Partition (USB-Stick), wo Datenverlust auftritt, sonst werden die gelöschten Daten überschrieben, was zu dauerhaftem Datenschaden oder Datenverlust führt.
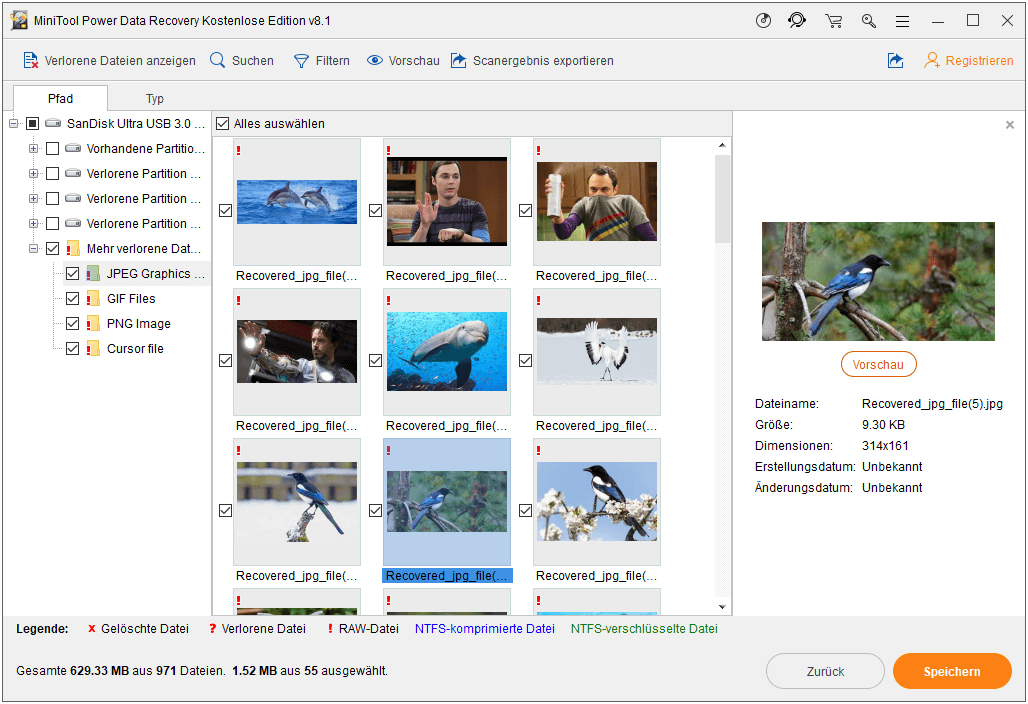
In diesem Fenster können Sie alle Scanergebnisse nach dem Scan an einen bestimmten Ort exportieren, sodass vorherige Ergebnisse ohne erneutes Scannen geladen werden können. ABER bitte exportieren Sie die Ergebnisse nicht an den Ort, auf dem Datenverlust auftritt, weil dies zu einem Datenverlust führen kann (siehe unten).
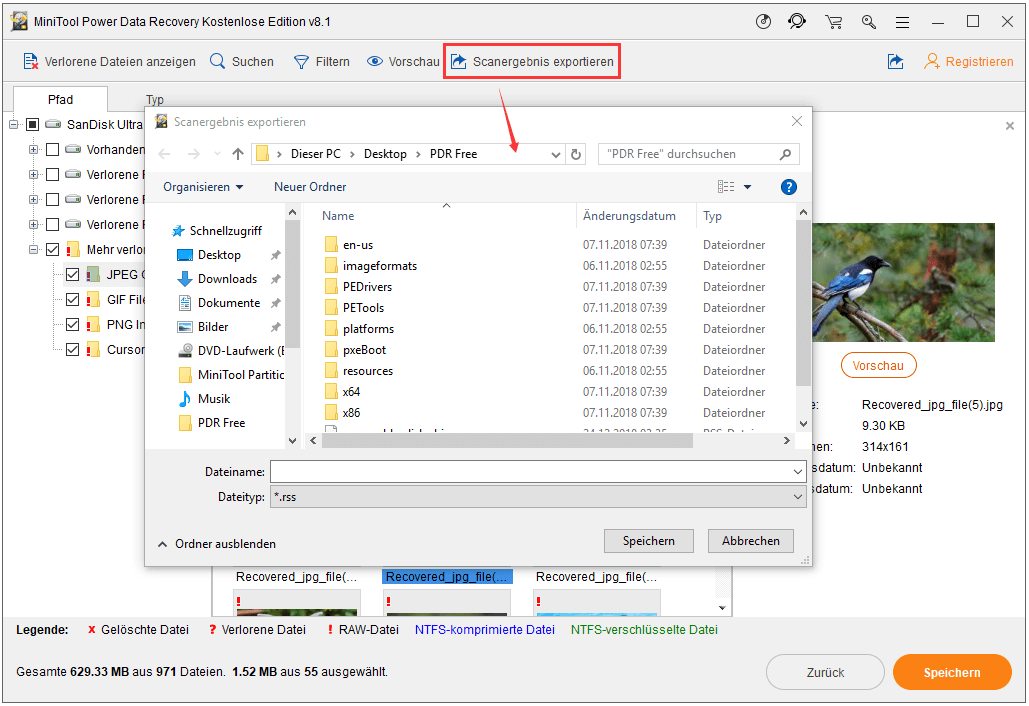
Somit wird die ganze Arbeit erledigt.
Top-Empfehlung: Gratis gegen Erweitert
Wenn Sie die Daten wiederherstellen möchten, klicken Sie auf die folgende Schaltfläche, um die Testversion zu erhalten.
MiniTool Power Data Recovery TrialKlicken zum Download100%Sauber & Sicher
Neben der Wiederherstellung von mehr als 1 GB Daten verfügt die erweiterte Lizenz von MiniTool Power Data Recovery über weitere hervorragende Funktionen. Sie können beispielsweise vorherige Scanergebnisse direkt laden, wodurch Sie beim zweiten Scannen desselben Geräts Zeit sparen können.
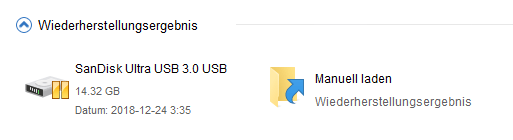
- Wiederherstellungsergebnis laden. Um das Wiederherstellungsergebnis zu laden, können Sie auf Manuell laden klicken und eine .rss-Datei zum Öffnen auswählen.
- Scanergebnis laden. Nachdem Sie einen Scan mit dem Wiederherstellungsmodus Dieser PC, Wechselmedien oder Festplattenlaufwerk durchgeführt haben, speichert diese Software das Scanergebnis automatisch. Anschließend können Benutzer es auswählen und auf Ergebnis laden klicken, um das Scanergebnis zu laden.
Wenn Sie Luxuriös oder eine höhere Version von MiniTool Power Data Recovery verwenden, können Sie mit MiniTool Power Data Recovery Bootfähig verlorene Daten wiederherstellen, wenn der PC nicht starten kann.
MiniTool Power Data Recovery ist ein hervorragendes Tool für die Wiederherstellung verlorener Daten, nicht wahr?
Als Nächstes machen wir eine Zusammenfassung dieser Datenwiederherstellungssoftware, um deren Funktionen kurz vorzustellen.
Warum entscheiden wir uns für MiniTool Power Data Recovery
MiniTool Power Data Recovery, eine grüne und professionelle Datenwiederherstellungssoftware, die von MiniTool® Software Limited entwickelt wurde, ist eine kluge Wahl für uns, damit formatierte Dateien von einem USB-Stick wiederhergestellt werden.
1. Hohe Sicherheit
Die Sicherheit der ausgewählten Software ist das Hauptanliegen vieler Benutzer.
Hier ist MiniTool Power Data Recovery das ideale Tool, da es sich um ein schreibgeschütztes Dienstprogramm handelt. Dadurch kann das Laufwerk vollständig gescannt werden und die Originaldaten werden nicht beschädigt.
2. Leistungsstarke Funktionen
MiniTool Power Data Recovery bietet vier verschiedene Datenwiederherstellungsmodi zum Wiederherstellen von Daten, die auf verschiedene Weise verloren gegangen sind. Zum Beispiel kann es helfen, Daten von 0 Byte Laufwerk zu retten. Es kann Daten von beschädigter SD-Karte wiederherstellen, es kann Daten von Laufwerk mit Datenfehler wiederherstellen….
3. Einfache Bedienung
Eine assistentenähnliche Oberfläche macht es jedem Benutzer sehr leicht, eine Datenwiederherstellung zu starten. Wenn Sie dieses effektivste Tool zum Wiederherstellen verlorener Daten verwenden, benötigen Sie keinen technischen Hintergrund.
4. Breite Kompatibilität
MiniTool Power Data Recovery kann unter fast allen Windows-Betriebssystemen wie Windows 7, Windows 8, Windows 10 und Windows Server ausgeführt werden.
Außerdem können Daten von einer Festplatte, einem Solid-State-Laufwerk (SSD), einer Speicherkarte, USB-Festplatten, CDs/DVDs und anderen Disketten wiederhergestellt werden. Darüber hinaus unterstützt es Windows dynamisches Volume (einfaches Volume, gespiegeltes Volume, Stripesetvolume, übergreifendes Volume und RAID-5-Volume.)
Diese professionelle Datenwiederherstellungssoftware kann Dokumente, Bilder, Videos, Audios und E-Mails wiederherstellen.
Nachdem ich wusste, wie man Daten von einem formatierten USB-Stick wiederherstellen kann, ohne die Originaldaten zu beschädigen, sowie die grundlegenden Informationen über MiniTool Power Data Recovery erfuhr, möchte ich Ihnen einen weiteren Fehler „USB-Laufwerk nicht formatiert“ mitteilen.
Gelöst – USB-Laufwerk nicht formatiert
Wie bekannt, wenn wir aus Versehen USB-Laufwerke formatierten, können wir mit MiniTool Power Data Recovery verlorene Daten wiederherstellen, solange die verlorenen Daten nicht überschrieben wurden. Was sollten wir jedoch tun, wenn der Fehler „USB-Laufwerk nicht formatiert“ auftritt?
Was ist „USB-Laufwerk nicht formatiert“?
Wenn Sie auf Ihr USB-Laufwerk auf Ihrem PC zugreifen, wird möglicherweise die folgende Meldung angezeigt:
„Sie müssen diesen Datenträger formatieren, bevor Sie ihn verwenden können. Möchten Sie ihn formatieren?“
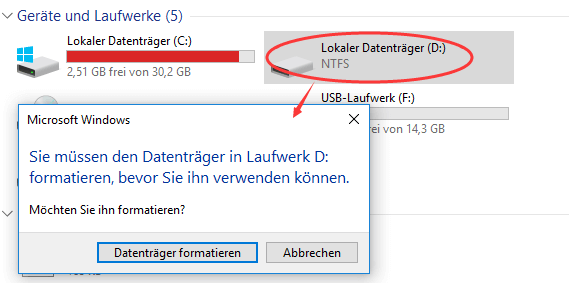
In dieser Situation können Sie die Daten des USB-Laufwerks nicht lesen. Und das System meldet, wenn Sie es lesen möchten, müssen Sie es zuerst formatieren.
Haben Sie beim Versuch, auf Daten auf Ihrem USB-Laufwerk zuzugreifen, solche Fehlermeldungen betroffen? Was haben Sie als Nächstes getan? Formatierten Sie USB-Laufwerk zum Lesen von Daten?
Wie löse ich den Fehler „USB-Laufwerk nicht formatiert“?
FORMATIEREN SIE BITTE DIESES LAUFWERK NICHT SOFORT!!! Andernfalls verlieren Sie Ihre ursprünglichen Daten.
Menschen, die den Fehler „USB-Laufwerk nicht formatiert“ erfolgreich gelöst haben, tun zwei Dinge sehr gut.
Erstens stellen sie Daten von einem nicht formatierten Laufwerk mit professioneller Datenwiederherstellungssoftware wie MiniTool Power Data Recovery wieder her.
Zweitens formatieren sie dieses Laufwerk, um diesen Fehler zu beheben.
Klicken Sie auf das Video, um zu erfahren, wie Sie den Fehler „Sie müssen diesen Datenträger vor der Verwendung formatieren“ lösen.
Schluss
Sorgen Sie sich immer noch um Datenverlust?
Jetzt können Sie ein kostenloses, professionelles und schreibgeschütztes Tool – MiniTool Power Data Recovery – zur Wiederherstellung verlorener Daten ausprobieren.
Wenn Sie Fragen zur Datenwiederherstellung von einem USB-Laufwerk mit MiniTool Power Data Recovery haben oder Vorschläge zur Wiederherstellung formatierter Dateien haben, können Sie sie in dem folgenden Kommentarbereich hinterlassen oder direkt eine E-Mail an [email protected] senden. Danke im Voraus!
