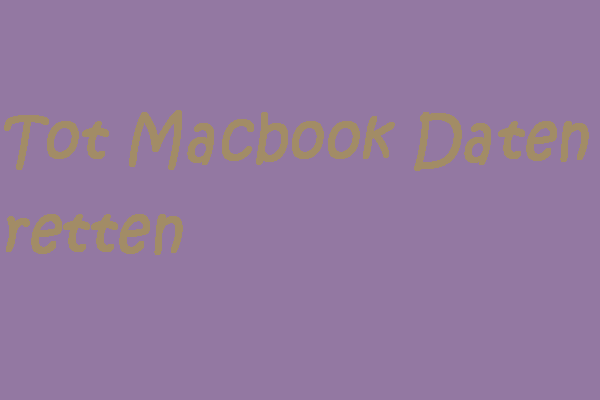Unabhängig davon, ob Sie einen Desktop oder Laptop verwenden, wird beim Kauf des Computers eine interne Festplatte in Ihren Computer integriert. Da die Konfiguration der verschiedenen Computer unterschiedlich ist und die Benutzervorgänge nicht alle gleich sind, wird die interne Festplatte manchmal aufgrund schlechter Hardwarequalität oder falscher Vorgänge beschädigt.
Teil 1: Ist eine Datenwiederherstellung von einer defekten internen Festplatte möglich?
Manchmal klickt Ihre Festplatte vor der Beschädigung, aber in einigen anderen Fällen wird die Festplatte beschädigt, ohne ein Zeichen zu geben.
Sobald Ihre interne Festplatte defekt ist, müssen Sie deprimiert sein, oder? Sie werden vom System blockiert und verlieren alle Einträge an Dateien, die auf dem internen Laufwerk gespeichert sind. Ich kenne unzählige Fälle, in denen die Menschen bestrebt sind, die effektivste Lösung für die Datenwiederherstellung von einer defekten internen Festplatte zu bekommen.
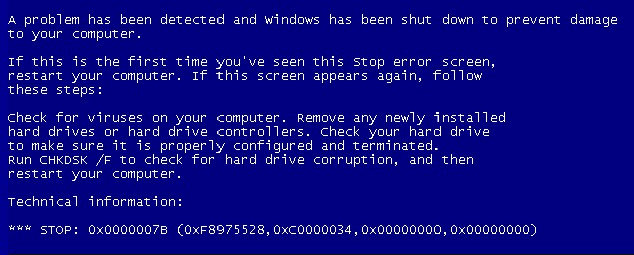
Es ist offensichtlich, dass das Wiederherstellen von Daten von einer beschädigten internen Festplatte eine anspruchsvollere Aufgabe ist als das Abrufen von Daten von einem Wechseldatenträger. Aber bitte bleiben Sie ruhig. Dies ist kein Problem, das nicht behoben werden kann. Ich werde Lösungen für Desktop-Benutzer und Laptop-Benutzer bereitstellen, damit sie Daten von der defekten internen Festplatte wiederherstellen können.
Als Erstes schlage ich vor, dass Sie versuchen, den Computer neu zu starten, nachdem Sie einen Absturz von interner Festplatte festgestellt haben. Das funktioniert manchmal. Selbst wenn einige Daten aufgrund der Beschädigung verloren gehen, können Sie sie in diesem Fall problemlos wiederherstellen.
In vielen Fällen kann es jedoch vorkommen, dass das scheitert, und in einer Endlosschleife oder in einer Phase des Startvorgangs hängen bleibt. In diesem Fall sollten Sie die unten angegebene Anleitung befolgen, um Ihre Daten zu retten.
Teil 2: Datenwiederherstellen von einer defekten internen Festplatte
Situation 1: Wiederherstellen der Dateien von einer internen Festplatte, die nicht gestartet wird
Ich schlage vor, dass Sie sich an das Power Data Recovery Bootlaufwerk wenden, um Daten von der internen Festplatte zu scannen und wiederherzustellen, ohne sie in Windows zu booten:
Sie sollten ein Bootmedium über den Snap-In WinPE Bootfähigen Builder erstellen, der in einigen Editionen von Power Data Recovery enthalten ist (klicken Sie hier, um den Vergleich der Editionen anzuzeigen). Verwenden Sie dann die Startdiskette, Ihren Computer zu betreten. Und schließlich können Sie Ihre Daten wiederherstellen.
Klicken Sie hier, um eine Power Data Recovery mit dem Snap-In WinPE Bootfähigen Builder zu kaufen.
Wie erstellen Sie ein Bootmedium?
Schritt 1: Schließen Sie den USB-Datenträger an einen anderen Computer an (was gut funktioniert), und führen Sie MiniTool Power Data Recovery darauf aus. Registrieren Sie es dann mit der von Ihnen erworbenen Lizenz und klicken Sie auf die Schaltfläche „Bootfähige Medien“ in der unteren linken Ecke.
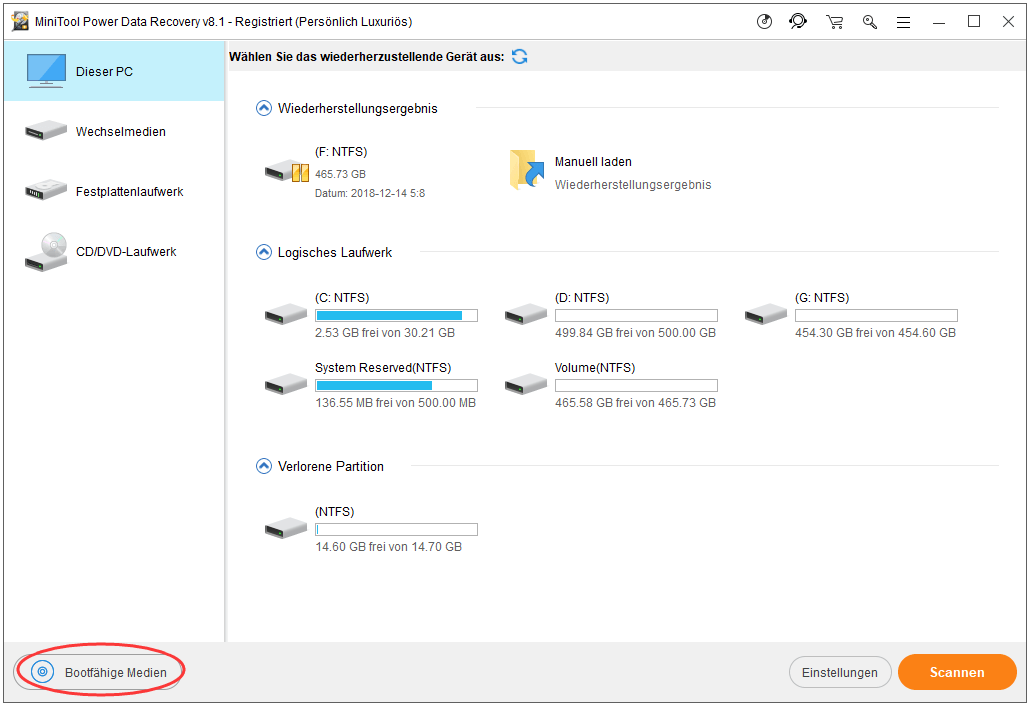
Schritt 2: Klicken Sie bitte auf „Auf WinPE basiertes Medium mit Plugin von MiniTool“.
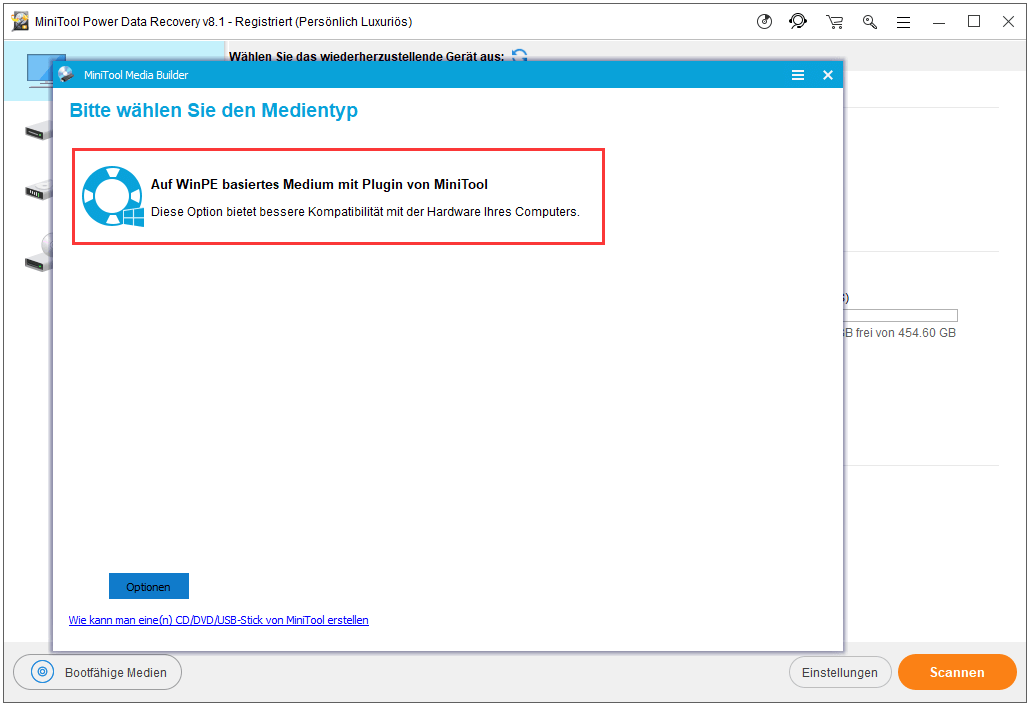
Schritt 3: Wählen Sie ein Zielmedium aus. Ich nehme hier ein USB-Flash-Laufwerk als Beispiel. Nachdem Sie darauf geklickt haben, wird eine Aufforderung angezeigt, die Sie darüber informiert, dass die Daten auf dem Laufwerk zerstört werden. Klicken Sie zur Bestätigung auf „Ja“.
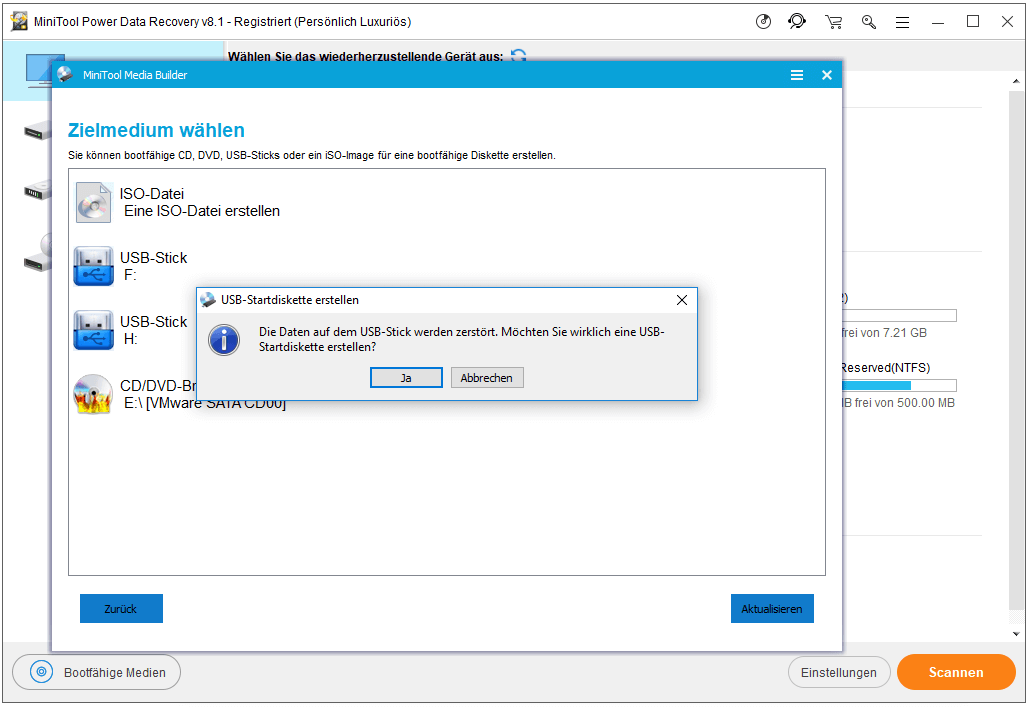
Was wäre, wenn Sie ein falsches USB-Laufwerk als Zielmedium wählen? Bitte starten Sie die kostenlose Datenwiederherstellung von USB so schnell wie möglich!
Schritt 4: Warten Sie geduldig, wenn die bootfähige USB-Festplatte aufgebaut wird. Klicken Sie anschließend auf die Schaltfläche „Fertig“, wenn dieser Vorgang abgeschlossen wird.
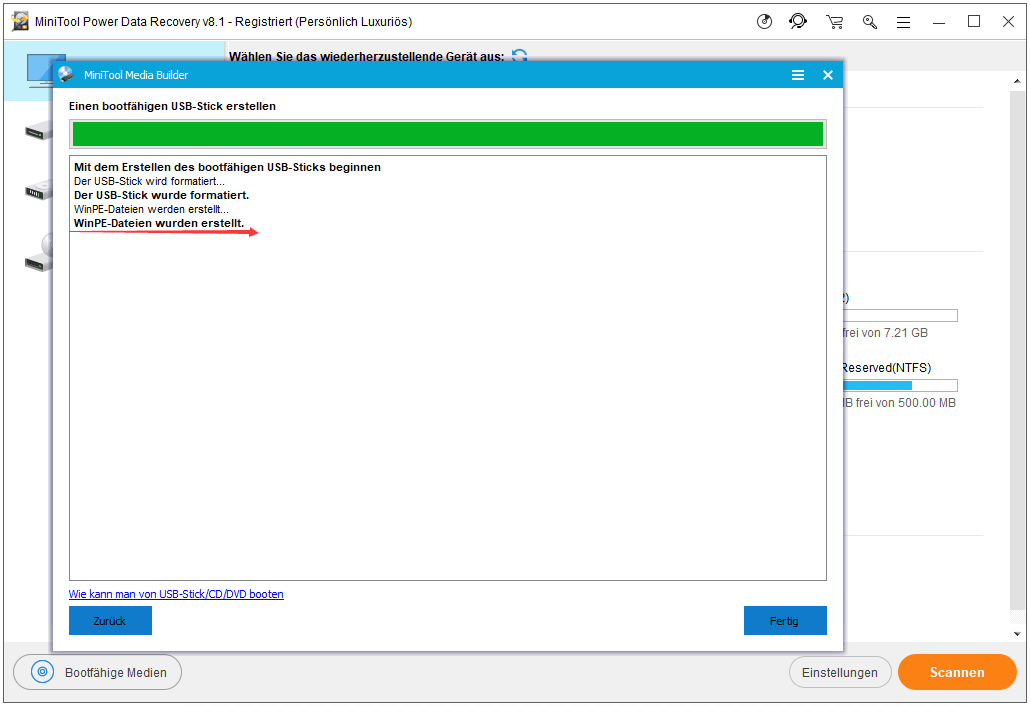
Jetzt haben Sie eine bootfähige USB-Festplatte. Sie sollten es sicher aus dem Computer auswerfen.
Wie booten Sie von dieser Festplatte?
Schritt 1: Legen Sie die bootfähige USB-Festplatte in den Computer ein, auf dem die interne Festplatte beschädigt ist. Starten Sie dann den Computer und dann rufen Sie das BIOS auf.
Schritt 2: Ändern Sie die Startreihenfolge, um entfernbare Geräte (in denen das USB-Laufwerk enthalten ist) als erstes Startgerät festzulegen. Speichern Sie jetzt die Änderungen und beenden Sie den Vorgang.
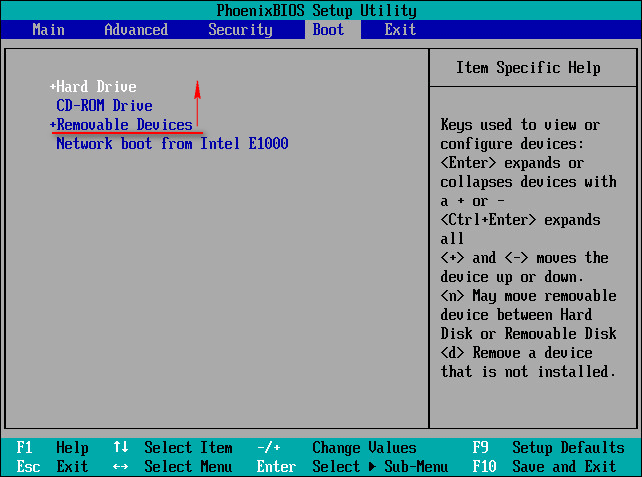
Schritt 3: Sie sehen dann zwei Fenster in der Reihenfolge, in denen Sie die Bildschirmauflösung und die Aktion zum Starten von MiniTool Power Data Recovery bestätigen müssen.
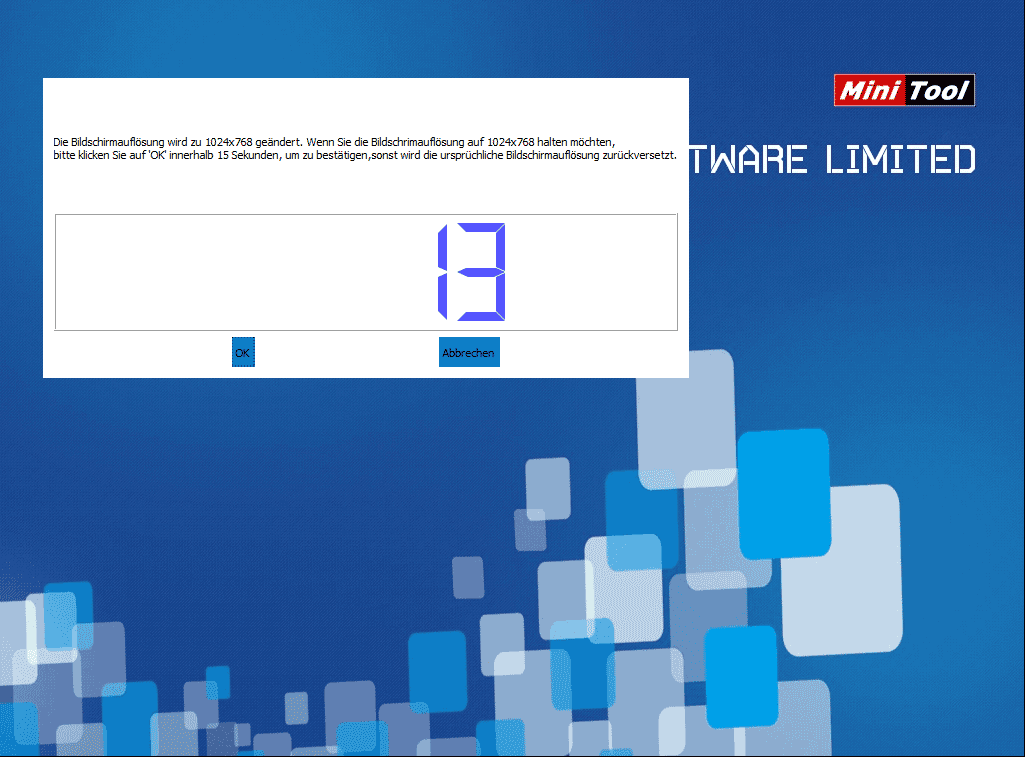
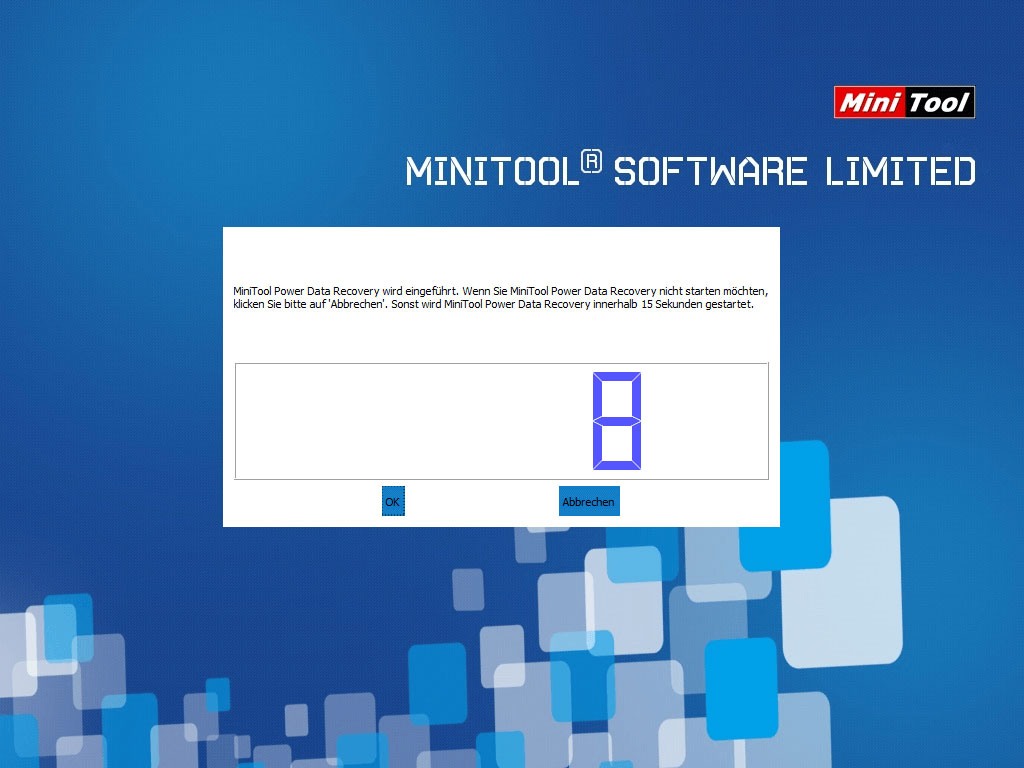
Schritt 4: Zum Schluss klicken Sie auf die erste Option „MiniTool Power Data Recovery“, um die Software zu öffnen.
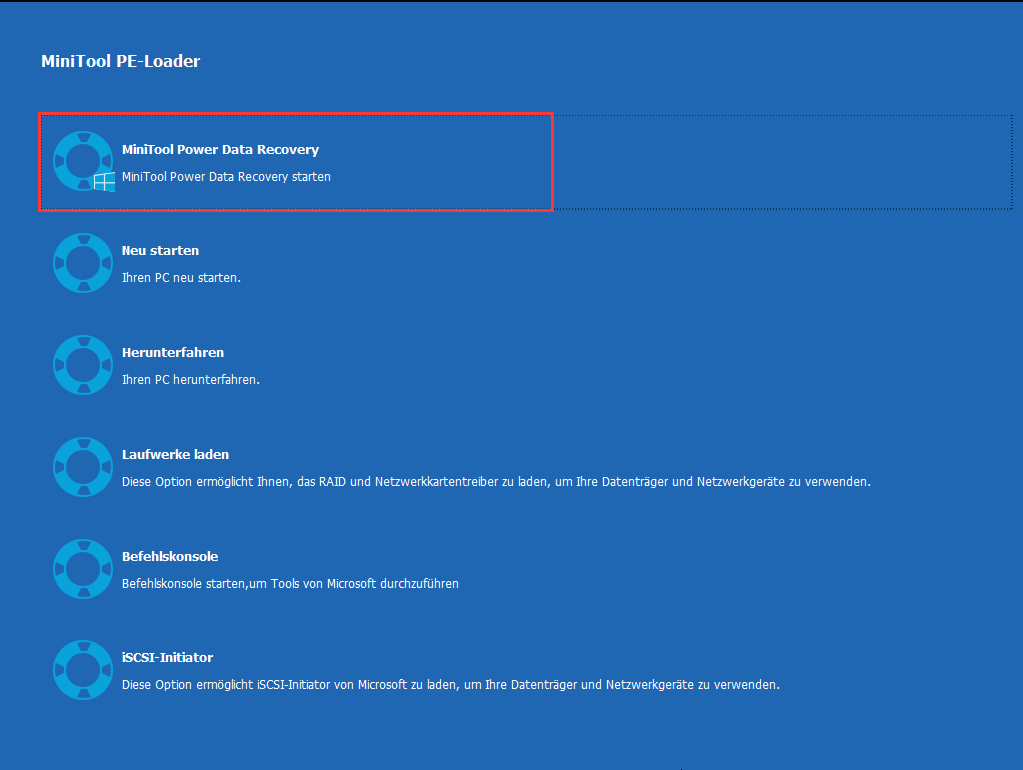
Wie können Sie Daten mit dem Bootmedium wiederherstellen?
Schritt 1: In der Hauptoberfläche der Software sollten Sie Ihre defekte interne Festplatte scannen, um die benötigten Dateien zu finden. In diesem Schritt haben Sie zwei Möglichkeiten.
- Wählen Sie „Dieser PC“ und wählen Sie die gewünschte Partition.
- Wählen Sie „Festplattenlaufwerk“ und wählen Sie die ganze interne Festplatte aus.
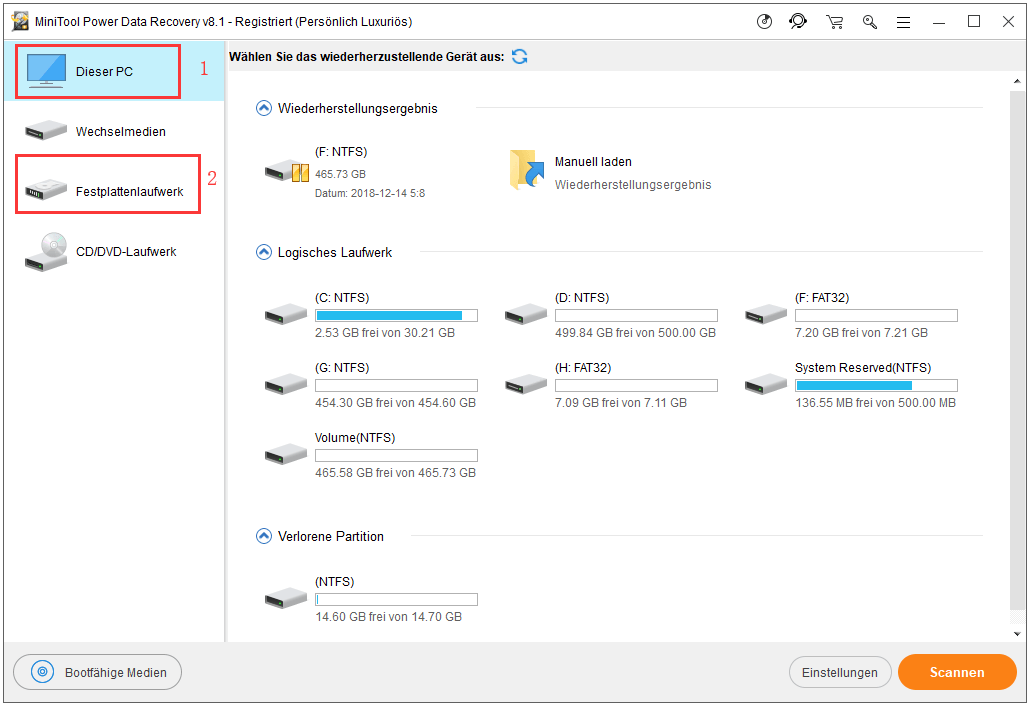
Schritt 2: Außerdem haben Sie in diesem Schritt zwei Wahl.
- Doppelklicken Sie auf die Partition / Festplatte, die Sie zum direkten Starten des Scans auswählen möchten.
- Klicken Sie auf die Schaltfläche „Scannen“ in der rechten unteren Ecke, um den Scan zu starten.
Schritt 3: Während des Scans werden immer mehr Dateien gefunden. Sie sollten sie sorgfältig durchsuchen, um herauszufinden, ob die Software das gefunden hat, was Sie brauchen.
Schritt 4: Kreuzen Sie die Dateien an, die Sie benötigen, und klicken Sie auf die Schaltfläche „Speichern“ in der rechten unteren Ecke. Dann sollten Sie ein Verzeichnis zum Speichern dieser Dateien auswählen und auf die Schaltfläche „OK“ klicken, um Ihre Auswahl zu bestätigen.
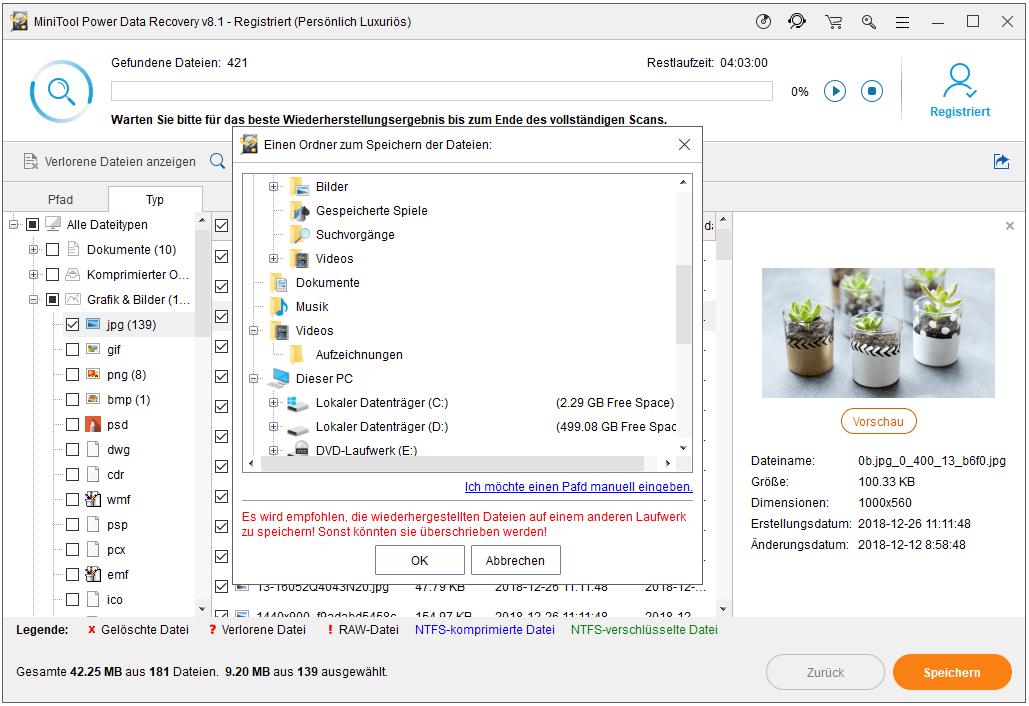
Diese Methode ist nützlich, wenn Sie Daten von der Festplatte ohne Betriebssystem wiederherstellen müssen.
Situation 2: Erledigen Sie die Datenwiederherstellung der Festplatte, wenn der Computer neu gestartet werden kann
Ich empfehle Ihnen, die kostenlose Edition von Power Data Recovery zu verwenden, um Ihre verlorenen Daten zu scannen und wiederherzustellen, wenn Sie sich in den folgenden Fällen befinden.
- Fall 1: Wie ich bereits gesagt habe, können Sie versuchen, Ihren Computer neu zu starten, nachdem er beschädigt wurde. In einigen Fällen gelingt es den Leuten, nach dem Neustart den Computer zu betreten. Und plötzlich stellen sie fest, dass einige der auf der internen Festplatte gespeicherten Dateien verschwunden sind.
- Fall 2: Wenn die beschädigte interne Festplatte in einem Desktop-Computer untergebracht wird, ist sie relativ flexibel. Sie können es vorsichtig aus dem Computergehäuse herausnehmen und sie dann als sekundäre Festplatte an einen anderen Computer anschließen.
Ja, Sie können Daten auch nach einem Festplattenabsturz wiederherstellen.
So stellen Sie mit freier Software Daten von einer abgestürzten Festplatte wieder her:
Schritt 1: Laden Sie die MiniTool Power Data Recovery Kostenlose Edition herunter und installieren Sie sie.
MiniTool Power Data Recovery FreeKlicken zum Download100%Sauber & Sicher
Schritt 2: Sie können diese Software sofort im letzten Fenster des Installationsassistenten ausführen oder auf dem Desktop mit der rechten Maustaste auf das Symbol klicken.
Schritt 3: Sie sollten die Schritte 1 bis 4 abschließen, die im Abschnitt „Wie können Sie Daten mit dem Bootmedium wiederherstellen?“ in Situation 1 erwähnt werden.
Der einzige Unterschied besteht darin, dass Sie die wiederhergestellten Dateien sowohl auf einem Wechseldatenträger (empfohlen) als auch auf der internen Festplatte selbst speichern können (sofern Sie bestätigen können, dass Sie alle Dateien gefunden haben, die Sie auf der defekter Festplatte benötigen, sonst kann ein Sekundärschaden verursacht werden und Sie verlieren die auf der Festplatte verbliebenden Dateien für immer).
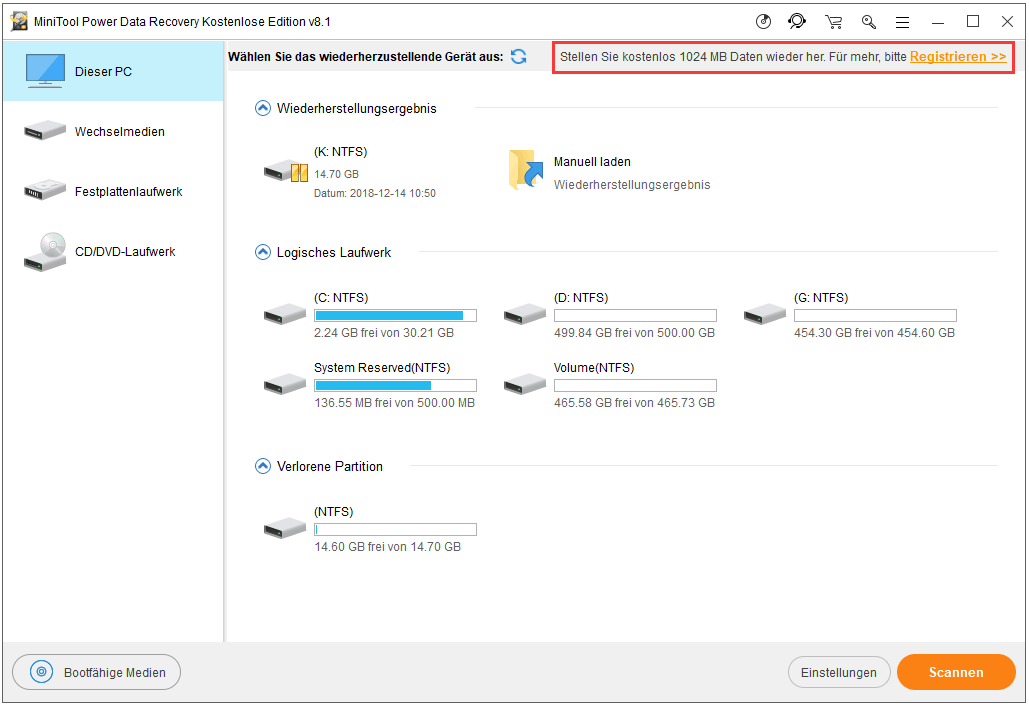
Diese Methode ist auch nützlich, wenn Sie Daten von einer beschädigten / toten externen Festplatte wiederherstellen möchten.
Top-Empfehlung
Wenn Sie ein MacBook-Benutzer sind und unter dem „interne Festplatte abgestürzt“ Problem leiden, sollten Sie MiniTool Mac Data Recovery Free verwenden, Daten vom toten Computer wiederzugewinnen. Bitte lesen Sie diese Seite, um genau zu wissen, wie es geht:
Teil 3: Hauptfaktoren, die für die Beschädigung von Festplatten verantwortlich sind
Es ist kein seltenes Phänomen, dass Personen beim Starten des Computers nicht in das System gelangen haben. Die Gründe für dieses Unglück sind vielfältig. Sogar eine geringfügige Beeinträchtigung auf Festplattenplatten oder eine falsche Operation kann zu einer Beschädigung der internen Festplatte führen.
Hier fasse ich hauptsächlich die 7 häufigsten Ursachen für eine beschädigte Festplatte zusammen. Bitte kennen Sie sie nacheinander.
Eins: Schaden des Dateisystems
Das Dateisystem wird vom Betriebssystem dazu verwendet, die Methode zum Organisieren von Dateien auf dem Speichergerät zu definieren. Um genau zu sein, ist es wie ein Gateway, dadurch auf Daten zuzugreifen, die auf Festplattenpartitionen gespeichert sind. Wenn das Dateisystem auf der internen Festplatte leider irgendwie beschädigt ist, kann auf die Festplatte nicht mehr zugegriffen werden und der Computer startet möglicherweise nicht.
Zwei: Virenangriff
Wenn ein Computer von einem Virus angegriffen wird, werden die auf der internen Festplatte gespeicherten erforderlichen Startdateien möglicherweise zerstört oder gelöscht, was zu einem Startfehler führt. In der Zwischenzeit können die nützlichen Daten oder die gesamte Partition auch vom Virus gelöscht werden.
Drei: Korruption des Bootsektors
Der Bootsektor ist der erste Sektor der Festplatte. Er wird verwendet, die Prozessorsteuerung zu laden und dann an das Betriebssystem zu übertragen. Sobald der Bootsektor beschädigt ist, können Sie den Computer nicht mehr betreten und auf die Daten nicht zugreifen, die auf der internen Festplatte gespeichert sind.
Vier: Softwarekonflikt
Alle Arten von Programmen, die Sie auf dem Computer installiert haben, können möglicherweise nicht vollständig miteinander kompatibel sein. Daher treten gelegentlich Softwarekonflikte auf, die zu einem unerwarteten Herunterfahren des Computers und zu einer Beschädigung der internen Festplatte führen.
Fünf: Menschliches Versagen
Da nicht alle von Ihnen bei der Verwendung des Computers und beim Dateimanagement professionell sind (Tatsache ist, dass mehr als die Hälfte der Benutzer keine guten Festplattenmanager sind und keine Erfahrung damit haben), daher können Sie Fehler machen, wenn der Computer ausgeführt wird, was zu einem Absturz der Festplatte führt.
Sechs: Physikalische Schäden
Physikalische Schäden, auch Hardwarefehler genannt, umfassen die folgenden Situationen:
- Überhitzung;
- Absturz des Schreib- / Lesekopfs;
- gebrochene oder schlecht kontaktierte Datenleitung;
- Kratzer auf magnetischen Platten;
- Kurzschluss in der Steuerplatine und so weiter.
Die aus solchen Gründen verloren gegangenen Daten können kaum wiederhergestellt werden. Sie haben keine andere Wahl, als sich für die Datenwiederherstellung von einem physisch beschädigten Festplattenlaufwerk an Profis zu wenden.
Sieben: Alterung der Festplatte
Jede Festplatte hat eine bestimmte Lebensdauer. Das übliche Argument ist, dass die theoretische Lebensdauer einer mechanischen Festplatte wahrscheinlich mehr als 30.000 Stunden beträgt. Wenn die Festplatte ununterbrochen arbeitet (zum Beispiel im Webserver), können Sie sich nach etwa 3 Jahren von Ihrer fleißigen Festplatte verabschieden.
Bitte seien Sie sich dieser Ursachen bewusst und versuchen Sie, sich von ihnen fernzuhalten!
Teil 4: Erhalten Sie eine gute Hilfe für Festplatte, um Unfälle zu reduzieren
In diesem Teil werde ich Ihnen einige gängige Fähigkeiten zeigen, damit eine gute Festplatte ausgewählt wird.
- Preis
- Kapazität
- Schnittstelle
- Zwischenspeicher
- Geschwindigkeit
- Stabilität
- Service nach dem Verkauf
Diese Aspekte könnten die Gesamtleistung einer Festplatte und die Kundenzufriedenheit direkt bestimmen. Um die lästige Datenwiederherstellung von beschädigter interner Festplatte zu vermeiden, sollten Sie sich beeilen, Ihre Ärmel hochzurollen, um eine Festplatte mit hoher Kostenleistung herauszufinden.
Schluss
Tatsache ist, Sie könnten jederzeit auf ein solches „defekte interne Festplatte“ Problem stoßen. Aber das Wichtigste, was ich in diesem Artikel betonen möchte, ist, dass eine beschädigte interne Festplatte nicht das Ende der Welt ist. Ich habe die spezifischen Schritte gezeigt, mit denen Sie Daten von einer beschädigten internen Festplatte in zwei verschiedenen Situationen wiederherstellen können. Sie sollten es sorgfältig befolgen, damit die verlorenen Daten von Ihnen wiederbekommen werden.
MiniTool Power Data Recovery besitzt viele Benutzer und hat einen guten Ruf. Es ist sogar wirklich eine gute Wahl für unerfahrene Benutzer. Es hat folgende Vorzüge:
- Schnittstellen im Wizard-Stil
- Hohe Sicherheit
- Große Kompatibilität
- Gute Datenwiederherstellungsleistung
- …
Selbst wenn Sie keine Daten wiederherstellen können, nachdem Sie beide getestet haben, sollten Sie ruhig bleiben und andere Wege finden, wie z. B. sich an professionelle Datenwiederherstellungsagenturen wenden und die Datenwiederherstellung der beschädigten Festplatte bezahlen.