Die Fehlermeldung – „Einer der Datenträger muss auf Konsistenz geprüft werden“ – erscheint ab und zu auf dem Computer. Menschen leiden darunter, dass sie nicht wissen, was los ist und wie das Problem richtig gelöst werden kann. Deshalb schreibe ich diesen Beitrag.
Die meisten Leute werden ärgerlich, wenn sie feststellen, dass das System nicht wie üblich gebootet wird. Auf dem Computerbildschirm können verschiedene Fehlermeldungen angezeigt werden. Darunter ist die Meldung „Einer der Datenträger muss auf Konsistenz geprüft werden“ üblich.

Kennen Sie diesen Fehler? Wissen Sie, was der beste Weg ist, damit umzugehen? Wenn Sie das Opfer dieses Problems sind, sind Sie an der richtigen Stelle. Im folgenden Inhalt dieses Artikels werde ich Ihnen zeigen, wie man damit ordnungsgemäß umgeht, dass Windows Datenträger auf Konsistenz prüfen muss(wie Dateien nach der Datenträgerüberprüfung wiederhergestellt werden können und wie Sie den Fehler „Einer Datenträger muss auf Konsistenz überprüft werden“ nach Ihren Bedürfnissen beheben).
Sie können direkt zu dem Absatz springen, an dem Sie interessiert sind.
Fehlermeldung – Einer der Datenträger muss auf Konsistenz geprüft werden
Die Situationen, in denen Windows Sie auffordert, Ihre Festplatte auf Konsistenz zu prüfen, lassen sich grob in zwei Arten einteilen:
- Die Datenträgerüberprüfung kann automatisch und vollständig abgeschlossen werden. Dann können Sie wie gewohnt in das System booten.
- Die Datenträgerüberprüfung auf Konsistenz bleibt stecken, sodass Sie Ihren Computer nicht erfolgreich starten können.
In diesem Teil werde ich jeweils darüber sprechen und Ihnen zeigen, wie Sie mit dem Problem „CHKDSK hat meine Daten gelöscht“ umgegangen sind und wie Sie Daten von einer Festplatte erhalten, die nicht booten kann.
Dateien fehlen nach Datenträgerüberprüfung
Wenn der Fehler „einer der Datenträger auf Konsistenz geprüft werden muss“ auftritt, neigen viele Benutzer dazu, die Datenträgerüberprüfung ausführen zu lassen, um die Probleme zu beheben, die auf ihrer Computerfestplatte möglicherweise vorhanden sind. Manchmal kann der Überprüfungsvorgang reibungslos abgeschlossen werden, manchmal jedoch nicht. Nun, bedeutet das, dass alles gut läuft, wenn die Datenträgerüberprüfung vollständig abgeschlossen wird und Sie den Computer erfolgreich starten? Natürlich nicht!
Bitte schauen Sie sich diesen Fall an:
Hallo Leute. Ich habe gerade diesen Fehler erhalten, als ich meinen Computer einschaltete: Einer der Datenträger muss auf Konsistenz geprüft werden. (G 🙂 Die betreffende Festplatte ist eine der beiden Partitionen (F: und G 🙂 einer alten HD, die ich vor 3 Tagen in mein neues System gesteckt habe. Es funktionierte einwandfrei und war in der Lage, Dateien zu durchsuchen, bis vor kurzem. Ich lasse das chkdsk laufen, und es wurden einige Fehler und verwaiste Dateien usw. gefunden. Wenn ich in Windows unter Computer bin, zeigt F: Details zum Speicherplatz usw., und G: ist vorhanden, zeigt jedoch keine Details. Was schlagen Sie vor, als Nächstes zu tun? Mein Betriebssystem befindet sich in meinem neuen Laufwerk, deshalb ist es ist kein Problem. Diese alte Festplatte ist seit 7 Jahren bei mir, und ich frage mich, ob sie möglicherweise versagt. Außerdem habe ich die CPU früher verschoben, könnte es daran liegen? BEARBEITEN: Ich habe gerade versucht, auf G: im Computer zuzugreifen, und nachdem sich der grüne Balken eine Weile gefüllt hatte, erschien eine Meldung, darauf steht: G: muss vor der Verwendung formatiert werden. Möchten Sie es jetzt formatieren? Ich habe auf Nein geklickt und dann zeigt sich eine Fehlermeldung: Auf G: kann nicht zugegriffen werden. Datenfehler (CRC-Prüfung) – von Shank bei SevenForums gefragt
Shank sagte, dass er in Windows war und stellte fest, dass G: keine Details zeigte. Als er versuchte, auf G: zuzugreifen, wurde die Meldung angezeigt, dass G: vor der Verwendung formatiert werden muss. In diesem Fall verliert er offensichtlich den Zugriff auf alle auf G: gespeicherten Dateien. Wenn eine dieser Dateien für ihn wichtig ist, wird er sich auf jeden Fall bemühen, die Daten nach der Datenträgerüberprüfung wiederherzustellen.
„Eine beliebige Taste zum Überspringen drücken“ funktioniert nicht
Wenn Windows für die Konsistenz nach der Überprüfung der Festplatte fragt, gibt es einige Personen, die diese Anforderung ablehnen. Sie ziehen es vor, eine beliebige Taste zu drücken, um die Datenträgerprüfung zu überspringen, wie in der Meldung angegeben. Wie werden Sie jedoch reagieren, wenn Sie auf dem Bildschirm „einer der Datenträger muss auf Konsistenz geprüft werden“ hängen bleiben? Haben Sie Angst davor, alle auf dem aktuellen Computer gespeicherten Daten zu verlieren? Bitte machen Sie sich keine Sorge, weil ich Ihnen helfen kann, Daten von der internen Festplatte wiederherzustellen(siehe den nächsten Teil).
Schauen wir uns zunächst einen bestimmten Fall an:
Ich habe gerade ein Problem. Wenn ich meinen PC hochfahre, erscheint folgende Meldung: Dateisystem auf C: überprüfen. Der Typ des Dateisystems ist NTFS. Volumebezeichnung ist ACER. Einer der Datenträger muss auf Konsistenz geprüft werden. Sie können die Datenträgerüberprüfung abbrechen, aber es wird ausdrücklich empfohlen, den Vorgang fortzusetzen. Um die Datenträgerüberprüfung zu überspringen, drücken Sie innerhalb von 1 Sekunde eine beliebige Taste. Diese Meldung zählt bis zu 1 Sekunde herunter und wird eingefroren. Ich versuchte es heute für 4 Stunden zu verlassen, als ich zur Schule ging. Kam nach Hause und es war immer noch auf diesem Bildschirm. Wie gesagt, jedes Mal, wenn ich meinen Computer hochfahre, erscheint diese Meldung und ich muss den Computer gewaltsam herunterfahren, wenn ich nicht rechtzeitig eine Taste drücke. Ich frage mich, ob es eine alternative und empfohlene Option gibt, diese Datenträgerüberprüfung durchzuführen, um es zu vermeiden, diese Nachricht bei jedem Startvorgang überzuspringen. –von Sean1082 bei SevenForums
Sean sagte, als die Nachricht bis zu 1 Sekunde heruntergezählt wurde, blieb der Prozess stecken. Dann ließ er die Computer hochfahren. Als er 4 Stunden später von der Schule nach Hause kam, steckte der Computer immer noch auf demselben Bildschirm. Und jedes Mal, wenn er den Computer hochfährt, wird dieselbe Meldung angezeigt. In solchen Fällen fragen sich die Leute, wie man die automatische Überprüfung beim Start verhindert und wie man Dateien wiederherstellt, nachdem die Datenträgerüberprüfung stecken blieb.
So stellen Sie Daten nach CHKDSK wieder her
In den folgenden Inhalten lernen Sie detailliert, wie Sie Daten wiederherstellen.
Daten von einer externen Festplatte wiederherstellen
1. Wählen Sie eine geeignete Edition von Power Data Recovery.
- Wenn Sie sich Sorgen um die Leistung machen, verwenden Sie bitte zuerst die Testversion.
- Wenn Sie Daten sofort wiederherstellen müssen, aber keine besonderen Anforderungen haben, wählen Sie bitte die persönliche Edition aus.
- Wenn Sie Daten in einer Geschäftsumgebung wiederherstellen müssen, wählen Sie eine Lizenz für das Unternehmen aus.
Klicken Sie hier, um den Vergleich verschiedener Lizenztypen anzuzeigen, und klicken Sie auf die entsprechende Schaltfläche, es zu kaufen.
MiniTool Power Data Recovery TrialKlicken zum Download100%Sauber & Sicher
2. Laden Sie die Datenwiederherstellungssoftware herunter und installieren Sie sie.
Laden Sie die Software herunter und führen Sie das Setup-Programm aus, um die Datenwiederherstellungssoftware auf Ihrem Computer zu installieren.
Sie sollten Ihren Lizenzschlüssel kopieren und in das Textfeld einfügen, um sich zuerst zu registrieren, wenn Sie die erweiterte Edition verwenden.
3. Wählen Sie den bestimmten Festplattentyp.
Sie müssen den Typ der zu scannenden Festplatte angeben. Zum Beispiel wenn Sie Daten vom lokalen Laufwerk wiederherstellen möchten, klicken Sie auf „Dieser PC“.
4. Wählen Sie das zu durchsuchende Ziellaufwerk aus.
In der von Ihnen ausgewählten Spalte wird eine Liste aller verfügbaren Festplatten angezeigt. Zu diesem Zeitpunkt müssen Sie denjenigen auswählen, auf dem die Fehlermeldung angezeigt wird. Klicken Sie anschließend auf die Schaltfläche „Scannen“ in der rechten unteren Ecke, um die Erkennung von Dateien zu starten.
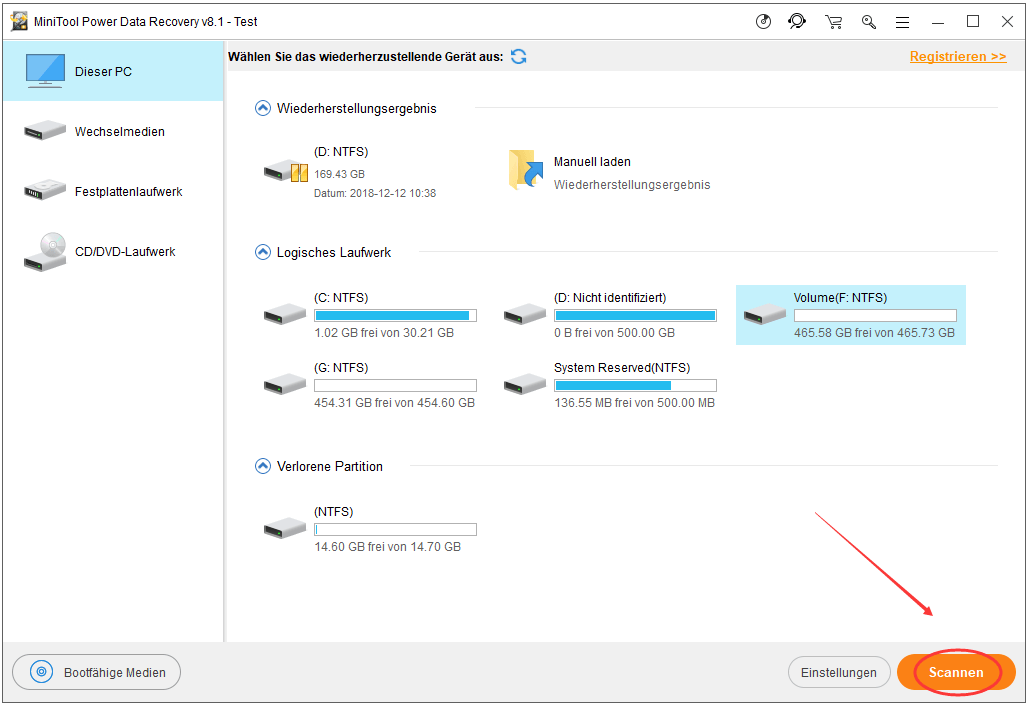
5. Wählen Sie die Dateien aus, die Sie wiederherstellen möchten.
Sie können die Scanergebnisse während oder am Ende des Scans durchsuchen. Stellen Sie sicher, welche Dateien Sie benötigen, und speichern Sie sie, indem Sie auf die Schaltfläche „Speichern“ klicken. Legen Sie dann einen Speicherpfad für sie fest und klicken Sie auf die Schaltfläche „OK“, um Ihre Auswahl zu bestätigen.
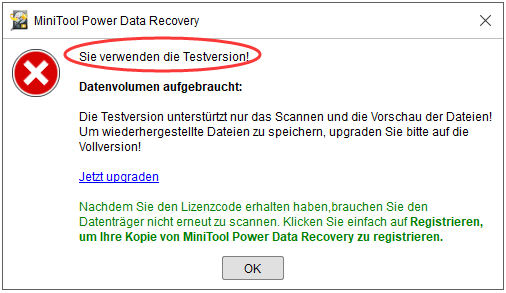
Diese Methode funktioniert auch für die Datenwiederherstellung von der internen Festplatte, die einwandfrei funktioniert
Wiederherstellen von Daten von einem nicht bootfähigen internen Festplattenlaufwerk
Wie kann ich Daten von einem nicht bootfähigen Computer wiederherstellen? Sie benötigen eine bootfähige Edition von MiniTool Power Data Recovery. Natürlich müssen Sie auch einen Lizenztyp dafür auswählen. Die Testversion ist in diesem Fall nicht mehr geeignet, weil die Dateien nur für Sie gescannt und nicht wiederhergestellt werden können. (Ich nehme in den weiteren Schritten die persönliche Lizenz als Beispiel. Andere Lizenztypen sind im Wesentlichen gleich.)
Bitte installieren Sie die persönliche Edition auf einem anderen Computer, der einwandfrei funktioniert. Anschließend können Sie mit wenigen Klicks eine bootfähige Festplatte erstellen (siehe „So erstellen Sie ein Bootlaufwerk“ in Teil 2 der Datenwiederherstellung von beschädigten internen Festplatten).
1. Starten Sie Ihren Computer neu und drücken Sie die entsprechende Taste, um das BIOS aufzurufen. Ändern Sie dann die Startreihenfolge Ihres Computers, um dieses Bootlaufwerk zum ersten Startgerät zu machen. Beenden Sie danach das BIOS und speichern Sie die Änderungen.
2. Nach einiger Zeit sehen Sie das untere Bild. Zu diesem Zeitpunkt können Sie die Bildschirmauflösung ändern oder nicht.
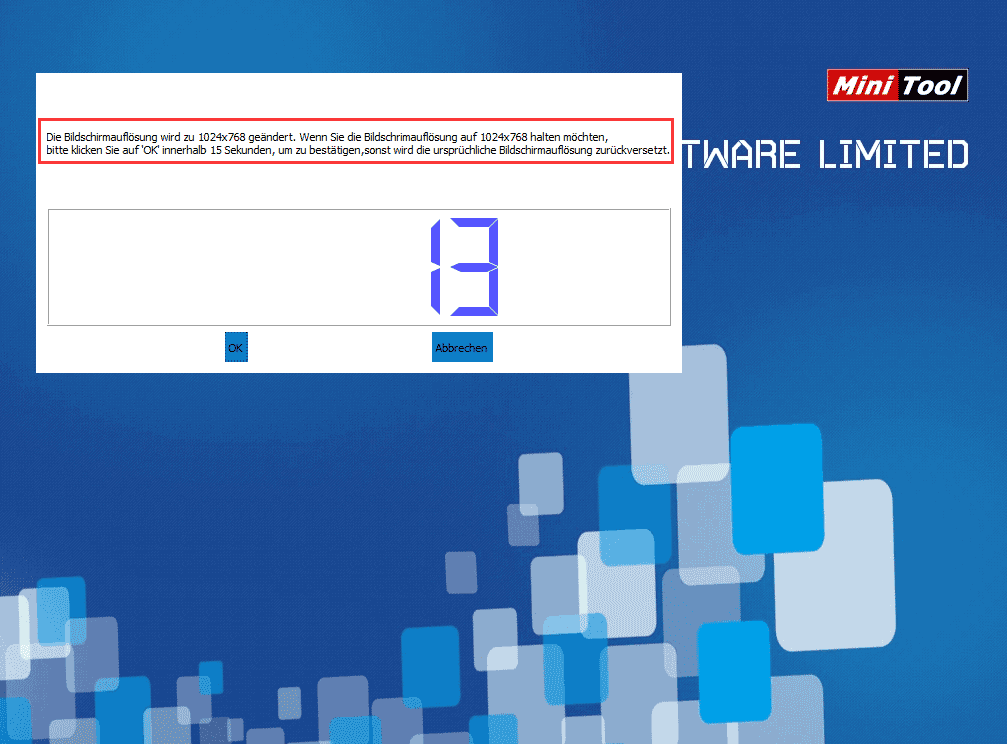
3. Danach erscheint das folgende Fenster zum Starten der Software. Sie sollten MiniTool Power Data Recovery ausführen.
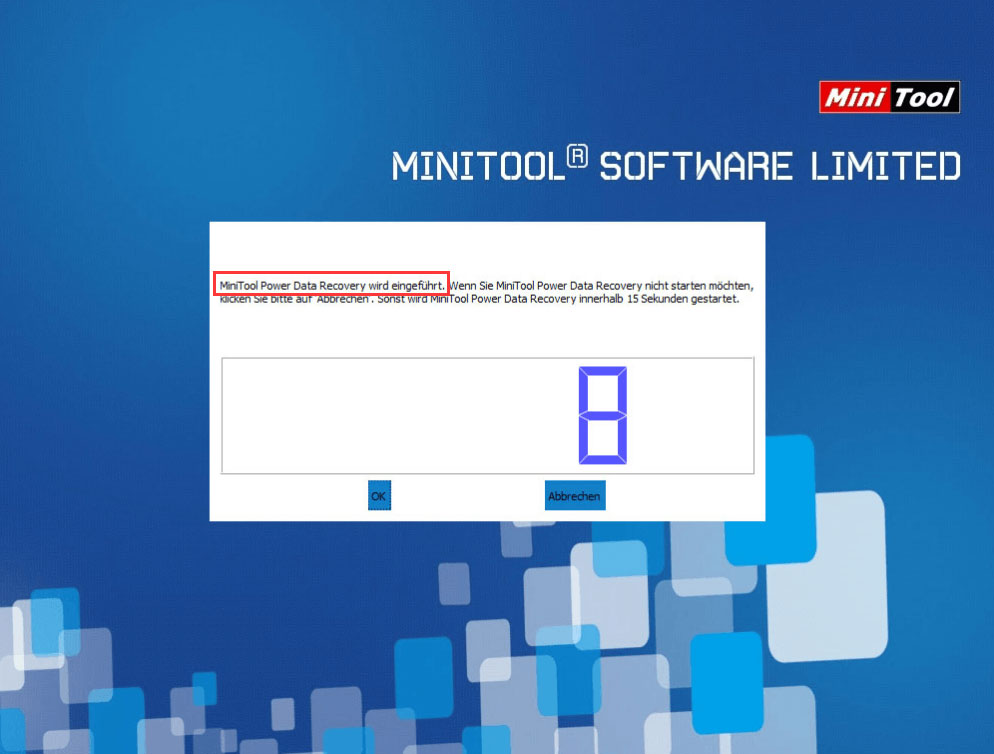
4. Wählen Sie dann die erste Option im Fenster von MiniTool PE-Loader aus.
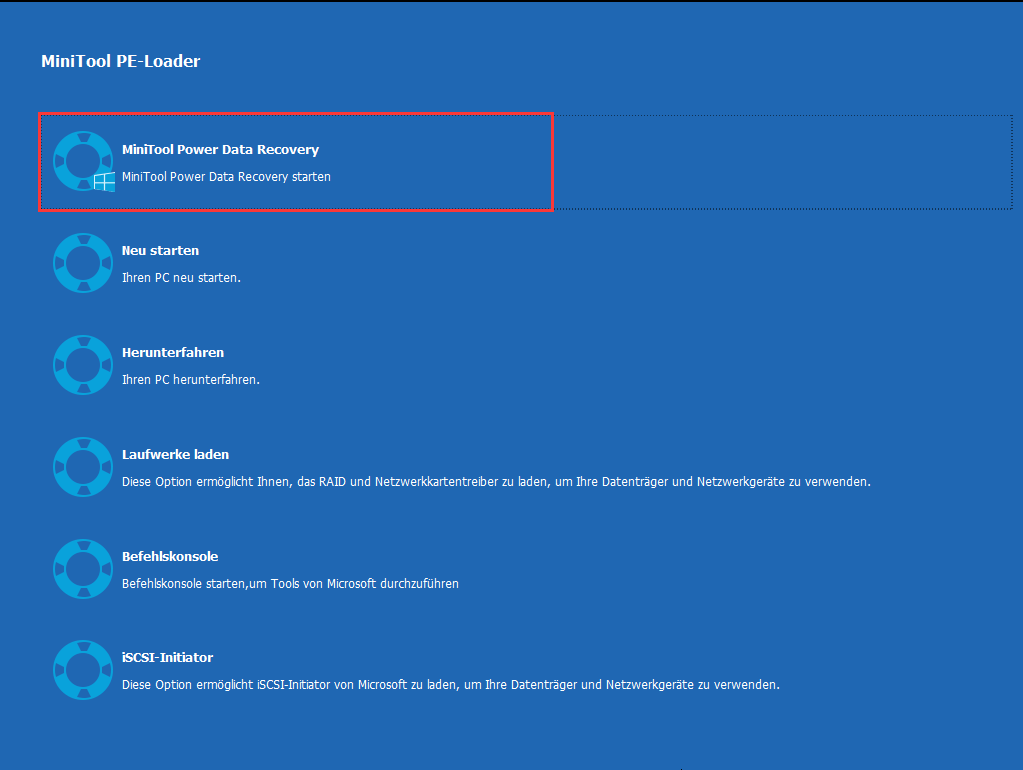
5. Nun gelangen Sie in das Hauptfenster von MiniTool Power Data Recovery. Wiederholen Sie die Schritte 3 bis 5, die in der vorherigen Situation erwähnt wurden, die Wiederherstellung abzuschließen.
Lösungen – den Fehler „Einer der Datenträger muss auf Konsistenz geprüft werden“ beheben
Im Allgemeinen wird die automatische Datenträgerüberprüfung möglicherweise angezeigt, wenn:
- Der Akku ist locker oder wurde bewegt.
- Der Computer wird nicht ordnungsgemäß oder illegal heruntergefahren.
- Bei laufendem Computer tritt ein plötzlicher Stromausfall auf.
- Das Computergehäuse wird verschoben, während der Computer ausgeführt wird.
- Ein USB-Gerät wird nicht angeschlossen, bevor der Computer die aktuelle Aktivität damit beenden kann.
Festplatte auf Fehler in Windows überprüfen
In diesen Fällen sollten Sie die Überprüfung ausführen lassen, um zu sehen, ob sie abgeschlossen werden kann und ob Sie danach auf Ihr System zugreifen können. Wenn Sie das Betriebssystem erfolgreich betreten, können Sie Ihre Festplatte auf Fehler in Windows überprüfen und versuchen, sie vollständig zu beheben, oder Sie können die Festplatte mit einem Diagnosetool testen, um das Problem zu finden und zu lösen.
Es gibt die Schritte, wie Sie die Festplatte auf Fehler in Windows 7 überprüfen.
Deaktivieren Sie die Datenträgerprüfung beim Start in Windows
Was aber, wenn Windows CHKDSK bei jedem Neustart ausführt? Wie kann man die Überprüfung des Dateisystems auf C unter Windows 7 oder anderen Systemen beenden? Diese sind Fragen, die viele Benutzer stören.
Hier werden 4 allgemeinen Möglichkeiten gezeigt, wie Sie eine Datenträgerüberprüfung auf Ihrem Windows-Computer abbrechen können (hier nehme ich B Windows 7 als Beispiel).
Methode 1: Deaktivieren Sie die Überprüfung im Registrierungseditor.
- Klicken Sie auf das Startmenü. Geben Sie dann „regedit“ in das Suchfeld ein und drücken Sie die Eingabetaste.
- Klicken Sie mit der rechten Maustaste auf regedit.exe, das in der Ergebnisliste angezeigt wird, und wählen Sie „Als Administrator ausführen“.
- Navigieren Sie zu „HKEY_LOCAL_MACHINESYSTEMCurrentControlSetControlSession Manager“.
- Suchen Sie im rechten Bereich nach „BootExecute“ und doppelklicken Sie darauf.
- Ändern Sie den Wert von „autocheck autochk *“ in „autocheck autochk /k:C *“ (C bezieht sich auf den Buchstaben des Laufwerks, auf dem die Datenträgerüberprüfung ausgeführt wird).
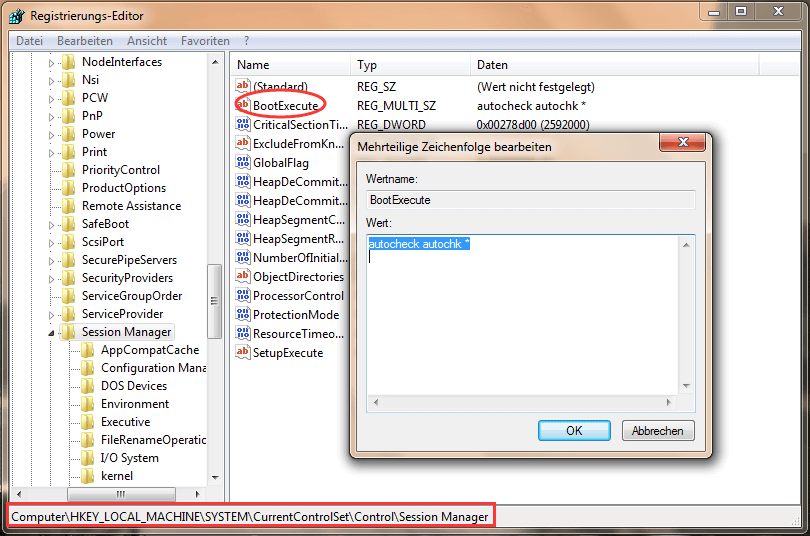
Methode 2: Verwenden Sie die Defragmentierung der Festplatte.
- Öffnen Sie den Windows Explorer und suchen Sie das Laufwerk, auf dem die Datenträgerüberprüfung durchgeführt wurde.
- Klicken Sie mit der rechten Maustaste auf dieses Laufwerk und wählen Sie „Eigenschaften“.
- Navigieren Sie zur Registerkarte „Tools“ und klicken Sie dann unter „Defragmentierung“ auf „Jetzt defragmentieren“.
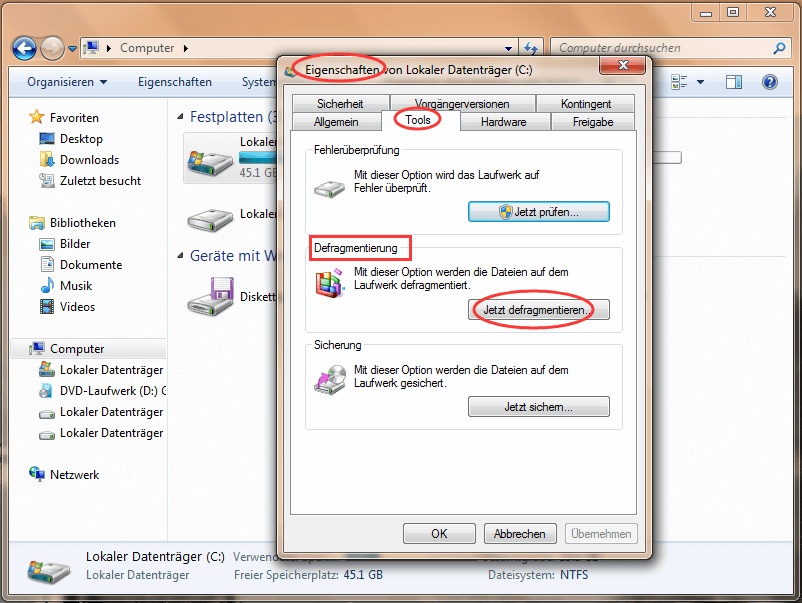
Beachten Sie, dass Sie auch die Eingabeaufforderung öffnen können und „chkdsk *: / f“ (* steht für den Laufwerksbuchstaben des Ziellaufwerks) eingeben, diese Aufgabe zu erledigen.
Methode 3: Reparieren Sie den Dateisystemfehler.
- Starten Sie den Computer neu und halten Sie die Taste F8 gedrückt.
- Wählen Sie die Computerreparaturoptionen.
- Rufen Sie den Befehlszeilenmodus auf.
- Geben Sie „chkdsk *: /r /f“ ein (*steht für den Laufwerksbuchstaben des Ziellaufwerks).
Methode 4: Formatieren Sie die Festplatte.
Wenn alle oben genannten Methoden fehlschlagen, müssen Sie die entsprechende Festplatte formatieren.
Fazit
Wenn Sie leider feststellen, dass die Meldung „einer der Datenträger muss auf Konsistenz überprüft werden“ auf Ihrem Computer auftritt, müssen Sie ruhig bleiben. Bitte denken Sie daran, dass Ihre Daten immer das Wichtigste sind. Es wird daher empfohlen, die Daten zuerst wiederherzustellen, bevor Sie versuchen, den Fehler „einer der Datenträger muss auf Konsistenz überprüft werden“ zu beheben (weil „CHKDSK hat meine Dateien gelöscht“ kein Einzelfall ist).
Wenn Sie ziemlich sicher sind, dass Sie alle erforderlichen Daten haben, können Sie die oben genannten Methoden oder andere Methoden aus dem Internet ausprobieren, um den Fehler zu beheben.