Auf die Festplatte kann man nicht zugreifen, weil das Dateisystem beschädigt ist. Hier können Sie MiniTool Power Data Recovery ausprobieren. Mit der Datenrettungssoftware können Sie verlorene Daten vom Laufwerk mit einem beschädigten Dateisystem wiederherstellen. Noch wichtiger ist, dass dieses Tool verlorene Daten wiederherstellen kann, ohne die ursprünglichen Daten zu beschädigen.
Sind Sie schon einmal auf das Problem eines beschädigten Dateisystems gestoßen? Wie wir wissen, können wir bei einem beschädigten Dateisystem nicht auf dieses Laufwerk und seine Daten zugreifen. Ich denke, dass sich einige Leute darüber Sorgen machen werden, da sie nicht wissen, wie man Daten von einem Laufwerk mit einem beschädigten Dateisystem wiederherstellt.
Machen Sie sich keine Sorgen, wenn Ihr Dateisystem des Laufwerks beschädigt ist. Mit MiniTool Power Data Recovery, einer sauberen, einfachen und professionellen Software, können Sie Daten von beschädigten Festplatten wiederherstellen, ohne die Originaldaten zu beschädigen.
Vor der Datenwiederherstellung von einer nicht erreichbaren Festplatte werde ich Ihnen das zeigen, was Dateisystem ist.
Was ist Dateisystem?
Wie wir wissen, wird das Dateisystem verwendet, um zu steuern, wie Daten gespeichert und abgerufen werden. Dateisysteme können auf zahlreichen verschiedenen Arten von Speichergeräten verwendet werden, die verschiedene Arten von Medien verwenden. Hier können Sie diesen Beitrag „Dateisystem“ lesen, um mehr Details zu erfahren. Wenn das Dateisystem beschädigt ist, können wir nicht auf dieses Laufwerk und seine Daten zugreifen.
Hallo! Ich brauche wirklich Hilfe. Mein Dateisystem für externe Festplatten ist beschädigt und ich muss alle Daten wiederherstellen, da mein Kollege daran arbeitet. Ich habe DSKCHK bereits ausgeführt und es ist immer noch beschädigt. Bitte Hilfe, vielen Dank im Voraus. Ich verwende WIN 7 64-Bit, 2,5-Zoll externe USB/ SATA-Festplatten (Western Digital). Ich denke, das Dateisystem ist NTFS. -von tomshardware.com
Symptome eines beschädigten Dateisystems
Wenn Sie versuchen, auf das Laufwerk mit beschädigtem Dateisystem in Windows Explorer zuzugreifen, werden die folgenden typischen Symptome möglicherweise angezeigt:
- Die Datei oder das Verzeichnis ist beschädigt und nicht lesbar.
- Die Datenträgerstruktur ist beschädigt und nicht lesbar.
- Sie müssen den Datenträger formatieren, bevor Sie ihn verwenden können. Möchten Sie ihn jetzt formatieren?
- Auf dem Datenträger befindet sich kein erkanntes Dateisystem. Stellen Sie sicher, dass alle benötigten Dateisystemtreiber geladen sind und dass der Datenträger nicht beschädigt ist.
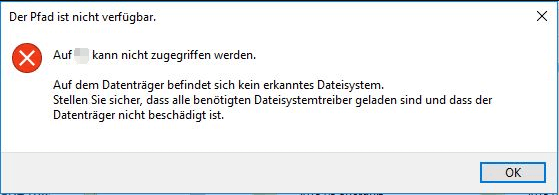
Ernsthafter ist, dass Sie auf dieses Laufwerk nicht in Windows Explorer zugreifen können, da der Windows-Computer das Dateisystem nicht erkennen kann oder dieses Laufwerk zu nicht zugeordnet wird. Genauer gesagt, haben Sie das Laufwerk mit dem ext2/3/4-Dateisystem formatiert. Aber Sie können nicht auf dieses Laufwerk zugreifen, weil Windows diese Dateisysteme nicht erkennen kann. Wenn Ihr Laufwerk aufgrund eines beschädigten Dateisystems zu nicht zugeordnet wird, können Sie es nicht sehen.
Hier können Sie unseren vorherigen Beitrag „Auf dem Datenträger befindet sich kein erkanntes Dateisystem – So beheben Sie das“ lesen, um weitere Informationen zum beschädigten Dateisystem zu erhalten. Der folgende Screenshot zeigt beschädigte Festplatten in der Datenträgerverwaltung.
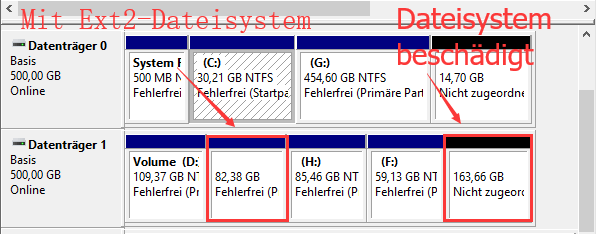
Im Folgenden erfahren Sie, wie Sie Daten mit MiniTool Power Data Recovery von beschädigten Dateisystemen schnell und einfach wiederherstellen können.
Kapitel 1.Mit Dieser PC verlorene Daten wiederherstellen
Bevor Sie Daten aus einem beschädigten Dateisystem wiederherstellen, müssen Sie MiniTool Power Data Recovery herunterladen und installieren. Sie können die Testversion von Power Data Recovery herunterladen, um nach verlorenen Daten zu suchen, oder Sie können die persönliche Edition auswählen, um mehr Daten effektiv und sicher wiederherzustellen.
MiniTool Power Data Recovery TrialKlicken zum Download100%Sauber & Sicher
Jetzt können Sie die folgenden Schritte ausführen, um Daten von einem Laufwerk wiederherzustellen, dessen Dateisystem beschädigt ist. Hier wird empfohlen, den Beitrag So retten Sie Daten von dem RAW-Dateisystem, der RAW-Partition & dem RAW-Laufwerk zu lesen, um weitere Informationen zu diesem hervorragenden Tool zu erhalten.
Schritt 1. Starten Sie MiniTool Power Data Recovery, um die wie unten gezeigte Hauptschnittstelle zu erhalten, und wählen Sie dann einen geeigneten Datenwiederherstellungsmodus aus.
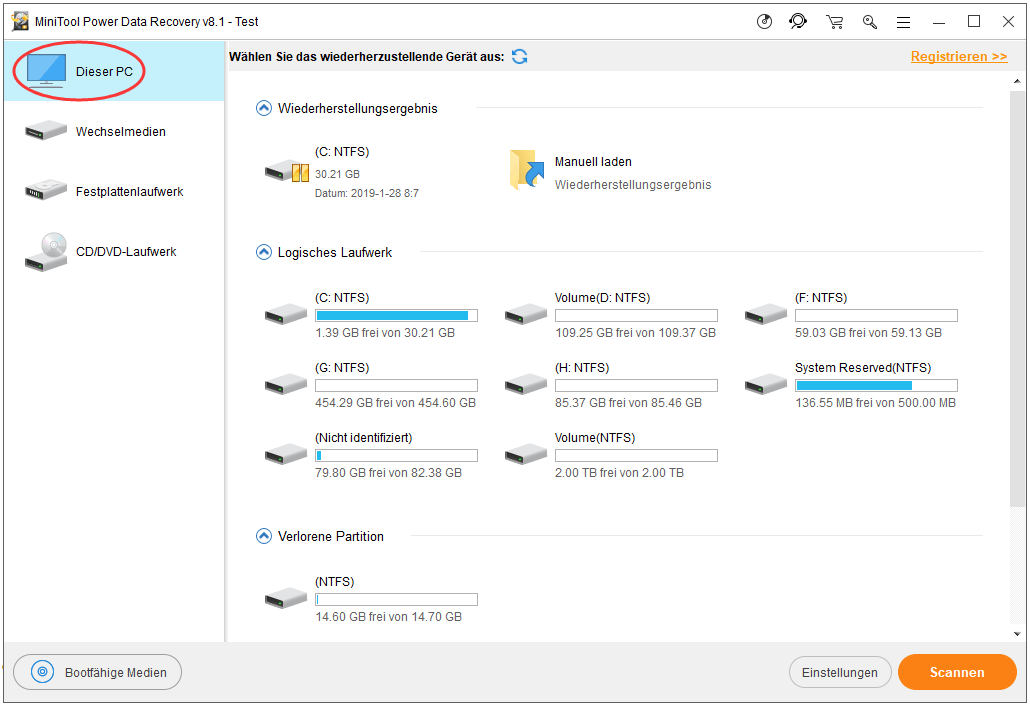
Diese Schnittstelle enthält 4 verschiedene Datenwiederherstellungsmodi:
- Der Wiederherstellungsmodus Dieser PC stellt verlorene oder gelöschte Daten von beschädigten, RAW- oder formatierten Partitionen wieder her.
- Mit dem Wiederherstellungsmodus Wechselmedien werden verlorene Fotos, MP3-/MP4-Dateien und Videos von Flash-Laufwerken und Speicherkarten wiederhergestellt.
- Der Wiederherstellungsmodus Festplattenlaufwerk stellt Dateien nach dem Verlust oder Löschen einer Partition wieder her.
- Der Wiederherstellungsmodus CD / DVD-Laufwerk stellt Daten von formatierten oder gelöschten CD / DVD-Disketten wieder her.
Hier können Sie auf Dieser PC klicken. Wenn Ihre Partition vorhanden ist, können Sie diesen Modus im Allgemeinen verwenden, verlorene Daten wiederherzustellen.
Schritt 2.Wählen Sie das Ziellaufwerk aus, dessen Dateisystem beschädigt ist, und klicken Sie in der rechten unteren Ecke auf die Schaltfläche Scannen, um den vollständigen Scanvorgang auf dem Gerät zu starten. Warten Sie, bis der vollständige Scan abgeschlossen wird, um das beste Wiederherstellungsergebnis zu erhalten.
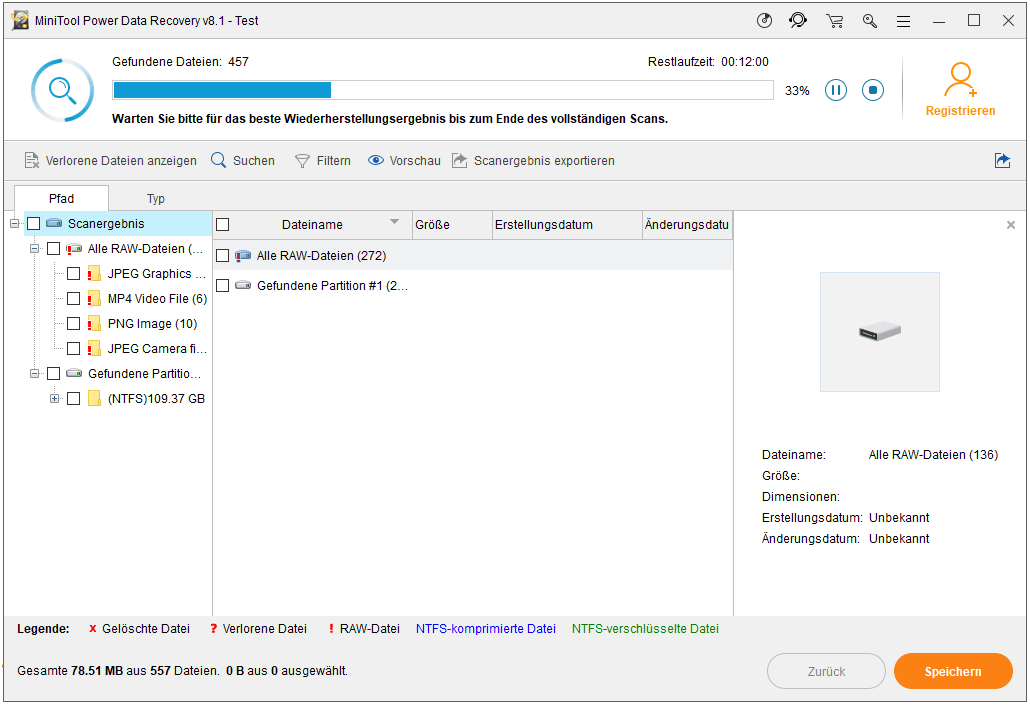
Schritt 3.Wählen Sie die benötigten Dateien aus und klicken Sie auf die Schaltfläche Speichern, die sich in der rechten unteren Ecke befindet, um die ausgewählten Dateien an einem sicheren Ort zu speichern.
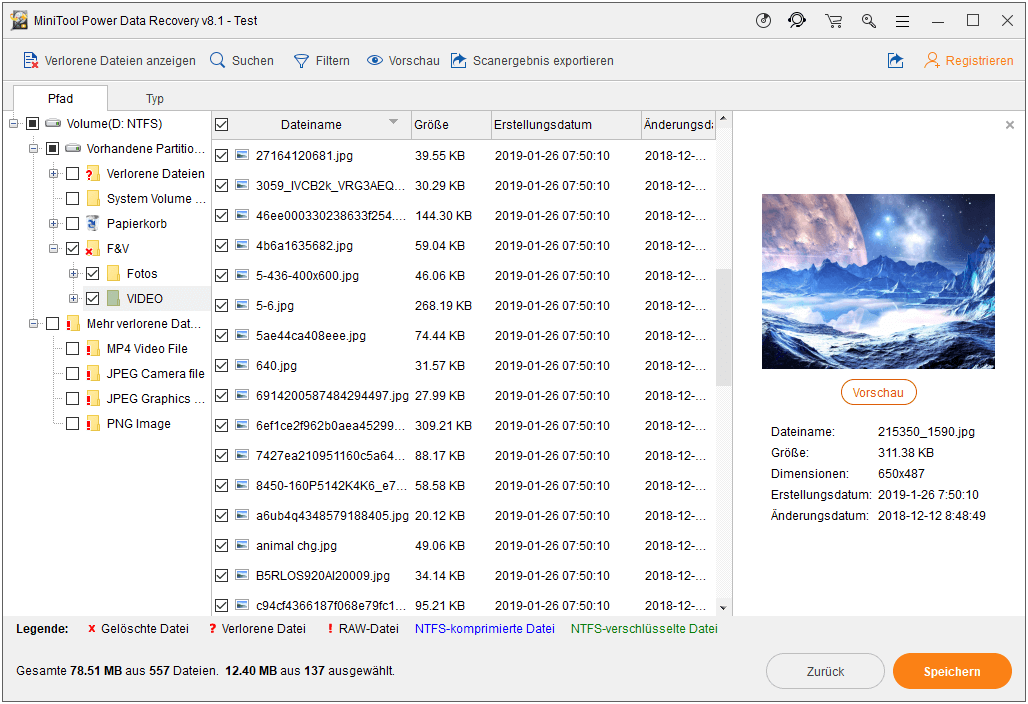
3 NÜTZLICHE VORSCHLÄGE
- Nach dem vollständigen Scannen findet Power Data Recovery viele Partitionen im angegebenen Gerät, zeigt jedoch nur einige davon an. Wenn Sie in diesen aufgelisteten Partitionen die benötigte Datei nicht finden können, klicken Sie auf die Schaltfläche Zurück, um andere mögliche Partitionen auszuwählen und dann zu scannen.
- Wenn Sie Bilder wiederherstellen, können Sie sie vor dem Speichern in der Vorschau anzeigen.
- Speichern Sie die benötigten Daten nicht direkt in der ursprünglichen Partition, wo Datenverlust auftritt, andernfalls werden die gelöschten Daten überschrieben, was zu dauerhaftem Datenschaden oder Datenverlust führt.
Video ansehen
Schau mal! Mit diesem Tool konnte ich verlorene Daten aus einem beschädigten und RAW-Dateisystem schnell und effektiv wiederherstellen, ohne die Originaldaten zu beschädigen.
Mit der Funktion Dieser PC von MiniTool Power Data Recovery können wir Dateien von beschädigten Datenträgern schnell und einfach wiederherstellen. Manchmal sollten wir jedoch einen anderen Modus verwenden, verlorene Dateien wiederherzustellen, wenn die Partition nicht in der Partitionsliste angezeigt wird. Hier sehen wir ein echtes Beispiel aus dem Windows 7-Forum.
Mein externe USB 3.0 HD hat gestern perfekt funktioniert. Heute wurde jedoch plötzlich ein „nicht zugeordnetes“ Laufwerk ohne Laufwerksnamen. Ich kann das Laufwerk erkennen, aber ich habe keine Möglichkeit, darauf zuzugreifen. Die einzige Lösung, die ich bisher ausprobiert habe, ist, auf die Festplatte mit einem anderen Computer zuzugreifen. Das Ergebnis ist jedoch bei diesen Computern gleich. Ich habe nichts Anderes gemacht….
Wie können in dieser Situation Daten aus dem nicht zugeordneten Speicherplatz wiederhergestellt werden?
Fahren Sie mit Kapitel 2 fort, um zu erfahren, wie Sie verlorene Daten zurückerhalten können.
Kapitel 2.Verlorene Daten über Festplattenlaufwerk wiederherstellen
Hier können Sie die folgenden Schritte ausführen, verlorene Daten von einer nicht zugeordneten Festplatte wiederherzustellen.
Schritt 1. Klicken Sie in der Hauptoberfläche von Power Data Recovery auf Festplattenlaufwerk.
Schritt 2. Wählen Sie das Ziellaufwerk aus, das Sie wiederherstellen möchten, und klicken Sie auf die Schaltfläche Scannen.
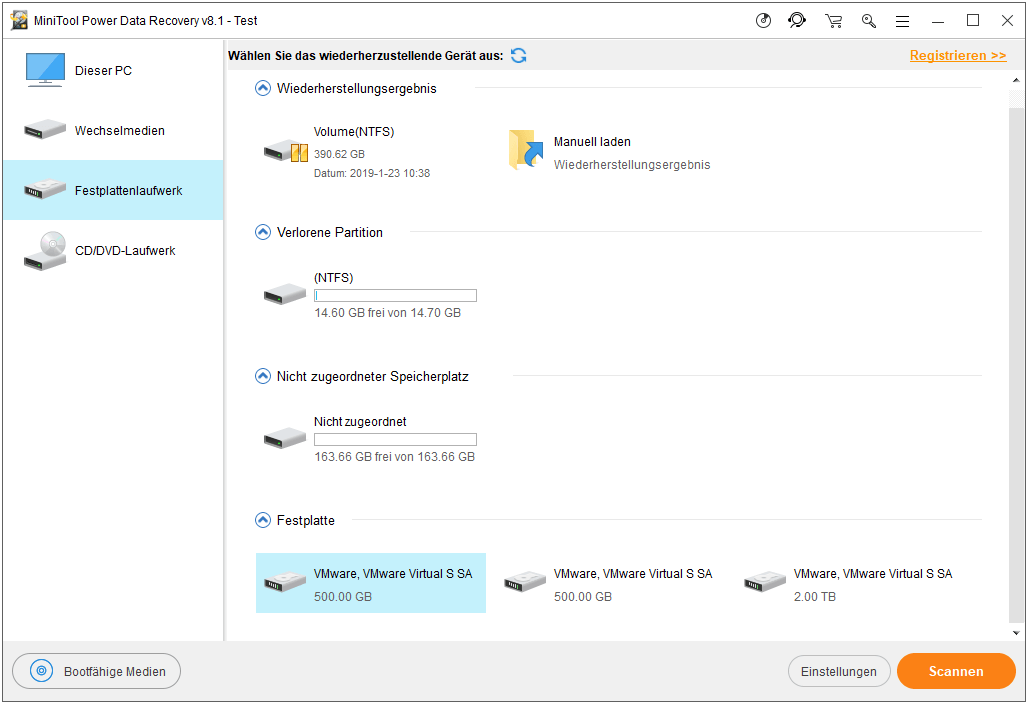
Schritt 3. Sehen Sie sich alle benötigten Dateien in der Vorschau an und kreuzen Sie sie an. Klicken Sie auf die Schaltfläche Speichern und wählen Sie einen geeigneten Ort zum Speichern der ausgewählten Dateien aus.
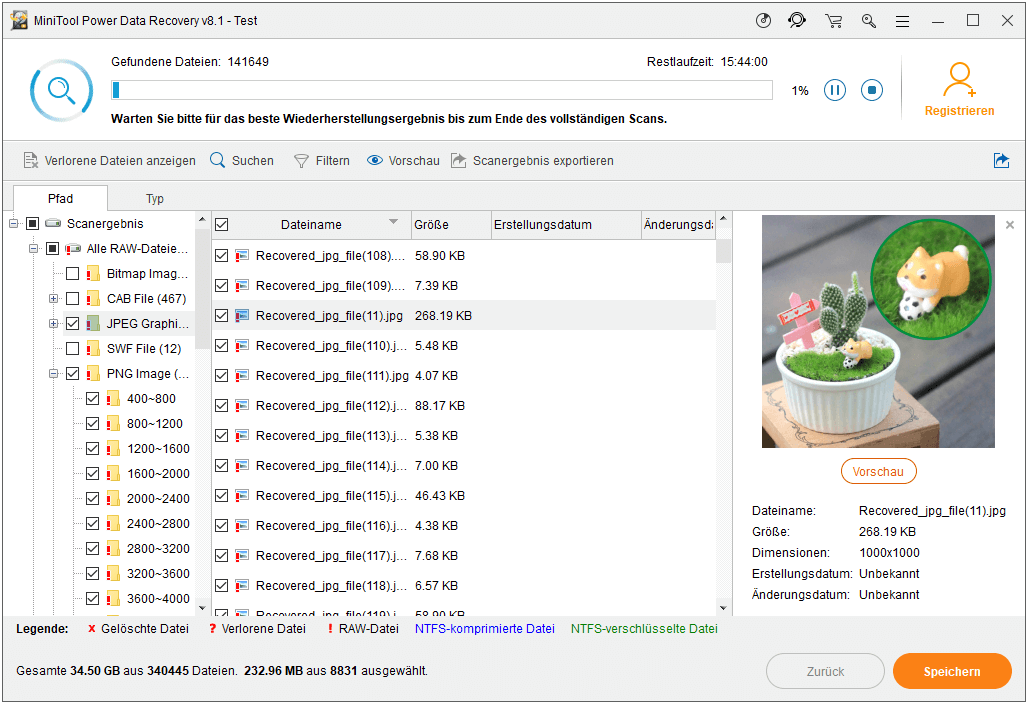
Wenn so viele Dateien gefunden werden, können Sie die in MiniTool Power Data Recovery konfigurierte Filterfunktion verwenden, überflüssige Dateien zu filtern. Nämlich:
- Dateien durch Namen finden: Mit dieser Funktion können wir die benötigte Datei aus einer großen Menge von Dateien schnell finden, solange wir uns an den Dateinamen erinnern. (Wichtig: Diese Funktion ist in einigen Situationen nicht verfügbar.)
- Erweiterter Filter: Es filtert unnötige Dateien nach Dateiname / -erweiterung, Dateigröße und Erstellungs- oder Änderungsdatum, was die Effizienz der Dateiwiederherstellung verbessert.
Sehen! MiniTool Power Data Recovery ist ein gutes Datenwiederherstellungswerkzeug, mit dem verlorene Daten von einem Laufwerk mit beschädigtem Dateisystem wiederhergestellt werden können.
Kapitel 3. Andere nützliche Möglichkeiten zur Datenwiederherstellung von dem beschädigten Dateisystem
Einige Benutzer denken vielleicht, ob es eine andere Möglichkeit gibt, Daten von einer nicht erreichbaren Festplatte wiederherzustellen. Natürlich ist die Antwort Ja.
1. Wenn Sie sich keine Zeit dafür nehmen möchte, verlorene Daten selbst wiederherzustellen, können Sie sich an Datenwiederherstellungsunternehmen wenden. In der Tat ist es eine effektive Lösung für die Wiederherstellung verlorener Daten. Allerdings müssen Sie hohe Gebühren für die Wiederherstellung zahlen. Außerdem müssen Sie das Risiko eines Datenverlusts bei der Wiederherstellung von Dateien tragen.
Wenn Sie daher das Risiko eines Datenschutzlecks nicht tragen möchten, sollten Sie ein schreibgeschütztes Datenwiederherstellungstool wählen. Wenn Sie keine Zeit mit dem Lernen eines neuen Programms verbringen möchten, können Sie ein einfaches Datenwiederherstellungsprogramm auswählen. Hier empfiehlt sich MiniTool Power Data Recovery, eine saubere, professionelle, einfache und benutzerfreundliche Datenwiederherstellungssoftware, die mit hoher Sicherheit ausgestattet ist. Mit diesem Tool können Sie verlorene Daten einfach und schnell wiederherstellen, ohne die Originaldaten zu beschädigen.
2. Wenn Sie eine Sicherungsdatei erstellt haben, können Sie Dateien direkt aus Ihren Sicherungsdateien wiederherstellen, ohne Datenwiederherstellungsunternehmen oder Datenwiederherstellungssoftware um Hilfe zu bieten.
Das Wiederherstellen von Daten aus Sicherungsdateien ist möglicherweise für jeden die beste Wahl. Aber Sie müssen zuvor alle erforderlichen Dateien sichern. Wenn Sie nicht wissen, wie eine Datei effektiv gesichert werden kann, können Sie das MiniTool Partition Wizard versuchen, weil es sowohl die Funktion Datenträger kopieren als auch die Funktion Partition kopieren bietet, die das ermöglichen, das Kopieren aller Dateninformationen von einem Ort zum anderen ohne Datenverlust und in einfachen Vorgängen zu erledigen.
Alles in allem haben Sie drei Möglichkeiten, verlorene Daten wiederherzustellen, sobald das Dateisystem beschädigt ist: Datenwiederherstellungssoftware, Datenwiederherstellungsunternehmen und Sicherungsdateien. Dann können Sie je nach den tatsächlichen Anforderungen eine geeignete auswählen, um Dateien von einer beschädigten Festplatte wiederherzustellen.
Laut einer Umfrage entscheiden sich die meisten Benutzer für das MiniTool Power Data Recovery, die verlorenen Daten wiederherzustellen, wenn keine Sicherungsdatei vorhanden ist, weil es assistentenähnliche Benutzeroberfläche, hervorragende Leistung sowie hohe Sicherheit enthält. Jetzt können Sie die kostenlose Edition herunterladen und es ausprobieren. Ich denke, es wird alle von Ihnen überraschen. Sie können auch direkt die persönliche Edition erhalten und Rabatte genießen.
MiniTool Power Data Recovery TrialKlicken zum Download100%Sauber & Sicher
So reparieren Sie das Laufwerk mit einem beschädigten Dateisystem
Nachdem Sie verlorene Daten aus einem beschädigten Dateisystem wiederhergestellt haben, können Sie die folgenden Lösungen verwenden, dieses Laufwerk zu reparieren und es wieder verwenden können zu lassen. (Beachten Sie, hier nehmen wir Windows 7 als Beispiel.)
1) Formatierung
Sie können das Laufwerk im NTFS / FAT32-Dateisystem formatieren.
Öffnen Sie die Datenträgerverwaltung, klicken Sie mit der rechten Maustaste auf das Laufwerk, dessen Dateisystem beschädigt ist, und wählen Sie dann die Formatierungsfunktion aus der Dropdown-Liste aus. Geben Sie anschließend die Volumebezeichnung, das Dateisystem sowie die Größe der Zuordnungseinheiten an und klicken Sie auf die Schaltfläche OK, um den Vorgang fortzusetzen.
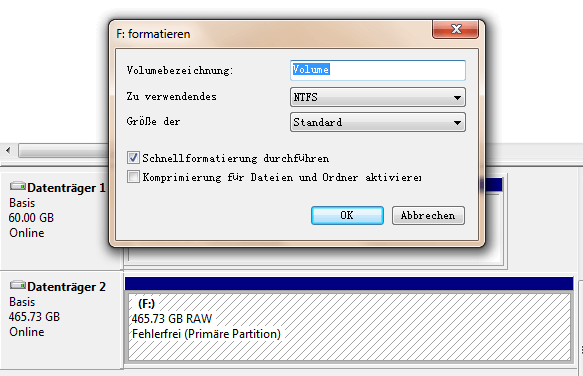
2) Ausführen von Diskpart-Befehlen
- Klicken Sie auf die Schaltfläche Start und anschließend auf Ausführen.
- Geben Sie „cmd“ in den geöffneten Dialog ein und drücken Sie die Eingabetaste. Dann erhalten Sie die Eingabeaufforderung.
- Geben Sie im Eingabeaufforderungsfeld „chkdsk /f [Laufwerkbuchstabe]“ ein und drücken Sie die Eingabetaste.
- Geben Sie „Exit“ ein und drücken Sie die Eingabetaste.
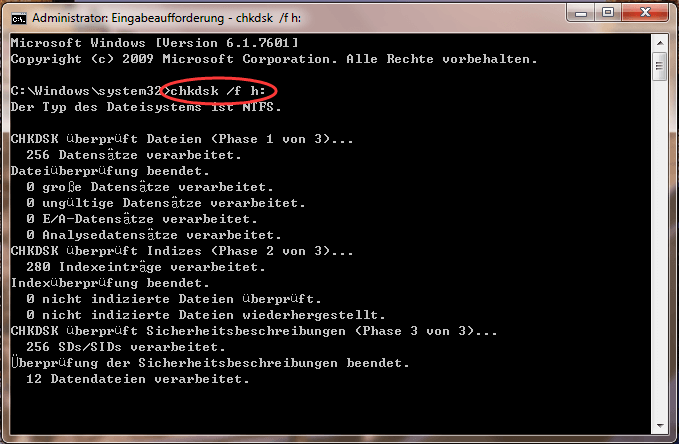
3) Erstellen
Wenn Ihre Festplatte zu nicht zugeordnet wird, weil das Dateisystem beschädigt ist, können Sie zunächst versuchen, verlorene Daten wiederherzustellen, und dann eine neue Partition auf diesem nicht zugeordneten Speicherplatz erstellen.
Unter „Erstellen einer neuen Partition auf einer Windows 7-Festplatte“ erfahren Sie, wie Sie eine Partition mithilfe des integrierten Windows-Datenträgerverwaltungstools erstellen.
„Die beste Methode zum Erstellen einer Partition unter Windows 10/8/7 / Vista / XP“ zeigt Ihnen, wie Sie mit dem kostenlosen MiniTool Partition Wizard eine Windows-Partition einfach und schnell erstellen.
Fazit
Wenn Ihr Dateisystem beschädigt ist, können Sie verlorene Daten schnell und einfach aus Sicherungsdateien zurückholen. Wenn keine Sicherungsdatei vorhanden ist, können Sie MiniTool Power Data Recovery ausprobieren. Mit diesem Tool können Sie verlorene Daten von einem Laufwerk mit einem beschädigten Dateisystem effektiv wiederherstellen, ohne die ursprünglichen Daten zu beeinträchtigen.
Wenn Sie Fragen haben, hinterlassen Sie uns einfach Kommentare in den folgenden Bereich.