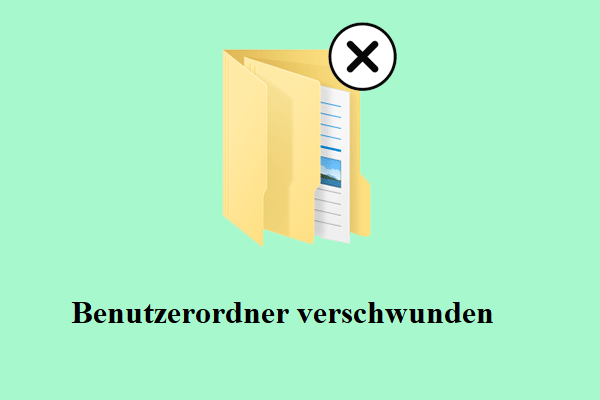Problem: Windows-Dokumente-Ordner ist leer, enthält aber Dateien
Der Dokumente-Ordner, früher als Eigene Dateien bezeichnet, ist ein spezieller Ordner in Windows-Betriebssystemen. Er befindet sich standardmäßig im Benutzerprofilordner auf der Festplatte, auf der das Windows-Betriebssystem installiert ist. Der Standard-Speicherort sollte C:\Benutzer\Benutzername\Dokumente sein.
Der Dokumente-Ordner ist nicht auf die Speicherung eines bestimmten Dateityps beschränkt, wird jedoch normalerweise zur Aufbewahrung persönlicher Dokumente, Bilder und anderer wichtiger Dateien verwendet. Einige Benutzer berichteten jedoch über ein Problem: Der Dokumente-Ordner zeigt plötzlich leer an. Hier ist ein Beispiel:
„Mein Dokumente-Ordner hat sich scheinbar selbst gelöscht, als ob der Inhalt nie existiert hätte. Die Inhalte sind über Nacht einfach verschwunden. Ich habe bereits mehrere Lösungen ausprobiert, aber keine hat im Geringsten geholfen. Ja, ich habe mein Computer mehrmals neu gestartet, aber es gab keine Änderung. Der PC ist auch schon über ein Jahr alt und ich hatte bisher keinerlei Probleme damit. Wenn jemand eine potenzielle Lösung für diesen Fehler kennt, wäre das sehr hilfreich." answers.microsoft.com
Verschiedene Faktoren können dazu führen, dass der Dokumente-Ordner plötzlich leer erscheint. Lesen Sie weiter, um diese Gründe zu verstehen, die Ihnen helfen werden, Ihre Dateien wieder sichtbar zu machen und dieses Problem effektiver zu verhindern.
Warum wird der Dokumente-Ordner auf dem PC leer angezeigt
Die Leeranzeige des Dokumente-Ordners kann auf folgende Ursachen zurückgeführt werden:
- Die Dateien sind ausgeblendet: Dateien im Dokumente-Ordner können aufgrund menschlicher Operationen, Virusangriffen, Softwarekonflikten usw. verborgen und unsichtbar sein.
- Die Elemente wurden versehentlich gelöscht: Einer der Hauptgründe für die Leeranzeige des Dokumente-Ordners ist versehentliches Löschen. Möglicherweise haben Sie die Dateien im Dokumente-Ordner unbeabsichtigt beim Organisieren oder Übertragen von Dateien gelöscht.
- Die Dateien befinden sich im OneDrive-Ordner: Möglicherweise wurden Ihre Dateien in den Dokumente-Ordner in Ihrem OneDrive-Verzeichnis verschoben und befinden sich nicht mehr am ursprünglichen Speicherort.
- Sie sind im falschen Benutzerkonto angemeldet: Möglicherweise gibt es mehr als ein Benutzerprofil auf Ihrem Computer, und die gesuchten Dateien befinden sich im Dokumente-Ordner eines anderen Profils. Dies tritt normalerweise nach einem Windows-Update auf.
- Die Festplatte ist ausgefallen: Festplattenausfälle oder Dateisystemfehler können dazu führen, dass Dateien im Dokumente-Ordner verschwinden.
Fehlerbehebungen für den leeren Dokumente-Ordner
Je nach Ursache des Problems mit dem leeren Dokumente-Ordner gibt es einige potenzielle Lösungen, die Sie ausprobieren können, um Ihre Dateien wieder sichtbar zu machen.
Lösung 1. Überprüfen Sie, ob die Dateien ausgeblendet sind
Der erste Schritt bei der Fehlerbehebung besteht darin, zu überprüfen, ob die Dateien ausgeblendet sind, indem Sie ausgeblendete Dateien anzeigen lassen. Hier sind zwei Möglichkeiten, versteckte Dateien unter Windows anzuzeigen.
Mit Datei-Explorer:
- Drücken Sie die Tastenkombination Windows + E, um den Datei-Explorer zu öffnen.
- Gehen Sie zur Registerkarte Ansicht und aktivieren Sie die Option Ausgeblendete Elemente. Nun können Sie zum Dokumente-Ordner navigieren und prüfen, ob die benötigten Dateien wieder angezeigt werden. Die Symbole der ausgeblendeten Dateien sind transparenter.
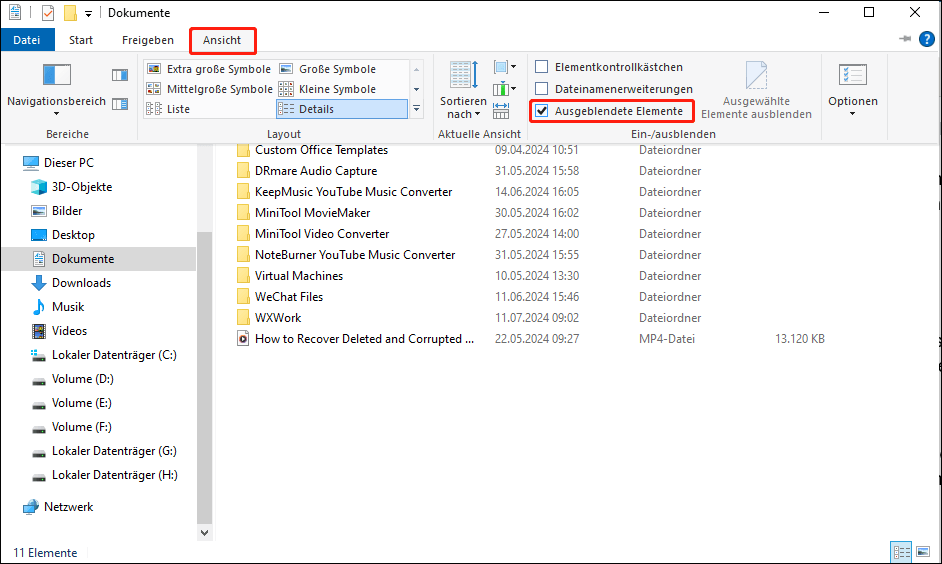
Wenn Sie diese wieder ausblenden möchten, können Sie die gewünschten Dateien auswählen und dann die Option Ausgewählte Elemente ausblenden unter Ansicht anklicken.
Mit der Eingabeaufforderung:
- Geben Sie cmd in das Windows-Suchfeld ein. Wenn die Option Eingabeaufforderung angezeigt wird, wählen Sie Als Administrator ausführen im rechten Bereich.
- Geben Sie attrib -h -r -s /s /d drive letter:\*.* ein und drücken Sie die Eingabetaste. Ersetzen Sie dabei den Laufwerksbuchstaben durch den tatsächlichen Buchstaben der Festplatte, auf der Sie versteckte Dateien anzeigen möchten. Zum Beispiel wird attrib -h -r -s /s /d E:\*.* verwendet, um Dateien im Laufwerk E anzuzeigen.
Lösung 2. Überprüfen Sie den OneDrive-Ordner
Manchmal ist unter Windows eingestellt, dass Ihre Dateien im Dokumente-Ordner von OneDrive gespeichert werden, anstatt am üblichen Speicherort. In diesem Fall können Sie zu C:\Benutzer\Benutzername\OneDrive\Dokumente navigieren und prüfen, ob Ihre Dateien dort sind.
Zusätzlich, falls Sie die Dateien im Datei-Explorer nicht finden können, können Sie zur OneDrive-Website gehen, sich in Ihr OneDrive-Konto einloggen und dort nach den benötigten Dokumenten suchen.
Lösung 3. Überprüfen Sie ein anderes Benutzerkonto
Gelegentlich zeigt der Dokumente-Order leer an, wenn Windows Probleme beim Lesen der Benutzerprofilinformationen hat und ein temporäres Benutzerprofil erstellt und Sie damit anmeldet. In diesem Fall können Sie zu C:\Benutzer navigieren und prüfen, ob die benötigten Dateien in einem anderen Benutzerprofil vorhanden sind.
Wenn die Dateien im Dokumente-Ordner auch nach Durchführung der oben genannten Schritte nicht angezeigt werden, wurden sie möglicherweise gelöscht. In diesem Fall benötigen Sie eine professionelle und zuverlässige Datenwiederherstellungssoftware, um eine sichere Datenwiederherstellung durchzuführen.
Wie man Dateien aus dem Dokumente-Ordner auf Windows wiederherstellt
In diesem Abschnitt erklären wir ausführlich, wie man gelöschte oder verlorene Dateien aus dem Dokumente-Ordner mithilfe der kostenlosen Datenwiederherstellungssoftware MiniTool Power Data Recovery wiederherstellt. Diese Software ist speziell für Windows-Betriebssysteme entwickelt und kompatibel mit Windows 11/10/8/7.
Dieses Datenwiederherstellungstool unterstützt die Wiederherstellung verschiedener Dateitypen wie Dokumente, Bilder, Videos, Audio, E-Mails usw. Es funktioniert gut in verschiedenen Datenverlustszenarien wie versehentliche Löschung, Virusinfektion, Festplattenausfall usw.
Darüber hinaus verfügt diese sichere Dateiwiederherstellungssoftware über eine schnelle Scan- und Wiederherstellungsfunktion, mit der Sie Dateien vom Desktop, dem Papierkorb und einem bestimmten Ordner scannen und wiederherstellen können. Dies trägt erheblich dazu bei, die Scan-Dauer zu reduzieren.
Jetzt können Sie MiniTool Power Data Recovery Kostenlose herunterladen, installieren und starten, um mit der Dateiwiederherstellung zu beginnen.
MiniTool Power Data Recovery FreeKlicken zum Download100%Sauber & Sicher
Schritt 1. Wählen Sie den Dokumente-Ordner zum Scannen aus.
Wenn das Hauptfenster dieses Dateiwiederherstellungstools angezeigt wird, klicken Sie auf Ordner auswählen und wählen Sie dann den Dokumente-Ordner zum Scannen aus. Nachdem Sie auf die Schaltfläche Ordner auswählen geklickt haben, beginnt die Software sofort mit dem Scannen des Ordners nach verlorenen oder gelöschten Dateien.
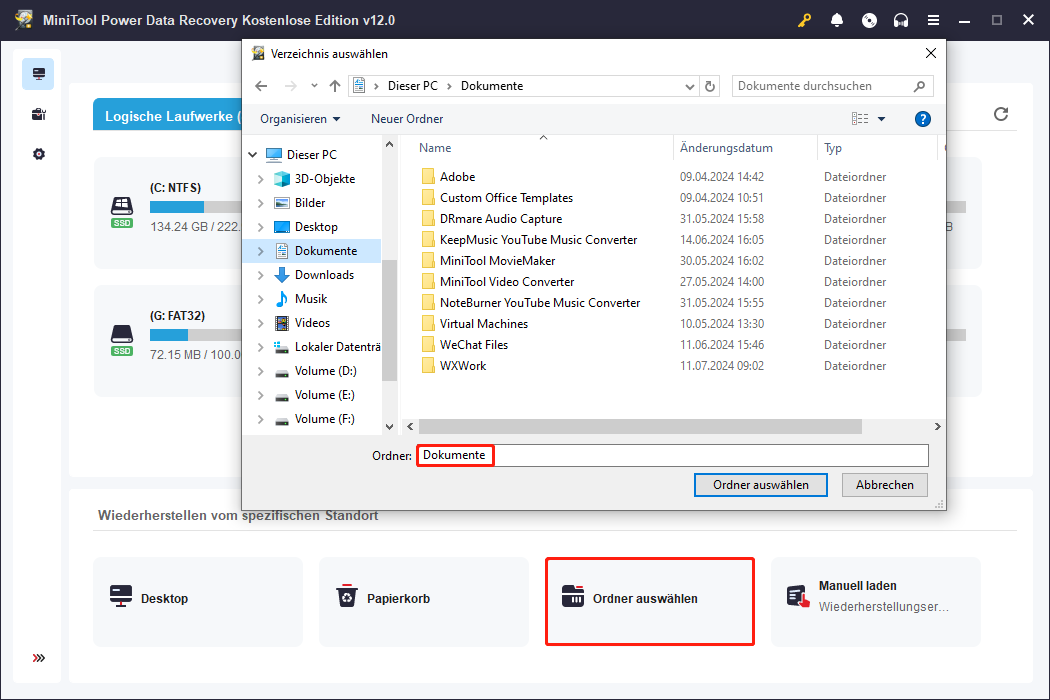
Schritt 2. Finden Sie die benötigten Dateien mit mehreren nützlichen Funktionen.
Die Scan-Dauer hängt von der Dateikapazität und dem Status der Festplatte ab, und Sie haben die Möglichkeit, den Prozess zu pausieren oder zu stoppen. Für die besten Scan-Ergebnisse wird jedoch empfohlen, den Scan vollständig abzuschließen, anstatt ihn mittendrin zu unterbrechen.
Nach dem Scannen können Sie mit der Suche nach den wiederherzustellenden Dateien beginnen. Dieses Dateiwiederherstellungstool bietet Funktionen wie Typ, Filtern, Suchen und Vorschau, um Ihnen bei der schnellen Lokalisierung Ihrer Dateien zu helfen.
Typ: Standardmäßig werden die gefundenen Dateien im Dokumente-Ordner gemäß dem Dateipfad im Abschnitt Pfad angezeigt. Sie müssen jeden Ordner erweitern, um die gewünschten Dateien zu finden, was ein mühsamer Prozess sein kann. Um die Dateisuche zu beschleunigen, können Sie zur Kategorie Typ gehen, die Dateien basierend auf ihrem Dateityp kategorisiert.
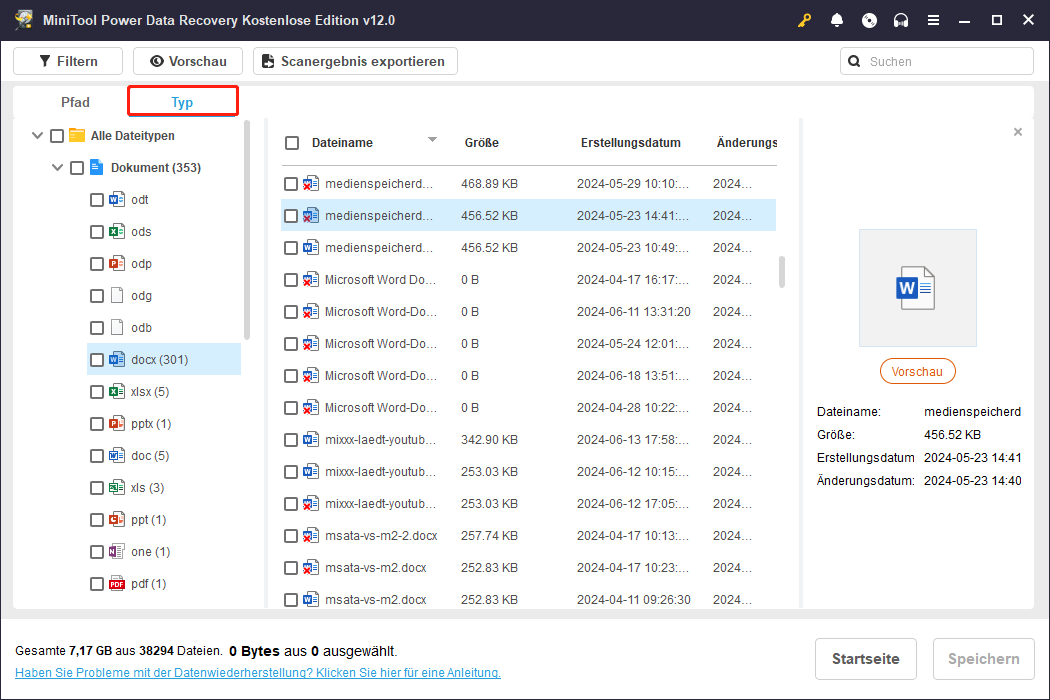
Filtern und Suchen: Wenn Sie auf die Schaltfläche Filtern klicken, erscheinen Filterregeln. Sie können die Bedingungen für die Dateitypen, das Änderungsdatum, die Dateigröße und die Dateikategorie festlegen, um unnötige Dateien auszublenden. Für die Suche geben Sie Schlüsselwörter für den Dateinamen in das Suchfeld ein und drücken Sie die Eingabetaste, um nur Dateien oder Ordner anzuzeigen, deren Namen die Schlüsselwörter enthalten.
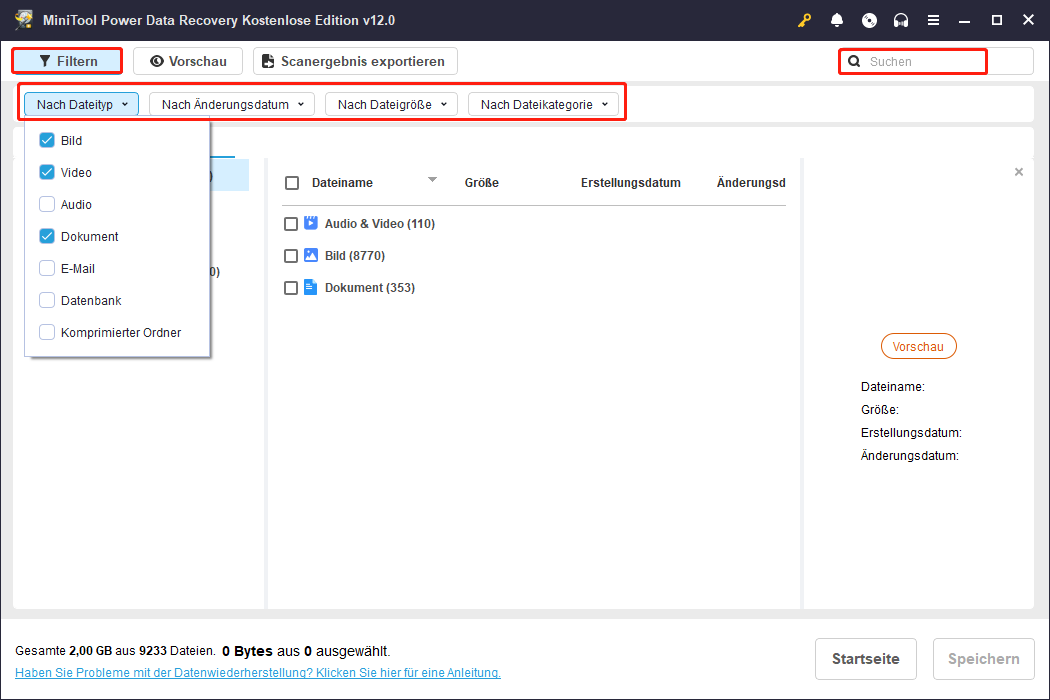
Vorschau: Um das Wiederherstellen unnötiger Dateien zu vermeiden, wird empfohlen, die Dateien durch Doppelklicken nacheinander vorab anzusehen. Beachten Sie, dass die Dateien, die zur Vorschau unterstützt werden, nicht größer als 2 GB sein sollten.
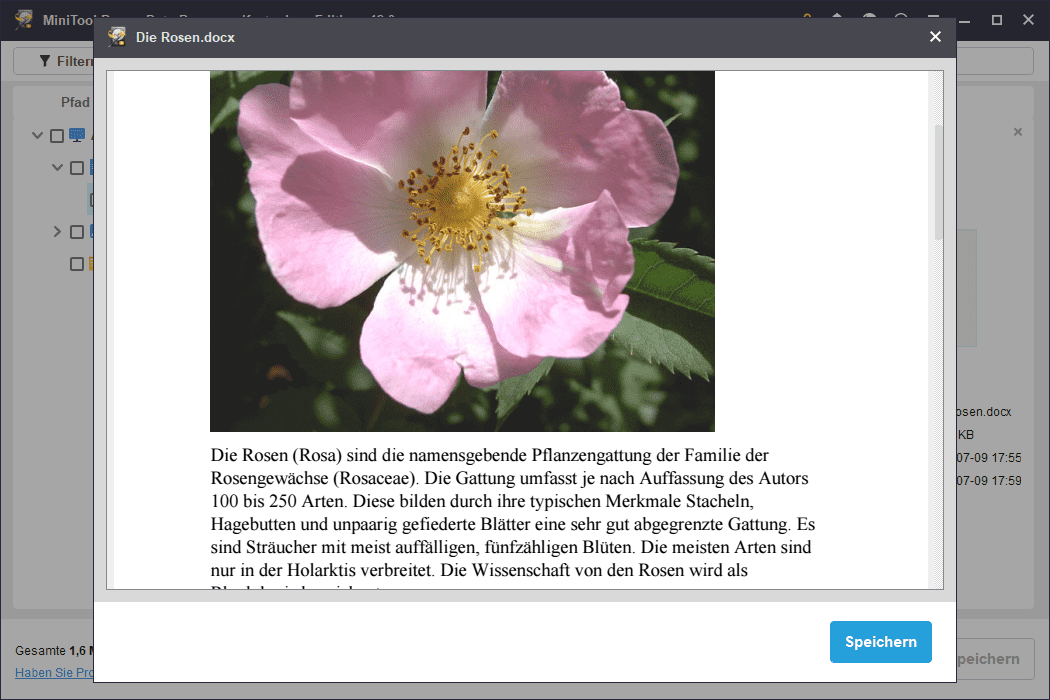
Schritt 3. Aktivieren Sie die gewünschten Elemente und stellen Sie sie wieder her.
Schließlich ist es Zeit, die gewünschten Elemente zu speichern. Aktivieren Sie die Kontrollkästchen neben den benötigten Dateien und klicken Sie auf die Schaltfläche Speichern. Wenn ein neues kleines Fenster erscheint, wählen Sie einen bevorzugten Speicherort für die wiederhergestellten Daten aus und klicken Sie dann auf OK. Speichern Sie die wiederhergestellten Dateien nicht im ursprünglichen Dokumente-Ordner, um eine Überschreibung der alten Daten zu vermeiden.
Wie man verhindert, dass der Dokumente-Ordner erneut leer wird
Um einen erneuten Datenverlust im Dokumente-Ordner zu verhindern, sollten Sie einige präventive Maßnahmen ergreifen. Hier ist eine Zusammenfassung der wirksamen und funktionalen Datensicherheitsmaßnahmen, die wir zusammengestellt haben.
Tipp 1. Dateien regelmäßig sichern
Die Datensicherung ist die erste Verteidigungslinie gegen Datenverlust. Sie erleichtert die Wiederherstellung von Dateien, die durch versehentliches Löschen, Festplattenausfälle, Malware-Infektionen usw. verloren gegangen sind. Konventionelle Datensicherungsmethoden umfassen Offline-Backups auf externen Geräten, Online-Backups in Cloud-Diensten, Dateiverlaufs-Backups und Backups mit professioneller Datensicherungssoftware.
Wir empfehlen dringend, den Dokumente-Ordner mit der robusten Windows-Backup-Software MiniTool ShadowMaker zu sichern. Diese PC-Sicherungssoftware kann automatische Backups von Ordnern, Dateien, Festplatten, Partitionen und Windows-Systemen erstellen. Sie können damit die Dateien im Dokumente-Ordner auf eine andere Partition auf der internen Festplatte oder auf einer externen Festplatte sichern.
Klicken Sie auf die Schaltfläche unten, um die Testversion von MiniTool ShadowMaker herunterzuladen, mit der Sie die meisten Funktionen innerhalb von 30 Tagen kostenlos nutzen können.
MiniTool ShadowMaker TrialKlicken zum Download100%Sauber & Sicher
- Starten Sie MiniTool ShadowMaker und klicken Sie auf die Schaltfläche Trial behalten, um fortzufahren.
- Wenn Sie die Startseite dieser Backup-Software sehen, gehen Sie zum Tab Sichern in der linken Menüleiste. Klicken Sie auf QUELLE > Ordner und Dateien und wählen Sie den Dokumente-Ordner als Quelldatei aus. Klicken Sie anschließend auf ZIEL und wählen Sie einen Speicherort für die Backup-Dateien aus.
- Klicken Sie auf die Schaltfläche Optionen, um Sicherungsschema und Zeitplan-Einstellungen zu aktivieren und zu konfigurieren.
- Klicken Sie auf Jetzt sichern, um den Dateisicherungsprozess zu starten.
Tipp2. Dialog zur Bestätigung des Löschvorgangs aktivieren
Menschliches Löschen ist häufig für den leeren Dokumente-Ordner verantwortlich. Um dies zu verhindern, können Sie den Dialog für die Löschbestätigung aktivieren. Dies ist ein Dialogfeld, das Ihre Operation bestätigt, wenn Sie versuchen, eine Datei zu löschen. Mit dieser Funktion erhalten Sie eine Warnung wie „Möchten Sie diese Datei wirklich in den Papierkorb verschieben?“ Wenn Sie ein Element löschen. Im Falle eines versehentlichen Löschens können Sie es abbrechen.
Wie aktiviert man den Dialog für die Löschbestätigung? Klicken Sie mit der rechten Maustaste auf die Verknüpfung des Papierkorbs auf Ihrem Desktop und wählen Sie Eigenschaften. Aktivieren Sie im neuen Fenster die Option Dialog zur Bestätigung des Löschvorgangs anzeigen und klicken Sie auf Übernehmen > OK.
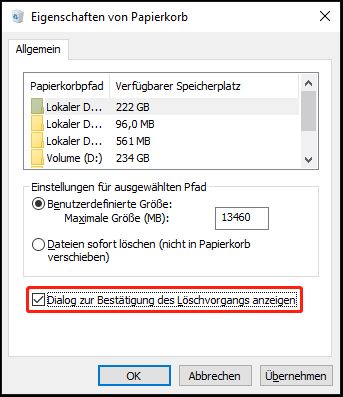
Weitere Möglichkeiten finden Sie in diesem Beitrag: So aktivieren Sie Windows Löschbestätigung.
Tipp 3. Echtzeitschutz aktivieren
Um zu verhindern, dass Viren Ihren Computer angreifen und Dateien aus dem Dokumente-Ordner löschen, können Sie den Echtzeitschutz von Windows-Sicherheit aktivieren. Auf diese Weise scannt die Antivirensoftware kontinuierlich in Echtzeit nach Viren, Malware oder anderen Bedrohungen auf Ihrem Computer.
- Öffnen Sie die Windows-Einstellungen, indem Sie die Tastenkombination Windows + I drücken.
- Klicken Sie auf Update & Sicherheit > Windows-Sicherheit > Viren- und Bedrohungsschutz. Klicken Sie unter Viren- & Bedrohungsschutz auf Einstellungen verwalten.
- Stellen Sie sicher, dass die Option Echtzeitschutz aktiviert ist.
Tipp 4. Den Festplattenzustand regelmäßig überprüfen
Der Zustand der Festplatte hängt eng mit den Dateien im Dokumente-Ordner und anderen Ordnern zusammen. Daher ist es wichtig, die Gesundheit Ihrer Festplatte regelmäßig zu überprüfen. Sie können den Zustand der Festplatte mithilfe von CMD-Befehlen oder professionellen Werkzeugen zur Festplattenüberwachung im Auge behalten. Sehen Sie: So überprüfen Sie, ob eine Festplatte mit SMART ausfällt.
Abschließende Worte
Wenn Ihr Dokumente-Ordner leer angezeigt wird, sollten Sie zuerst überprüfen, ob die Dateien ausgeblendet sind. Wenn ja, können Sie sie wieder einblenden. Möglicherweise sind die Dateien auch im OneDrive-Ordner oder einem anderen Benutzerprofil gespeichert. Wenn die Dateien dauerhaft gelöscht wurden, können Sie MiniTool Power Data Recovery verwenden, um sie wiederherzustellen.
MiniTool Power Data Recovery FreeKlicken zum Download100%Sauber & Sicher
Wenn Sie Probleme mit der MiniTool-Software haben, können Sie [email protected] eine E-Mail an das Support-Team senden.