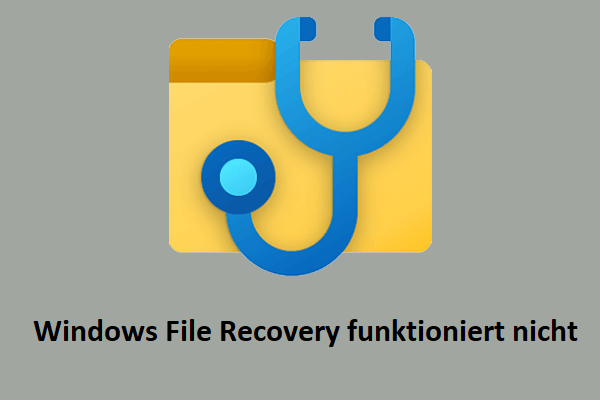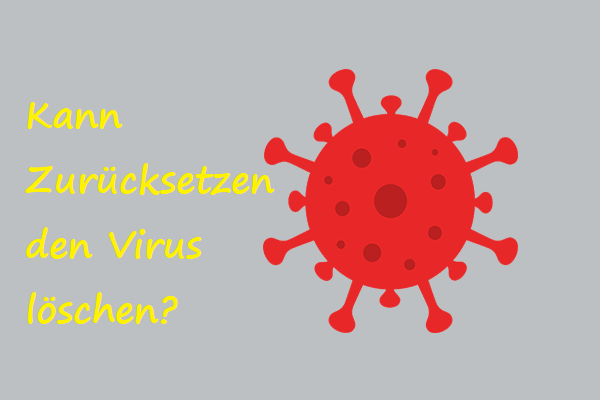Der Benutzerordner verschwunden in Windows 11/10
Ordner, auch Verzeichnisse genannt, sind Bereiche auf Ihrem Computer, in denen Dateien, andere Ordner und Verknüpfungen gespeichert werden. Der Verlust von Ordnern ist jedoch ein häufiges Problem in Windows, z. B. das Fehlen des Windows-Bilder-Ordners, des DCIM-Ordners und so weiter. Heute werden wir über ein weiteres Problem mit fehlenden Ordnern sprechen – den fehlenden Benutzerordner.
Wenn Ihr Benutzerordner auf Laufwerk C fehlt, fragen Sie sich vielleicht: „Warum wird mein Benutzerordner nicht angezeigt“?
Im Allgemeinen kann der Ordner „Benutzer“ aufgrund eines versehentlichen Löschens fehlen, oder er wurde nicht gelöscht, sondern versteckt und ist daher unsichtbar.
Der Ordner „Benutzer“ auf Laufwerk C enthält einen privaten Ordner und einen öffentlichen Ordner. Der private Ordner hat den gleichen Namen wie Ihr Benutzername und enthält in der Regel Downloads, Dokumente, Desktop, Bilder, Musik usw. Der öffentliche Ordner kann verwendet werden, um Dateien für andere Personen freizugeben, die denselben Computer verwenden oder über dasselbe Netzwerk mit dem Computer verbunden sind.
Man sieht, dass der Benutzerordner sehr wichtig ist. Wie kann man den verschwundenen Benutzerordner in Windows 11/10 wiederherstellen? Lesen Sie weiter, um die Antworten zu finden.
Wie man den verschwundenen Benutzerordner wiederherstellt
Weg 1. Wiederherstellen des fehlenden Benutzerordners durch Anzeigen versteckter Ordner
Wie gesagt, wenn der Benutzerordner ausgeblendet ist, können Sie ihn nicht sehen. Um den verschwundenen Benutzerordner wiederherzustellen, müssen Sie ihn daher so konfigurieren, dass versteckte Ordner angezeigt werden. Wie lässt sich der Ordner Benutzer in Windows 10/11 wieder einblenden? Sie können dies wie folgt tun.
Schritt 1. Geben Sie Versteckte Dateien und Ordner anzeigen in das Windows-Suchfeld ein und klicken Sie dann auf das beste Ergebnis.
Schritt 2. Aktivieren Sie die Option Ausgeblendete Dateien, Ordner und Laufwerke anzeigen im Pop-up-Fenster. Klicken Sie dann auf die Schaltfläche OK, um Ihre Änderung zu speichern.
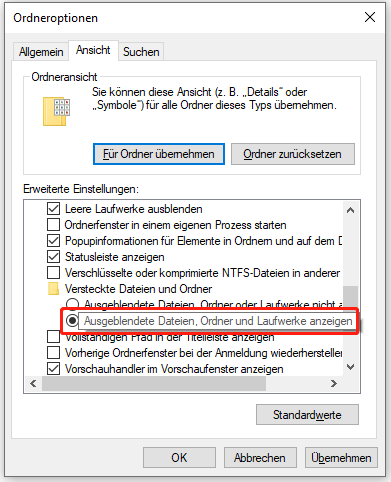
Prüfen Sie anschließend, ob Sie den Ordner Benutzer auf Laufwerk C jetzt sehen können. Wenn er immer noch nicht auf Ihrem Computer angezeigt wird, ist der Ordner Benutzer möglicherweise verloren gegangen. In diesem Fall müssen Sie eine professionelle Datenwiederherstellungssoftware verwenden, um den verschwundenen Benutzerordner wiederherzustellen.
Weg 2. Wiederherstellen des verschwundenen Benutzerordners mit MiniTool Power Data Recovery
MiniTool Power Data Recovery ist eine zuverlässige und kostenlose Datenwiederherstellungssoftware, mit der Sie gelöschte Ordner und Dateien von Computerfestplatten (Laufwerk C und anderen Laufwerken), externen Festplatten, USB-Laufwerken, SD-Karten, CDs/DVDs und anderen Laufwerken wiederherstellen können.
MiniTool Power Data Recovery unterstützt die Wiederherstellung von fast allen Dateitypen. Zum Beispiel kann es Kurznotizen, Word/Excel/PowerPoint-Dateien, Bilder, Audiodateien, Videos usw. wiederherstellen, ohne die Originaldaten zu beschädigen.
MiniTool Power Data Recovery FreeKlicken zum Download100%Sauber & Sicher
Nachdem Sie MiniTool Power Data Recovery installiert haben, können Sie die folgenden Schritte ausführen, um Ihren Benutzerordner zu retten.
Schritt 1. Starten Sie MiniTool Power Data Recovery, um das Hauptfenster zu öffnen. Wählen Sie dann das Laufwerk C zum Scannen aus, da sich der Benutzerordner standardmäßig auf dem Laufwerk C befindet.
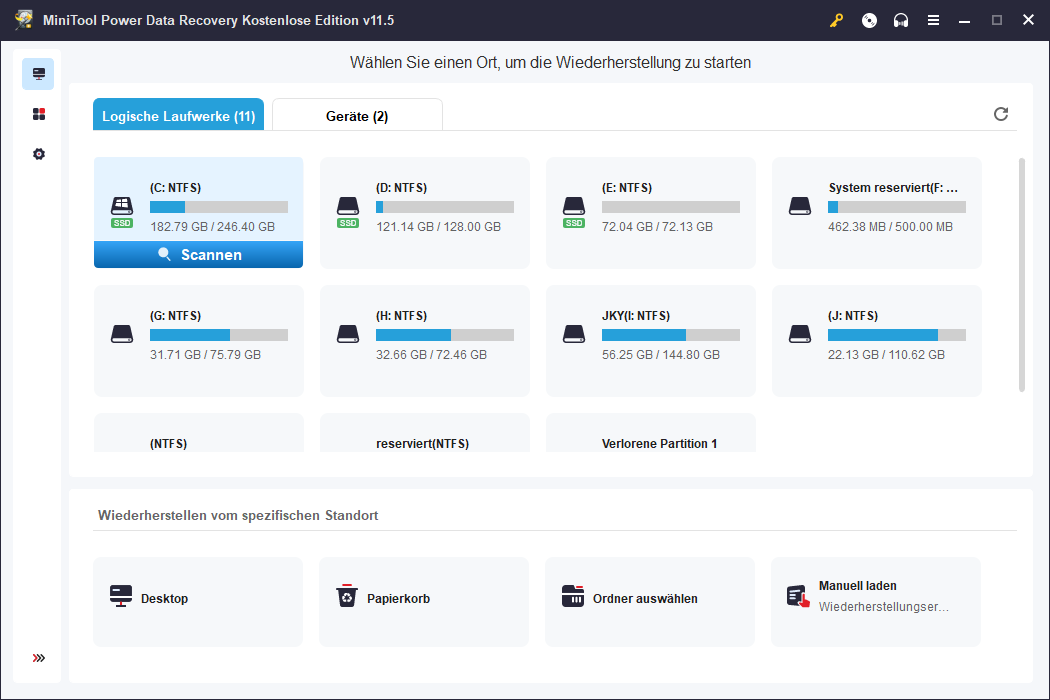
Schritt 2. Warten Sie, bis der Scanvorgang abgeschlossen ist. Dann sehen Sie, dass alle gefundenen Dateien auf dem Laufwerk C aufgelistet sind. Jetzt können Sie den Ordner Benutzer oder andere Ordner/Dateien auswählen und auf die Schaltfläche Speichern klicken, um einen geeigneten Speicherort für die Dateien zu wählen.
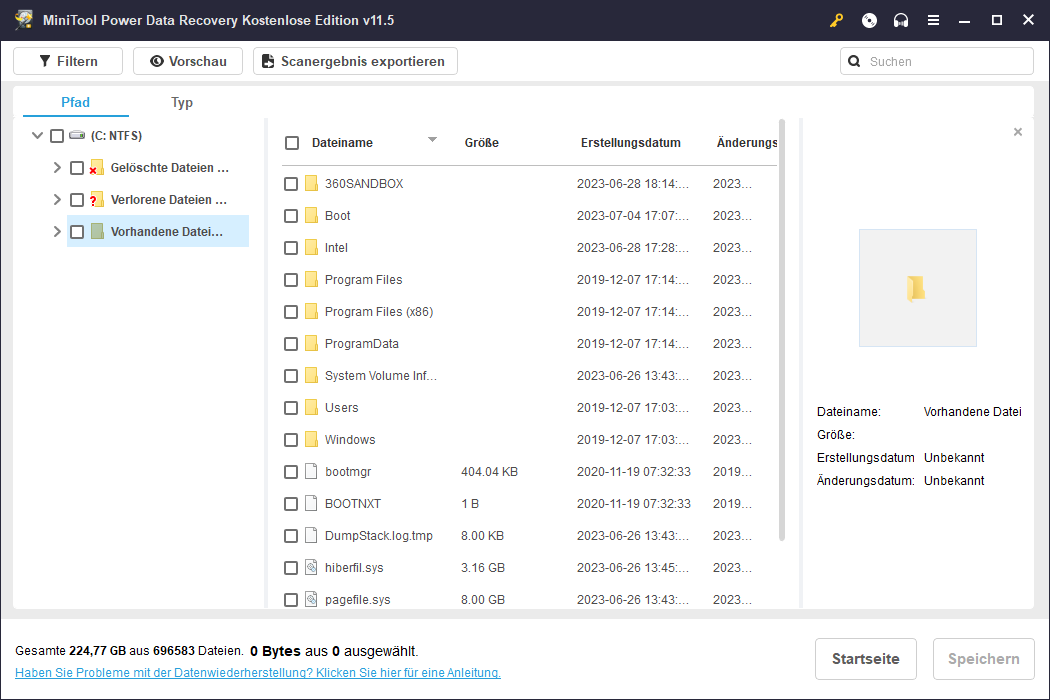
Nachdem alle Operationen durchgeführt wurden, sollte der Benutzerordner erfolgreich wiederhergestellt worden sein.
Top-Empfehlung
Wenn Sie den Benutzerordner von einem nicht mehr bootfähigen Computer wiederherstellen möchten, können Sie MiniTool Power Data Recovery Persönlich Ultimativ verwenden. Mit diesem Programm können Sie einen bootfähigen Datenträger für die Datenwiederherstellung erstellen, so dass Sie Ihren Computer von dem bootfähigen Datenträger starten und die Datenwiederherstellung durchführen können.
Sie können die kostenlose Version herunterladen, um sicherzustellen, dass die benötigten Ordner/Dateien gefunden werden können, und dann ein Upgrade auf die Edition Persönlich Ultimativ durchführen, um einen bootfähigen Datenträger zu erstellen. Eine umfassendere Anleitung zur Datenwiederherstellung ohne Booten von Windows finden Sie unter: Wie man Daten wiederherstellt, wenn der PC nicht bootet (funktioniert zu 100%).
MiniTool Power Data Recovery FreeKlicken zum Download100%Sauber & Sicher
Weg 3. Wiederherstellen des verschwundenen Benutzerordners mit Windows File Recovery
Eine weitere effektive Möglichkeit, den fehlenden Benutzerordner wiederherzustellen, ist die Verwendung des in Windows integrierten Datenwiederherstellungstools – Windows File Recovery.
Windows File Recovery ist eine Befehlszeilenanwendung, die im Microsoft Store erhältlich ist. Sie kann helfen, Dateien wiederherzustellen, die von Ihren lokalen Festplatten, SSD-Laufwerken, USB-Laufwerken, Speicherkarten (SD-Karten) und externen Festplatten gelöscht wurden.
Wenn Sie mit der Befehlszeile vertraut sind, können Sie Ihren Benutzerordner mithilfe von Windows File Recovery problemlos wiederherstellen.
Die wichtigsten Schritte zur Datenwiederherstellung mit Windows File Recovery können Sie in diesem Artikel nachlesen: Wie man das Windows File Recovery Tool von Microsoft verwendet.
So verhindern Sie Datenverluste unter Windows
1. Sichern Sie Ihre Dateien regelmäßig.
Vorbeugen ist besser als Heilen. Die effektivste und sicherste Art, Ihre Daten zu schützen, ist das Sichern wichtiger Dateien. Sie können Ihre Dateien mit File History sichern oder sie auf eine andere externe Festplatte oder ein Cloud-Laufwerk wie OneDrive oder Google Drive übertragen.
Wenn Sie auf der Suche nach einer professionellen Datensicherungssoftware eines Drittanbieters sind, können Sie MiniTool ShadowMaker ausprobieren. Es ist das beste Tool zur Datensicherung, das zur Sicherung von Ordnern, Dateien, Windows-Systemen, Festplatten usw. verwendet wird.
Außerdem können Sie MiniTool ShadowMaker 30 Tage lang kostenlos testen und alle Funktionen (Datensicherung, Datei-/Ordner-Synchronisierung, System-Backup, Partitions-/Festplatten-Backup, Festplatten-Klon usw.) 30 Tage lang genießen, ohne einen Cent zu bezahlen.
MiniTool ShadowMaker TrialKlicken zum Download100%Sauber & Sicher
2. Aktivieren Sie das Feld für die Löschbestätigung.
Um die Wahrscheinlichkeit eines versehentlichen Löschens zu verringern, können Sie die Löschbestätigungsbox aktivieren. Wenn diese Funktion aktiviert ist, erscheint beim Versuch, eine Datei zu löschen, ein Fenster mit der Frage: „Möchten Sie diesen Ordner wirklich in den Papierkorb verschieben?“, wie in der Abbildung unten dargestellt.
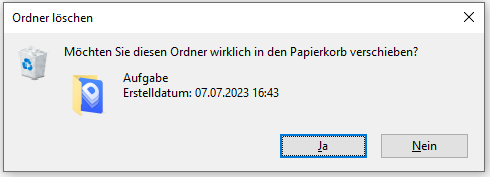
Um das Dialogfeld zur Bestätigung des Löschvorgangs zu aktivieren, klicken Sie mit der rechten Maustaste auf das Papierkorbsymbol auf Ihrem Desktop und wählen Sie Eigenschaften. Aktivieren Sie im neuen Fenster die Option Dialog zur Bestätigung des Löschvorgangs anzeigen und klicken Sie dann auf OK, um diese Einstellung zu speichern.
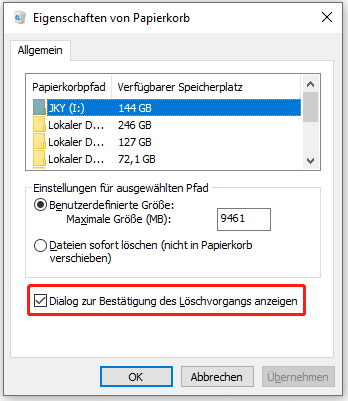
3. Scannen Sie häufig nach Viren.
Viren können die auf der Festplatte gespeicherten Daten beschädigen, was zu der Meldung „Benutzerordner verschwunden“ oder anderen Datenverlusten führt. Um einen komplizierten Datenwiederherstellungsprozess zu vermeiden, sollten Sie die mit Windows gelieferte Antivirensoftware – Windows Defender – aktivieren, um Ihr Gerät auf Viren zu überprüfen und Ihre Dateien zu schützen.
Fazit
Nach dem Lesen dieses Artikels sollten Sie wissen, was zu tun ist, wenn der Benutzerordner in Windows 11/10 verschwunden ist. Sie können MiniTool Power Data Recovery verwenden, um den verschwundenen Benutzerordner wiederherzustellen.
Denken Sie auch immer daran, Ihre Dateien zu schützen, indem Sie eine Sicherungskopie erstellen, das Bestätigungsfeld für das Löschen aktivieren und zweimal nachdenken, bevor Sie eine Datei löschen.
Wenn Sie Fragen zur Verwendung der MiniTool-Software haben, schreiben Sie uns bitte eine E-Mail an [email protected] oder hinterlassen Sie einen Kommentar im Kommentarbereich.