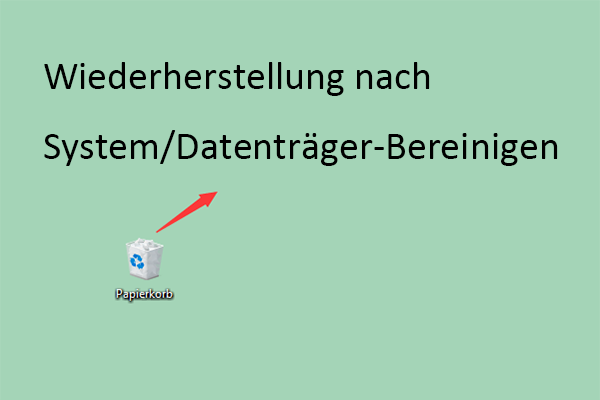In diesem Beitrag erfahren Sie, wie Sie eine Datei absichtlich beschädigen können, damit sie sich nicht mehr öffnen lässt. 3 kostenlose Tools sind mit detaillierten Anleitungen enthalten, um Ihnen bei der Aufgabe zu helfen. Um gelöschte oder verlorene Dateien von Windows 10, SD-/Speicherkarte, USB-Stick, externer Festplatte usw. wiederherzustellen. MiniTool Power Data Recovery ist kostenlos zu benutzen.
Wie man eine Datei beschädigt (Word, Text, Excel, PDF, etc.)
Manchmal möchten Sie vielleicht eine Datei absichtlich beschädigen, damit sie sich nicht mehr öffnen lässt. Wie kann man eine Datei wie z.B. eine Word-Datei einfach und kostenlos beschädigen? Unten haben wir die 3 besten kostenlosen Online-Datei-Zerstörer aufgelistet. Sie können einen auswählen, um Ihre Datei leicht zu zerstören.
Top 3 kostenlose Online-Datei-Zerstörer zum einfachen Beschädigen einer Datei
1. corrupt-a-file.net
Dieser kostenlose Online-Datei-Zerstörer ist beliebt und einfach zu bedienen. Er ermöglicht es Ihnen, jede Datei einfach und kostenlos zu beschädigen. Dieser kostenlose Online-Dienst kann eine Word-, Excel-, Archiv-, MP3-Datei und jede andere Art von Datei beschädigen. Nachdem die Datei beschädigt wurde, kann sie niemand mehr öffnen, da die Technologie nicht mehr funktioniert.
Die Bedienung ist extrem einfach.
- Sie können diese Website in Ihrem Browser aufrufen und sehen einen Abschnitt „Wählen Sie die zu beschädigende Datei“.
- Klicken Sie auf eine der gelben Schaltflächen: Von Ihrem Computer, Von Dropbox oder Von Google Drive.
- Wählen Sie die Datei, die Sie beschädigen möchten.
- Klicken Sie auf die Schaltfläche Datei beschädigen, um die Datei sofort zu zerstören.
2. Corrupt My File
Ein weiterer beliebter kostenloser Online-Datei-Zerstörer ist Corrupt My Files. Sie können Ihre Datei hochladen und diesen Dienst die Datei für Sie zerstören lassen. Anschließend können Sie die beschädigte Datei herunterladen. Dieser Online-Dienst kann jede Art von Datei beschädigen, z. B. Word-Dateien, Excel-Tabellen, PowerPoint-Dateien, MP4, MP3 usw. Es gibt keine Begrenzung der Dateigröße. Die Originaldateien werden nach Abschluss des Korruptionsprozesses automatisch gelöscht.
Sie können auf die Website von Corrupt My File gehen, Ihre Datei in den angegebenen Bereich ziehen und ablegen, um die Datei für Sie beschädigen zu lassen.
3. PineTools Online File Corrupter
Mit dem kostenlosen Online-Datei-Zerstörer-Dienst können Sie Ihre Dateien ebenfalls leicht beschädigen. Sie können diese Website in Ihrem Browser aufrufen und auf die Schaltfläche Datei auswählen klicken, um eine vorhandene Datei von Ihrem Computer zum Hochladen auszuwählen. Dann können Sie festlegen, wie stark Sie die Datei beschädigen möchten. Sie können den Schieberegler ziehen, um den Grad der Beschädigung einzustellen. Optional können Sie auch die Option „Anfang und Ende der Datei intakt lassen“ auswählen. Zuletzt können Sie auf die grüne Schaltfläche Datei korrumpieren klicken, um den Beschädigungsprozess zu starten.
So beschädigen Sie eine Datei durch Ändern der Dateierweiterung
Schritt 1. Zeigen Sie die Dateierweiterungen an. Sie können den Datei-Explorer auf Ihrem Windows 10 Computer öffnen. Klicken Sie auf die Registerkarte Ansicht und aktivieren Sie die Option Dateinamenerweiterungen, um die Dateierweiterungen anzuzeigen.
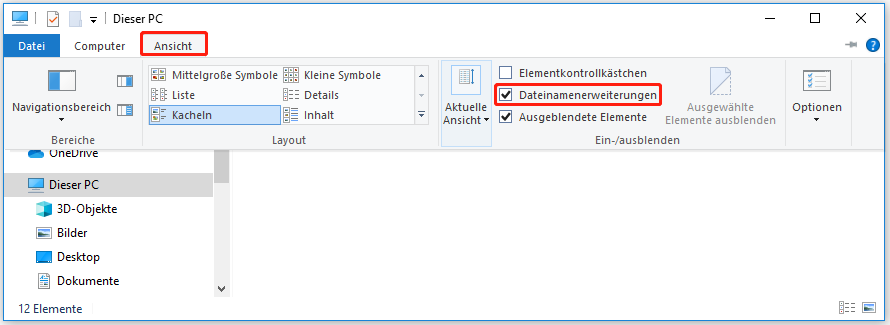
Schritt 2. Klicken Sie anschließend mit der rechten Maustaste auf die Datei und klicken Sie auf Umbenennen. Ändern Sie die Dateierweiterung der Datei. Klicken Sie im Popup-Warnfenster auf Ja, um die Änderung der Dateinamenerweiterung zu bestätigen. Danach wird die Datei unbrauchbar.
Schritt 3. Öffnen Sie erneut den Datei-Explorer, klicken Sie auf die Registerkarte Ansicht und deaktivieren Sie die Option Dateinamenerweiterungen, um die Erweiterungen der Dateien auszublenden.
So beschädigen Sie eine Word-Datei unter Windows mit Notepad
Schritt 1. Klicken Sie auf Start, geben Sie Editor ein und klicken Sie auf die Editor-App, um sie zu öffnen.
Schritt 2. Klicken Sie in Editor auf die Registerkarte Datei und dann auf Öffnen.
Schritt 3. Wählen Sie im Popup-Fenster zur Dateiauswahl rechts unten die Option Alle Dateien. Wählen Sie dann die Word-Datei aus und klicken Sie auf Öffnen.
Schritt 4. Löschen Sie einige Wörter oder Zeilen des Textes. Klicken Sie auf Datei -> Speichern unter. Wählen Sie den Typ Alle Dateien, geben Sie einen Namen für die Datei ein und klicken Sie auf Speichern.
Schritt 5. Wenn Sie dann versuchen, die beschädigte Datei mit Word zu öffnen, sollte es nicht möglich sein, sie zu öffnen.
So stellt man gelöschte/verlorene Dateien kostenlos wieder her
Manchmal löschen Sie versehentlich einige Dateien oder erleiden Datenverlust aus unbekannten Gründen. Um Ihre Dateien wiederherzustellen, müssen Sie ein professionelles Datenrettungsprogramm verwenden.
MiniTool Power Data Recovery ist ein kostenloses Datenwiederherstellungsprogramm, das mit Windows kompatibel ist. Mit dieser Software können Sie alle gelöschten oder verlorenen Dateien von Windows-PC oder Laptop, SD-/Speicherkarte, USB-Flash-/Stift-/Daumenlaufwerk, externer Festplatte, SSD usw. wiederherstellen. Die Datenwiederherstellung von beschädigten oder formatierten Laufwerken wird ebenfalls unterstützt.
Laden Sie das saubere und kostenlose Programm MiniTool Power Data Recovery herunter und installieren Sie es auf Ihrem Windows 10 Computer. Unten finden Sie eine einfache Anleitung zur Wiederherstellung von gelöschten/verlorenen Dateien.
MiniTool Power Data Recovery TrialKlicken zum Download100%Sauber & Sicher
- Starten Sie MiniTool Power Data Recovery.
- Wählen Sie das Laufwerk, den Speicherort oder das Gerät und klicken Sie auf die Schaltfläche Scannen.
- Überprüfen Sie das Scanergebnis, um die Zieldateien zu finden. Markieren Sie sie und klicken Sie auf Dann wählen Sie ein neues Ziel, um die wiederhergestellten Dateien zu speichern.
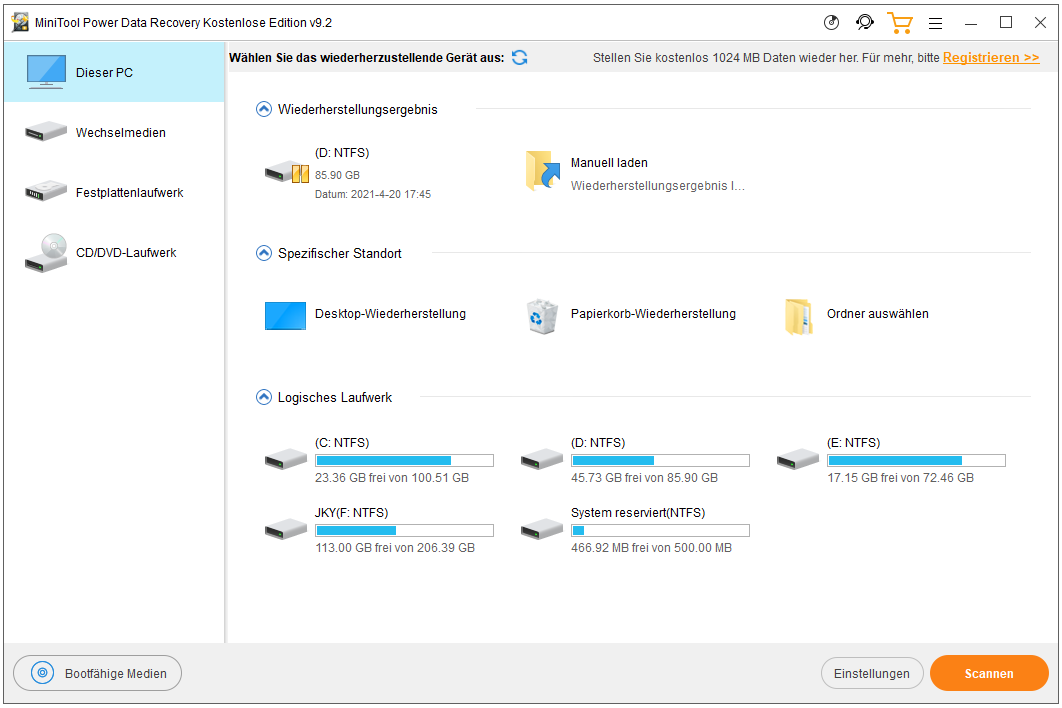
Kostenlose Möglichkeit, Dateien zu sichern, um einen dauerhaften Datenverlust zu vermeiden
Für den Fall, dass eine Datei unerwartet beschädigt wird und sich nicht mehr öffnen lässt, ist es ratsam, immer ein Backup von wichtigen Dateien zu machen.
Mit einem kostenlosen Dateisicherungsprogramm wie MiniTool ShadowMaker können Sie Dateien ganz einfach sichern und auf ein anderes Gerät synchronisieren.
MiniTool ShadowMaker ist eine professionelle kostenlose PC-Sicherungssoftware. Sie können damit beliebige Dateien und Ordner, Partitionen oder den gesamten Datenträger auswählen und mit wenigen Klicks auf eine externe Festplatte, ein USB-Laufwerk, ein Netzlaufwerk usw. sichern. Geplante automatische Dateisicherung und inkrementelle Dateisicherung werden unterstützt.
Neben der Dateisicherung und -synchronisation hilft MiniTool ShadowMaker auch bei der Sicherung und Wiederherstellung des Windows-10-Systems, beim Klonen von Festplatten usw.
Laden Sie MiniTool ShadowMaker herunter. Installieren Sie es auf Ihrem PC und schauen Sie sich die einfache Anleitung zur Dateisicherung unten an.
MiniTool ShadowMaker TrialKlicken zum Download100%Sauber & Sicher
- Starten Sie MiniTool ShadowMaker.
- Klicken Sie auf das Modul Sichern.
- Klicken Sie auf den Bereich Quelle, um die zu sichernden Dateien und Ordner auszuwählen.
- Klicken Sie auf den Abschnitt Ziel, um ein Ziel zum Speichern der Sicherung auszuwählen.
- Klicken Sie auf die Schaltfläche Jetzt sichern, um die Sicherung der ausgewählten Dateien am Zielort zu starten.
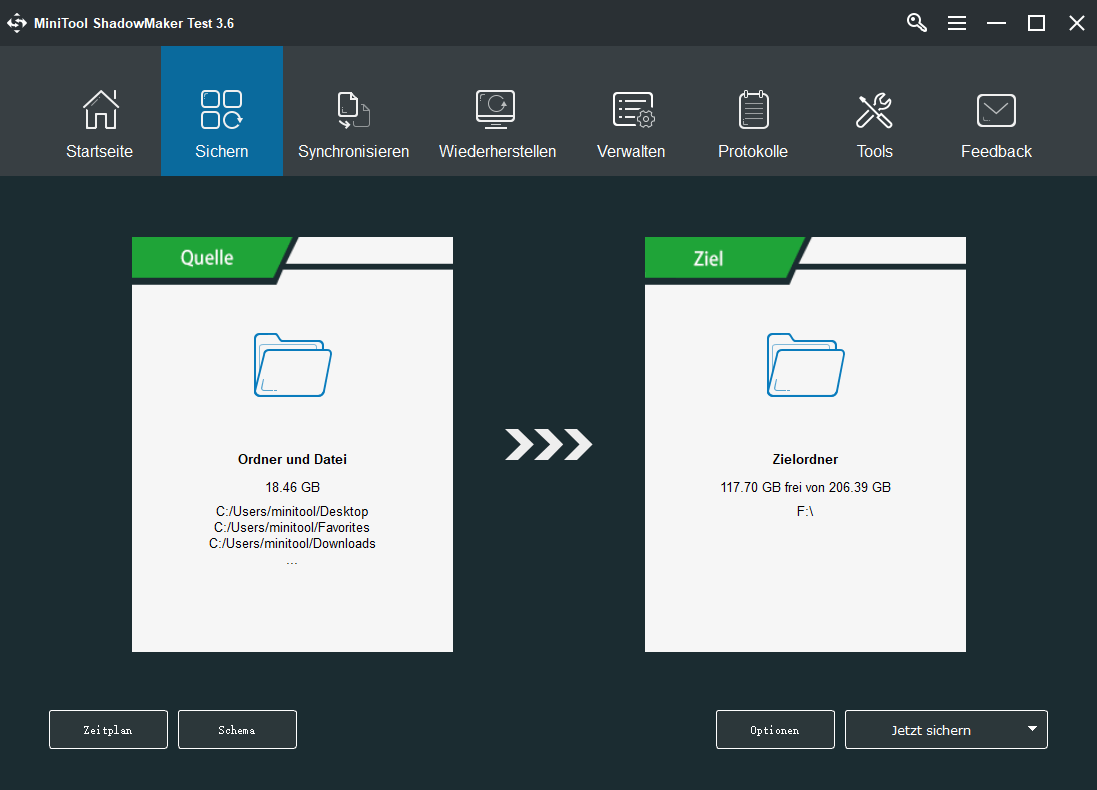
Was bedeutet es, wenn Ihre Datei beschädigt ist?
Beschädigte Dateien lassen sich nicht richtig öffnen. Jede Datei auf Ihrem Computer hat eine bestimmte Struktur. Wenn falsche Informationen in die Datei geschrieben werden, dann wird die Struktur der Datei verändert und sie kann beschädigt werden. Die Ursachen für eine Dateibeschädigung können ein Softwarefehler, temporäre Systemstörungen, ein Systemabsturz, Malware- oder Vireninfektionen, fehlerhafte Sektoren auf der Festplatte usw. sein.
Können Sie eine beschädigte Datei wiederherstellen/reparieren?
Wenn eine Datei unerwartet beschädigt ist und nicht geöffnet werden kann, können Sie einige Lösungen ausprobieren, um die beschädigte Datei zu reparieren.
Lösung 1. Ein Neustart Ihres Systems kann helfen, wenn der Dateibeschädigungsfehler durch temporäre Störungen des Betriebssystems verursacht wird.
Lösung 2. Führen Sie einen Virenscan für die Datei oder das gesamte Betriebssystem des Computers durch.
Lösung 3. Eine Möglichkeit, eine beschädigte Datei zu reparieren, besteht darin, die Datei zu löschen und sie durch eine frühere Version zu ersetzen. Lesen Sie bitte: Wie man die frühere Version eines Word-Dokuments wiederherstellt.
Lösung 4. Führen Sie SFC Scannow aus, um beschädigte Systemdateien zu überprüfen und zu reparieren.
Lösung 5. Probieren Sie einige professionelle Dateireparaturtools aus.
Wie man ein Dokument nach einem Dateibeschädigungsfehler öffnet
Wenn eine Office-Datei wie eine Word-, Excel- oder PowerPoint-Datei beschädigt ist, können Sie die Funktion „Öffnen und Reparieren“ von Office verwenden, um Ihre Datei zu reparieren und wiederherzustellen. Im Folgenden erfahren Sie, wie Sie vorgehen.
- Öffnen Sie die Word-, Excel- oder PowerPoint-App.
- Klicken Sie auf Datei -> Öffnen -> Durchsuchen.
- Wählen Sie die beschädigte Datei aus.
- Klicken Sie auf das Dropdown-Symbol neben Öffnen. Wählen Sie Öffnen und Reparieren, um die beschädigte Datei zu reparieren.
Zusammenfassung
Wenn Sie eine Datei beschädigen möchten, werden in diesem Beitrag 3 kostenlose Online-Datei-Zerstörer als Referenz vorgestellt. Darüber hinaus werden auch eine kostenlose Lösung zur Dateiwiederherstellung und eine Methode zur Dateisicherung vorgestellt. Einige Tipps zum Reparieren einer beschädigten Datei werden ebenfalls als Referenz angeboten.
Wenn Sie Probleme mit der Verwendung von MiniTool Power Data Recovery, MiniTool ShadowMaker und anderen MiniTool-Produkten haben, können Sie sich an [email protected] wenden.