Toshiba Werksreset 0 funktioniert nicht ist eine häufige Situation, wenn Sie versuchen, Ihren Toshiba Satellite Laptop auf die Werkseinstellungen zurückzusetzen. Was sollten Sie tun, wenn Sie von diesem lästigen Problem in Windows 10/8/7 geplagt sind? Gehen Sie auf die Suche nach Lösungen aus diesem Beitrag und außerdem zeigt MiniTool Ihnen verwandte Informationen über die Toshiba Werkseinstellungen.
Toshiba Werksreset über die Taste 0
Läuft Ihr Toshiba Laptop sehr langsam oder stürzt plötzlich ab oder ist der PC mit Viren & bösartigen Angriffen infiziert? Wenn Sie von einem langsamen Laptop, lästigen Ausfällen oder Viren genervt sind, können Sie etwas tun, um die Leistung Ihres PCs zu verbessern.
In dieser Situation können Sie den Toshiba-Laptop auf die Werkseinstellungen zurücksetzen, um eine hohe Leistung zu erhalten, wenn Sie diesen PC zum ersten Mal kaufen. Bevor Sie Ihren Toshiba-PC verkaufen oder verschenken, sollten Sie ihn auf die Werkseinstellungen zurücksetzen, um die Festplatte zu bereinigen und Datenlecks zu vermeiden.
Um Ihren Toshiba-Laptop auf die Werkseinstellungen zurückzusetzen, drücken Sie die Einschalttaste für 10 Sekunden, um das Gerät auszuschalten. Halten Sie dann die Taste 0 gedrückt und drücken Sie in der Zwischenzeit den Einschaltknopf. Lassen Sie die Taste 0 los, wenn der PC zu piepen beginnt. Dann können Sie die Oberfläche des Toshiba-Wiederherstellungsassistenten aufrufen. Folgen Sie dann den Anweisungen auf dem Bildschirm, um den PC auf die Werkseinstellungen zurückzusetzen.
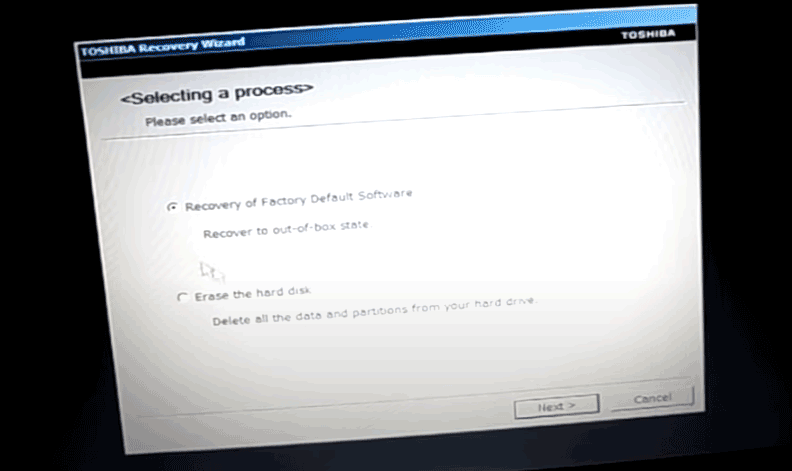
Toshiba Werksreset 0 funktioniert nicht Windows 10/8/7
Manchmal funktioniert die Taste 0 jedoch nicht. Nachdem Sie sie gedrückt haben, passiert nichts. Im Gegensatz zu anderen Laptops hat Toshiba eine versteckte Wiederherstellungspartition, auf der Hardwaretreiber und das installierte Betriebssystem gespeichert sind. Sie wird zum Zurücksetzen des PCs verwendet.
Wenn die Wiederherstellungspartition mit einer Entwicklersperre versehen ist, fehlt oder beschädigt ist, kann das Problem auftreten, dass der Toshiba Satellite Factory Reset 0 nicht funktioniert.
Was sollten Sie in dieser Situation tun oder wie man Toshiba Satellite Laptop auf die Werkseinstellung zurücksetzt, wenn 0 nicht funktioniert? Finden Sie Tipps zur Fehlerbehebung im folgenden Teil.
Was tun, wenn Windows 7/8/10 Toshiba Werksreset 0 nicht funktioniert?
Führen Sie einige Befehle aus
Um Toshiba Werksreset 0 funktioniert nicht zu beheben, gibt es einen Weg, den Sie versuchen können und sehen, was Sie tun sollten.
1. Starten Sie den Laptop von einem Windows-Installationsdatenträger, wenn das Gerät nicht startet, klicken Sie auf Computerreparaturoptionen und führen Sie dann die Eingabeaufforderung aus.
2. Geben Sie die folgenden Befehle ein und drücken Sie nach jedem Befehl die Eingabetaste:
bootrec /fixmbr
bcdedit /export c:bcd_backup
c:
cd boot
attrib bcd -s -h –r
ren bcd bcd.old
bootrec /rebuildbcd
Führen Sie danach einen Werksreset mit der Taste 0 durch. Wenn dies nicht funktioniert, versuchen Sie andere Möglichkeiten zum Zurücksetzen.
Werksreset mit CD/DVD-Disc durchführen
Wenn die Wiederherstellungspartition fehlerhaft ist oder es keine Wiederherstellungspartition auf Ihrem Toshiba-Laptop gibt, können Sie eine Wiederherstellungsdisc wie eine CD/DVD verwenden, um einen Werksreset durchzuführen. Wenn Sie keine Wiederherstellungs-CD/DVD erstellt haben, gehen Sie wie folgt vor, um eine solche zu erstellen.
- In Windows 8/7 bietet die integrierte Toshiba Recovery Media Creator-App eine einfache Möglichkeit, ein Wiederherstellungsmedium aus dem auf der Festplatte gespeicherten Image zu erstellen. Öffnen Sie sie einfach auf dem PC.
- Wählen Sie DVD, CD oder USB aus dem Dropdown-Menü Mediensatz.
- Aktivieren Sie das Kontrollkästchen Überprüfen, damit der Ersteller die Daten beim Schreiben auf die Datenträger überprüfen kann.
- Legen Sie Ihre CD/DVD oder USB in den Toshiba-Laptop ein.
- Klicken Sie auf Erstellen, um den Erstellungsprozess zu starten.
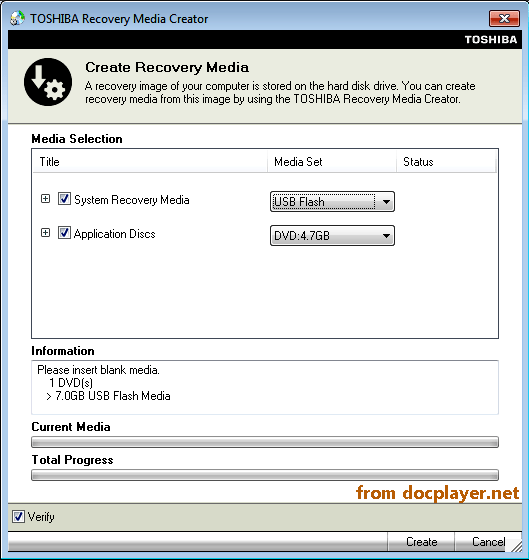
Als Nächstes können Sie das Toshiba-Gerät über das Wiederherstellungsmedium auf die Werkseinstellungen zurücksetzen, ohne dass das Problem Toshiba Werksreset 0 funktioniert nicht auftritt.
1. Legen Sie den Datenträger oder das USB-Laufwerk in Ihren Toshiba-Computer ein.
2. Booten Sie Ihr Gerät. Drücken Sie F12, um das Boot-Menü zu öffnen, wenn der initiale Toshiba-Startbildschirm angezeigt wird. Wählen Sie dann mit den Pfeiltasten die Option USB oder DVD aus.
3. Es wird eine Warnmeldung angezeigt, die Sie darauf hinweist, dass alle Daten gelöscht werden können. Tippen Sie auf Ja, um fortzufahren.
Alternativ können Sie während des Systemstarts die Taste C gedrückt halten, um den Laptop von der Disc zu starten. Sobald darauf zugegriffen wird, sehen Sie auf dem Computerbildschirm die Meldung „Dateien werden geladen“. Wählen Sie die sich öffnende Standardoption und beginnen Sie mit dem Zurücksetzen auf die Werkseinstellungen.
4. Wählen Sie Recovery of Factory Default Software (Wiederherstellung der werkseitig eingestellten Software) und klicken Sie auf Weiter, um fortzufahren.
5. Wählen Sie eine Wiederherstellungsoption – Wiederherstellen in den Auslieferungszustand (Systemwiederherstellungsoptionen sind enthalten), Wiederherstellen ohne Änderung der Festplattenpartitionen oder Wiederherstellen in einer Partition mit benutzerdefinierter Größe. Schließen Sie dann die Vorgänge ab, indem Sie den Assistenten auf dem Bildschirm folgen.
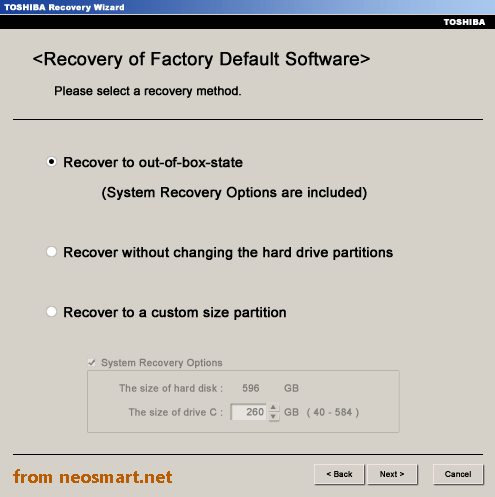
Wenn Sie das Problem haben, dass der Toshiba Werksreset 0 unter Windows 10 nicht funktioniert, kann dieser Weg nicht helfen, da der Toshiba Recovery Media Creator unter Windows 10 nicht unterstützt wird. Keine Sorge, versuchen Sie den folgenden Weg.
Diesen PC in Windows 10 zurücksetzen
Wie kann man den Toshiba Satellite Laptop auf die Werkseinstellungen zurücksetzen, wenn 0 in Windows 10 nicht funktioniert? Sie können die integrierte Funktion Diesen PC zurücksetzen verwenden, um einen Werksreset durchzuführen.
Sehen Sie, wie Sie den Toshiba Satellite Laptop in Windows 10 auf die Werkseinstellungen zurücksetzen können:
1. Navigieren Sie zu Einstellungen > Update & Sicherheit.
2. Klicken Sie auf Wiederherstellung und tippen Sie unter dem Abschnitt Diesen PC zurücksetzen auf Los geht’s.
3. Wählen Sie Eigene Dateien beibehalten oder Alles entfernen, um fortzufahren. Wir empfehlen die erste Option, da dadurch Ihre persönlichen Dateien nicht gelöscht werden.
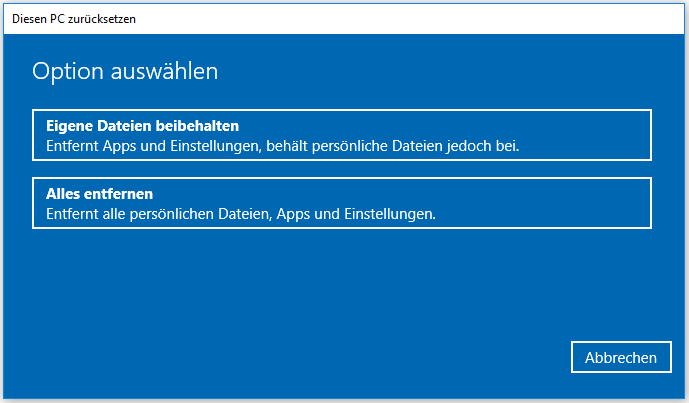
4. Wählen Sie Cloud-Download oder Lokale Neuinstallation, um fortzufahren. Wenn Sie mehr über diese beiden Optionen wissen möchten, lesen Sie bitte diesen Beitrag – Cloud-Download vs. Lokale Neuinstallation: Unterschiede beim Zurücksetzen von Win 10/11.
5. Schließen Sie alle Vorgänge ab, indem Sie den Anweisungen auf dem Bildschirm Ihres Toshiba folgen.
Sie können Ihr Toshiba Windows 10 auch in der Windows Wiederherstellungsumgebung (WinRE) zurücksetzen, wenn das Zurücksetzen des Toshiba Satellite durch Drücken von 0 auf die Werkseinstellungen nicht funktioniert. Booten Sie den PC einfach in WinRE, indem Sie Umschalt + Neustart drücken oder andere Methoden verwenden (Verwandter Artikel: So starten Sie Windows 10 im abgesicherten Modus (beim Booten) [6 Wege]) und gehen Sie dann zu Problembehandlung > PC neu starten und beginnen Sie mit dem Werksreset.
Bei einigen Toshiba-Computern müssen Sie auf Problembehandlung > TOSHIBA-Wartungsprogramm > TOSHIBA-Wiederherstellungsassistent klicken, um den PC auf die Werkseinstellungen zurückzusetzen.
Saubere Installation von Windows
Wenn das Problem Toshiba factory reset 0 funktioniert nicht auftritt, können Sie eine andere Möglichkeit ausprobieren, um ein sauberes Windows zu erhalten, und zwar eine saubere Installation, die alle Daten, Einstellungen, Registrierungsschlüssel, Anwendungen und mehr von Ihrem Computer löschen kann.
Sehen Sie die Schritte, die Sie befolgen sollten:
1. Gehen Sie auf die Microsoft-Website, wählen Sie das Betriebssystem und laden Sie eine ISO-Datei von Windows 10/8/7 herunter, indem Sie den Anweisungen auf der Seite folgen.
2. Laden Sie Rufus herunter, das zum Formatieren und Erstellen eines bootfähigen USB-Laufwerks mit der ISO-Datei verwendet wird.
Ähnlicher Artikel: Was ist Rufus? Ist Rufus sicher? Hier finden Sie alles, was Sie wissen müssen
3. Doppelklicken Sie auf die Exe-Datei, um Rufus zu öffnen, und verbinden Sie Ihr USB-Laufwerk mit dem Toshiba-Laptop.
4. Wählen Sie die heruntergeladene ISO-Datei aus, legen Sie das Partitionsschema fest, wählen Sie eine Image-Option und nehmen Sie einige andere Einstellungen vor. Klicken Sie dann auf die Schaltfläche START, um mit dem Brennen der ISO-Datei auf das USB-Laufwerk zu beginnen.
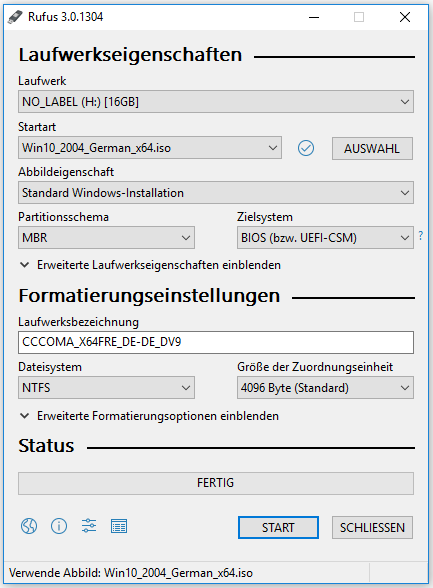
5. Starten Sie Ihren PC von dem bootfähigen USB-Laufwerk, indem Sie die Boot-Reihenfolge im BIOS ändern und dann die Windows-Setup-Oberfläche aufrufen.
6. Wählen Sie die zu installierende Sprache, das Zeit- und Währungsformat sowie die Tastatur oder die Eingabemethode.
7. Klicken Sie auf die Schaltfläche Jetzt installieren, um fortzufahren.
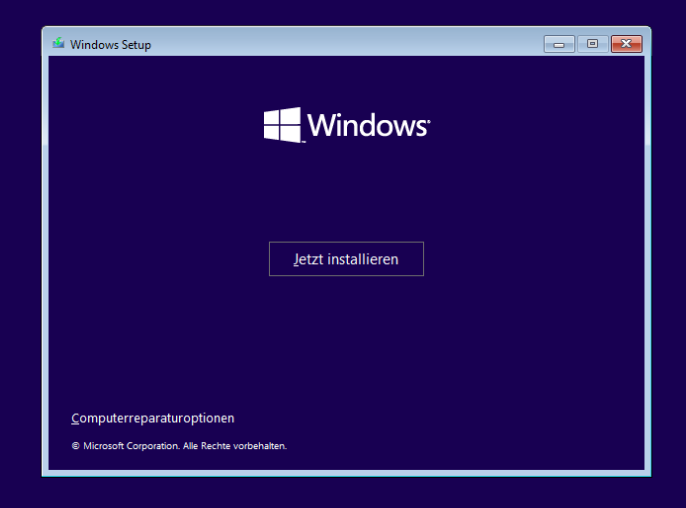
8. Klicken Sie auf Ich habe keinen Product key.
9. Wählen Sie eine Edition des Windows-Betriebssystems.
10. Wählen Sie die zweite Option, um Windows zu installieren.
11. Entscheiden Sie, wo Sie Windows installieren möchten, und starten Sie dann den Installationsvorgang.
Diese Wege sind nützlich, um Ihnen aus dem Problem zu helfen – Toshiba Werksreset 0 funktioniert nicht Windows 10/8/7. Wenn Sie versuchen, einen Toshiba-Laptop auf die Werkseinstellungen zurückzusetzen, aber 0 funktioniert nicht, können Sie andere Möglichkeiten ausprobieren, um das Gerät auf die Werkseinstellungen zurückzusetzen. Wenn Sie einen Toshiba Satellite verwenden, benötigen Sie vielleicht diesen Beitrag – So führen Sie die Wiederherstellung von Toshiba Satellite in Windows 10/8/7 durch.
Vorschlag: Sichern Sie Dateien vor dem Zurücksetzen des Toshiba-Laptops auf die Werkseinstellungen
Das Werksreset ist eine gute Methode, um den PC auf die Werkseinstellungen zurückzusetzen, um einige Probleme zu beheben, die PC-Leistung zu verbessern und die Festplatte für eine Spende oder einen Verkauf zu bereinigen. Bei diesem Vorgang kann alles auf Ihrer Festplatte gelöscht werden. Wenn sich viele wichtige Dateien, Dokumente, Fotos, Videos usw. auf Ihrem PC befinden, stellen Sie sicher, dass Sie vor dem Zurücksetzen auf die Werkseinstellungen von Toshiba eine Sicherungskopie der wichtigen Daten erstellt haben.
Wie erstellt man ein Backup von Toshiba? Diese Aufgabe ist ziemlich einfach und Sie können eine professionelle PC-Backup-Software – MiniTool ShadowMaker – um Hilfe bitten. Es zielt darauf ab, ein Backup von Dateien, Ordnern, Festplatten, Partitionen und dem Windows-Betriebssystem zu erstellen. Außerdem können Sie damit Dateien und Ordner mit einem anderen Speicherort synchronisieren und die gesamte Festplatte klonen, um sie zu sichern oder zu upgraden.
Bevor Sie mit dem Zurücksetzen Ihres Toshiba-Laptops beginnen, laden Sie MiniTool ShadowMaker herunter und installieren Sie es auf Ihrem PC, um ein Backup zu erstellen.
MiniTool ShadowMaker TrialKlicken zum Download100%Sauber & Sicher
Wenn sich Ihr Toshiba nicht mehr starten lässt, kann MiniTool ShadowMaker Ihnen auch bei der Datensicherung helfen. Dazu müssen Sie ein bootfähiges USB-Laufwerk, eine CD/DVD oder eine USB-Festplatte erstellen, um den PC mit MiniTool Media Builder zu starten, und dann ein Backup mit der bootfähigen Edition von MiniTool ShadowMaker erstellen.
Wie kann man Daten sichern, ohne Windows zu booten? Einfache Wege sind hier!
Schritt 1: Doppelklicken Sie auf das Symbol von MiniTool ShadowMaker und starten Sie es.
Schritt 2: Klicken Sie auf Testversion beibehalten, um die Testversion zu verwenden (30 Tage kostenloser Test).
Schritt 3: Navigieren Sie zur Seite Sichern und klicken Sie auf Quelle, um die Dateien auszuwählen, die Sie sichern möchten. Standardmäßig wird mit dieser Sicherungssoftware das System gesichert.
Schritt 4: Klicken Sie auf Ziel, um einen Speicherpfad für die gesicherte Image-Datei auszuwählen.
Schritt 5: Klicken Sie auf Jetzt sichern, um die Sicherungsaufgabe sofort auszuführen.
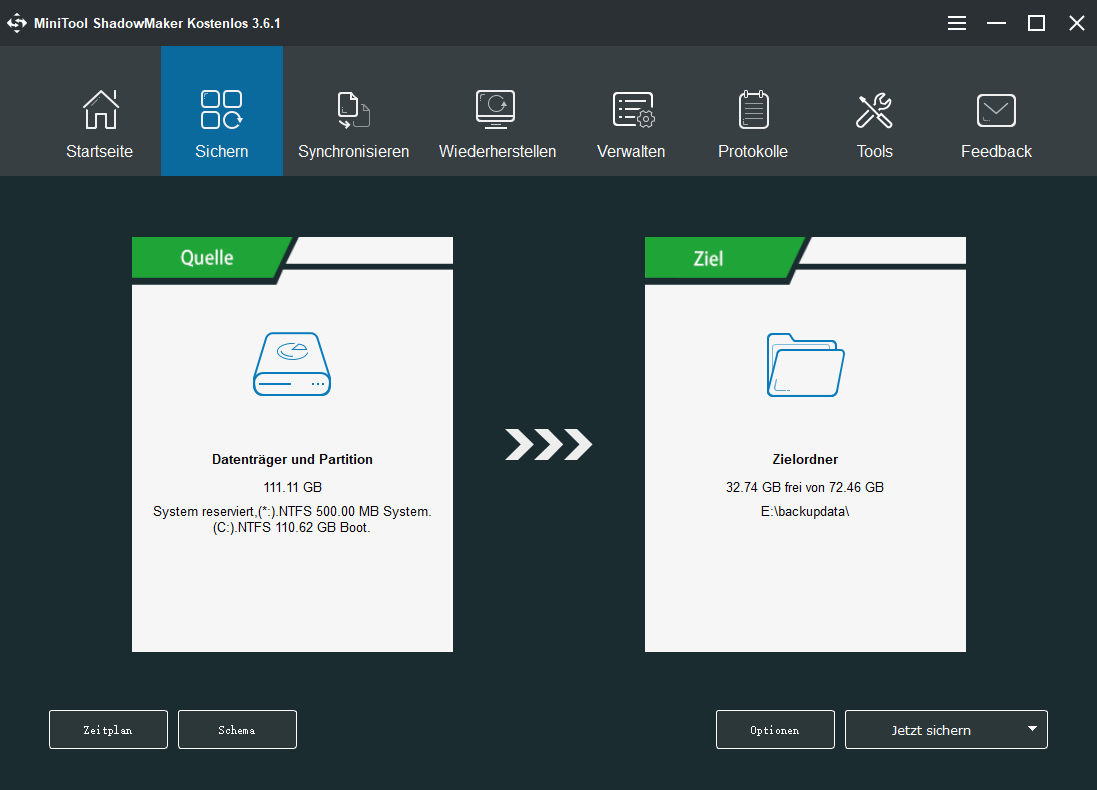
Dateien wiederherstellen, wenn Toshiba Factory Reset 0 nicht funktioniert
Wenn Ihr Toshiba nicht mehr startet und Sie versuchen, einen Werksreset durchzuführen, aber 0 nicht funktioniert, möchten Sie vielleicht wichtige Daten von Ihrem Toshiba-Laptop retten, um Datenverlust zu vermeiden. Die Verwendung von der bootfähigen Edition von MiniTool ShadowMaker zum Sichern von Dateien auf einem anderen Laufwerk ist nützlich. Außerdem können Sie eine professionelle Windows-Datenrettungssoftware – MiniTool Power Data Recovery – verwenden, um Dateien, Bilder, Dokumente und vieles mehr wiederherzustellen und an einem sicheren Ort zu speichern.
Mit diesem Programm können Sie Daten von einem beschädigten/formatierten/gelöschten Laufwerk wiederherstellen, Dateien von einem nicht mehr bootfähigen PC abrufen usw. Laden Sie es einfach herunter und probieren Sie es aus, wenn beim Zurücksetzen des Toshiba Satellite auf die Werkseinstellungen das Drücken von 0 nicht funktioniert.
MiniTool Power Data Recovery TrialKlicken zum Download100%Sauber & Sicher
Die vorliegende Testversion hilft nur beim Scannen der Festplatte, aber nicht bei der Wiederherstellung der Dateien. Um die Wiederherstellung durchzuführen, müssen Sie sich eine Vollversion aus dem MiniTool-Shop besorgen.
Zusammenfassung
Haben Sie das Problem, dass Toshiba factory reset 0 unter Windows 10/8/7 nicht funktioniert? Versuchen Sie die oben genannten Methoden, um das Problem zu beheben, oder versuchen Sie andere Möglichkeiten, um das Gerät auf die Werkseinstellungen zurückzusetzen. Sichern Sie vor dem Zurücksetzen wichtige Daten, um Datenverlust zu vermeiden.
Sollten Sie irgendwelche Lösungen haben, die Ihnen aus der Situation helfen – versuchen, einen Toshiba-Laptop auf die Werkseinstellungen zurückzusetzen, aber 0 funktioniert nicht? Hinterlassen Sie sie im folgenden Kommentarbereich. Vielen Dank im Voraus. Außerdem sind alle Ideen zum Zurücksetzen von Toshiba-Laptops willkommen.
