Ihre Externe Festplatte wird nicht angezeigt in Windows 10/8/7? Hier haben wir 10 Situationen und entsprechende Lösungen zusammengefasst. Nachdem Sie diesen Artikel gelesen haben, können Sie wahrscheinlich Ihr Problem lösen.
„Festplatte wird nicht erkannt“ oder „SSD wird nicht erkannt“? Lesen Sie einfach diesen MiniTool-Beitrag weiter.
Wenn wir mal die Foren durchsuchen, bemerken wir, dass so viele Benutzer mit einem Problem der externen Festplatte belastet werden. Hier ist ein echtes Beispiel:
Meine externe Festplatte (Seagate Modell) wird nicht angezeigt?
Hallo,
meine externe Festplatte wird leider überhaupt nicht angezeigt. Wenn ich sie über USB anschließe wird nichts in meinem Windows Ordner angezeigt, hab auch schon gegoogelt, dass ich über Computerverwaltung was ändern muss, das hilft mir aber nichts weil nichts angezeigt wird.
Werden Sie auch von dem Problem „Festplatte wird nicht angezeigt“ oder ein ähnliches Problem wie „SSD wird nicht erkannt“ gestört? Haben Sie eine effektive Lösung dazu gefunden? Wenn nein, wir bieten Ihnen hier 10 mögliche Ursachen sowie entsprechende Lösungen an, um Ihnen dabei zu helfen, dieses Problem zu lösen.
Empfehlungen:
- Ein USB-Stick wird möglicherweise auch von Windows 10 nicht erkannt. Allerdings machen Sie sich keine Sorgen. In den meisten Fällen können Sie das Problem beheben und Daten wiederherstellen.
- Sie könnten auch daran interessiert sein: Festplattenspeicher fehlt? Ergreifen Sie die folgenden Maßnahmen, um herauszufinden warum.
10 Fälle: Externe Festplatte wird nicht angezeigt
2. Wir empfehlen Ihnen sehr, den kostenlosen Partition-Manger – MiniTool Partition Wizard Kostenlos herunterzuladen und zu installieren, welches Ihnen bei Fall 1 bis Fall 5 sehr helfen kann.
MiniTool Partition Wizard FreeKlicken zum Download100%Sauber & Sicher
Fall 1. Die Festplatte wird nicht initialisiert
Zuerst, wenn es eine neue Festplatte ist, stellen Sie sicher, ob diese Festplatte initialisiert werden muss oder nicht. Sie können Windows-Datenträgerverwaltung öffnen und es überprüfen. Wenn Datenträgerverwaltung diesen Datenträger als „Unbekannt/Nicht initialisiert“ anzeigt und dabei ein Fenster aufspringt und Sie auffordert, den Datenträger zu initialisieren, heißt es, dass der neue Datenträger initialisiert werden muss, bevor Sie ihn verwenden können. Dann können Sie neue Partitionen auf Ihm erstellen, damit die Festplatte in dem Computer angezeigt werden kann.
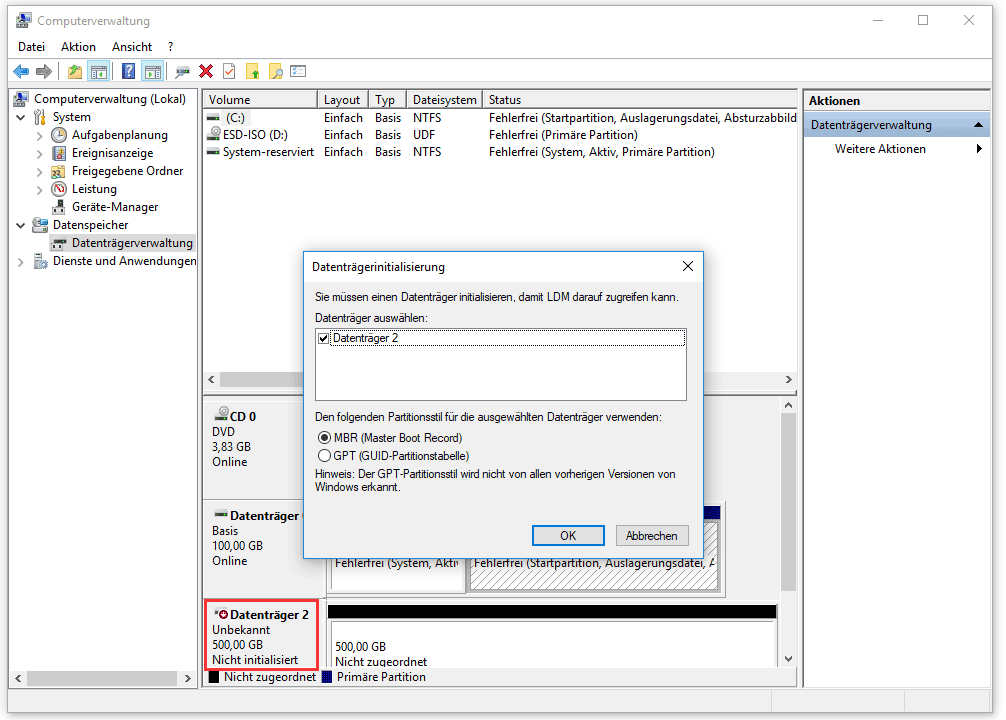
Um diese Sache zu erleichtern, können Sie MiniTool Partition Wizard verwenden. Hier finden Sie die detaillierten Schritte dazu:
Schritt 1: Finden Sie auf der Hauptschnittstelle dieser Software die neue Festplatte, indem Sie die Festplatteninformationen überprüfen. Da eine neue Festplatte keine Partition hat, wählen Sie den nicht zugeordneten Speicherplatz aus und verwenden Sie die Funktion „Partition erstellen“ vom Aktionsbereich.
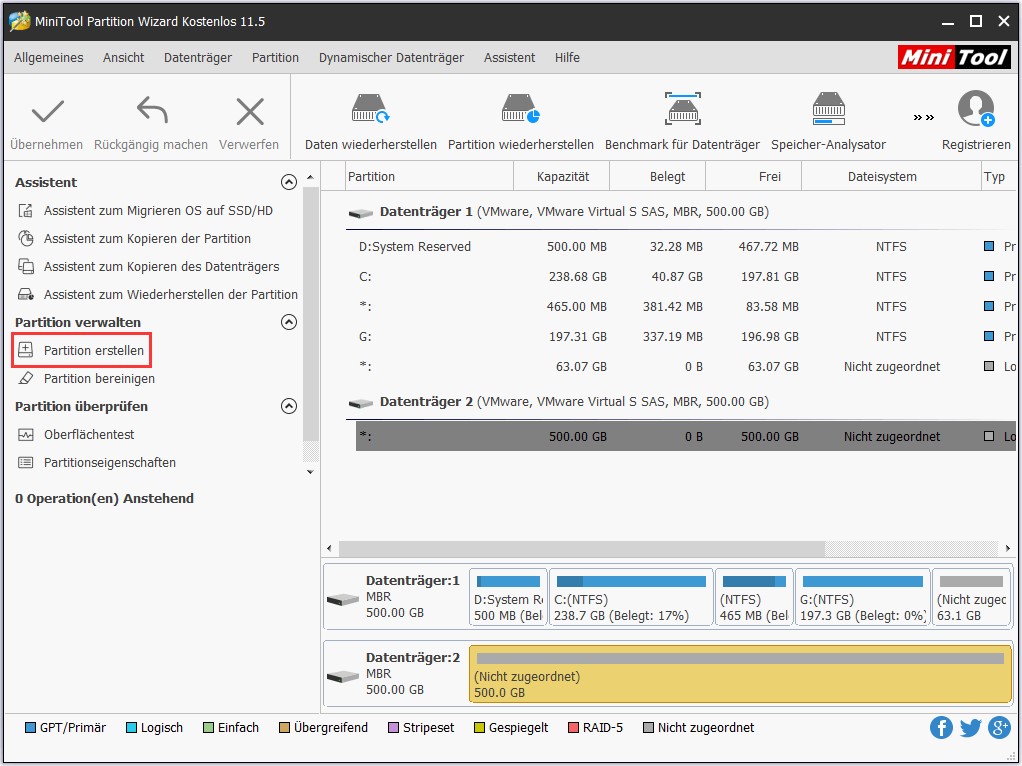
Schritt 2: Stellen Sie die Partitionsbezeichnung, den Partitionstyp, den Laufwerkbuchstaben, das Dateisystem, die Clustergröße und die Partitionsgröße in dem Pop-Fenster ein. Dann klicken Sie auf „OK“.
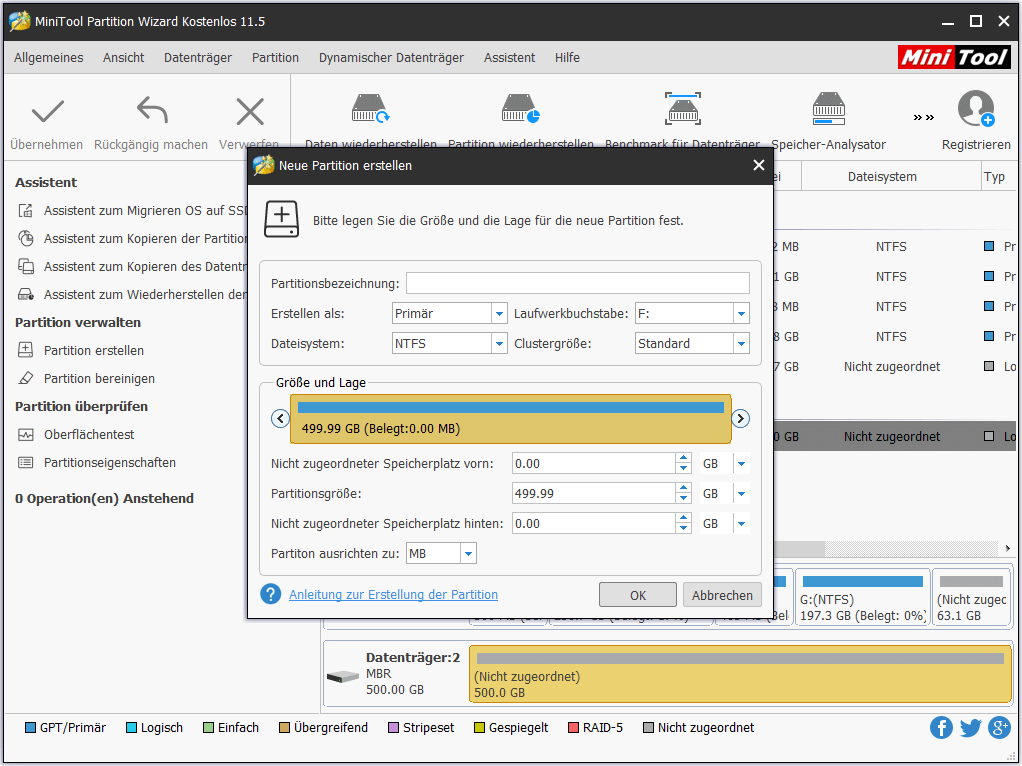
Schritt 3: Klicken Sie auf „Übernehmen“ in der Ecke oben links , um mit diesen Prozess zu beginnen.
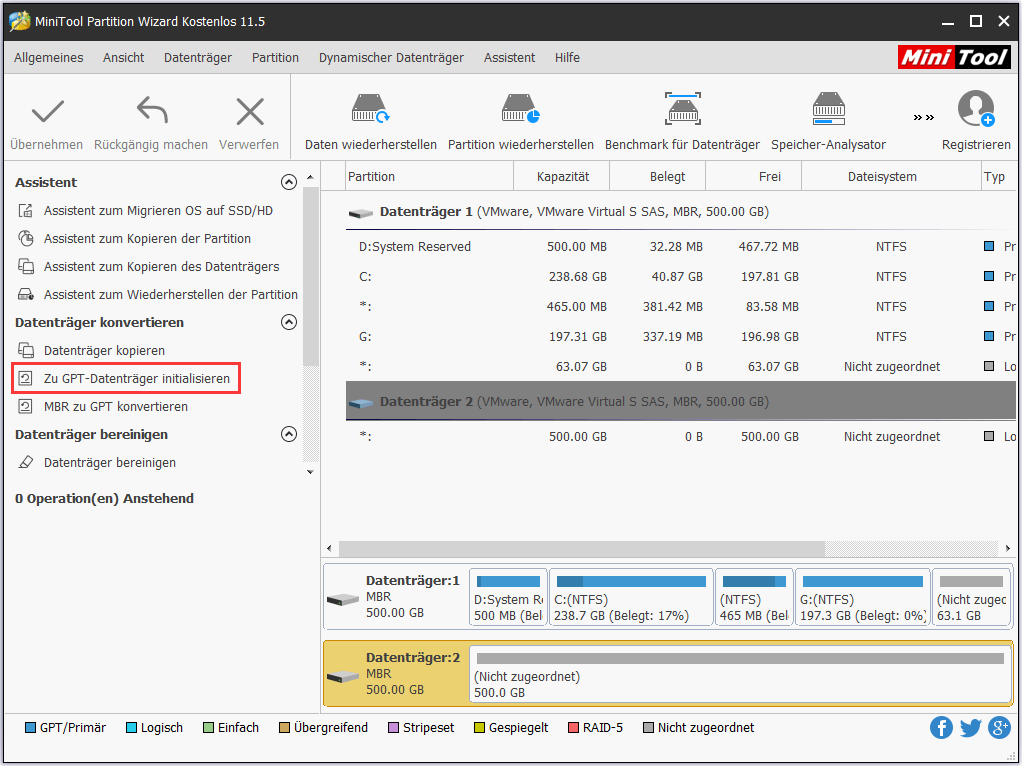
Wenn Sie schon neue Partitionen auf dem neuen Laufwerk erstellt haben, öffnen Sie Datei-Explorer und überprüfen Sie, ob Ihre externe Festplatte angezeigt wird.
Fall 2. Die Festplatte hat keinen Laufwerkbuchstaben
Manchmal tritt das Problem „Externe Festplatte wird nicht angezeigt“ auf, wenn die Partition auf der externen Festplatte keinen Laufwerkbuchstaben hat. Um diese Festplatte anzuzeigen, brauchen Sie nur MiniTool Partition Wizard auszuführen und einen Laufwerkbuchstaben hinzuzufügen.
Schritt 1: Wählen Sie die Partition, die keinen Laufwerkbuchstaben hat, auf der grafische Laufwerksanzeige und wählen Sie „Laufwerkbuchstaben ändern“ aus dem Aktionsbereich.
Schritt 2: In dem Pop-Fenster, öffnen Sie das Laufwerkbuchstabenfeld und wählen Sie einen beliebten Buchstaben davon. Dann drücken Sie die Schaltfläche „OK“.
Schritt 3: Gehen Sie auf die Hauptschnittstelle von MiniTool Partition Wizard zurück und klicken Sie auf „Übernehmen“ in der Symbolleiste, um die Änderung in Kraft zu setzen.
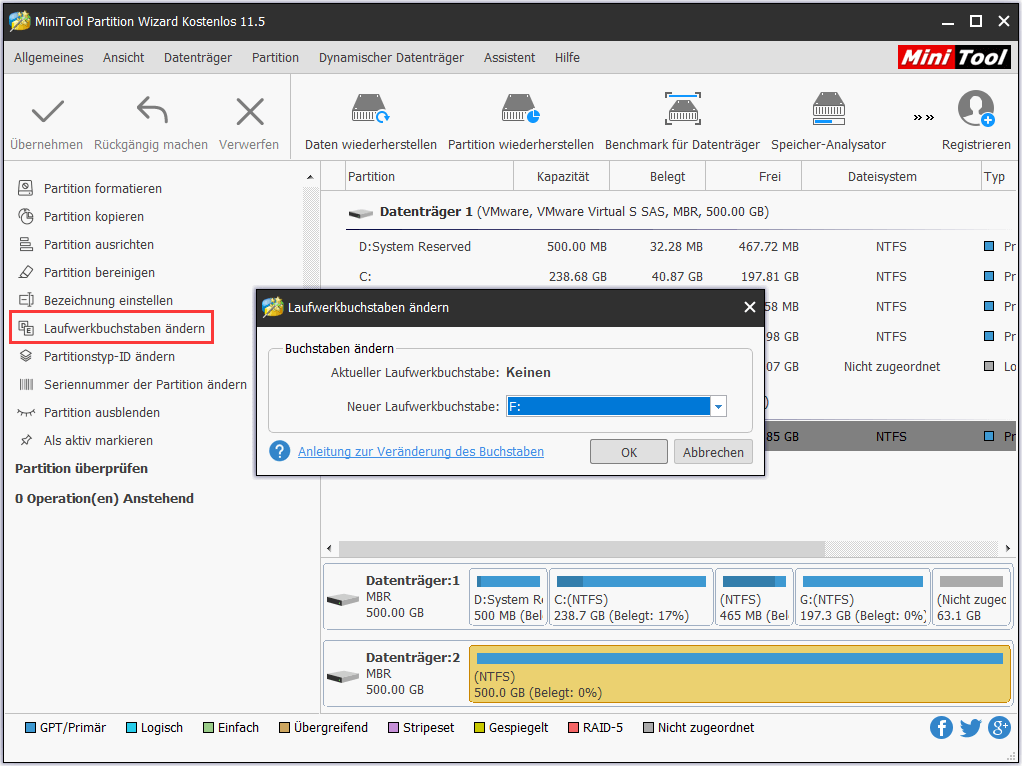
Fall 3. Festplatte wird versteckt
Wenn die Festplatte von einigen Partitionierungssoftware versteckt wird, wird sie nicht in Datei-Explorer angezeigt. Allerdings können Sie dieses Problem nicht lösen, indem Sie einfach ihn einen Laufwerkbuchstaben zuweisen. Sie sollen den bestimmten Partition-Manager oder MiniTool Partition Wizard verwenden, diese Partition einzublenden.
Aber, wie können Sie wissen, ob diese Festplatte ausgeblendet wird oder nicht? Normalerweise haben versteckte Laufwerke keine Laufwerkbuchstaben und dieses Problem kann jedoch nicht durch Hinzufügen eines Laufwerkbuchstaben behoben werden. Sie können Datenträgerverwaltung öffnen, mit der rechten Maustaste auf die Partition klicken, die keinen Laufwerksbuchstaben hat, und prüfen, ob die Funktion „Laufwerkbuchstabe und -pfad ändern“ ausgegraut ist.
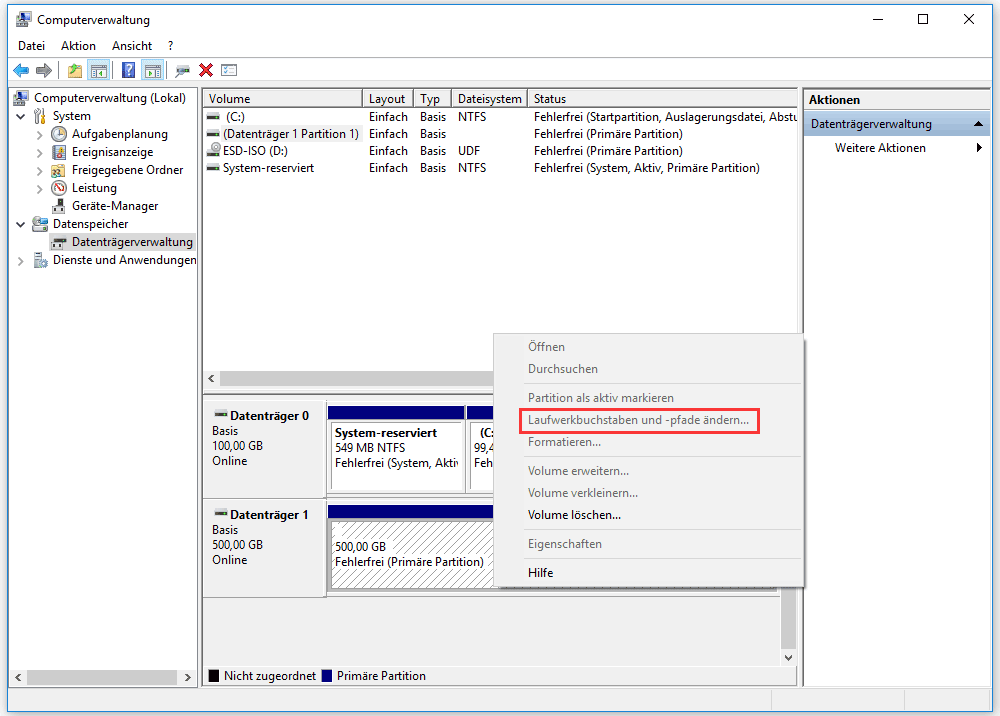
Wenn diese Funktion tatsächlich ausgegraut ist, kann MiniTool Partition Wizard Ihnen helfen.
Schritt 1. Auf der Hauptschnittstelle von MiniTool Partition Wizard Kostenlos, wählen Sie die versteckte Partition aus und wählen Sie die Funktion „Partition einblenden“ von dem Aktionsbereich.
Schritt 2. Wählen Sie einen Laufwerkbuchstaben von dem Pop-Fenster und klicken Sie auf „OK“.
Schritt 3. Dann drücken Sie „Übernehmen“ in der Symbolleiste.
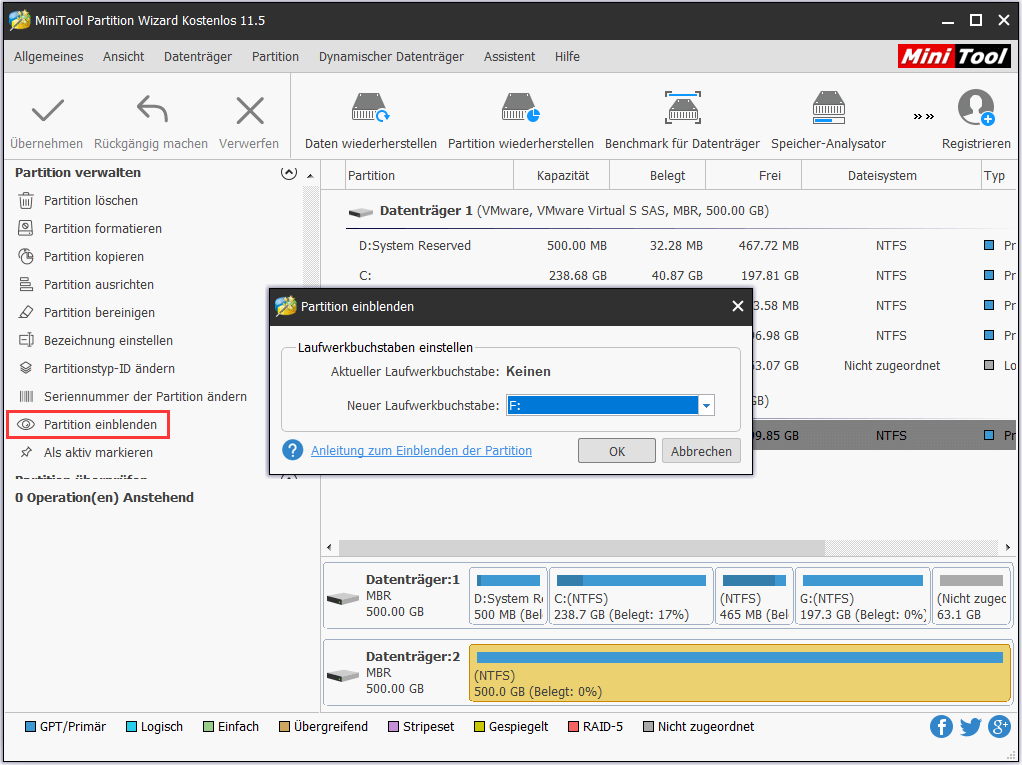
Fall 4. Partitionen gehen verloren
Wenn alle Partitionen auf der externen Festplatte aus Gründen wie zum Beispiel einem Virusangriff oder beschädigter Partitionstabelle verloren gehen, erscheint das Problem „Externe Festplatte wird nicht angezeigt“. In diesem Fall können Sie zuerst alle verlorenen Partitionen mit MiniTool Partition Wizard wiederherstellen.
Schritt 1. Führen Sie MiniTool Partition Wizard aus. Klicken Sie auf seiner Hauptschnittstelle auf „Partition wiederherstellen“ in der Symbolleiste.
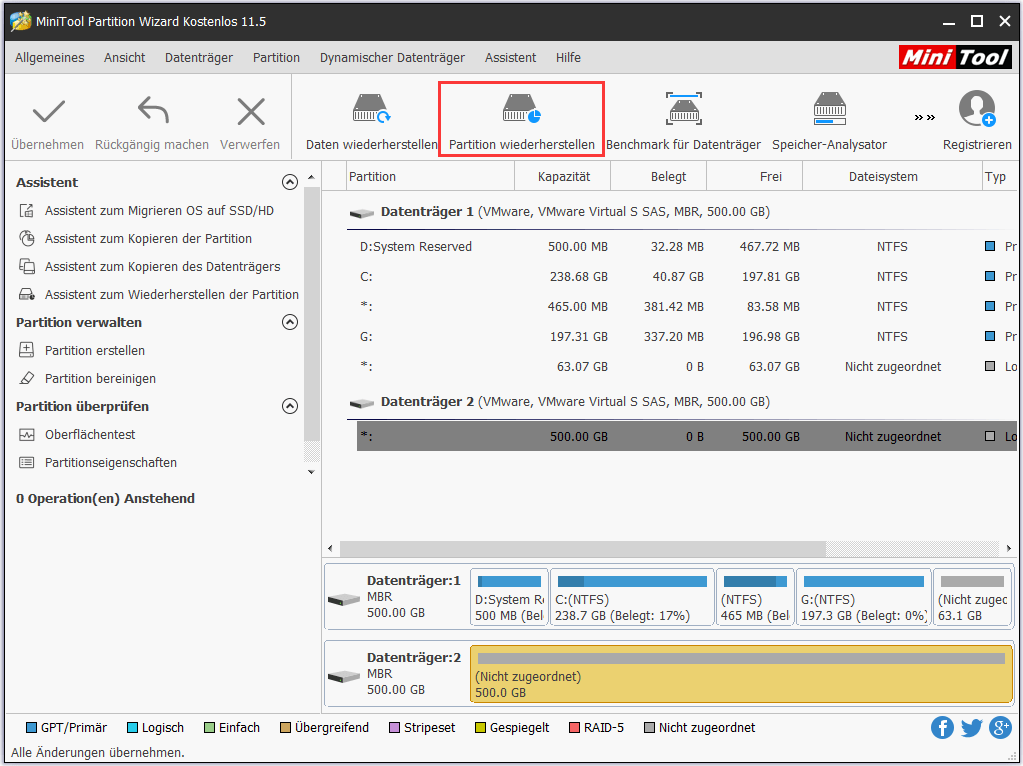
Schritt 2. Erst werden Sie gewarnt, dass MiniTool Partition Wizard Kostenlos die gefundenen Partitionen nicht speichern kann. Allerdings können Sie diese kostenlose Edition verwenden, nach den verlorenen Partitionen zu scannen, bevor Sie Pro Edition kaufen, Klicken Sie auf „Weiter“, um fortzusetzen.
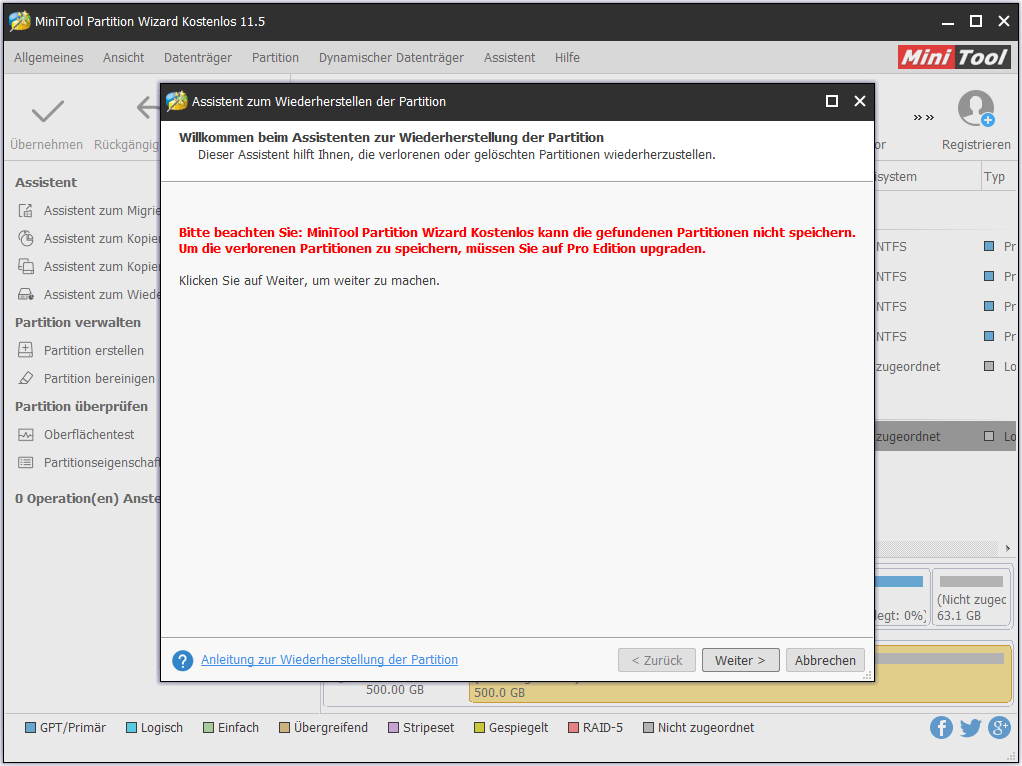
Schritt 3. Wählen Sie die externe Festplatte, die eine Partitionswiederherstellung benötigt und klicken Sie auf „Weiter“.
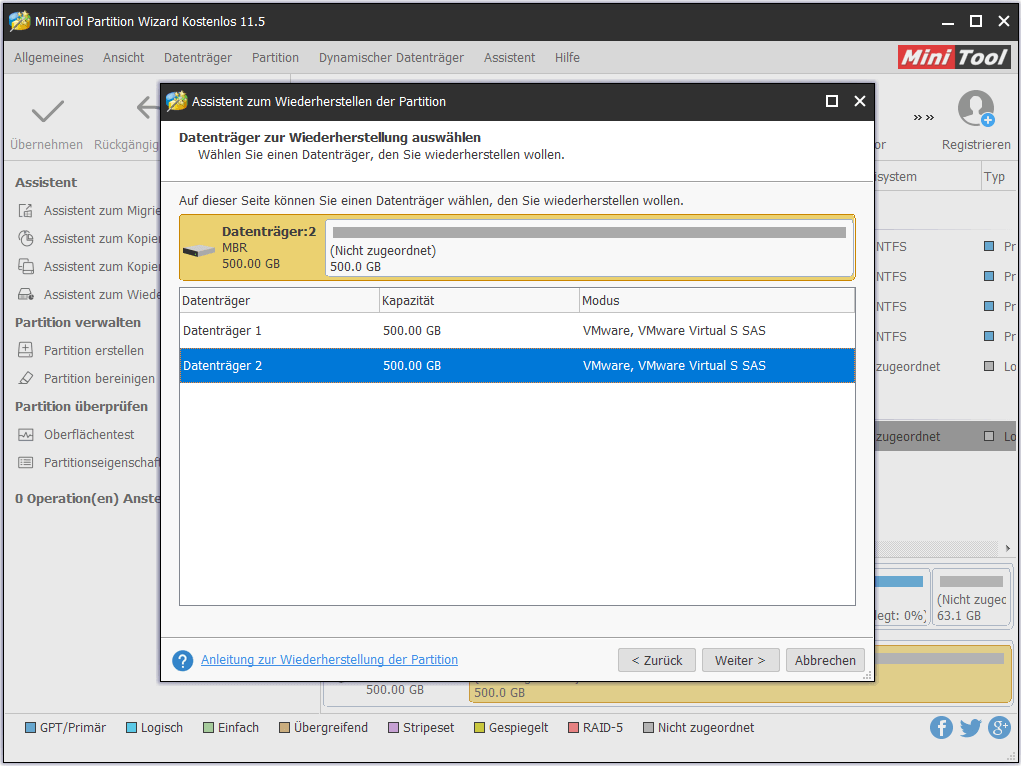
Schritt 4. Stellen Sie den Scanbereich ein. Es wird empfohlen, „Voller Datenträger“ oder „Nicht zugeordneter Speicherplatz“ zu wählen, wenn Sie die genaue Start-LBA und End-LBA der verlorenen Partitionen kennen. Klicken Sie auf „Weiter“, um fortzusetzen.
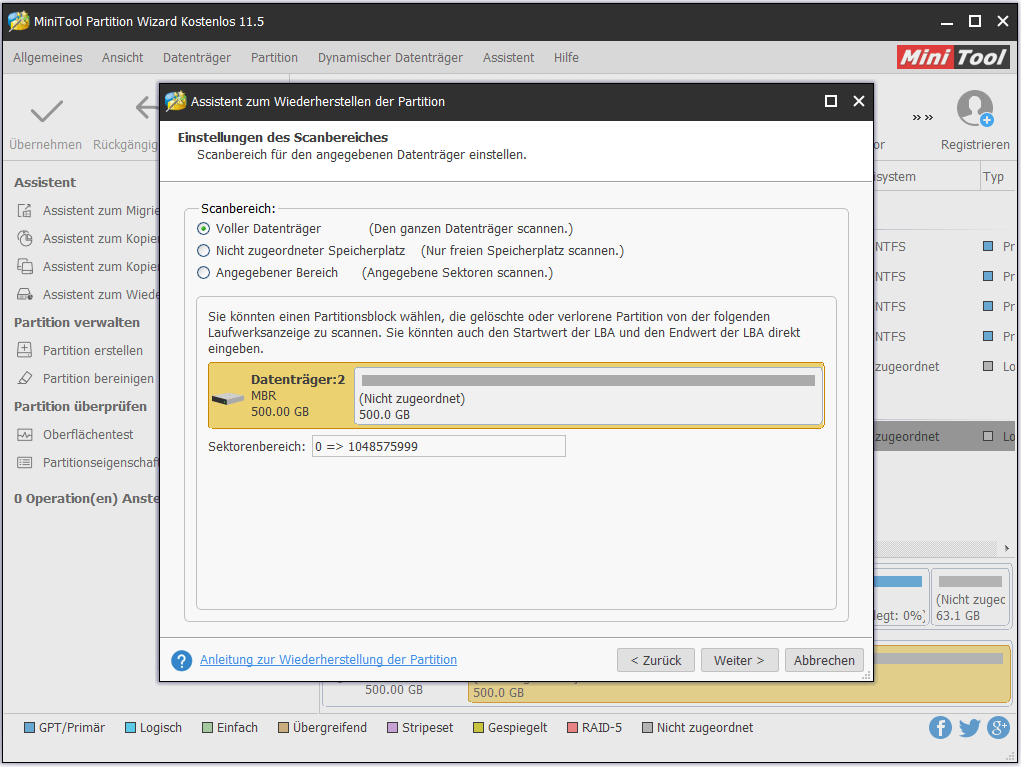
Schritt 5. Nach einer Weile listet MiniTool Partition Wizard alle gefundenen Partitionen auf. Hier können Sie auf eine Partition in der Liste mit Doppelklick wählen, um die Dateien darin zu überprüfen. Nach der Bestätigung kreuzen Sie alle benötigten Partitionen an. Bitte beachten Sie, dass die nicht angekreuzten Partitionen verloren gehen werden und MiniTool Partition Wizard Ihnen damit nicht helfen kann.
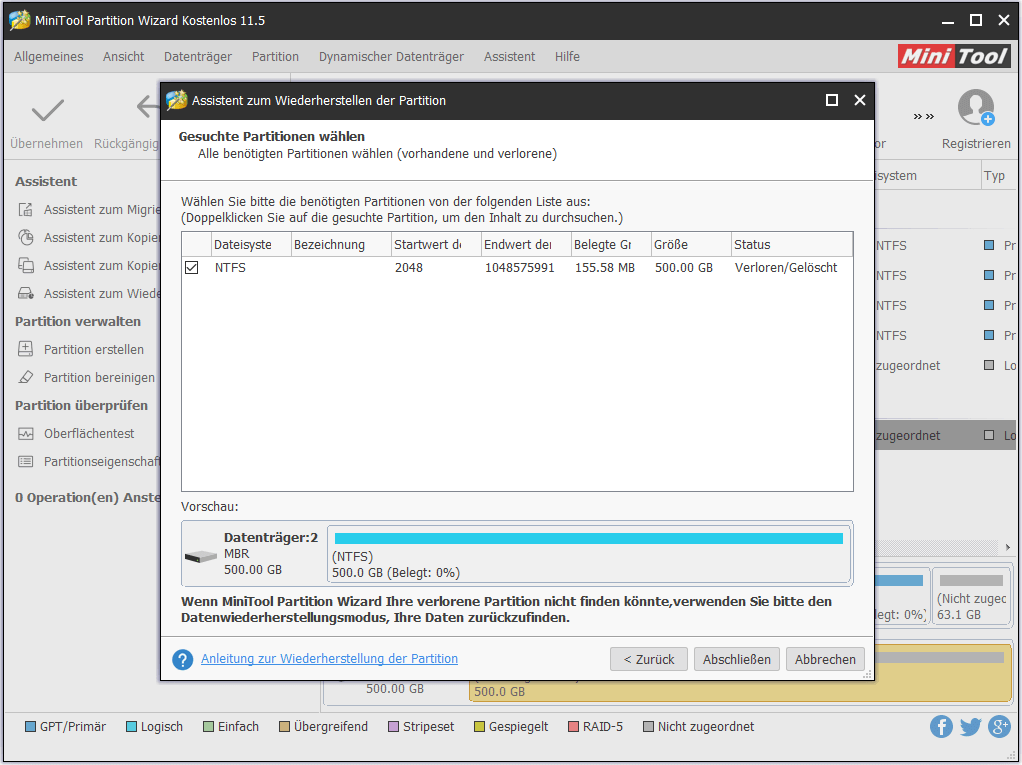
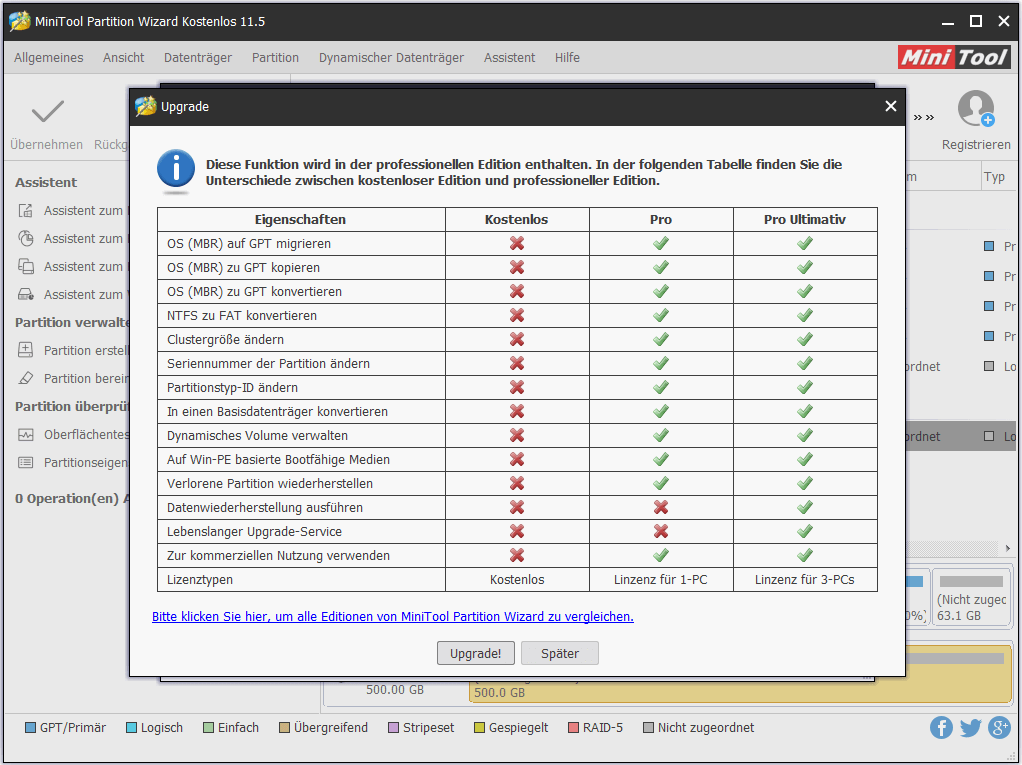
Wenn MiniTool Partition Wizard nicht die verlorenen Partitionen für Sie finden kann, können Sie die professionelle Datenwiederherstellungssoftware namens MiniTool Power Data Recovery versuchen. Dieses Tool ist in der Lage, Daten von verlorenen Partitionen wiederherzustellen. Sie können nun die folgende Anleitung befolgen und es mal selber versuchen.
Schritt 1. Nachdem Sie die Datenwiederherstellungssoftware installiert haben, führen Sie es aus, um die folgende Schnittstelle zu erhalten. Dann wählen Sie „Festplattenlaufwerk“. Darauf wählen Sie die unerkennbare externe Festplatte nach der Partitionseigenschaften wie zum Beispiel Festplattengröße. Dann klicken Sie auf „Scannen“, um den Scan durchzuführen.
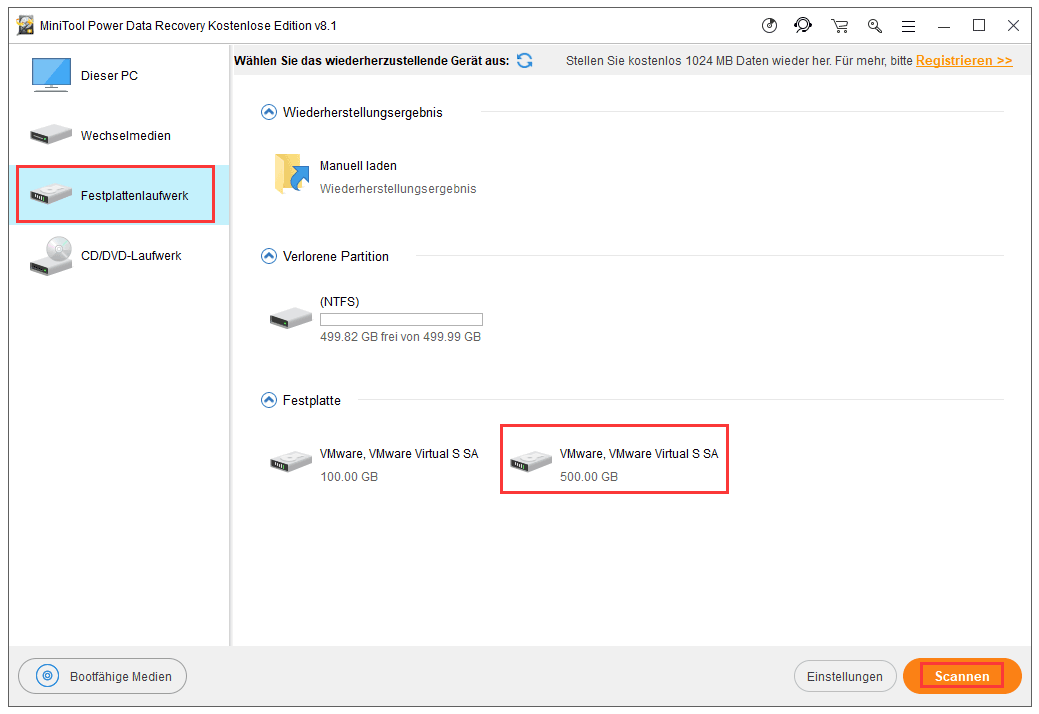
Schritt 2. Warten Sie geduldig, bis der Scan abgeschlossen wurde.
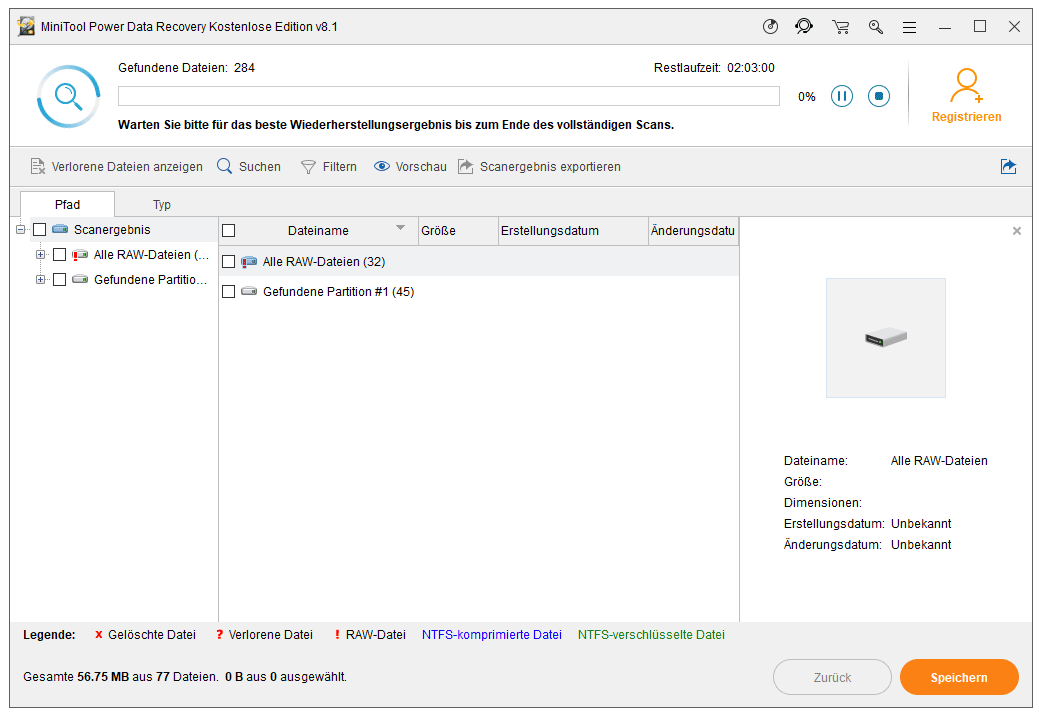
Schritt 3. Nach dem Scan werden alle gefundenen Dateien aufgelistet. Öffnen Sie die Partitionen in dem linken Bereich und entfalten Sie jeden Ordner, um die Dateien darin zu überprüfen. Kreuzen Sie die benötigten Dateien an und drücken Sie die Schaltfläche „Speichern“, um alle ausgewählten Dateien auf eine sichere Lage zu speichern. Bedenken Sie, dass Sie einen anderen Datenträger statt der externen Festplatte, die wiederhergestellt werden soll, wählen sollten.
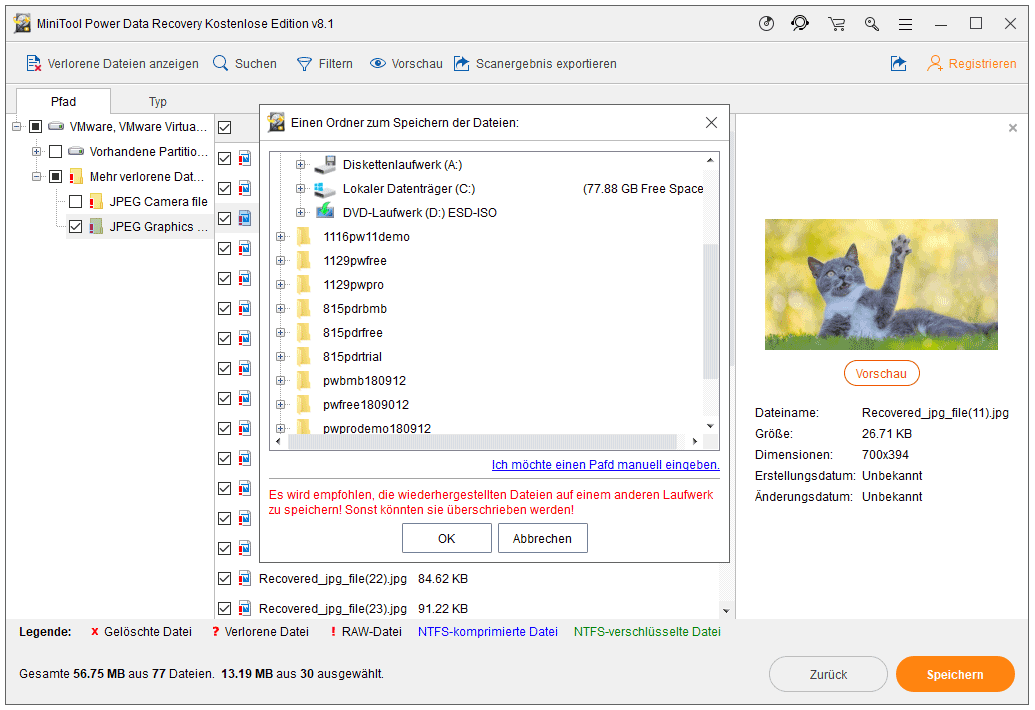
Wenn Sie Datenwiederherstellung abgeschlossen haben, können Sie neue Partitionen auf dem Laufwerk erstellen, um das Problem „Externe Festplatte wird nicht angezeigt“ zu lösen.
Fall 5. Nicht unterstützt oder RAW-Dateisystem
Wenn die externe Festplatte ein nicht unterstütztes Dateisystem hat oder die Festplatte RAW ist, wird die Partitionsleiste nicht im Windows Datei-Explorer angezeigt. Sie können dort nur das Laufwerkssymbol und den Laufwerkbuchstaben sehen. Wenn Sie versuchen, auf das Laufwerk zuzugreifen, fordert Windows eine Formatierung.
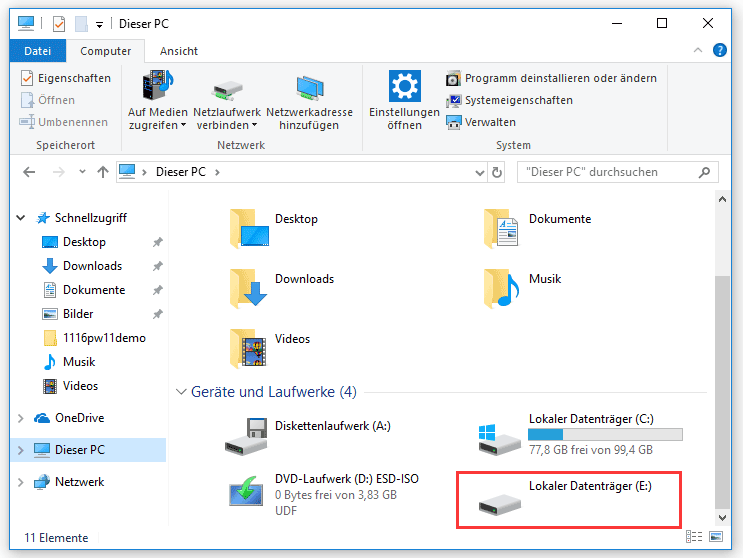
Um dieses Problem zu lösen, müssen Sie zuerst Daten von der externen Festplatte wiederherstellen und dann die Festplatte mit FAT/NTFS-Dateisystem umformatieren. Bitte lesen Sie Fall 4 und verwenden Sie MiniTool Power Data Recovery, um die Datenwiederherstellung zu erleichtern. Verwenden Sie dann MiniTool Partition Wizard Kostenlos, um die Formatierung vorzunehmen.
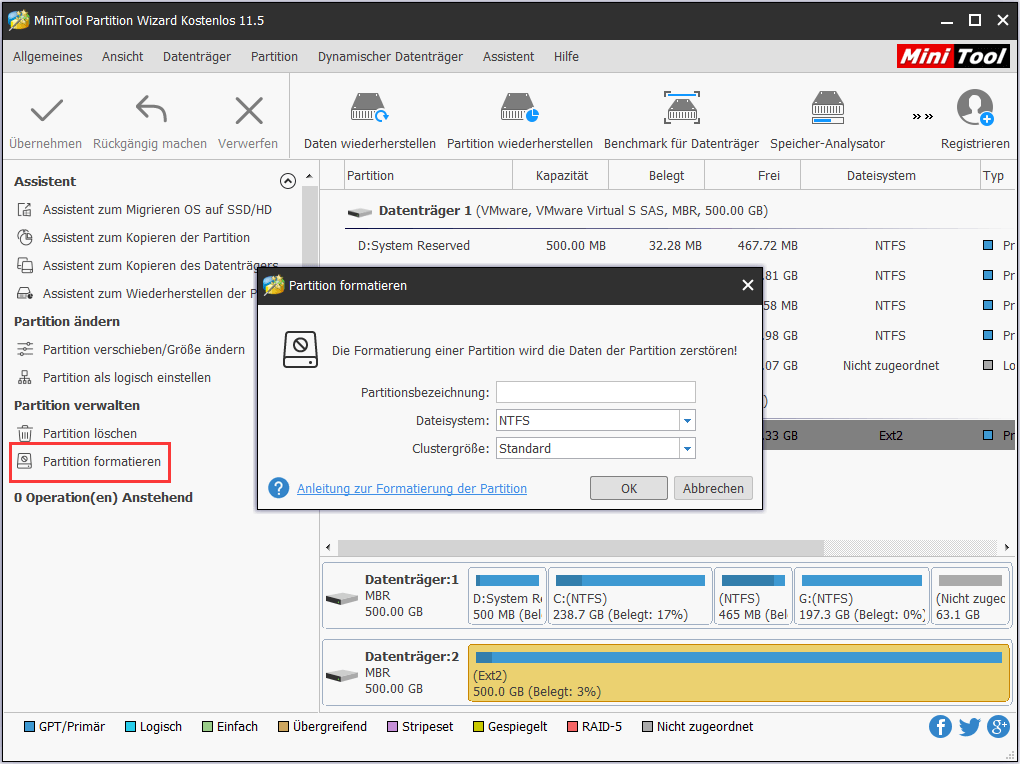
Fall 6. Laufwerk nicht verfügbar in BIOS
Wenn die Festplatte nicht in Datenträgerverwaltung oder Gerät-Manager angezeigt wird, liegt das vielleicht daran, dass sie nicht in Systemeinstellung (BIOS) verfügbar ist. Einige Hersteller der Hauptplatine deaktivieren standardmäßig nicht verwendete Ports im BIOS. Dies ist der häufigste Grund dafür, dass die zweite Festplatte in Windows 10/8/7 nicht angezeigt wird. Sie müssen BIOS aufrufen, dessen aktuellen Status überprüfen und sicherstellen, dass alle Festplatten aktiviert sind. Beachten Sie, dass verschiedene Computerhersteller unterschiedliche Methoden zum Aufrufen des System-BIOSs verwenden. Informationen dazu finden Sie in der Systemdokumentation.
Fall 7. Fehlerhafte Kabel oder Ports
Wenn das Datenkabel beschädigt ist oder die Verbindung gestört ist, erkennt BIOS die SATA-Kabel nicht und kann manchmal die Verbindung verlieren. Stellen Sie sicher, dass Ihre SATA-Kabel fest mit dem SATA-Anschluss verbunden sind. Der einfachste Weg, ein Kabel zu testen, besteht darin, es durch ein anderes Kabel zu ersetzen. Wenn das Problem weiterhin besteht, ist das Kabel nicht die Ursache des Problems.
Fall 8. Fehlerbehebung für Treiber
Normalerweise bietet Windows Festplattentreiber an, und der Hersteller Ihrer SSD hat möglicherweise auch einige Treiber zur Unterstützung Ihrer Festplatte freigegeben. Es ist jedoch möglich, dass dies dem Problem zugrunde liegt, dass Ihre Festplatte nicht angezeigt wird. Wenn der von Ihnen verwendete Treiber veraltet oder problematisch ist, müssen Sie ihn deaktivieren oder deinstallieren. Wenn Sie mit dem Prozess nicht vertraut sind, verwenden Sie ein professionelles Treiber-Tool, um die Probleme zu beseitigen.
Fall 9. Virusangriff
Einige Malware oder Viren können dazu führen, dass das Problem, die „Festplatte nicht angezeigt wird“ auftritt. Es ist möglich, dass sich auf Ihrem Computer solche Malware oder Viren befinden. Führen Sie in diesem Fall auf Ihrem Computer Sicherheitssoftware aus, um diese Schadprogramme zu scannen und zu entfernen. Überprüfen Sie anschließend, ob das Problem „Windows 10 erkennt externe Festplatte nicht“ noch vorhanden ist.
Fall 10. Beschädigte Festplatt
Wenn Sie die oben genannten Prüfungen durchgeführt haben und die externe Festplatte noch nicht auf Ihrem Computer angezeigt wird, sollten Sie diese Festplatte zur Reparatur senden und sie prüfen lassen, ob sie ausgefallen ist. Wenn sie noch in der Garantie ist, fordern Sie bitte einen Garantieaustausch.
Wenn Sie auf das Problem „SSD wird nicht angezeigt“ gestoßen sind, empfehlen wir Ihnen diesen Artikel: „SSD wird nicht angezeigt“ in Windows ohne Datenverlust schnell lösen.
Zusammenfassung
Nachdem wir die obigen 10 Situationen und entsprechenden Lösungen für „Externe Festplatte wird nicht angezeigt“ vorgestellt haben, können Sie selbst mal versuchen und herausfinden, ob sie hilfreich sind. Wir hoffen, dass Sie Ihr Problem schnell lösen können. Wenn Sie Fragen oder bessere Vorschlägen haben, sagen Sie uns bitte Bescheid. Sie können uns unten ein Kommentar hinterlassen oder eine E-Mail an [email protected] senden. Wir schätzen Ihre Meinungen. Danke im Voraus.