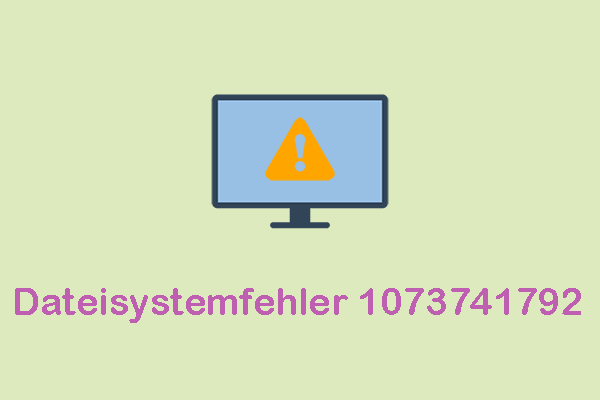Haben Sie auch diese „Festplatte wird RAW“ Problem mal betroffen? Haben Sie endlich das RAW-Dateisystem entfernt? Wenn Sie zu diesen Benutzern gehören, die dringend die Lösungen zu Wiederherstellung einer RAW-Festplatte erhalten möchten, ist dieser Artikel Ihnen sehr hilfreich.
Partition wird plötzlich RAW
Heutzutage verwenden wir fast tägig Computer. Und dazwischen stört das Problem „Festplatte wird RAW“ viele Leute. Hier ein echtes Beispiel:
Alle meine Festplatten funktionierten ganz normal. Jedoch finde ich, dass das Dateisystem einer davon plötzlich RAW statt NTFS wird. Dann betriebt es nicht… Bitte hilft jemand mir dabei…
Manchmal könnte ein beschädigtes Volume sein Dateisystem verlieren. Und es wird daher als RAW in Datenträgerverwaltung angezeigt. RAW bedeutet, dass diese Partition mit keinem Dateisystem formatiert wird, darunter FAT 12, FAT 16, FAT 32 und NTFS/NTFS5. Wenn irgendeine Ihre Partitionen RAW wird, können Sie auf die Daten darin nicht zugreifen.
Hier sind einige Symptomen, wenn Ihre Partition RAW wird, wie im Folgenden angezeigt.
1. Der Datenträger in Laufwerk X: ist nicht formatiert. Soll er jetzt formatiert werden?
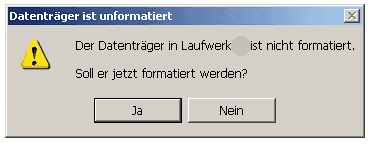
2. Auf X: kann nicht zugegriffen werden. Die Datei oder das Verzeichnis ist beschädigt und nicht lesbar.
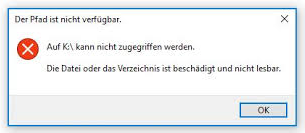
3. Sie müssen den Datenträger in Laufwerk X: zuerst formatieren, bevor Sie ihn verwenden können. Möchten Sie ihn formatieren?
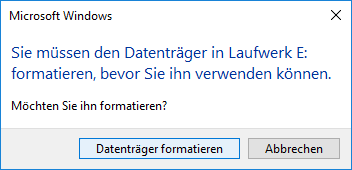
4. Auf X: kann nicht zugegriffen werden. Auf dem Datenträger befindet sich kein erkanntes Dateisystem.
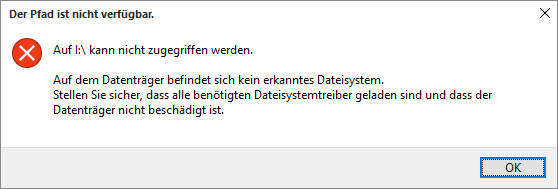
Wenn Sie eine solcher Meldungen erhalten, wie können Sie dieses Problem beseitigen? Hier in diesem Beitrag werde ich Ihnen mal erzählen, wie RAW-Partition mit MiniTool Softwares leicht wiederhergestellt werden kann.
Möchten Sie den wichtigsten Teil lernen? Lesen Sie weiter!
Fall 1: Es wird in Partition Wizard als nicht zugeordnet angezeigt
Wenn die RAW-Festplatte wird in MiniTool Partition Wizard als nicht zugeordnet angezeigt, können Sie die Funktion „Partition wiederherstellen“ ausnützen. Jedoch ist es eine bezahlte Funktion in MiniTool Partition Wizard. Deshalb sollten Sie zuerst eine Lizenz erwerben.
MiniTool Partition Wizard DemoKlicken zum Download100%Sauber & Sicher
Schritt 1. Rufen Sie MiniTool Partition Wizard auf, wählen Sie den nicht zugeordneten Zieldatenträger und wählen Sie „Partition wiederherstellen“ von dem linken Aktionsbereich.
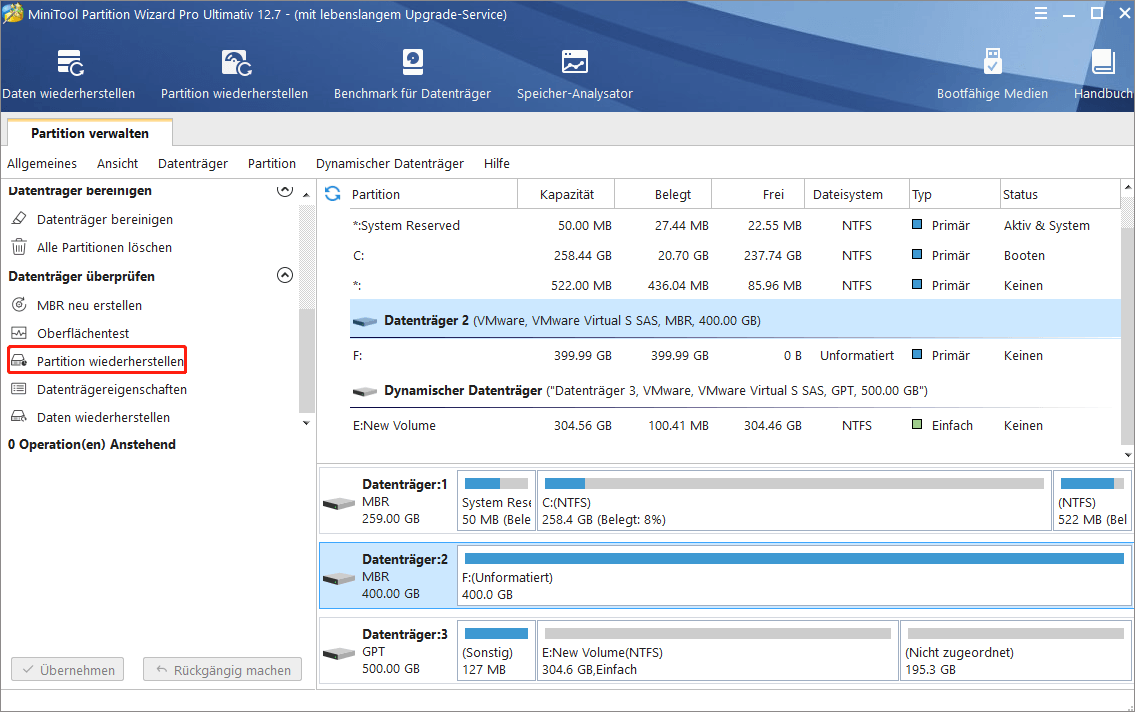
Schritt 2: Legen Sie den Scanbereich fest, den Sie MiniTool Partition Wizard scannen lassen, und klicken Sie dann auf „Weiter“. Ich schlage Ihnen vor, den ganzen Datenträger zu scannen.
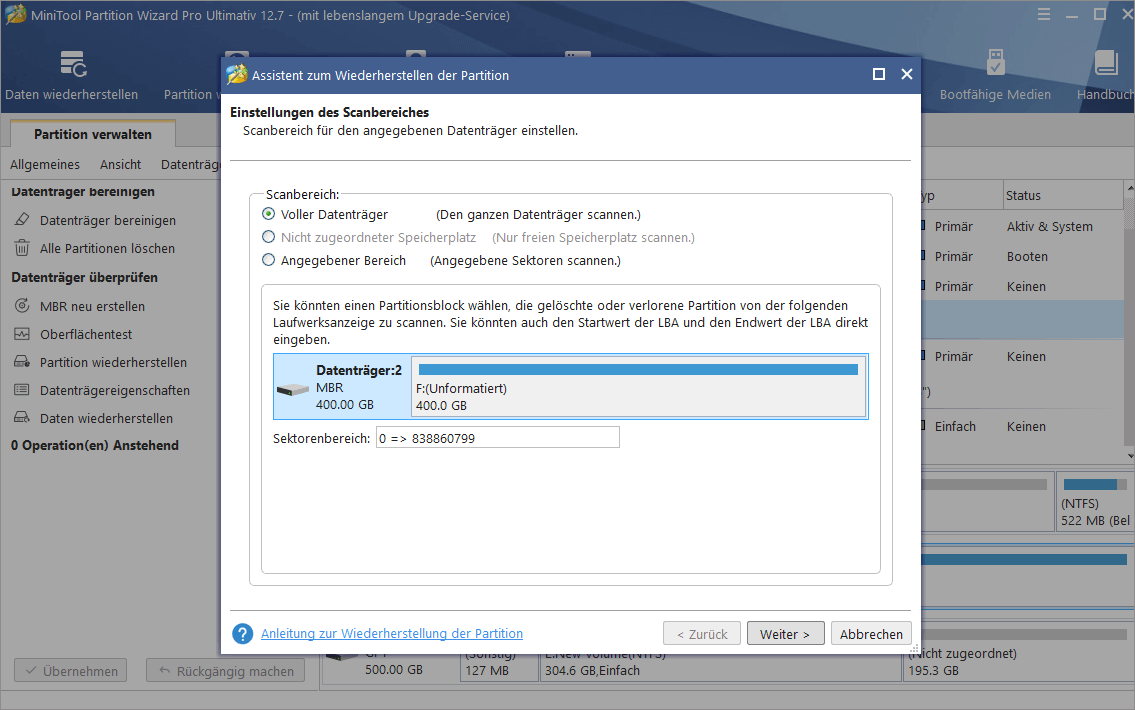
Schritt 3: Jetzt bestimmen Sie ein Scanverfahren. Normalerweise wird es empfohlen, „Schnellscan“ zu wählen. Wenn es fehlschlägt, versuchen Sie nochmal „Vollscan“. Dann drücken Sie „Weiter“.
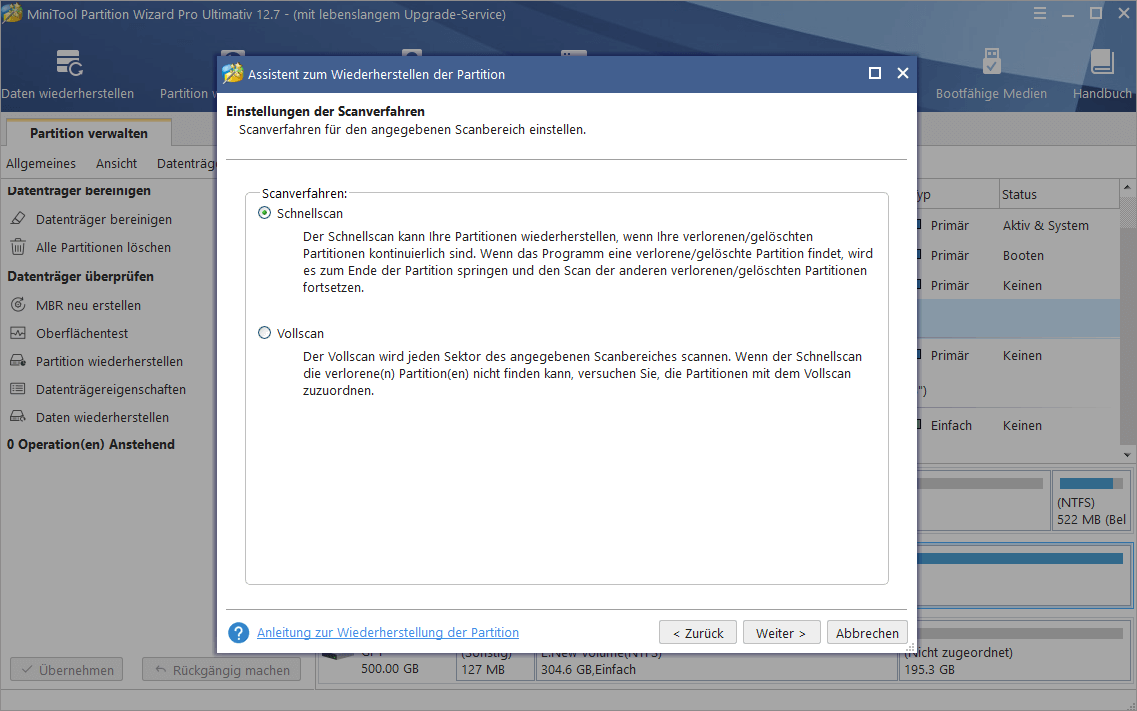
Schritt 4: Nach dem Scan können Sie die von MiniTool Partition Wizard gefundene(n) Partition(en) sehen. Klicken Sie bitte auf alle benötigten Partitionen und drücken Sie dann „Abschließen“. Bemerken Sie, dass die nicht angekreuzten Partitionen entfernt werden. Sie können auf eine Partition in der Liste doppelklicken, um ihren Inhalt anzuzeigen, sodass Sie bestätigen können, ob sie die richtige Partition ist oder nicht.
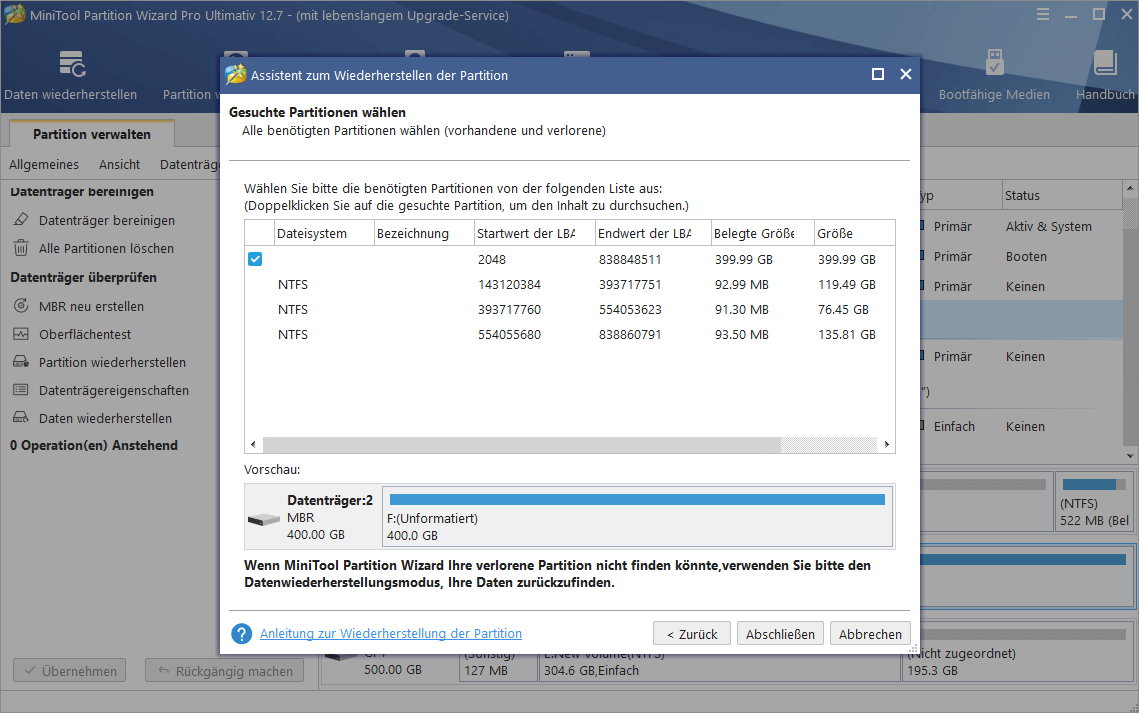
Schritt 5: Jetzt klicken Sie auf „Übernehmen“ auf der Benutzeroberfläche, die Wiederherstellung zu starten.
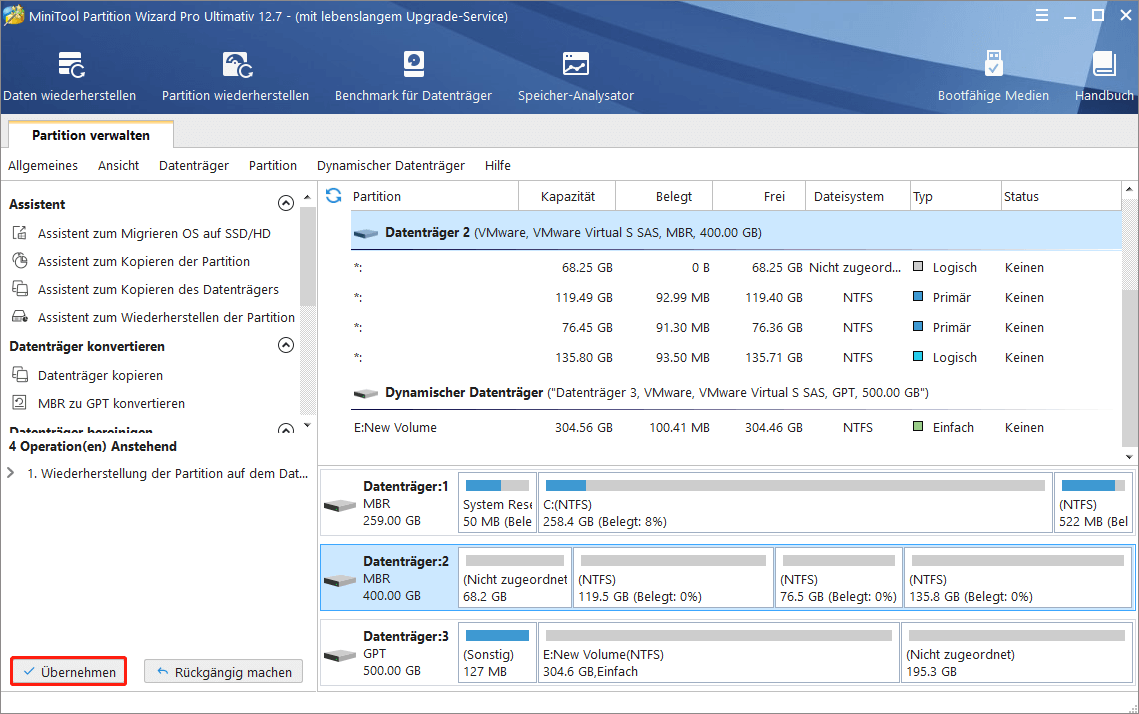
Schritt 6: Wenn MiniTool Partition Wizard diese Aufgabe erledigt, beeilen Sie sich nicht, auf die wiederhergestellte(n) Partition(en) zuzugreifen, weil diese Partitionen keine Laufwerkbuchstaben haben und deshalb nicht in Windows-Explorer angezeigt werden. Zu diesem Zeitpunkt wählen Sie die wiederhergestellte(n) Partition(en) und wählen und wählen Sie „Laufwerkbuchstaben ändern“ von dem linken Aktionsbereich. In dem Pop-Fenster wählen Sie einen Buchstaben und klicken Sie auf „OK“. Schließlich drücken Sie „Übernehmen“.
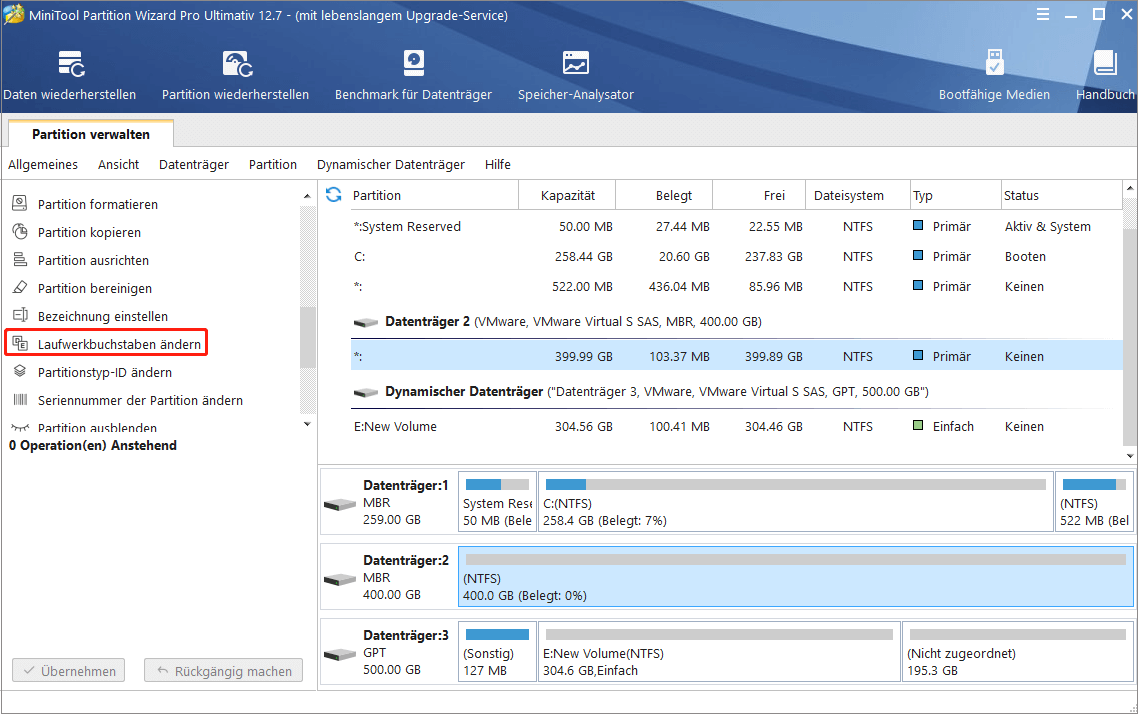
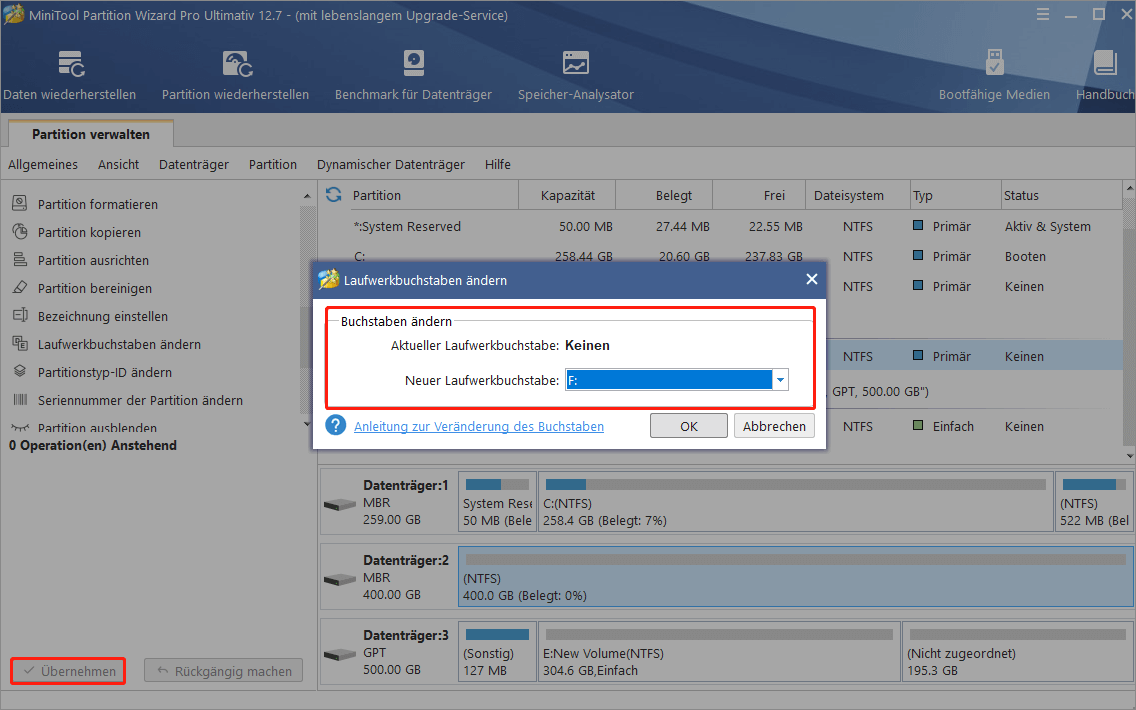
Jetzt wurde alles abgeschlossen.
Fall 2: Es wird in Partition Wizard als NTFS angezeigt
Wenn RAW-Laufwerk wird als NTFS in MiniTool Partition Wizard angezeigt, haben wir Ihnen 3 Optionen bereitgestellt.
1. Überprüfen Sie das Dateisystem
Zuerst können Sie probieren, das RAW-Dateisystem zu überprüfen und reparieren. Es ist eine kostenlose Funktion von MiniTool Partition Wizard. Deshalb können Sie die kostenlose Edition herunterladen und es mal versuchen.
MiniTool Partition Wizard FreeKlicken zum Download100%Sauber & Sicher
Schritt 1: Führen Sie MiniTool Partition Wizard zu seiner Hauptschnittstelle aus, wählen Sie die Zielpartition und wählen Sie „Datenträger überprüfen“.
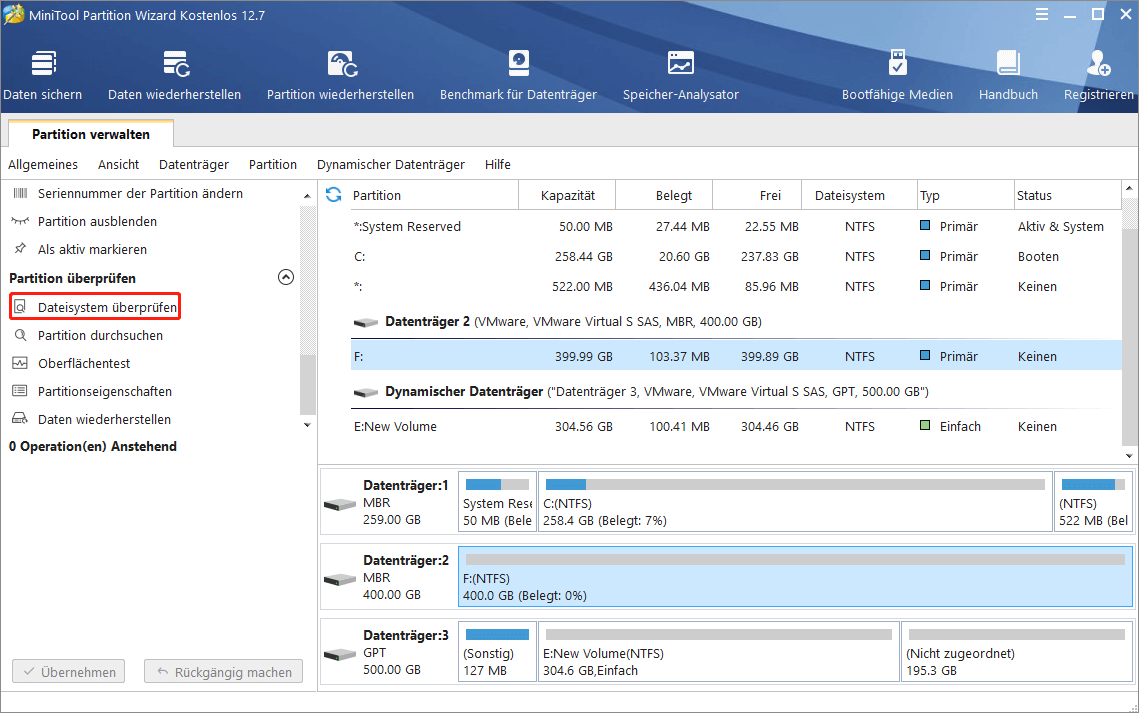
Schritt 2: In dem Pop-Fenster wählen Sie die Option „Überprüfen und erkannte Fehler korrigieren“. Dann klicken Sie auf die Schaltfläche „Starten“. Warten Sie geduldig bis zum Ende.
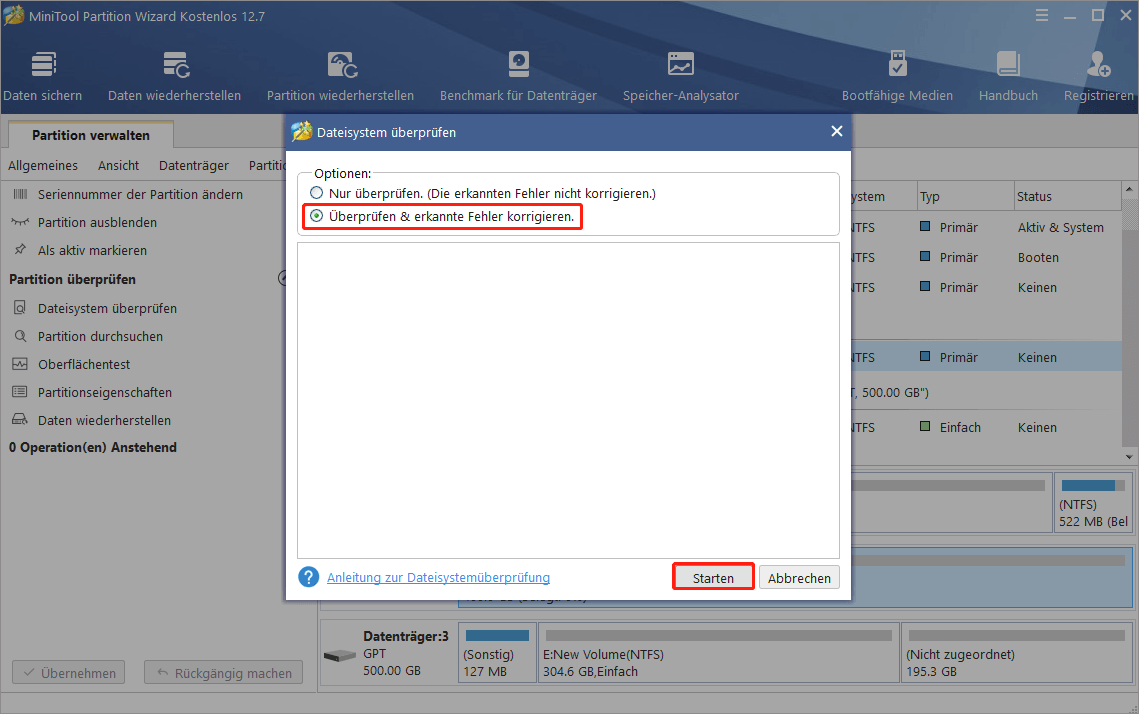
2. Verkleinern Sie die Partition
Ihre zweite Wahl gilt als es, die Partition zu verkleinern. Das liegt daran, dass die Informationen des Dateisystems wieder geschrieben werden und die Fehler korrigiert werden, wenn Sie mit Hilfe von MiniTool Partition Wizard die Partition verkleinern. Machen Sie einfach die Folgenden:
Schritt 1: Rufen Sie MiniTool Partition Wizard zu seiner Hauptschnittstelle auf. Dann wählen Sie die Zielpartition aus und wählen Sie „Partition verschieben/Größe ändern“ von dem linken Aktionsbereich.
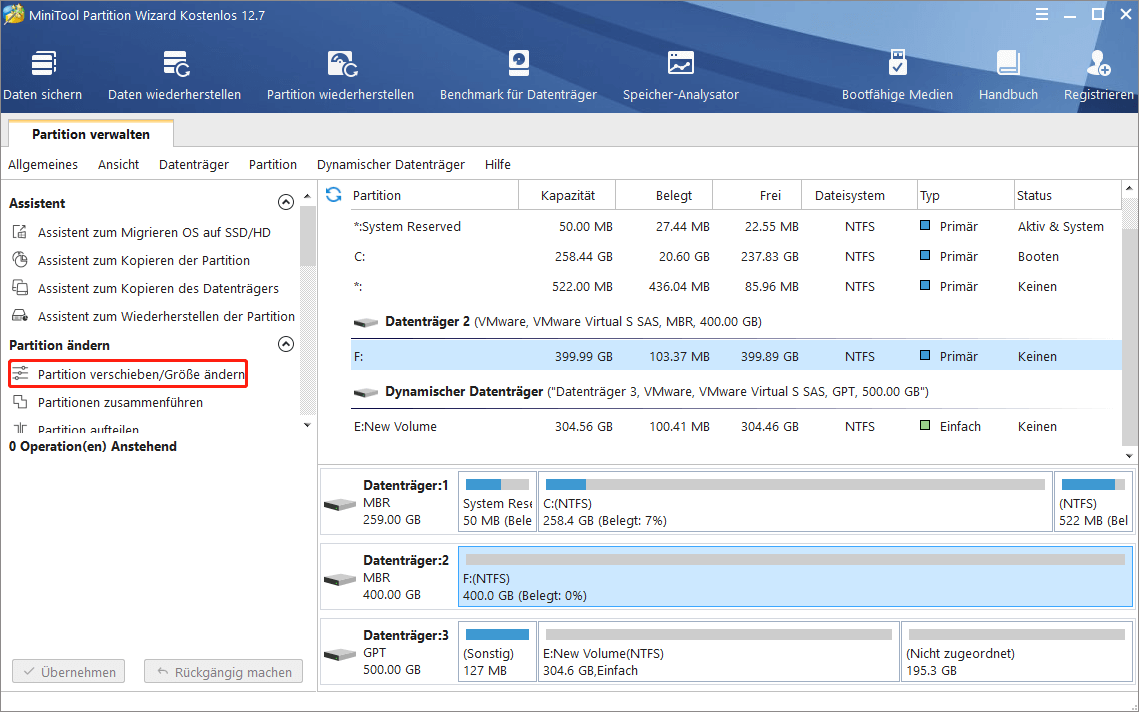
Schritt 2: Auf dem neuen Fenster ziehen Sie den Schiebe, die Partition zu verkleinern. Dann klicken Sie auf „OK“, um zur Hauptschnittstelle zurückzukehren.
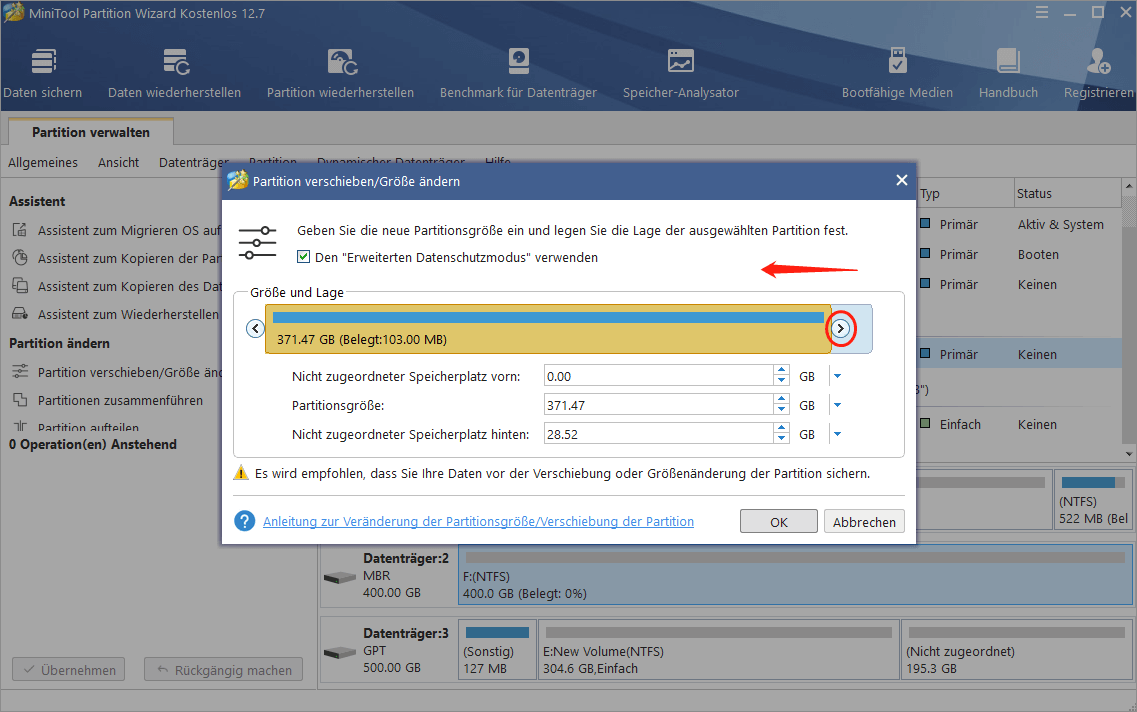
Schritt 3: Klicken Sie auf die Schaltfläche „Übernehmen“, die Änderung durchzuführen.
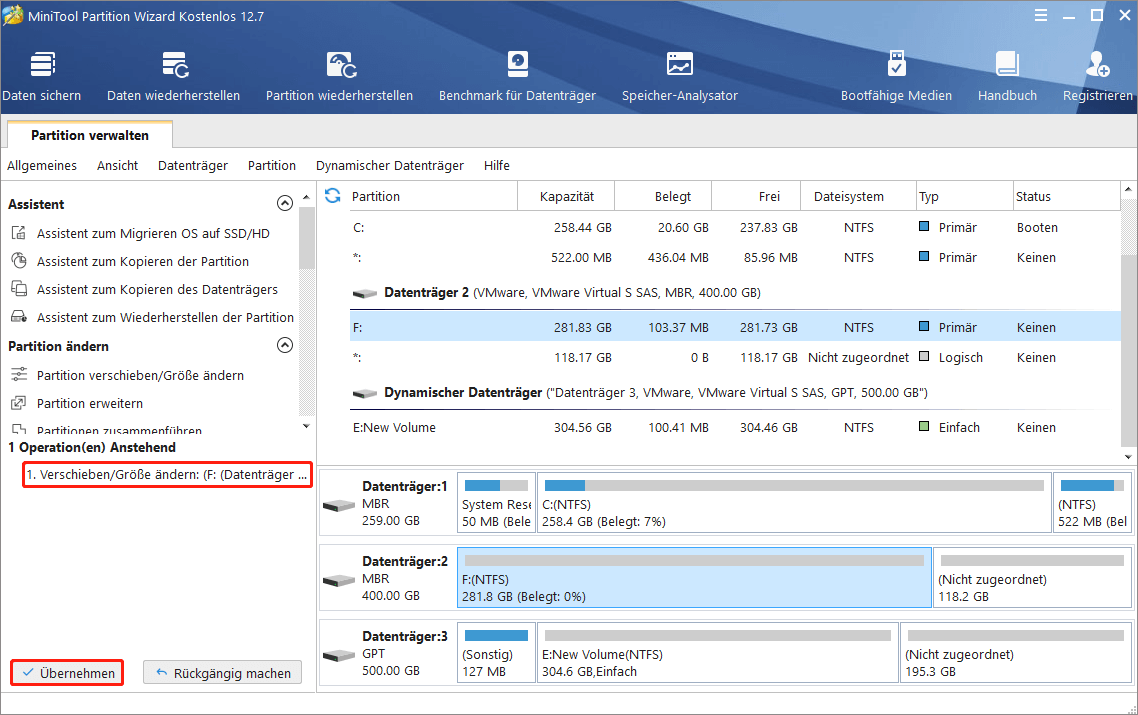
3. Stellen Sie die Partition wieder her
Die Dritte Methode ist, „Partition wiederherstellen“ (bezahlte Funktion) zu erledigen. Ich habe diese Methode schon in Fall 1 vorgestellt. Deshalb wiederhole ich es nicht da. Folgen Sie einfach der Anleitung. Es ist sehr leicht zu bedienen.
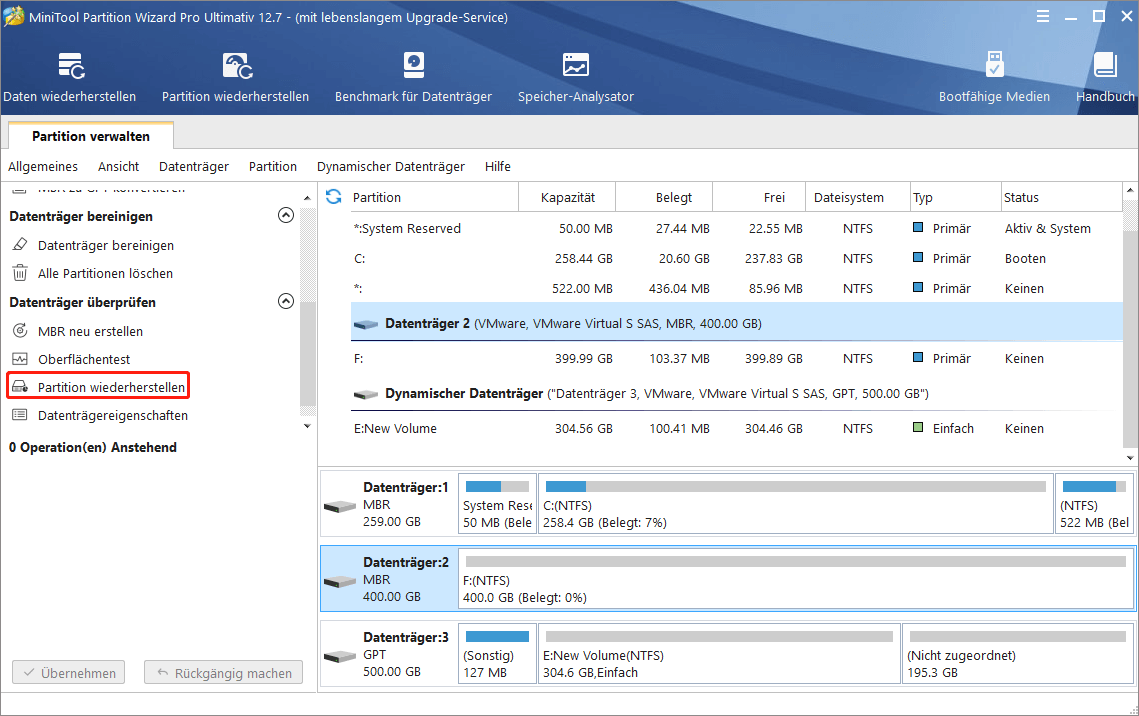
Fall 3: Es wird in Partition Wizard als Sonstig/Unformatiert angezeigt
Wenn das RAW-Laufwerk wird als „Sonstig“ (für Festplatte) oder „Unformatiert“ (für Wechselmedien) angezeigt, sollten Sie die Folgenden machen:
Schritt eins: Stellen Sie die Daten auf dem RAW-Laufwerk wieder her
Obwohl Windows Ihnen vorschlägt, Festplatte zu formatieren, sollten Sie wissen, dass Sie die RAW-Partition nicht direkt formatieren können, weil wichtige Dateien noch auf ihr gespeichert werden. Was sollten Sie unter diesem Umstand machen, die RAW-Partition zu reparieren?
Zuerst und vor allem: Daten von dem RAW-Laufwerk wiederherstellen
„Der Typ des Dateisystems ist RAW.
CHKDSK ist für RAW-Laufwerke nicht verfügbar“
So, was ist die Tatsache? Also, Sie sollen eine zuverlässige Datenwiederherstellungssoftware für RAW-Laufwerke wählen, damit Sie aus dieser Situation herauskommen können.
Was ist Wiederherstellungssoftware für RAW-Laufwerke? Kurz gesagt, sie ist eine Software, mit der Sie die Daten von RAW internen/externen Festplatten wiederherstellen können, ohne dass irgendeine Beschädigung zur Folge kommt. Da Formatierung alle Daten auf RAW-Laufwerken löschen wird, wird es Ihnen stark empfohlen, die Daten oder Dateien mit einer Datenwiederherstellungssoftware vor der Formatierung von der RAW-Partition auszuziehen. Wenn Sie mir fragen, werde ich Ihnen „Daten wiederherstellen“ von Mini Tool Partition Wizard empfehlen, das schon eine Fülle von Dateien für seine Benutzer wiederhergestellt hat.
„Daten wiederherstellen“ wird dafür entwickelt, Dateien von logisch beschädigter Partition, formatierter Partition und RAW Partition wiederherzustellen sowie versehentlich gelöschte Dateien von internen oder externen Festplatten wiederherzustellen.
MiniTool Partition Wizard DemoKlicken zum Download100%Sauber & Sicher
Jetzt befolgen Sie die vorliegenden Schritte, diese Aufgabe zu erledigen.
Schritt 1. Nachdem Sie MiniTool Partition Wizard PRO PLATINUM oder höhere Versionen auf Ihrem PC installiert haben, führen Sie es aus. klicken Sie auf „Daten wiederherstellen“ in der obigen Symbolleiste und werden Sie die folgende Schnittstelle bekommen, auf der alle erkannten Festplattenpartitionen nach Laufwerkbuchstaben aufgestellt werden, nämlich:
Logische Laufwerke: Dieser Teil zeigt Ihnen alle vorhandenen Partitionen auf Ihrem Datenträger, einschließlich Wechselmedien wie zum Beispiel USB-Sticks. Die Partitionen ohne Laufwerkbuchstaben werden am Ende dieser Liste aufgestellt.
Geräte: Dieser Teil listet alle Datenträger auf dem Computer auf. Sie können auch ein Datenträger zum Scan wählen.
Wiederherstellen vom spezifischen Standort: In diesem Bereich können Sie drei bestimmte Speicherorte scannen und Dateien davon wiederherstellen, darunter Desktop, Papierkorb und beliebige Ordner. Im diesem Teil können Sie auch das vorherige Scannergebinis manuell laden, um die wiederhergestellten Daten direkt auszuwählen.
Schritt 2. Finden Sie das Ziellaufwerk heraus, indem Sie die Partitionskapazität überprüfen. Wählen Sie es aus und klicken Sie auf „Scannen“.
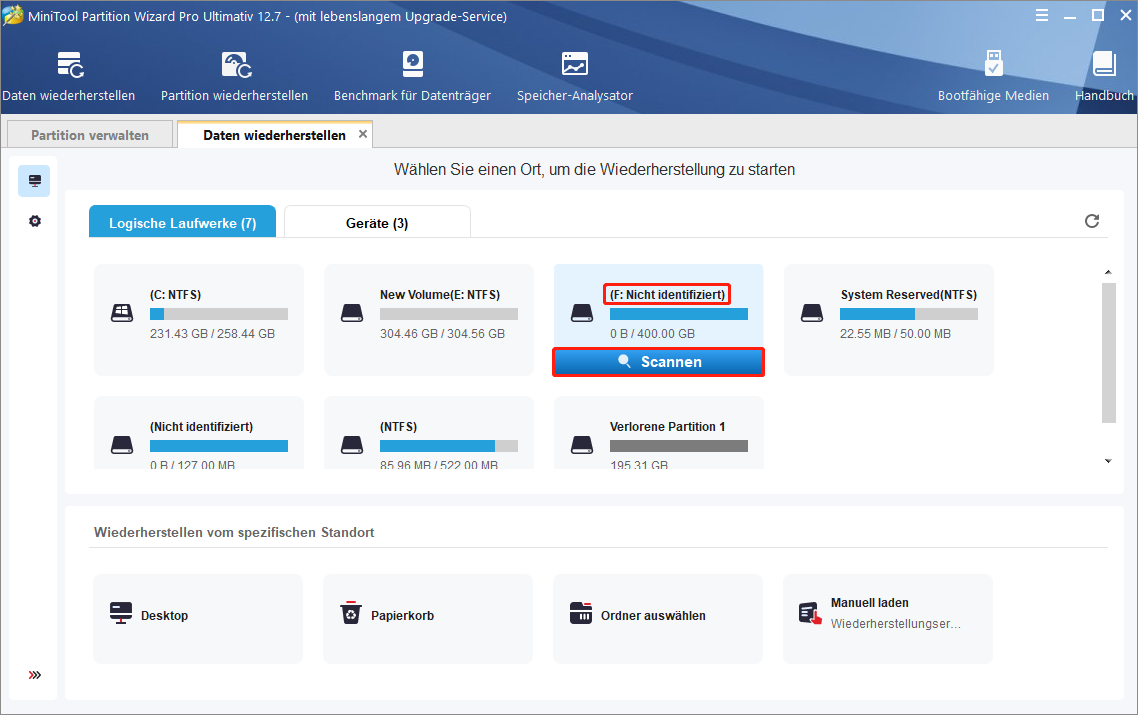
Schritt 3: „Daten wiederherstellen“ wird den Scan schnell abschließen und alle gefundenen Partitionen, die einmal auf dem Laufwerk erstellt wurden, auflisten. Dann entfalten Sie jede Partition und überprüfen Sie die Dateien darin. Wählen Sie die erwünschten Dateien aus und klicken Sie auf die Schaltfläche „Speichern“, die ausgewählten Dateien zu speichern. Dabei sollten Sie eine sichere Lage angeben. (Nicht die Originallage der Dateien.)
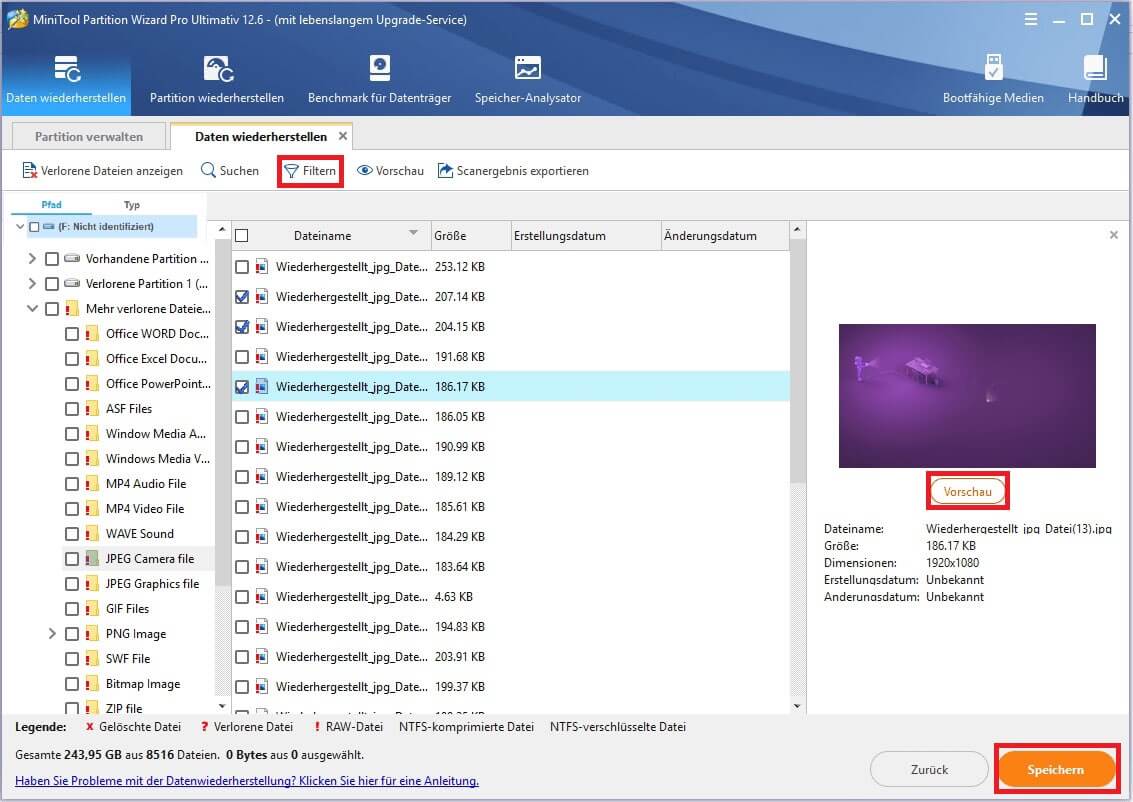
Schritt zwei: Konvertieren Sie RAW in NTFS
Hier ist die Dinge, die Sie als Nächstes machen sollen: die RAW-Partition in NTFS zu konvertieren. Warum NTFS? Allgemein bekannt ist NTFS (New Technology File System) das standardmäßige Dateisystem von Windows, das bessere Leistungen und höhere Sicherheit anbietet als FAT-Serien. Daher wird es allmählich die heutigen Neigungen.
Wie können Sie leicht, RAW in NTFS zu konvertieren? Eigentlich gibt es keine echte Konvertierung des RAW-Dateisystems. Allerdings kann eine Formatierung Ihnen helfen, dieses Problem zu beseitigen. (Weil Sie Ihre Daten im RAW-Laufwerk schon wiederhergestellt haben, müssen Sie sich nicht um Formatierung sorgen.)
MiniTool Partition Wizard ist die beste Wahl, RAW in NTFS zu konvertieren. Der Grund, warum ich es auf dem Top der Empfehlungsliste setzen, besteht darin, dass es nicht nur für die Konvertierung funktioniert, sondern auch die beste Benutzererfahrung bietet, jede Aufgabe problemlos zu erledigen. Es ist erwähnenswert, dass eben die kostenlose Edition in diesem Aspekt kompetent ist. Laden Sie dieses kostenlose Datenträgerformatierungstool jetzt herunter!
MiniTool Partition Wizard FreeKlicken zum Download100%Sauber & Sicher
Schritt 1: Rufen Sie MiniTool Partition Wizard zu seiner Hauptschnittstelle auf. Wählen Sie die RAW-Partition, die als „Unformartiert“ markiert, und wählen Sie „Partition formatieren“ von dem linken Aktionsbereich.
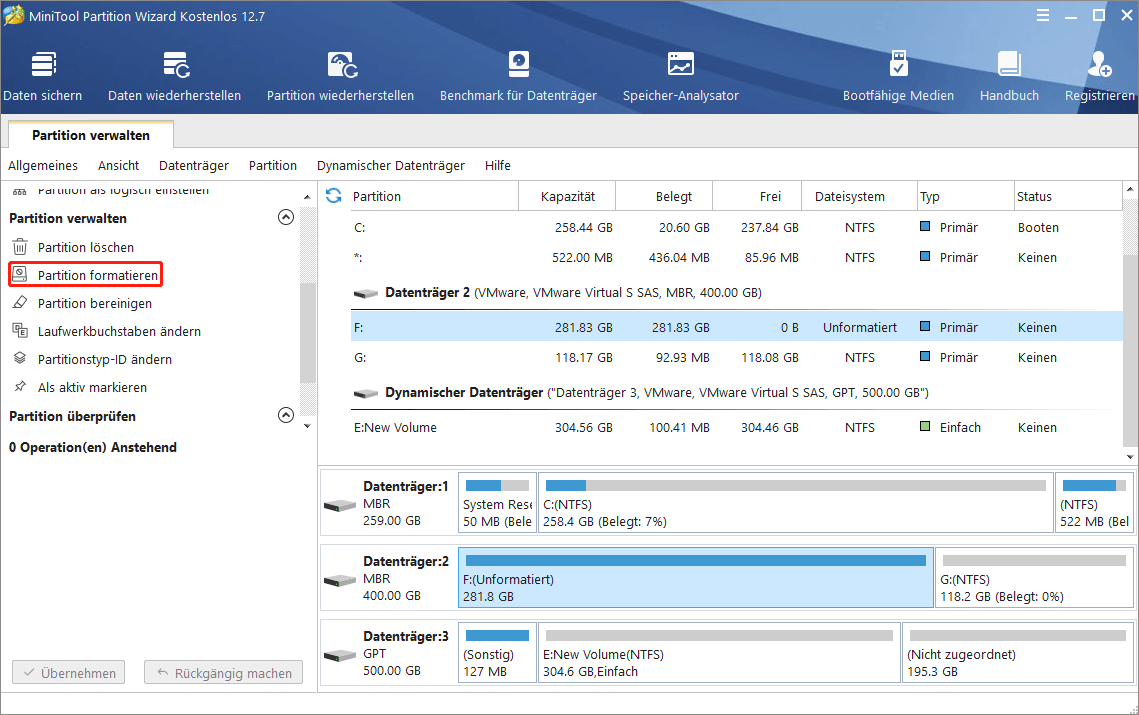
Schritt 2: Sofort werden Sie ein Fenster sehen, in dem Sie Partitionsbezeichnung, Dateisystem und Clustergröße für die Partition einstellen können. Sie können auch finden, dass viele andere Dateisysteme in diesem Feld angeboten werden, sodass die Benutzer die Partition nach ihren Bedürfnissen formatieren können. Dann klicken Sie auf OK.
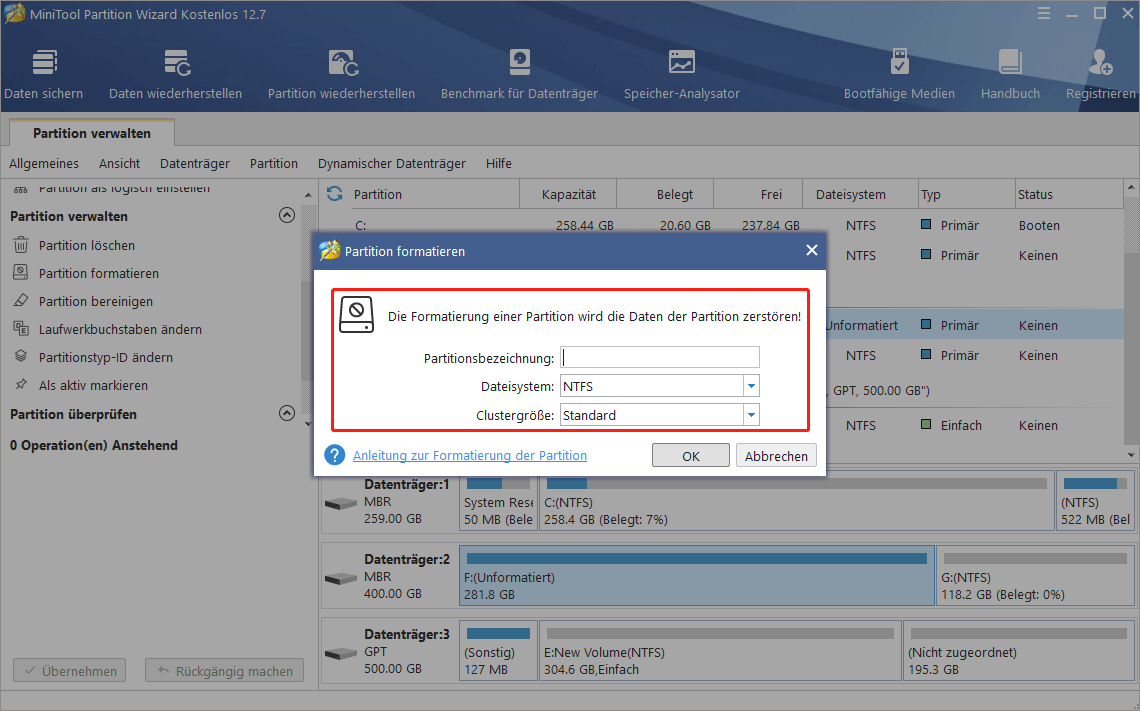
Schritt 3: In diesem Fenster können Sie die Änderungen voran sehen, indem Sie den Bereich „Anstehende Operation(en)“ überprüfen. Klicken Sie schließlich auf „Übernehmen“ oben links, die Formatierung zu starten.
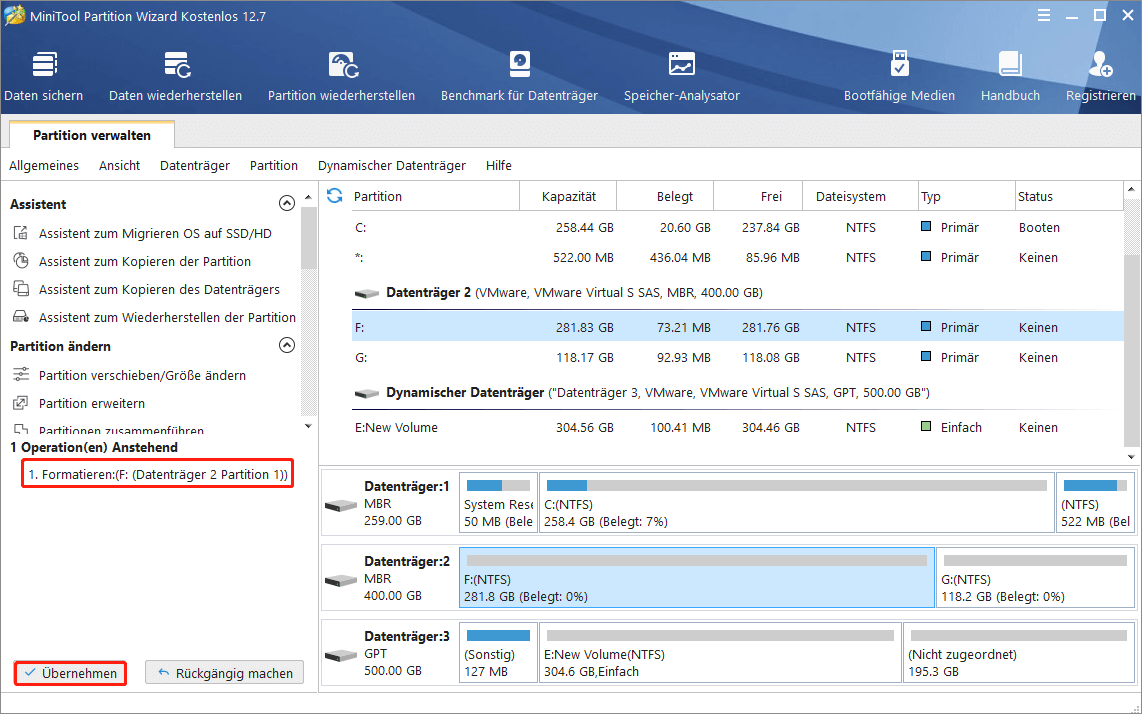
Diejenigen, die Video-Tutorium bevorzugen, können dieses Video gucken, in dem die schrittweise Anleitung von MiniTool Software angezeigt wird.
Erweiterte Informationen: Ursachen zu „Festplatte wird RAW“
Nachdem Sie schon damit bekannt, wie man mit „Festplattenpartition wird RAW“ umgeht, möchte ich die Ursachen zu „Festplatte wird RAW“ teilen. Dem RAW-Laufwerk können verschiedene Ursachen zugrunde liegen, z. B. Virusinfektion, Formatfehler, versehentliches Herunterfahren, Stromausfälle usw. Hier werde ich 6 Hauptgründe für dieses Problem vorstellen. Ich hoffe, dass Sie RAW-Laufwerke vermeiden können.
1. Schlechte Sektoren
Wenn es schlechte Sektoren im Kernbereich der Festplatte gibt, wird die Festplatte unbedingt abnormal funktionieren. RAW-Dateisystem ist eine der Phänomene.
2. Strukturbeschädigung des Dateisystems
Wie bekannt, bezieht sich eine RAW-Festplatte auf RAW-Dateisystem. Deshalb wird die Partition vielleicht RAW, wenn das Datensystem unter Beschädigung leitet.
3. Beschädigung der Partitionstabelle
Wenn die Partitionstabelle des Laufwerks beschädigt ist, wird die Festplatte möglich RAW-Laufwerk. Was führt zu Beschädigung der Partitionstabelle? Fehler bei der Datenträgerkonvertierung, Beschädigung des Dateisystems, Datenträgerfehler usw. sind die Hauptgründe.
4. Stromausfall
Wenn Strom ausfällt, geht die Festplatte wahrscheinlich schief, was zu mehreren Festplattenproblemen führt, einschließlich Datenverlusts und RAW-Dateisystems.
Empfehlung: Wie kann ich verlorene Partition leicht wiederherstellen.
5. Virus-/Malware-Angriff
Virus-/Malware-Angriff kann die Partitionstabelle zerstören, die Partitionsinformationen beeinhalten. Partitionen, die unter Virus-/Malware-Angriff leiden, können leicht RAW werden. Deshalb sollten Sie regelmäßig Antiviren-Software ausführen.
6. Unangemessene Operationen
Also, wenn Sie eine externe Festplatte oder einen USB-Stick entwerfen, ohne die Option „Hardware sicher entfernen und Medium auswerfen“ zu wählen, während noch Operationen auf dem Datenträger ausgeführt werden, erhalten Sie wahrscheinlich ein RAW-Laufwerk.
Was lernen Sie?
Nachdem ich so viel erzählt habe, glaube ich, dass Sie schon ein allgemeines Verständnis haben, was RAW-Laufwerk ist, wie RAW-Partition wiederhergestellt wird, wie Daten von RAW-Festplatte wiederhergestellt werden, und wie RAW in NTFS konvertiert wird. Jetzt sind Sie an der Reihe, diese Operation in diesem Beitrag selbst durchzuführen.
Außerdem gaben wir noch die Hauptgründen für „Festplatte wird RAW“. Sie können bestimmt etwas lernen, wie Sie „interne/externe Festplatte wird RAW“ vermeiden.
Wenn Sie Fragen oder Vorschläge zu diesem Thema haben. Hinterlassen Sie bitte uns einen Kommentar. Oder kontaktieren Sie uns bitte an [email protected]. Ihre Meinungen sind bedeutend für unsere weitere Entwicklung.