Haben Sie versehentlich E-Mails aus Ihrem Gmail-Konto gelöscht? Machen Sie sich keine Sorgen, da die Wiederherstellung gelöschter E-Mails in Gmail einfacher ist. In diesem Artikel von MiniTool stellen wir Ihnen einfache und wirksame Methoden, mit denen Sie gelöschte E-Mails aus Gmail wiederherstellen können. Außerdem stellen wir Ihnen weitere relevanten Informationen zur Verfügung, um Ihnen bei diesem Prozess zu unterstützen.
Können Sie gelöschte E-Mails in Gmail wiederherstellen?
Heutzutage ist die E-Mail zu einem unverzichtbaren Instrument für die persönliche und berufliche Kommunikation geworden. Gmail, der E-Mail-Dienst von Google, ist eine der am häufigsten verwendeten Plattform und bietet eine Fülle von Funktionen, um Ihre E-Mails effektiv zu verwalten. Aber es kommt häufig vor: Sie haben eine wichtige E-Mail gelöscht und sind dann in Panik geraten, da Sie nicht wissen, wie Sie gelöschte E-Mails aus Gmail retten können.
Zum Glück bietet Gmail Optionen zur Wiederherstellung gelöschter E-Mails in Gmail, die den Stress zu reduzieren. In diesem Artikel stellen wir Ihnen verschiedene Methoden vor, mit denen Sie gelöschte E-Mails von Gmail wiederherstellen können.
Zu den Methoden gehören:
Für Privatanwender
- Gelöschte E-Mails aus dem Papierkorb wiederherstellen.
- Gelöschte E-Mails mit der Suchfunktion in Gmail finden.
- Endgültig gelöschte E-Mails mit MiniTool Power Data Recovery in Gmail wiederherstellen.
Für Administratoren
- Gelöschte Gmail-Nachrichten über die Admin-Konsole wiederherstellen.
- Gelöschte Gmail-Nachrichten aus Vault wiederherstellen.
- Endgültig gelöschte E-Mails mit MiniTool Power Data Recovery wiederherstellen.
Möglichkeit 1. Gelöschte E-Mails aus dem Papierkorb wiederherstellen
Wenn Sie eine E-Mail in Gmail löschen, verschwindet sie nicht sofort. Stattdessen wird sie in den Papierkorb verschoben, wo sie 30 Tage lang beibehalten wird. Um E-Mails aus dem Papierkorb-Ordner wiederherzustellen, folgen Sie diesen Schritten:
Schritt 1. Melden Sie sich mit Ihrem Konto bei Gmail an.
Schritt 2. Klicken Sie in der linken Seitenleiste auf Mehr und wählen Sie Papierkorb aus. Nun können Sie die darin enthaltenen gelöschten E-Mails sehen.
Schritt 3. Suchen Sie die E-Mail, die Sie wiederherstellen möchten, und wählen Sie sie aus, indem Sie auf das Kontrollkästchen daneben klicken.
Schritt 4. Nachdem Sie alle benötigten E-Mails ausgewählt haben, klicken Sie oben auf das Symbol Verschieben nach (Ordnersymbol mit einem Pfeil) und wählen Sie den gewünschten Ordner aus, um diese E-Mails in Ihren Posteingang oder einen anderen Ordner zu verschieben.
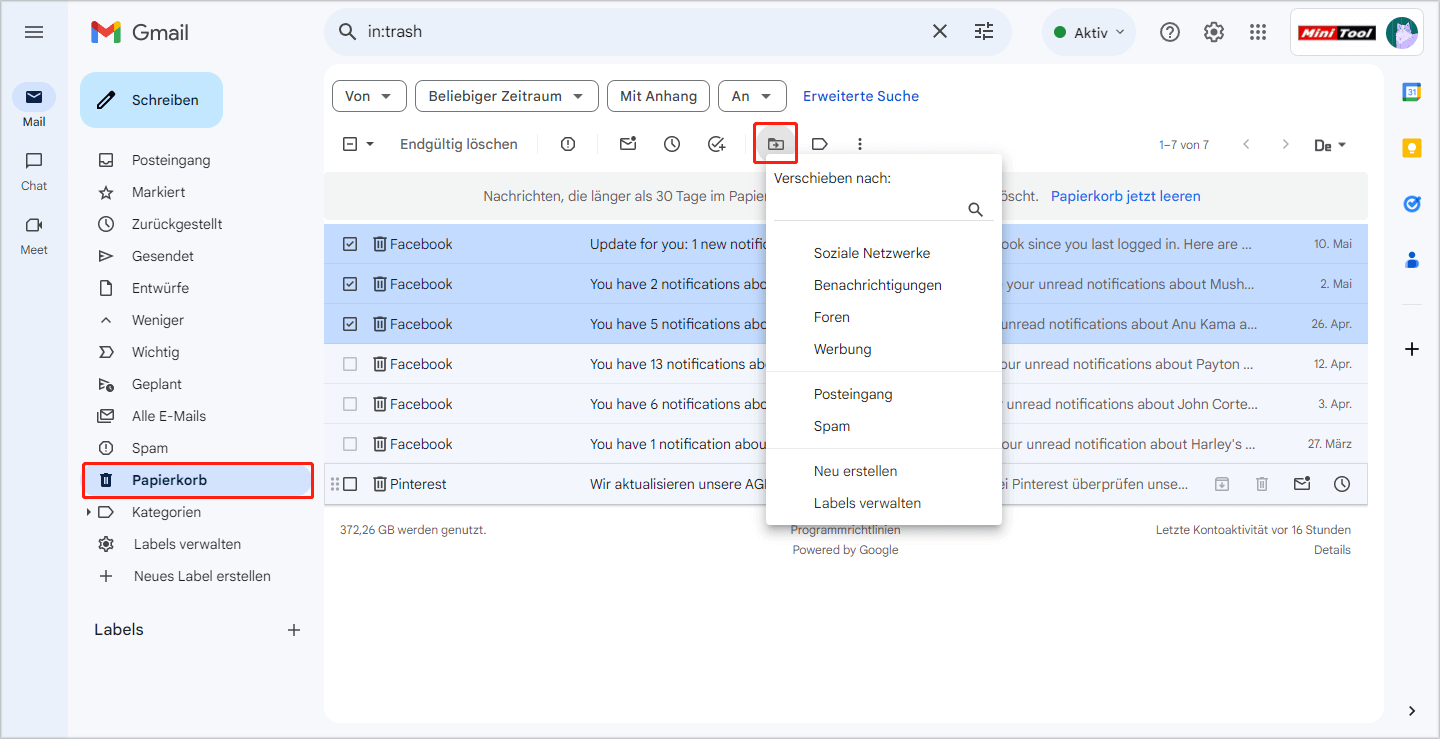
Nach diesen Schritten können Sie die wiederhergestellten E-Mails am angegebenen Ort finden.
Möglichkeit 2. Nutzen Sie die Gmail-Suchfunktion, um die gelöschten E-Mails in Gmail zu finden
Die leistungsstarke Suchfunktion von Gmail kann Ihnen dabei helfen, gelöschte E-Mails schnell zu finden. Folgen Sie diesen Schritten, um nach gelöschten E-Mails zu suchen.
Schritt 1. Geben Sie in die Gmail-Suchleiste oben auf der Seite relevante Schlüsselwörter ein, z. B. die E-Mail-Adresse des Absenders oder andere Informationen, die mit der gelöschten E-Mail zusammenhängt.
Schritt 2. Drücken Sie die Eingabetaste oder klicken Sie auf das Suchsymbol, um die Suche zu starten. Gmail zeigt eine Liste der E-Mails an, die Ihren Suchkriterien entsprechen, einschließlich gelöschter E-Mails. Wenn sich die benötigten Dateien im Papierkorb befinden, müssen Sie auf den Link Nachrichten ansehen klicken, um sie anzuzeigen.
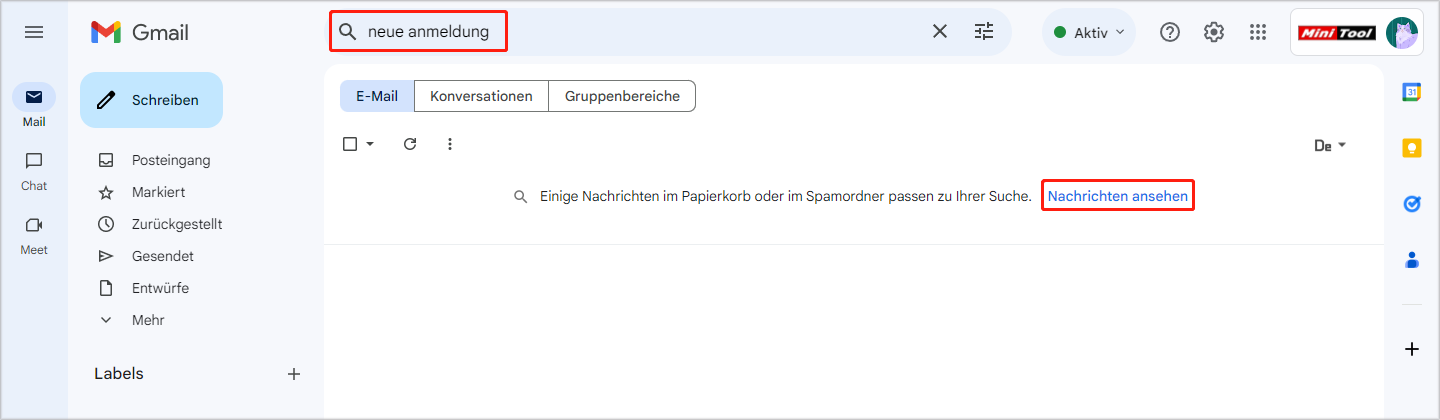
Schritt 3. Sobald Sie die gelöschte E-Mail gefunden haben, die Sie wiederherstellen möchten, klicken Sie einfach darauf, um sie zu öffnen. Dann verschieben Sie sie in Ihren Posteingang oder einen anderen Ordner, indem Sie die oben beschriebene Methode befolgen.
Die beiden oben genannten Methoden zur Wiederherstellung gelöschter E-Mails in Gmail sind verfügbar, wenn Sie die E-Mails innerhalb von 30 Tagen löschen oder diese Elemente nicht aus dem Papierkorb gelöscht haben. Hier stellt sich also die Frage: Wie kann man endgültig gelöschte E-Mails in Gmail nach 30 Tagen retten, oder wie kann man aus dem Papierkorn gelöschte E-Mails wiederherstellen? Lesen Sie weiter, um einige einfache Methoden zu erhalten.
Möglichkeit 3. Gelöschte Gmail-Nachrichten über die Admin-Konsole wiederherstellen
Wenn Sie Gmail als Teil einer G-Suite oder Google Workspace-Organisation verwenden, hat der Administrator nach 30 Tagen noch 25 Tage Zeit, um gelöschte Nachrichten über die Admin-Konsole wiederherzustellen. In diesem Fall können Sie die gelöschten E-Mails über die Google-Admin-Konsole wiederherstellen-
Daten, die Sie wiederherstellen können:
- Stellen Sie die in den letzten 25 Tagen endgültig gelöschten Daten wieder her.
- Wählen Sie einen bestimmten Zeitraum aus, um innerhalb des Zeitraums gelöschte Daten wiederherzustellen.
- Überprüfen Sie die Datenwiederherstellung, indem Sie den Gmail-Posteingang des Nutzers überprüfen.
Daten, die nicht wiederhergestellt werden können:
- Die Daten wurden vor mehr als 25 Tagen endgültig gelöscht.
- Aus dem Spamordner gelöschte Nachrichten.
- Gelöschte E-Mail-Entwürfe.
- Gelöschte Labels oder eine verschachtelte Labelorganisation.
- Aus dem Papierkorb des Nutzers gelöschte Daten.
Wie kann man gelöschte Gmail-Nachrichten über di Admin-Konsole wiederherstellen
Hier ist die Anleitung:
Schritt 1. Melden Sie sich mit Ihren Administrator-Anmeldedaten bei der Google Admin-Konsole an.
Schritt 2. Gehen Sie zu Menü > Verzeichnis > Nutzer.
Schritt 3. Wählen Sie das Nutzerkonto aus, dessen E-Mail gelöscht wurde.
Schritt 4. Klicken Sie neben dem Namen des Nutzers auf Weitere Optionen > Daten wiederherstellen.
Schritt 5. Wählen Sie den Datumbereich (innerhalb von den letzten 25 Tagen) für die wiederherzustellenden Gmail-Nachrichten aus.
Schritt 6. Wählen Sie dann den Datentyp aus, den Sie wiederherstellen möchten: Gmail.
Schritt 7. Klicken Sie auf Wiederherstellen.
Jetzt können Sie überprüfen, ob die wiederhergestellten E-Mails verfügbar sind.
Möglichkeit 4. Gelöschte Gmail-Daten aus Vault wiederherstellen
Wenn Ihre Organisation Vault verwendet, besteht die Möglichkeit, Gmail-Nachrichten wiederherzustellen, die vor mehr als 25 Tagen gelöscht wurden. Wenn Sie Daten Aufbewahrungsregeln oder Holds unterliegen, können Sie nach den aufbewahrten Daten suchen und sie exportieren. Es ist jedoch nicht möglich, sie direkt im Gmail-Konto des Nutzers wiederherzustellen. Weitere Informationen finden Sie in diesem Leitfaden: Einstieg in die Such- und Exportfunktionen in Vault.
Möglichkeit 5. Endgültig gelöschte E-Mails in Gmail wiederherstellen, indem Sie ein Datenwiederherstellungstool des Drittanbieters verwenden
Wenn Sie Gmail-Nachrichten auf Ihren Computer heruntergeladen haben, können Sie sie auf Ihrem PC finden. Was tun, wenn Sie jedoch diese heruntergeladenen Gmail-Nachrichten gelöscht haben? Sie können die Verwendung eines Drittanbieter-Datenrettungstools in Betracht ziehen, um sie wiederherzustellen.
Seien Sie jedoch vorsichtig, wenn Sie Tools der Drittanbieter verwenden, und stellen Sie sicher, dass diese Tools seriös und vertrauenswürdig sind, um die Sicherheit Ihrer Daten zu gewährleisten. Sie können zum Beispiel MiniTool Power Data Recovery ausprobieren, das bei Millionen von Benutzern auf der ganzen Welt beliebt ist.
Über MiniTool Power Data Recovery
Diese MiniTool-Datenwiederherstellungssoftware kann Dateien von verschiedenen Datenspeichergeräten wiederherstellen. Außerdem ist diese Software auf allen Versionen von Windows kompatibel, darunter Windows 11, Windows 10, Windows 8/8.1 und Windows 7. Falls die gelöschten Dateien nicht durch neue Daten überschrieben werden, kann diese Software sie am ursprünglichen Speicherort abrufen.
Eine heruntergeladene Gmail-E-Mail ist eine .eml-Datei, die von MiniTool Power Data Recovery gefunden werden kann. Sie können zunächst MiniTool Power Data Recovery Kostenlos verwenden, um Ihren PC zu scannen und zu prüfen, ob dieses Tool die benötigten Gmail-Nachrichten finden kann.
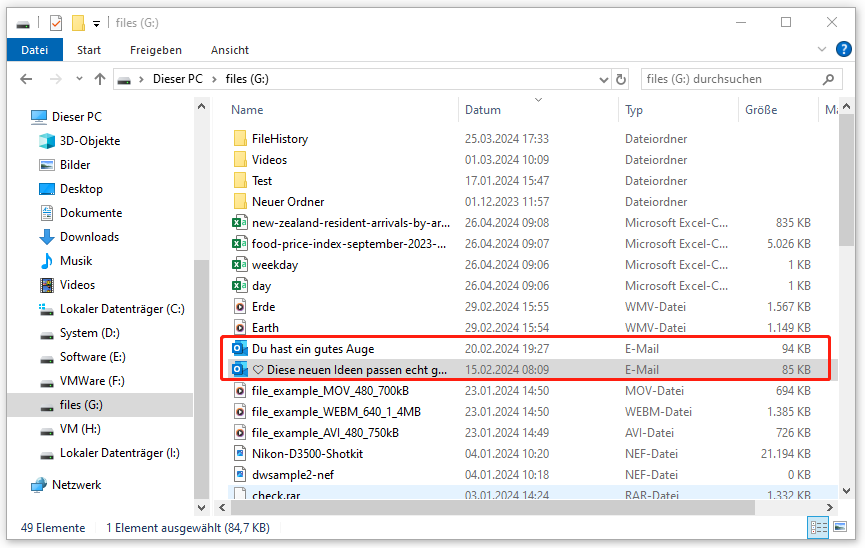
Wie kann man endgültig gelöschte E-Mails in Gmail mit MiniTool Power Data Recovery wiederherstellen
Schritt 1. Laden Sie MiniTool Power Data Recovery Kostenlos herunter und installieren Sie es auf Ihrem PC. Um ein Überschreiben von Daten zu vermeiden, sollten Sie die Software nicht auf dem Laufwerk installieren, auf dem die gelöschten Gmail-Nachrichten zuvor gespeichert waren.
MiniTool Power Data Recovery FreeKlicken zum Download100%Sauber & Sicher
Schritt 2. Starten Sie die Software und rufen Sie ihre Hauptschnittstelle auf.
Standardmäßig können Sie die Laufwerke unter Logische Laufwerke sehen, die diese Software erkennen kann. Hier können Sie das Laufwerk zum Scannen auswählen, auf dem die gelöschten Gmail-Nachrichten gespeichert wurden.
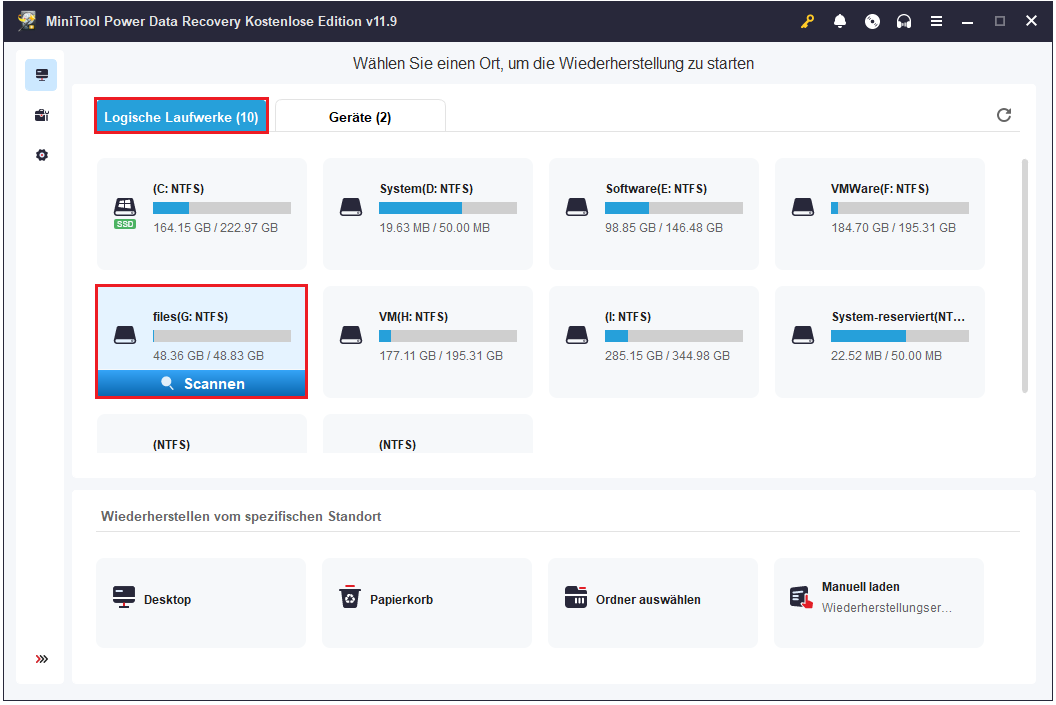
Alternativ gibt es zwei weitere Scanmethoden:
Klicken Sie auf der Registerkarte Geräte und Sie können den Datenträger als Ganzes ansehen. Wenn Sie den ursprünglichen Speicherort der gelöschten Gmail-Nachrichten vergessen haben, können Sie zum diesem Abschnitt gehen und wählen Sie den gesamten Datenträger zum Scannen aus.
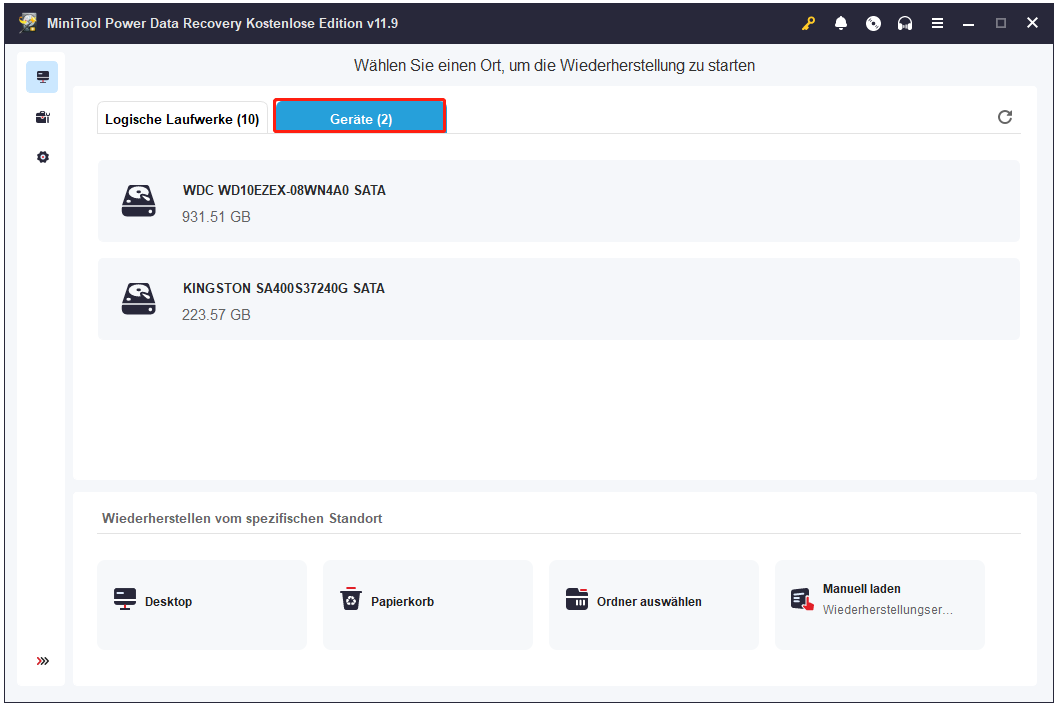
Wenn Sie jedoch den genauen Speicherort der gelöschten Dateien kennen, können Sie die Funktionen unter dem Abschnitt Wiederherstellen vom spezifischen Standort nutzen. Dort können Sie sich dafür entscheiden, den Desktop, den Papierkorb oder einen spezifischen Ordner zu scannen.
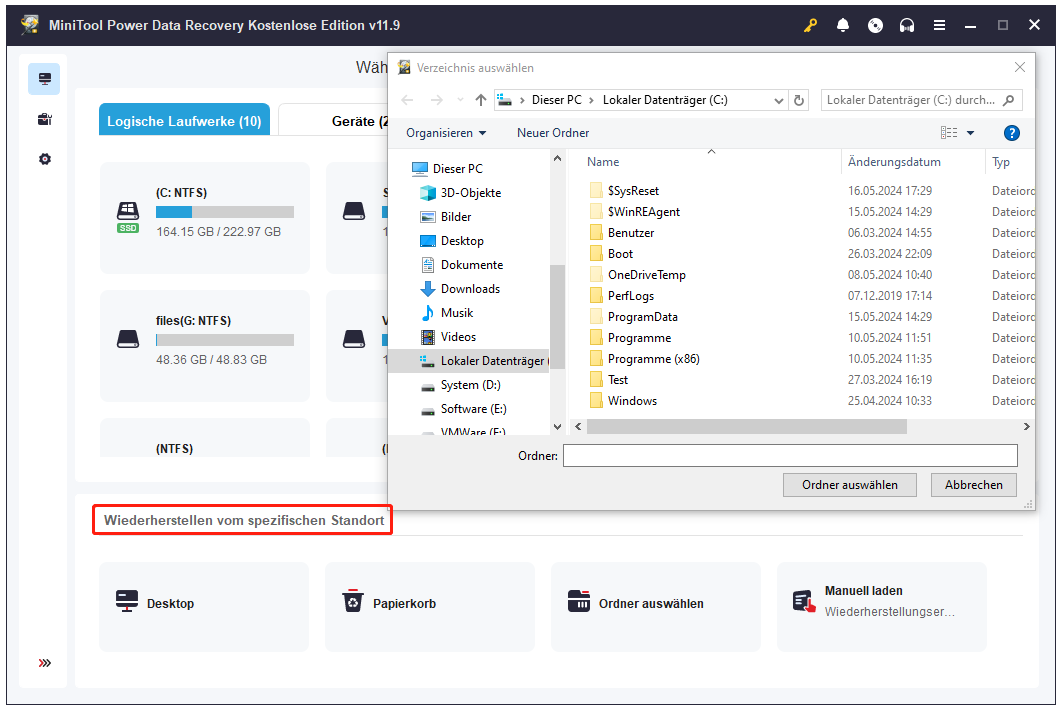
In diesem Beitrag nehme ich das Laufwerk G als Beispiel.
Schritt 3. Nach dem Scannen werden die Scanergebnisse angezeigt. Um gelöschte Gmail-Nachrichten wiederherzustellen, können Sie auf den Ordner Gelöschte Dateien zugreifen, um die benötigten Elemente zu finden. Wenn Sie sich an den Namen der E-Mail erinnern, können Sie deren Dateinamen in das Suchfeld eingeben und die Eingabetaste drücken, um sie direkt zu finden.
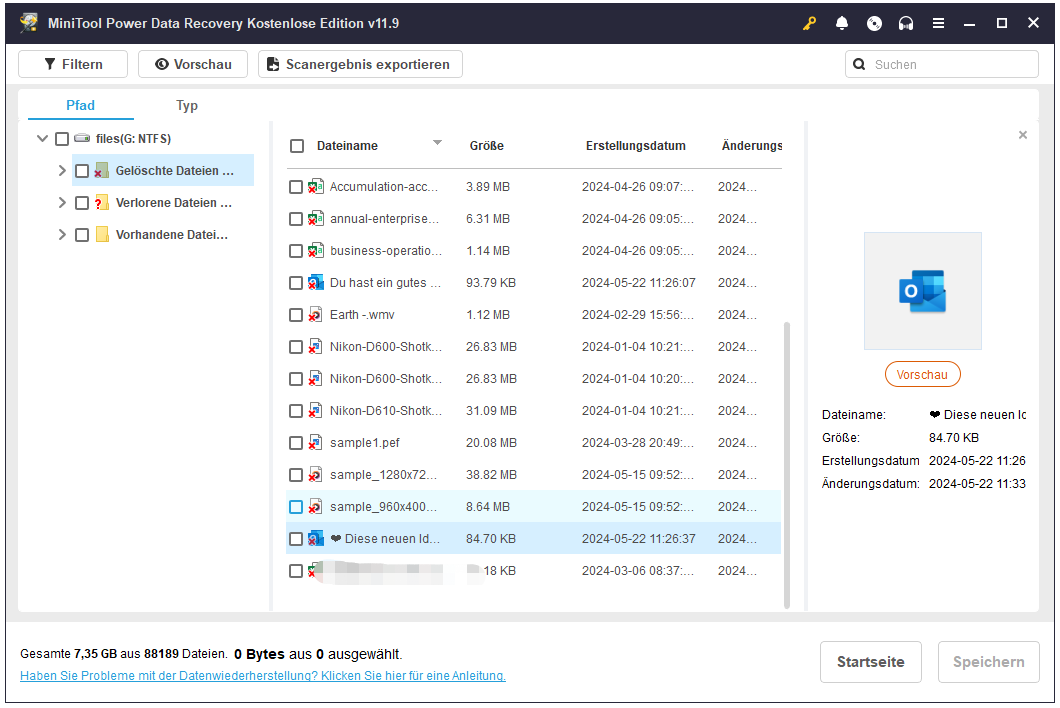
Darüber hinaus können Sie die gefundene .eml-Datei in der Vorschau anzeigen, um zu überprüfen, ob sie die Datei ist, die Sie retten möchten. Sie können darauf doppelklicken, um die in der Vorschau anzuzeigen.
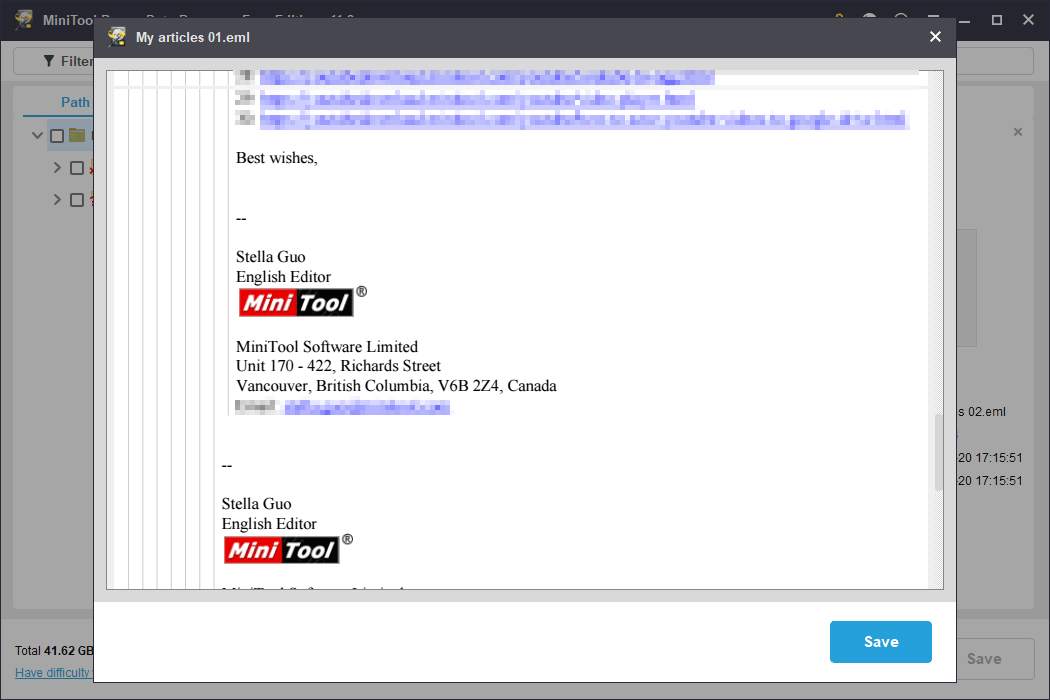
Schritt 4. Wählen Sie die benötigten Elemente aus, klicken Sie dann auf den Button Speichern und wählen Sie einen geeigneten Pfad aus, um die ausgewählten Dateien zu speichern.
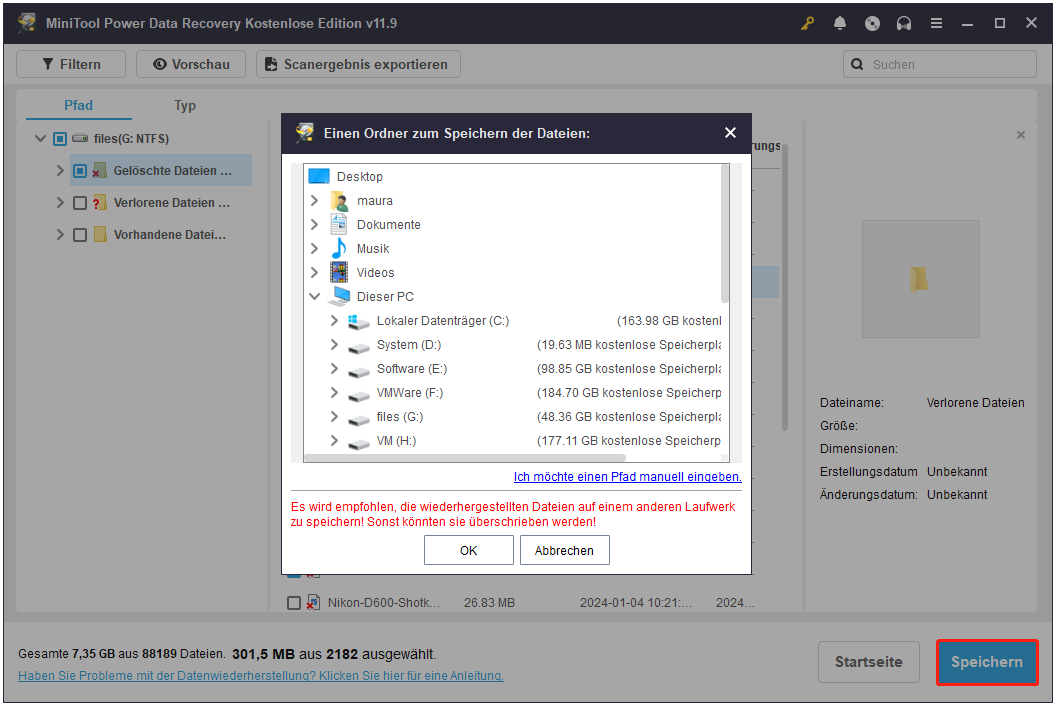
Sie können die wiederhergestellten Gmail-E-Mails direkt verwenden. Wenn Sie jedoch die gelöschten Gmail-E-Mails unbegrenzt wiederherstellen, können Sie diese kostenlose Edition auf eine Vollversion upgraden.
So laden Sie Gmail-E-Mails auf Ihren PC herunter
Warum sollten Sie Gmail-E-Mails auf einen PC herunterladen?
Es gibt mehrere Gründe, warum Nutzer Gmail-E-Mails auf ihren PC herunterladen möchten:
- Backup: Das lokale Speichern von E-Mails bietet Ihnen ein Backup für den Fall, dass etwas mit Ihrem Gmail-Konto schief geht, z. B. versehentliche Löschung, Hackerangriff oder Serviceunterbrechungen.
- Offline-Zugriff: Der Download der E-Mails ermöglicht Ihnen es, auf E-Mails zuzugreifen, wenn Sie über keine Internetverbindung verfügen. Dies kann nützlich sein, wenn Sie unterwegs sind oder sich in Gebieten mit eingeschränkter Konnektivität befinden.
- Archivierung: Einige Nutzer ziehen es vor, ihre E-Mails aus organisatorischen oder rechtlichen Gründen lokal zu archivieren.
- Datenschutz: Durch das Speichern der E-Mails auf Ihrem PC können die E-Mails besser geschützt, da Sie mehr Kontrolle darüber haben, wer auf die E-Mails zugreifen kann.
- Geschwindigkeit: Der lokale Zugriff auf E-Mails kann schneller als das Öffnen über das Internet sein, insbesondere wenn Sie eine große Anzahl von E-Mails oder eine langsame Internetverbindung haben.
- Kompatibilität: Die lokale Speicherung ermöglicht eine bessere Kompatibilität mit anderen Softwares oder Tools zur Analyse, Verarbeitung oder weiteren Bearbeitung von E-Mails.
- Anpassung: Durch das Herunterladen der E-Mails können Sie die E-Mails flexibler nach Ihren Wünschen organisieren, kategorisieren und anpassen, was über die Gmail-Oberfläche nicht so einfach ist.
Insgesamt bietet das Herunterladen von Gmail-E-Mails auf Ihren PC mehr Kontrolle, Zugänglichkeit und Sicherheit für Ihre E-Mail-Daten.
Wie können Sie Gmail-Nachrichten auf Ihren PC herunterladen?
Schritt 1. Öffnen Sie Gmail in einem Webbrowser.
Schritt 2. Finden Sie die E-Mail, die Sie herunterladen möchten, und öffnen Sie sie.
Schritt 3. Klicken Sie auf das Dreipunkt-Menü neben der Ziel-E-Mail und wählen Sie dann Nachricht herunterladen aus. Die E-Mail wird als einzelne .eml-Datei auf Ihrem PC gespeichert.
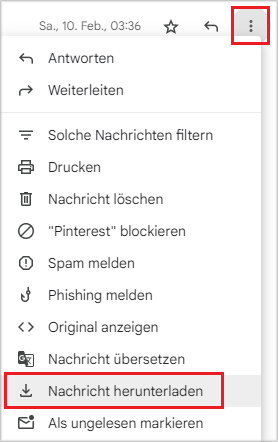
Fazit
Das versehentliche Löschen wichtiger E-Mails kann eine stressige Erfahrung sein, aber Sie können mit in Gmail integrierten Funktionen und zusätzlichen Wiederherstellungsoptionen die gelöschten E-Mails mit Leichtigkeit wiederherstellen. Die Erfolgsquote der Wiederherstellung gelöschter E-Mails von Gmail kann erhöht werden, indem Sie die in dieser Anleitung beschriebenen Schritten folgen. Dies kann auch sicherstellen, dass keine wichtigen Informationen für immer verloren gehen.
Sie sollten sofort entsprechende Maßnahmen ergreifen, da gelöschte E-Mails nach einer Weile endgültig gelöscht werden können. Darüber hinaus sollten Sie die Implementierung einiger effektiven Strategien zur Verwaltung von E-Mails in Betracht ziehen, z. B. die Archivierung wichtiger Nachrichten und das regelmäßige Backup Ihrer Daten, um das Risiko eines zukünftigen Datenverlusts zu minimieren.
Wenn Sie bei der Verwendung von MiniTool Power Data Recovery Probleme haben, können Sie uns über [email protected] kontaktieren.


