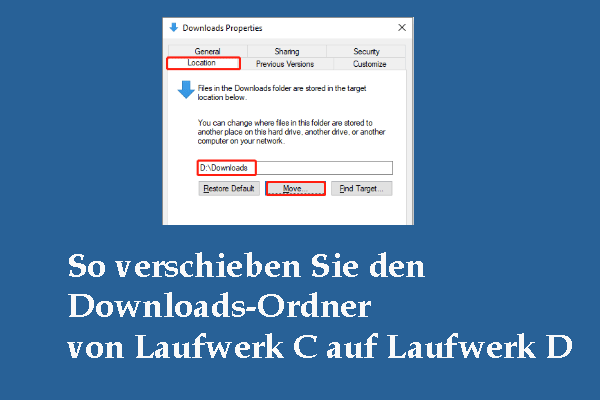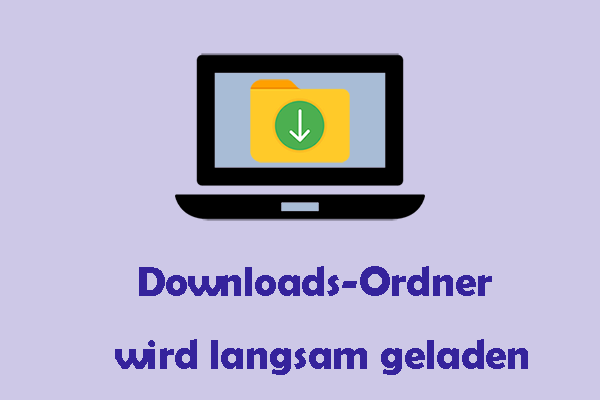Möchten Sie Dateien direkt auf eine externe Festplatte oder SSD herunterladen? In diesem Beitrag zeigt MiniTool Software Ihnen, wie Sie den Standardspeicherort für den Downloads-Ordner auf einer externen Festplatte in einem Windows-PC, Google Chrome, Edge, Firefox und Opera ändern.
Im Zeitalter der Fülle digitaler Ressourcen ist der Bedarf an zusätzlichem Speicherplatz immer wichtiger geworden. Externe Festplatten und SSDs bieten nicht zur Datensicherung, sondern auch zur effizienten Verwaltung Ihrer Downloads eine praktische Lösung. Dieser Beitrag zeigt Ihnen, wie Sie eine externe Festplatte als Standardspeicherort für Downloads auf Ihrem PC in gängigen Webbrowsern einrichten. Nach den Einrichtungen können Sie Dateien direkt auf eine externe Festplatte oder SSD herunterladen und dies ist sehr bequem.
So ändern Sie den Standardort des Downloads-Ordners auf einer externen Festplatte/SSD auf einem Windows-PC
Wenn Sie direkt auf eine SSD oder externe Festplatte herunterladen möchten, können Sie den Standardspeicherort für den Downloads-Ordner auf diesem Laufwerk ändern. Bitte befolgen Sie diese Schritte:
Schritt 1. Verbinden Sie die externe Festplatte oder SSD mit Ihrem Computer.
Schritt 2. Öffnen Sie das verbundene Laufwerk, erstellen Sie einen neuen Ordner und nennen Sie dann ihn Downloads.
Schritt 3. Öffnen Sie Dieser PC, klicken Sie anschließend mit der rechten Maustaste unter Schnellzugriff auf Downloads und wählen Sie Eigenschaften aus.
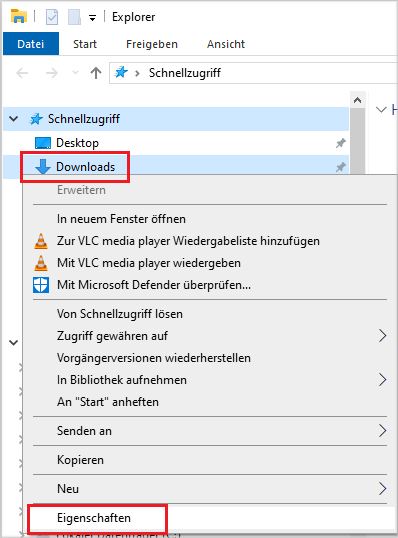
Schritt 4. Klicken Sie auf die Registerkarte Pfad und dann auf den Button Verschieben.
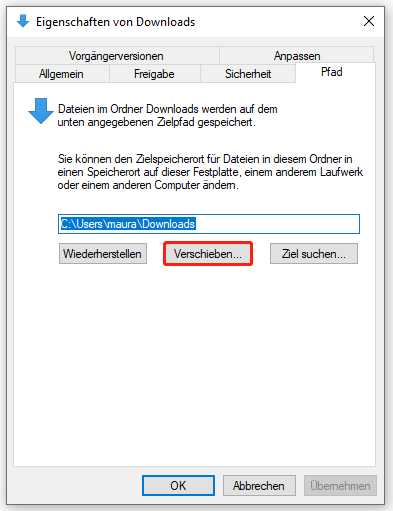
Schritt 5. Im Popup-Fenster wählen Sie den neu erstellten Downloads-Ordner auf der externen Festplatte/SSD als Standard-Downloads-Ordner für Ihren Windows-PC aus.
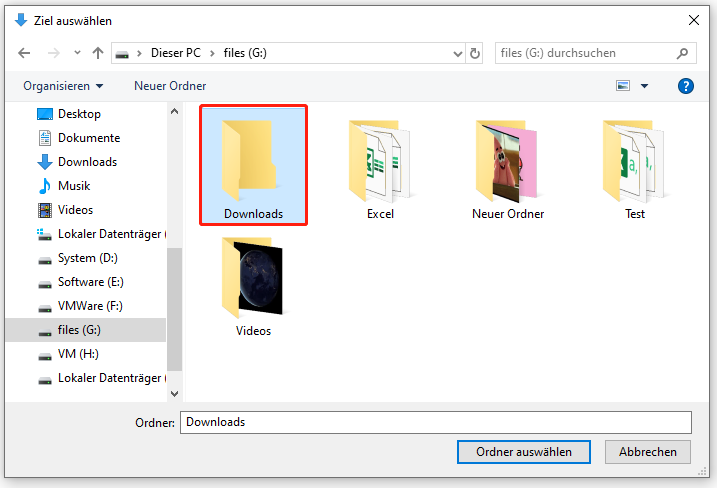
Nun werden alle heruntergeladenen Dateien direkt in diesem Ordner auf Ihrer externen Festplatte gespeichert.
So ändern Sie den Standardort des Downloads-Ordners auf einer externen Festplatte/SSD in Google Chrome
Wie kann man Dateien auf eine SSD oder externe Festplatte in Chrome herunterladen? Hierzu können Sie diese Schritte befolgen:
Schritt 1. Öffnen Sie Google Chrome, klicken Sie in der oberen rechten Ecke auf das Dreipunkt-Menü und wählen Sie Einstellungen aus.
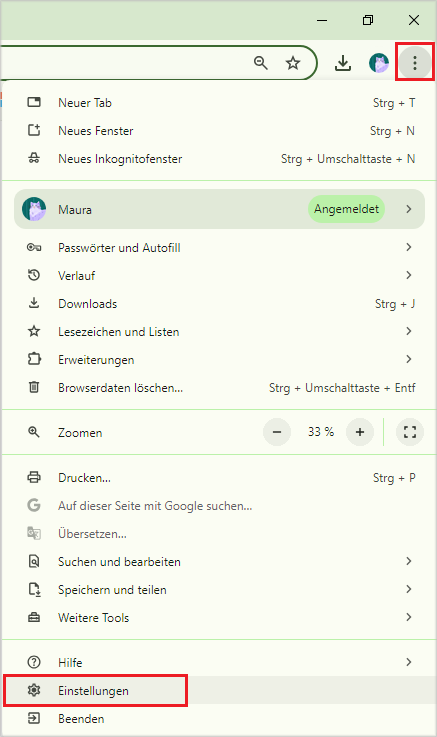
Schritt 2. Wählen Sie im linken Menü Downloads aus und klicken Sie dann auf den Button Ändern neben Ort.
Schritt 3. Wählen Sie den Downloads-Ordner auf der verbundenen externen Festplatte aus und klicken Sie dann auf Ordner auswählen.
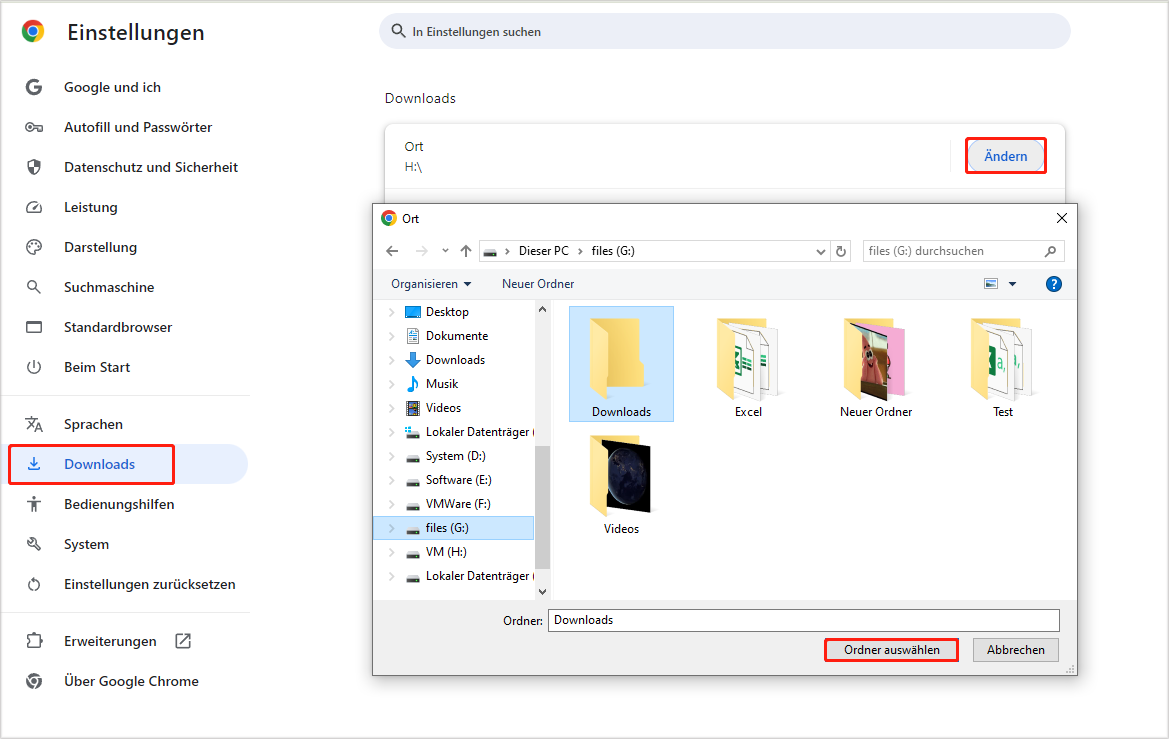
Nach diesen Schritten ist der neu erstellte Downloads-Ordner der Standard-Downloads-Ordner in Chrome.
So ändern Sie den Standardort des Downloads-Ordners auf einer externen Festplatte in Edge
Wie kann man Dateien direkt auf eine externe Festplatte oder SSD herunterladen? Hier ist eine Anleitung:
Schritt 1. Öffnen Sie Edge.
Schritt 2. Klicken Sie oben rechts auf das Dreipunkt-Menüsymbol und wählen Sie anschließend Einstellungen aus.
Schritt 3. Klicken Sie links auf Downloads und wählen Sie dann Ändern neben Ort.
Schritt 4. Im Popup-Fenster wählen Sie den Downloads-Ordner auf der angeschlossenen Festplatte aus und klicken Sie dann auf den Button Ordner auswählen.
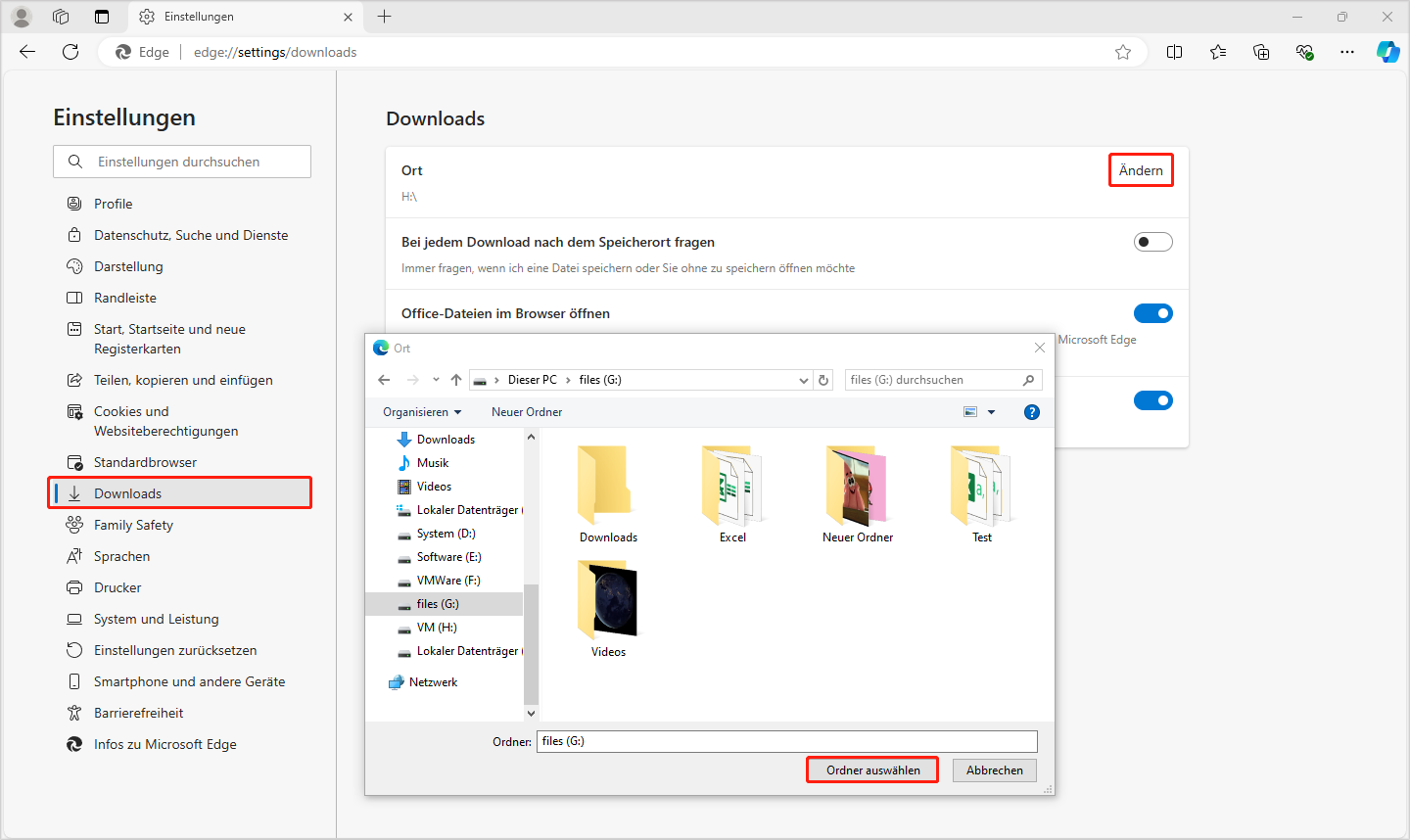
Jetzt speichert Edge Ihre Downloads automatisch im ausgewählten Ordner auf Ihrer externen Festplatte.
So ändern Sie den Standardort des Downloads-Ordner auf einer externen Festplatte in Firefox
Um den Ort des Downloads-Ordners in Firefox zu ändern, können Sie diesen Schritten folgen:
Schritt 1. Öffnen Sie Firefox, klicken Sie dann auf das Hamburger-Menü-Symbol und wählen Sie im Kontextmenü Einstellungen aus.
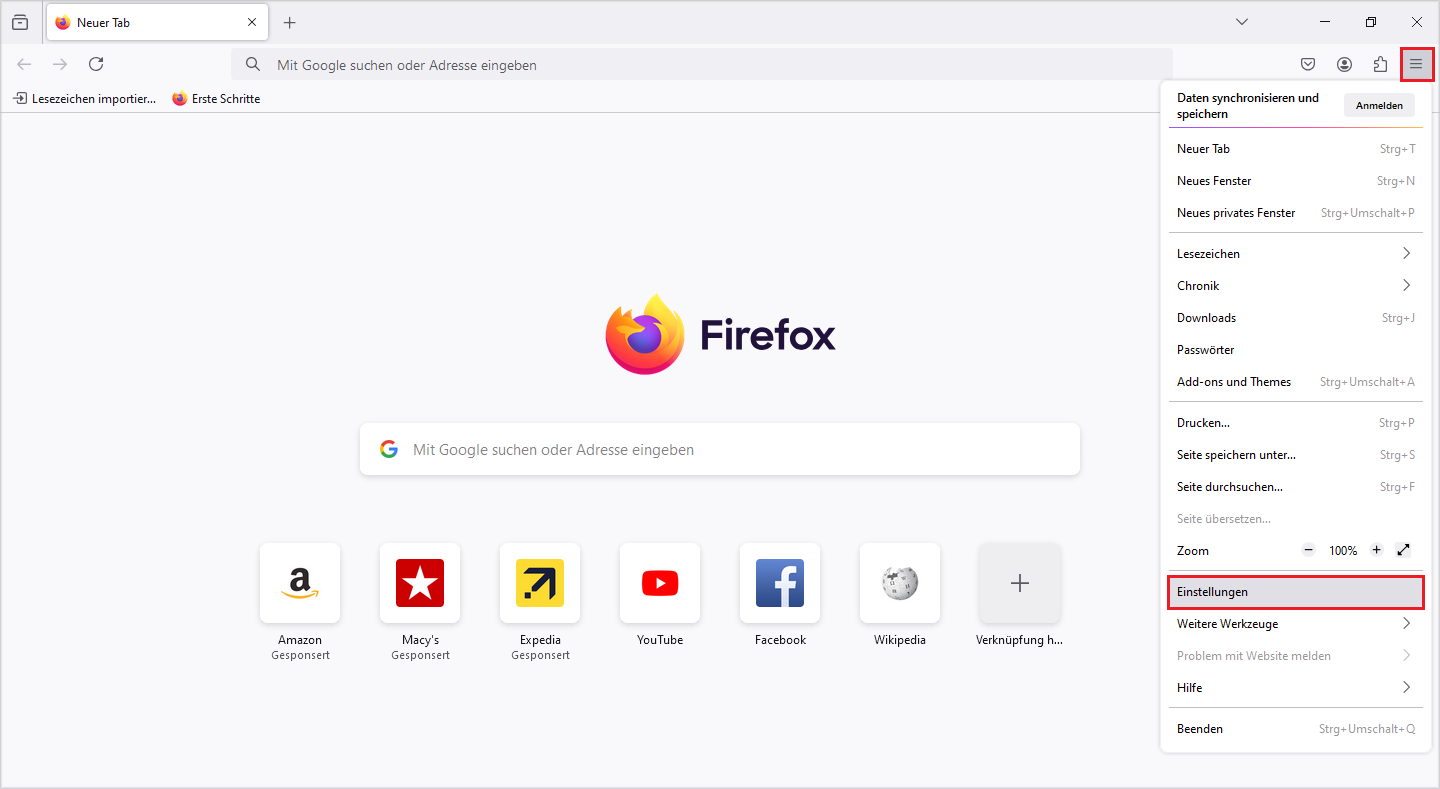
Schritt 2. Geben Sie Downloads in das Suchfeld ein und drücken Sie die Eingabetaste.
Schritt 3. Klicken Sie auf den Button Durchsuchen neben Downloads. Danach wählen Sie den Downloads-Ordner auf der externen Festplatte und klicken unten rechts auf Ordner auswählen, um ihn als Standard-Downloads-Ordner in Firefox festzulegen.
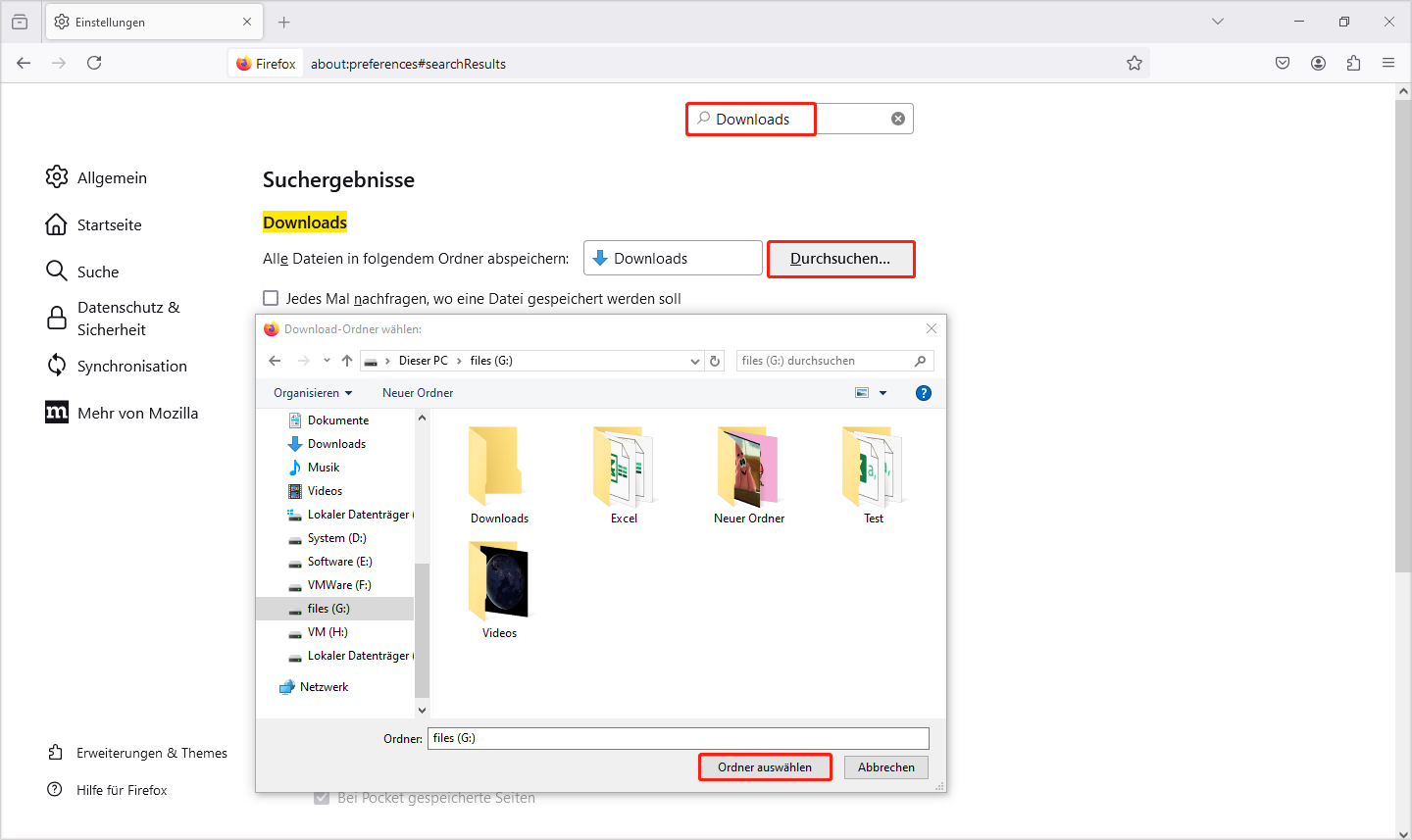
Von nun an werden Ihre Firefox-Downloads direkt auf der externen Festplatte gespeichert.
So ändern Sie den Standardort des Downloads-Ordner auf einer externen Festplatte in Opera
Sie können die Anleitung unten befolgen, um Dateien in Opera auf eine externe Festplatte oder SSD herunterzuladen:
Schritt 1. Rufen Sie Opera auf und klicken Sie oben links auf das Opera-Logo.
Schritt 2. Wählen Sie Einstellungen aus.
Schritt 3. Navigieren Sie zum Abschnitt Downloads.
Schritt 4. Klicken Sie auf Ändern neben Ort und wählen Sie den Ordner der externen Festplatte aus.
Nach der Änderung speichert Opera Ihre Downloads direkt im angegebenen Ordner auf Ihrer externen Festplatte.
Wie kann man gelöschte Dateien aus den Downloads-Ordner wiederherstellen?
Wenn Sie gelöschte oder verlorene Dateien aus dem Downloads-Ordner wiederherstellen möchten, können Sie MiniTool Power Data Recovery ausprobieren.
Es handelt sich um die beste kostenlose Datenwiederherstellungssoftware, die auf allen Versionen von Windows funktioniert. Sie können damit Dateien von internen/externen Festplatten, USB-Flash-Laufwerken, Speicherkarten und vieles mehr retten.
MiniTool Power Data Recovery FreeKlicken zum Download100%Sauber & Sicher
Dieses Datenwiederherstellungstool kann Ihre Anforderungen vollständig erfüllen, wenn Sie gelöschte Dateien aus dem Downloads-Ordner wiederherstellen möchten.
Zusammenfassung
Wenn Sie Dateien direkt auf eine externe Festplatte/SSD herunterladen möchten, können Sie Ihre externe Festplatte oder SSD als Standardort für den Downloads-Ordner festlegen. Auf diese Weise können Sie nicht nur den Speicherplatz Ihres Computers optimieren, sondern auch sicherstellen, dass Ihre wichtigen Dateien an einem sicheren und leicht zugänglichen Ort gespeichert sind. Folgen Sie diesen Schritten, um Ihren Download-Vorgang in verschiedenen Browsern und auf Ihrem Windows-PC zu vereinfachen und beschleunigen und so Ihren externen Speicherplatz optimal zu nutzen.