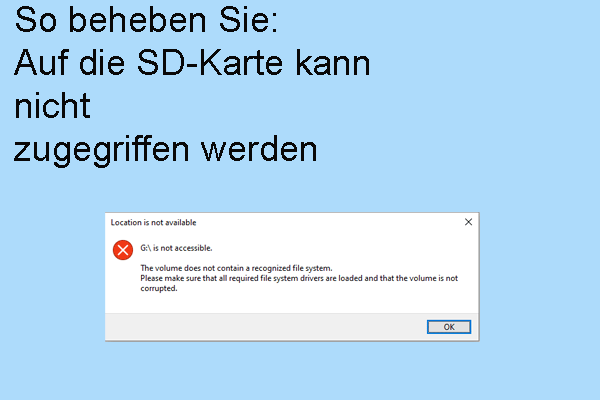SanDisk ist ein bekannter Hersteller, der mehrere zuverlässige Flash-Speicherprodukte entwickelt, darunter USB-Flash-Laufwerke, SD-Karten, externe Festplatten usw. Unabhängig davon, wie ausgereift die Technologie ist, sind Datenspeichergeräte jedoch nicht vor Datenverlusten aus verschiedenen Gründen gefeit. Wenn Sie eine SanDisk Speicherkarte verwenden und von einem Foto- oder anderen Datenverlust betroffen sind, Sie möchten auch wissen, wie kann man Fotos von SanDisk-Speicherkarten wiederherstellen. Sind Sie hier genau richtig, um geeignete Lösungen zu erhalten.
Ursachen für Fotoverluste auf SanDisk Speicherkarten
Haben Sie eine Vorstellung davon, warum Ihre Fotos oder Videos von der SanDisk Speicherkarte verloren gehen? Im Allgemeinen ist der Datenverlust auf menschliche Fehler zurückzuführen, wie z. B. unbeabsichtigtes Löschen und versehentliches Formatieren.
Manchmal sind aber auch Fehler auf der SD-Karte für den Datenverlust verantwortlich. Wenn Ihre Kamera oder andere Geräte Sie beispielsweise ständig darüber informieren, dass die SD-Karte formatiert werden muss, deutet dieses Szenario häufig auf Dateisystemfehler hin. Und wenn Ihre SanDisk-Speicherkarte mit einem Virus infiziert ist, können die gespeicherten Dateien ebenfalls verloren gehen.
Unabhängig von der Ursache sollten Sie die SanDisk Speicherkarte nicht mehr zum Speichern neuer Daten verwenden, sobald Bilder verschwunden sind. Ergreifen Sie so schnell wie möglich Maßnahmen, um gelöschte Fotos von SanDisk-Speicherkarten wiederherzustellen. Bitte gehen Sie zum nächsten Teil über, um praktikable Tools zu erhalten und die Wiederherstellung von Fotos von SanDisk SD-Karten abzuschließen.
Fotos von einer SanDisk-Speicherkarte mit MiniTool Power Data Recovery wiederherstellen
Um Fotos von einer SanDisk-Speicherkarte wiederherzustellen, benötigen Sie Hilfe einer professionellen Datenrettungssoftware. Da Daten, die von einem externen Gerät verloren gehen, in der Regel dauerhaft entfernt werden, können Sie sie weder aus dem Papierkorb noch aus dem Dateiverlauf wiederherstellen.
Datenwiederherstellungssoftware sollte die optimale Wahl für die Wiederherstellung von Fotos von SanDisk SD-Karte sein. Unter den zahlreichen sicheren Datenrettungsdiensten auf dem Markt ist MiniTool Power Data Recovery aufgrund seiner übersichtlichen Benutzeroberfläche, einfachen Bedienung und robusten Funktionen sehr zu empfehlen.
Holen Sie sich die kostenlose Version und versuchen Sie, gelöschte Fotos von SanDisk-Speicherkarten mit der folgenden Anleitung wiederherzustellen.
MiniTool Power Data Recovery FreeKlicken zum Download100%Sauber & Sicher
Schritt 1. Schließen Sie die SanDisk SD-Karte an Ihren Computer an und scannen Sie sie
Angenommen, Sie haben die Software heruntergeladen und auf Ihrem Computer installiert, sollten Sie die SanDisk-Speicherkarte über einen Kartenleser an den Computer anschließen. Danach starten Sie die Software, um die Hauptschnittstelle zu öffnen.
Wählen Sie die SD-Kartenpartition, die unter der Registerkarte Logische Laufwerke aufgeführt ist, und klicken Sie auf Scannen. Optional können Sie auch auf die Registerkarte Geräte wechseln, um die SanDisk-Speicherkarte direkt auszuwählen.
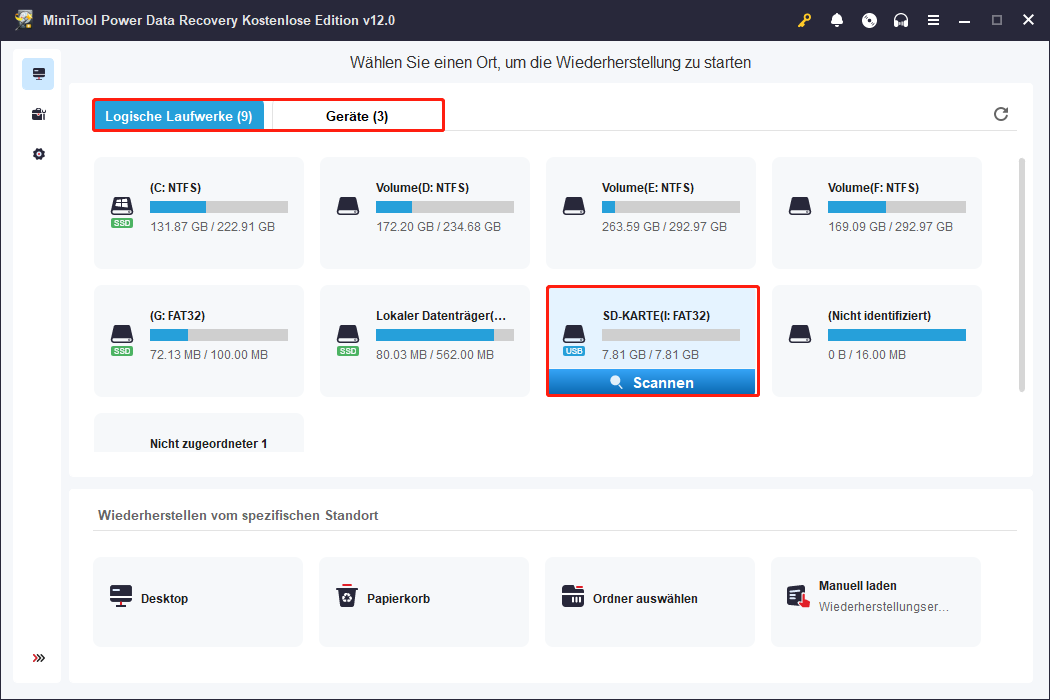
Schritt 2. Verwenden Sie mehrere Funktionen, um die gewünschten Fotos zu finden
Es wird einige Minuten dauern, bis der Scanvorgang abgeschlossen ist. Um alle verlorenen und gelöschten Dateien auf Ihrer SD-Karte zu finden, empfehlen wir Ihnen, den Scan-Vorgang ablaufen zu lassen.
Normalerweise werden alle gefundenen Dateien nach ihren Pfaden in drei allgemeinen Ordnern sortiert: Vorhandene Dateien, Gelöschte Dateien und Verlorene Dateien. Abgesehen davon, dass Sie die gesuchten Fotos finden können, indem Sie diese Ordner einen nach dem anderen aufklappen, können Sie auch die folgenden Funktionen nutzen, um die benötigten Fotos leicht zu finden:
Filtern: Klicken Sie auf die Schaltfläche Filtern in der oberen Symbolleiste, um die Filterkriterien anzuzeigen. Sie können die entsprechende Option ändern, um unnötige Dateien aus der Dateiliste herauszufiltern.
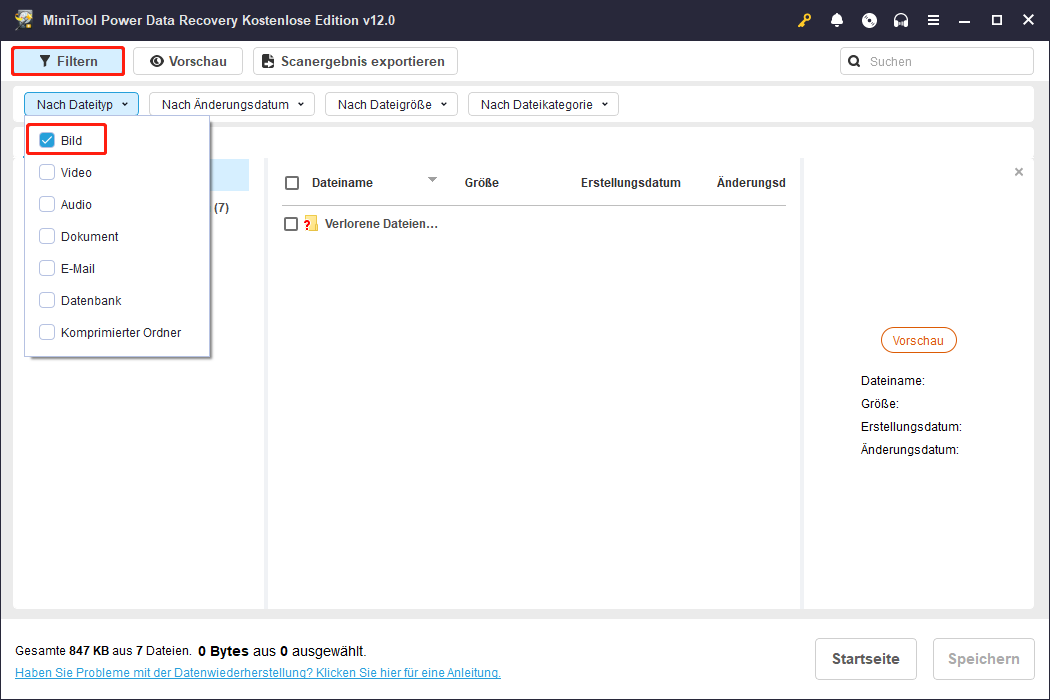
Typ: Gehen Sie auf die Registerkarte Typ neben Pfad. Sie können Dateien überprüfen, die in die Kategorien Dokument, Bild, Audio & Video, Archiv usw. unterteilt sind. Wenn Sie einen Dateityp erweitern, werden die Dateien weiter nach Dateiformaten klassifiziert. Wenn Sie beispielsweise die Option Bild erweitern, finden Sie Fotos in verschiedenen Bildformaten, wie PNG, JPEG, NRW, DNG, ARW, GIF, JPG, CR2 und mehr.
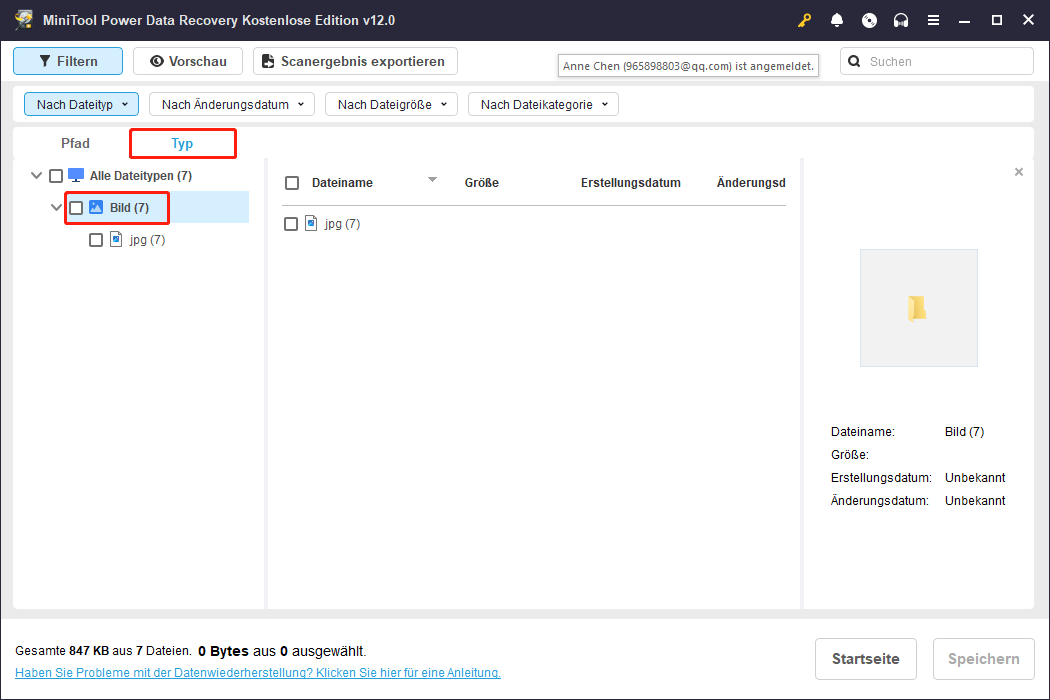
Suchen: Wenn Sie nach einem bestimmten Foto suchen und sich an den Namen erinnern, ist diese Funktion sinnvoll. Geben Sie den Namen (sowohl den vollständigen als auch einen Teil des Namens) in die Suchleiste oben rechts ein und drücken Sie die Eingabetaste, um die übereinstimmenden Elemente zu finden.
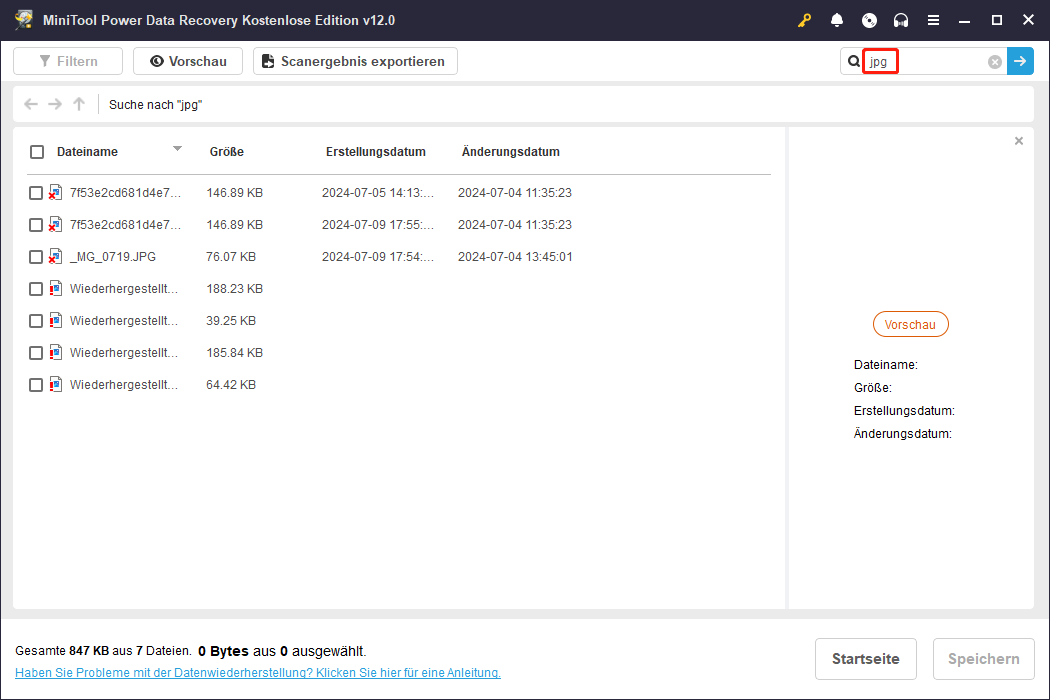
Schritt 3. Wählen Sie alle gewünschten Fotos aus und stellen Sie sie wieder her
Sie sollten die Fotos vor der Wiederherstellung überprüfen, um die Effizienz der Datenwiederherstellung zu verbessern. Wenn Sie Dateien mit Hilfe der oben genannten Funktionen gefunden haben, können Sie auf die Datei doppelklicken oder auf die Schaltfläche Vorschau klicken, um das Foto zu überprüfen.
Klicken Sie auf die Schaltfläche Speichern auf der Vorschauoberfläche, um das Foto direkt wiederherzustellen. Optional können Sie auch alle gewünschten Fotos ankreuzen und auf die Schaltfläche Speichern klicken. In dem daraufhin angezeigten Fenster müssen Sie einen neuen Speicherort für diese Fotos auswählen.
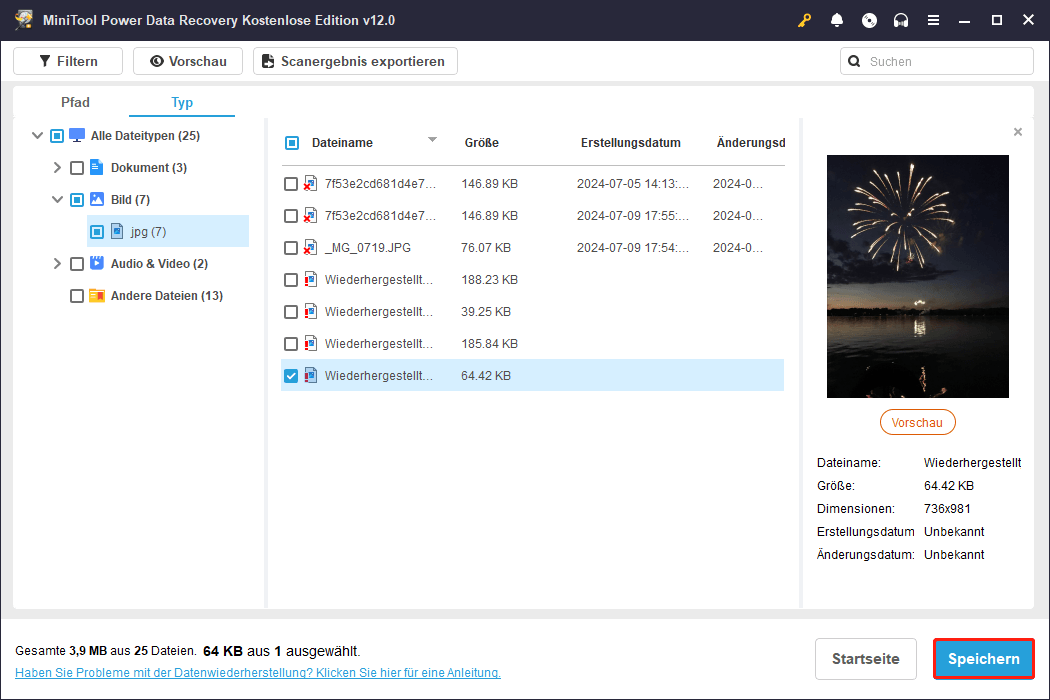
Dies ist eine vollständige Anleitung zur Wiederherstellung gelöschter Fotos von SanDisk-Speicherkarten mit MiniTool Power Data Recovery. Ich möchte Sie daran erinnern, dass MiniTool Power Data Recovery Kostenlos nur 1 GB freie Datenrettungskapazität bietet. Wenn Sie Dateien wählen, die größer als 1 GB sind, müssen Sie auf eine Premium-Edition aktualisieren, um die Wiederherstellung von Fotos von SanDisk SD-Karten durchzuführen.
Gelöschte Fotos von einer SanDisk-Speicherkarte mit MiniTool Photo Recovery wiederherstellen
MiniTool Photo Recovery ist eine spezialisierte Fotowiederherstellungssoftware, die von MiniTool Software entwickelt wurde. Im Vergleich zu MiniTool Power Data Recovery zeigt diese Software nur erkannte Mediendateien an, darunter Fotos, Videos und Audiodateien. Diese Software unterstützt die Wiederherstellung von Fotos von einer Vielzahl von Digitalkameras und anderen Datenspeichern.
Schritt 1. Schließen Sie Ihre SanDisk-Speicherkarte an den Computer an, starten Sie die Software und klicken Sie auf Start, um die Hauptschnittstelle zu öffnen.
Schritt 2 (Wahlweise): Klicken Sie auf die Schaltfläche Einstellungen, um die Scanbedingungen vor dem Start des Scanvorgangs festzulegen. Da Sie nur Fotos von einer SanDisk-Speicherkarte abrufen möchten, können Sie die Option Audio/Video abwählen. Erweitern Sie anschließend die Auswahl Grafiken & Bilder, um nur die gewünschten Bildformate anzukreuzen. Klicken Sie auf OK, um Ihre Änderungen zu speichern.
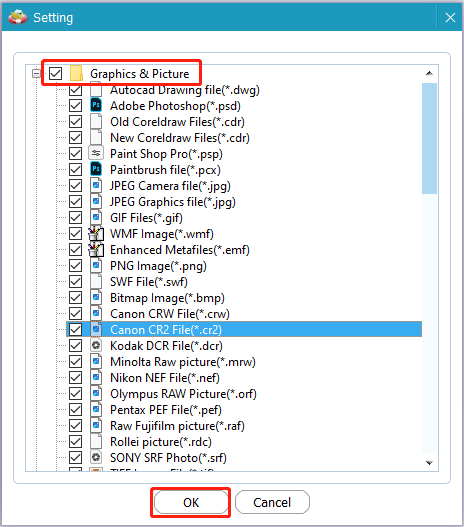
Schritt 3. Wählen Sie die SanDisk SD-Karte aus der Laufwerksliste und klicken Sie auf Scannen, um den Vorgang zu starten.
Schritt 4: Warten Sie geduldig, bis der Vorgang abgeschlossen ist. Sie können in der Fotoliste nachsehen, ob Ihre benötigten Dateien gefunden wurden. Wählen Sie sie aus und klicken Sie auf Speichern, um diese Fotos wiederherzustellen.
Sie sollten die Bilder nicht unter dem ursprünglichen Pfad speichern. Andernfalls besteht die Gefahr, dass die Originaldaten überschrieben werden, was zu einem Fehler bei der Datenwiederherstellung führt.
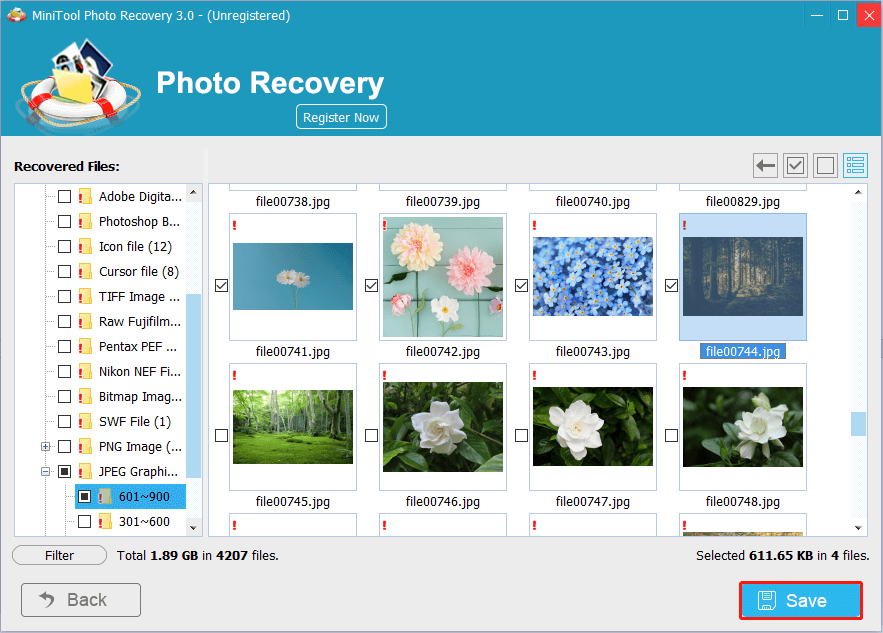
Maßnahmen zur Reparatur unzugänglicher/beschädigter SanDisk-Speicherkarten
Abgesehen von menschlichen Fehlern können Fotos und andere Daten aufgrund von Problemen mit SD-Karten verloren gehen. In einigen Fällen finden die Menschen ihre SanDisk Speicherkarten unzugänglich geworden oder in beschädigt, was in Daten unzugänglich oder verloren. In dieser Situation sollten Sie eine SanDisk SD-Karten-Fotowiederherstellung mit der oben genannten Software durchführen und dann die Reparaturvorgänge anhand der folgenden Anleitung starten.
MiniTool Power Data Recovery FreeKlicken zum Download100%Sauber & Sicher
Weg 1. Ändern Sie den Laufwerkbustaben
Wenn Sie die SanDisk SD-Karte nach dem Einstecken in den Computer nicht finden können, können Sie überprüfen, ob die SD-Karte einen Laufwerksbuchstaben korrekt und automatisch zugewiesen hat. Sie können dies in der Datenträgerverwaltung überprüfen und ggf. einen neuen Laufwerksbuchstaben vergeben.
Schritt 1. Klicken Sie mit der rechten Maustaste auf das Windows-Logo unten links und wählen Sie Datenträgerverwaltung.
Schritt 2. Klicken Sie mit der rechten Maustaste auf die SD-Kartenpartition und wählen Sie im Kontextmenü Laufwerksbuchstaben und -pfade ändern.
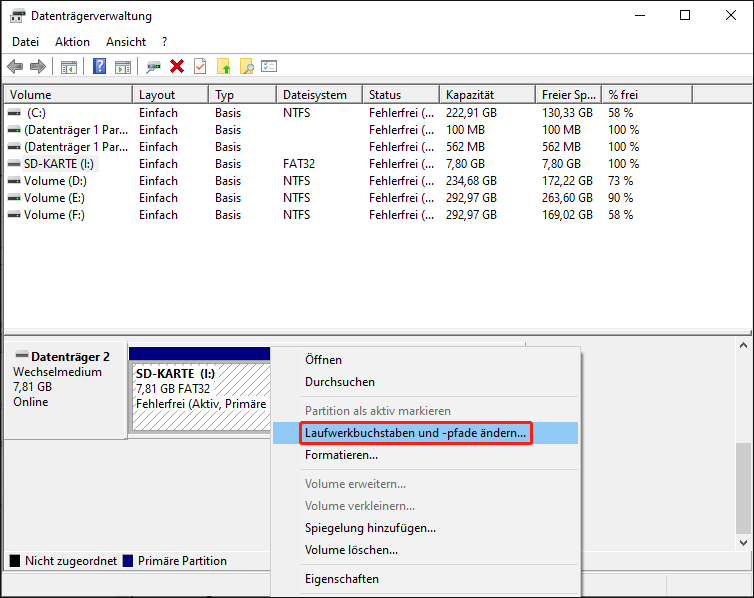
Schritt 3. Wenn es keinen Laufwerksbuchstaben für die SD-Karte gibt, klicken Sie in dem Eingabefenster auf Hinzufügen. Wenn Sie einen neuen Laufwerksbuchstaben festlegen möchten, wählen Sie stattdessen Ändern.
Schritt 4. Wählen Sie einen Laufwerksbuchstaben aus dem Dropdown-Menü und klicken Sie auf OK, um die Änderung zu speichern.
Wechseln Sie anschließend in den Datei-Explorer, um zu überprüfen, ob die SanDisk SD-Karte angezeigt wird.
Weg 2. Führen Sie den Befehl CHKDSK aus
Wenn Ihre SanDisk-Speicherkarte aufgrund von Dateisystemfehlern unzugänglich oder beschädigt wird, können Sie den Befehl CHKDSK über die Eingabeaufforderung ausführen, um logische Probleme im Dateisystem zu überprüfen und zu reparieren.
Schritt 1. Drücken Sie Win + R, um das Fenster Ausführen zu öffnen.
Schritt 2. Geben Sie cmd in das Dialogfeld ein und drücken Sie Umschalt + Strg + Eingabe, um die Eingabeaufforderung als Administrator auszuführen.
Schritt 3. Geben Sie CHKDSK X: /f /r ein und drücken Sie die Eingabetaste, um diese Befehlszeile auszuführen. Sie sollten X durch den Laufwerksbuchstaben Ihrer SanDisk-Speicherkarte ersetzen.
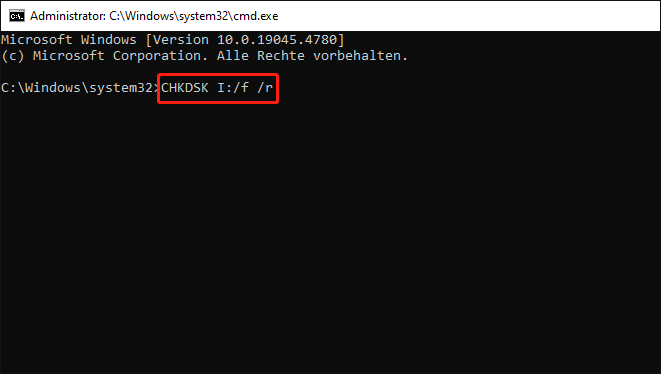
Wenn der SD-Kartenfehler durch Dateisystemfehler ausgelöst wird, behebt die Ausführung dieses Befehls Ihren SD-Kartenfehler effizient.
Weg 3. Formatieren der SanDisk SD-Karte
In manchen Fällen müssen Sie die SD-Karte formatieren, um das Problem zu lösen. Durch das Formatieren werden jedoch alle Daten auf der SD-Karte gelöscht. Bitte denken Sie daran, die Fotos auf Ihrer SanDisk SD-Karte vor dem Formatieren wiederherzustellen, um Folgeschäden zu vermeiden.
#1. Formatieren Sie die SanDisk SD-Karte im Datei-Explorer
Schritt 1. Drücken Sie Win + E, um den Datei-Explorer zu starten.
Schritt 2. Wählen Sie diesen PC im linken Fenster, klicken Sie mit der rechten Maustaste auf die SD-Karte und wählen Sie Formatieren.
Schritt 3. Stellen Sie das Dateisystem ein und markieren Sie Schnellformatierung. Klicken Sie auf Start, um die SD-Karte zu formatieren.
#2. Formatieren der SanDisk SD-Karte mit MiniTool Partition Wizard
Möglicherweise werden Sie informiert, dass der Computer das Laufwerk nicht formatieren konnte. In diesem Fall sollten Sie die Formatierungsaufgabe mit Hilfe eines professionellen Partitionsverwaltungsdienstes wie MiniTool Partition Wizard erledigen. Mit dieser vielseitigen Software können Sie Festplatten formatieren, die Größe von Partitionen ändern, Oberflächentests durchführen, Dateisysteme konvertieren usw. Hier werde ich Ihnen zeigen, wie Sie die SanDisk SD-Karte mit diesem Tool formatieren können.
MiniTool Partition Wizard FreeKlicken zum Download100%Sauber & Sicher
Schritt 1. Schließen Sie die SD-Karte an Ihren Computer an und starten Sie die Software.
Schritt 2. Suchen Sie das Ziellaufwerk und klicken Sie es mit der rechten Maustaste an. Wählen Sie Formatieren, um das Dateisystem und die Bezeichnung der Partition festzulegen.
Schritt 3. Klicken Sie auf OK, um Ihre Einstellungen zu bestätigen.
Schritt 4. Wenn der Vorgang abgeschlossen ist, können Sie eine Vorschau des Status Ihrer SD-Karte anzeigen. Klicken Sie unten links auf Übernehmen, um den Suspendierungsprozess abzuschließen.
Tipps zur Vorbeugung: Sichern Sie Fotos auf einer SanDisk-Speicherkarte
Bei Datenverlusten kann die Datenwiederherstellung eine wirksame, aber keine 100%ig praktikable Lösung sein. Wenn Sie eine Foto-Sicherung der SanDisk-Speicherkarte haben, müssen Sie sich keine Sorgen über unwiederbringliche Bilder machen. Sie können die benötigten Bilder direkt aus der Sicherung kopieren und am Zielort einfügen.
Daher sollten Sie wichtige Bilder regelmäßig sichern, um unerwarteten Datenverlusten vorzubeugen. Wie wir bereits erwähnt haben, sichert der Dateiverlauf keine Daten auf einer SD-Karte. Sie müssen Ihre SanDisk-Speicherkarte mit anderen qualifizierten Sicherungsdiensten wie MiniTool ShadowMaker sichern.
Mit dieser Dateisicherungssoftware können Sie eine Vollsicherung, eine inkrementelle Sicherung oder eine differenzielle Sicherung zu verschiedenen Zeitpunkten durchführen. Außerdem können Sie einen Sicherungszeitplan einrichten, um Sicherungsaufgaben automatisch auszuführen. Mit der MiniTool ShadowMaker Testversion können Sie diese Sicherungsfunktionen 30 Tage lang kostenlos testen.
MiniTool ShadowMaker TrialKlicken zum Download100%Sauber & Sicher
Letzte Worte
Es ist frustrierend, einen Datenverlust auf einem beliebigen Gerät zu erleben. Dieser Beitrag empfiehlt zwei ausgezeichnete Datenrettungstools und liefert detaillierte Anleitungen zur Wiederherstellung gelöschter Fotos von SanDisk-Speicherkarten. Darüber hinaus werden einige Lösungen für den Umgang mit problematischen SanDisk SD-Karten aufgezeigt.
Wir hoffen, dass diese Informationen für Sie nützlich sind. Wenn Sie Probleme mit der MiniTool-Software haben, können Sie uns gerne eine E-Mail an [email protected] schicken.