SD-Karten-Backup ist eine gute Lösung, um Daten sicher zu halten, wenn Sie die SD-Karte formatieren möchten. Wie können Sie also die SD-Karte vor dem Formatieren auf Ihrem PC sichern? In diesem Beitrag von MiniTool finden Sie 3 effektive Wege für diese Aufgabe. Außerdem wird hier eine Möglichkeit erwähnt, SD-Karten ohne Computer zu sichern.
Warum eine SD-Karte auf dem Computer sichern?
Die SD-Karte (Secure Digital) ist eine kleine Flash-Speicherkarte, die in vielen tragbaren Geräten wie Android-Telefonen, Auto-Navigationssystemen, Handheld-Computern, Digitalkameras, Videospielkonsolen usw. verwendet wird.
Manchmal müssen Sie die Daten der SD-Karte sichern. Es ist bekannt, dass Daten auf der Karte aufgrund von Kartenschäden, Virenangriffen usw. verloren gehen können. Um Daten zu schützen, ist die Sicherung der Speicherkarte eine gute Wahl. Wenn Dateien versehentlich verloren gegangen sind, ist das Backup hilfreich, um verlorene Daten auf der SD-Karte wiederherzustellen.
Außerdem kann der Speicherplatz auf der SD-Karte oder Speicherkarte trotz der großen Speicherkapazität knapp werden. In diesem Fall können Sie eine Sicherungskopie der SD-Karte auf einem Computer erstellen und die SD-Karte anschließend formatieren, um Speicherplatz freizugeben.
Wie kann man also eine SD-Karte auf dem PC sichern oder wie kann man eine SD-Karte vor dem Formatieren sichern? Finden Sie mehrere Möglichkeiten aus dem folgenden Teil.
Verwandter Beitrag: Benutzen Sie Freeware, um SD-Karte auf PC oder größere Karte leicht zu klonen!
Wie man eine SD-Karte auf dem Computer sichert
Kopieren und Einfügen von Dateien auf den Computer
Wenn es um die Sicherung von SD-Karten geht, denken einige von Ihnen vielleicht daran, Dateien von einer SD-Karte auf einen Computer zu übertragen, indem sie die Kombination aus Kopieren und Einfügen verwenden. Dies ist eine sehr einfache Methode, um SD-Karten auf Ihrem PC zu sichern. Sehen Sie sich die einfachen Schritte an:
Schritt 1: Nehmen Sie Ihre SD-Karte oder Speicherkarte aus Ihrer Kamera, Ihrem Telefon usw. heraus. Schließen Sie die Karte dann mit einem USB-Kartenleser an Ihren Computer an. Stellen Sie sicher, dass sie erkannt werden kann.
Schritt 2: Öffnen Sie den Windows Explorer über die Tasten Win + E. Öffnen Sie die SD-Karte, um auf die Daten zuzugreifen.
Schritt 3: Kopieren Sie die Dateien, die Sie sichern möchten, und fügen Sie sie auf einem anderen Laufwerk Ihres Computers ein.
Wenn Sie nur eine kleine Menge an Daten übertragen, ist diese Methode eine gute Lösung, um SD-Kartendaten zu sichern. Was aber tun, wenn eine große Menge an Daten auf der SD-Karte gespeichert ist? Eine einfache Kopie kostet viel Zeit. Wie kann man also eine SD-Karte auf dem PC sichern? Versuchen Sie die anderen Methoden unten.
SD-Karte klonen Windows 11/10/8/7
Um eine SD-Karte mit großen Dateien zu sichern, ist das Klonen der Festplatte eine gute Option. Auf diese Weise kann eine identische Kopie des Quelllaufwerks erstellt werden. Alle Inhalte Ihrer SD-Karte werden auf ein Ziellaufwerk kopiert, auf dem alle Daten während des Klonvorgangs überschrieben werden. Sie sollten also sicherstellen, dass keine wichtigen Dateien auf dem Ziellaufwerk gespeichert sind.
Wie kann man die SD-Karte vor dem Formatieren durch Klonen sichern? Es werden zwei Sicherungsprogramme für SD-Karte vorgestellt.
MiniTool ShadowMaker verwenden
MiniTool ShadowMaker ist eine kostenlose Backup-Software, mit der Sie SD-Kartendaten ganz einfach durch Klonen von Datenträgern sichern können. Denn dieses Tool bietet eine Funktion namens Datenträger klonen, mit der Sie eine Festplatte, einen USB-Stick, eine SD-Karte usw. auf einen anderen Datenträger, ein USB-Laufwerk oder eine SD-Karte klonen können.
Um eine SD-Karte auf ein anderes Laufwerk zu klonen, laden Sie dieses Tool herunter und installieren Sie es auf Ihrem Computer. Diese Edition können Sie 30 Tage lang kostenlos testen. Führen Sie dann die folgenden Schritte aus, um eine SD-Karte auf eine große Karte oder auf einen PC zu klonen, um sie unter Windows 11/10/8/7 zu sichern.
MiniTool ShadowMaker TrialKlicken zum Download100%Sauber & Sicher
Eine Anleitung zum Kopieren von SD-Karten auf den Computer:
Schritt 1: Stecken Sie Ihre (Micro-)SD-Karte mit Hilfe eines SD-Kartenlesers in Ihren Computer.
Schritt 2: Doppelklicken Sie auf MiniTool ShadowMaker und tippen Sie auf Testversion beibehalten, um diese SD-Karten-Backup-Software zu öffnen.
Schritt 3: Navigieren Sie zur Registerkarte Tools, wo viele Funktionen aufgelistet sind. Klicken Sie einfach auf die Funktion Datenträger klonen, um die Daten auf der SD-Karte zu sichern.
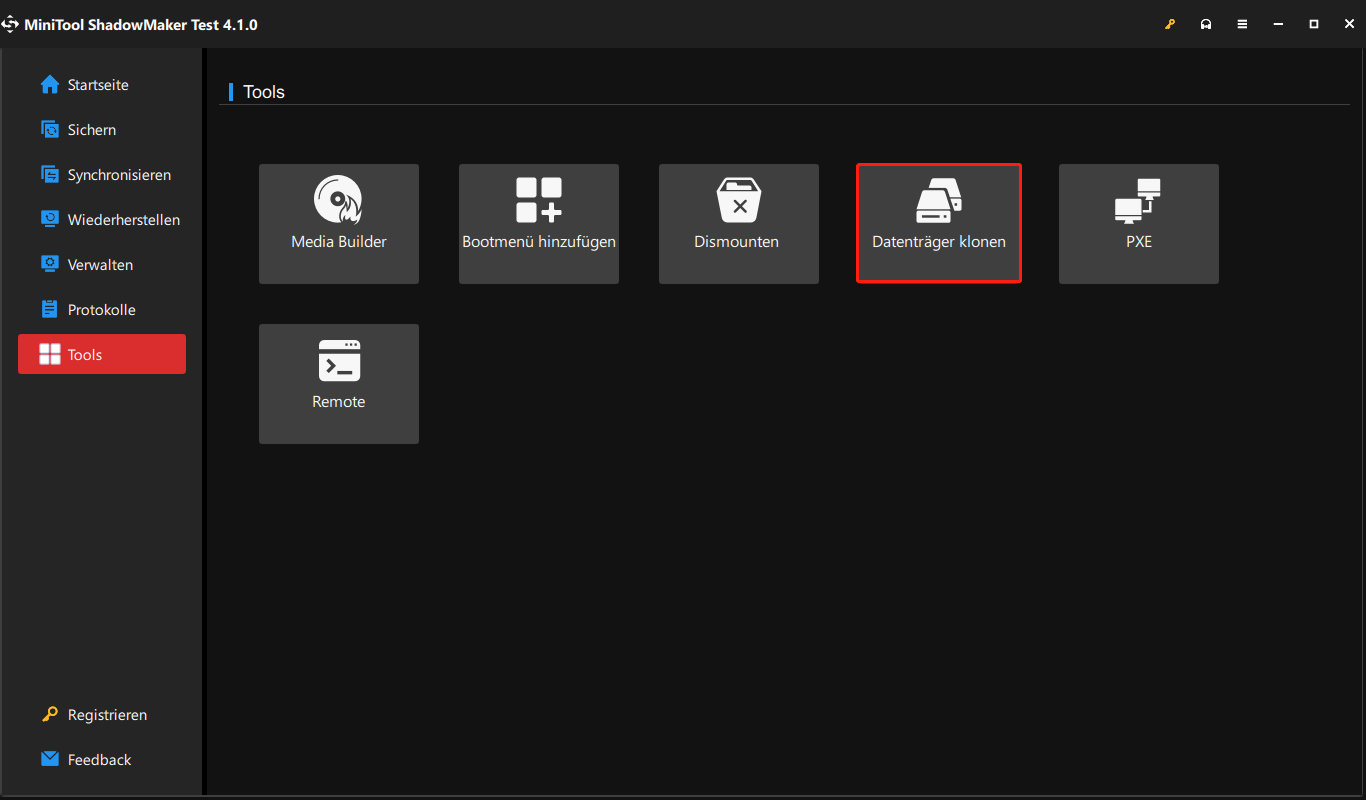
Schritt 4: Sie müssen ein Quelllaufwerk auswählen, das Sie kopieren möchten. Wählen Sie hier Ihre SD-Karte als Quelllaufwerk. Außerdem wählen Sie einen Datenträger oder eine andere große SD-Karte als Ziellaufwerk.
Schritt 5: Der Klonvorgang wird gestartet.
Das Klonen dauert lange, wenn sich zu viele Daten auf Ihrer SD-Karte befinden. Sie können es ankreuzen, dass der Computer heruntergefahren wird, wenn der Vorgang abgeschlossen ist.
Nach Beendigung des Klonens der SD-Karte erhalten Sie eine Warnung, die Sie auffordert, entweder den Quelldatenträger oder den Zieldatenträger zu trennen. Andernfalls sind die beiden Datenträger identisch, und Windows markiert einen als offline. Um die SD-Karte auf einem PC zu sichern, klicken Sie einfach direkt auf die Schaltfläche Ja, um Ihren Computer herunterzufahren und die SD-Karte zu entfernen. Dann sind alle Vorgänge abgeschlossen.
MiniTool ShadowMaker ausführen
Eigentlich hat MiniTool eine andere Software zum Klonen von Festplatten, nämlich MiniTool Partition Wizard. Mit diesem Tool können Sie ganz einfach Daten von einer Festplatte auf eine andere Festplatte übertragen. Wenn Sie eine SD-Karte vor der Formatierung in Windows 11/10/8/7 klonen möchten, steht Ihnen auch dieses Tool zur Verfügung. Laden Sie die kostenlose Version über die folgende Schaltfläche herunter, um es auszuprobieren.
MiniTool Partition Wizard DemoKlicken zum Download100%Sauber & Sicher
Sehen Sie sich die Anleitung zum Kopieren von SD-Karten auf den Computer durch Klonen mit dieser Freeware an:
Schritt 1: Starten Sie MiniTool Partition Wizard und Sie finden zwei Funktionen, die Ihnen beim Sichern von SD-Kartendaten helfen.
Datenträger kopieren: Es hilft, alle Inhalte von einem Datenträger auf einen anderen zu klonen.
Partition kopieren: Mit dieser Funktion können Sie die angegebene Partition in einen nicht zugeordneten Speicherplatz kopieren.
Wenn Ihre SD-Karte nur eine Partition hat, sind diese beiden Funktionen geeignet. Hier wählen wir die zweite Funktion als Beispiel.
Schritt 2: Wählen Sie die SD-Kartenpartition aus und wählen Sie Partition kopieren aus dem Bereich Partitionsverwaltung im linken Fensterbereich.
Schritt 3: Wählen Sie einen nicht zugeordneten Speicherplatz als Ziellaufwerk und klicken Sie auf Abschließen.
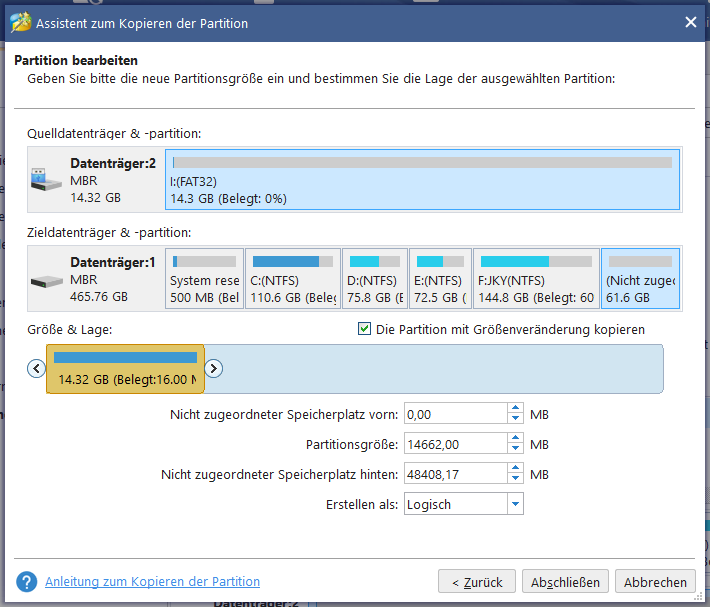
Schritt 4: Tippen Sie abschließend auf die Schaltfläche Übernehmen, um den Klonvorgang durchzuführen.
Sichern der SD-Karte auf dem Computer per Image
Zusätzlich zu den beiden oben genannten Möglichkeiten können Sie auch ein Sicherungsimage der SD-Karte erstellen. Auf diese Weise können Sie viel Speicherplatz sparen, da die Dateien während der Sicherung der SD-Karte/Speicherkarte in ein Image komprimiert werden.
Vielleicht werden Sie uns fragen: Wie kann man eine SD-Karte auf dem Computer sichern oder wie kann man eine Speicherkarte vor dem Formatieren mit dem Abbildern der Backup sichern? Das ist immer noch einfach zu bewerkstelligen.
Zum Glück ermöglicht MiniTool ShadowMaker neben dem Klonen von Datenträgern auch die Sicherung von SD-Karten per Disk Imaging unter Windows 11/10/8/7. Mit dieser Freeware können Sie SD-Karten ganz einfach sichern und wiederherstellen. Jetzt können Sie diese SD-Karten-Backup-Software über die folgende Schaltfläche herunterladen.
MiniTool ShadowMaker TrialKlicken zum Download100%Sauber & Sicher
Schritt 1: Öffnen Sie die Testversion von MiniTool ShadowMaker auf Ihrem PC.
Schritt 2: Klicken Sie im Fenster Sichern auf QUELLE > Datenträger und Partition, wählen Sie die SD-Karte aus und klicken Sie auf OK.
Tipp: Sie können die Daten auf der SD-Karte sichern, indem Sie nur die Dateien auswählen, die Sie sichern möchten, und nicht die gesamte SD-Karte. Gehen Sie einfach zu QUELLE > Ordner und Dateien und wählen Sie die zu sichernden Elemente aus.
Schritt 3: Wählen Sie ein Laufwerk des Computers als Ziel.
Schritt 4: Klicken Sie auf Jetzt sichern, um die Sicherung auszuführen.
Sie können erweiterte Einstellungen für die SD-Kartensicherung vornehmen, indem Sie auf die Schaltfläche Optionen klicken, bevor Sie die Sicherungsaufgabe ausführen.
Wenn Sie hier lesen, wissen Sie, dass MiniTool ShadowMaker Ihnen nicht nur helfen kann, eine SD-Karte auf einen Datenträger zu klonen, sondern auch ein Backup-Image einer SD-Karte mit einfachen Schritten unter Windows 11/10/8/7 zu erstellen. Sind Sie noch auf der Suche nach einem professionellen Sicherungstool für SD-Karten oder Speicherkarten? Dann holen Sie sich jetzt MiniTool ShadowMaker!
MiniTool ShadowMaker TrialKlicken zum Download100%Sauber & Sicher
Wenn Sie nach Möglichkeiten suchen, die SD-Karte des Raspberry Pi zu sichern, kann Ihnen MiniTool ShadowMaker ebenfalls sehr helfen. Und hier unser früherer Beitrag - Wie sichert man Raspberry Pi SD-Karte Windows? Hier ist eine vollständige Anleitung zeigt Ihnen einige Details.
SD-Karte auf Google Drive sichern
Jetzt haben wir Ihnen 3 gängige Möglichkeiten gezeigt, um SD-Karten auf dem PC zu sichern. Aber manchmal fragen sich einige von euch, wie man eine SD-Karte ohne Computer sichern kann. Eine gängige Methode ist das Sichern der SD-Karte in Google Drive. Wie kann man also Fotos/Videos auf der SD-Karte unter Android sichern? Folgen Sie jetzt den Anweisungen unten.
Schritt 1: Laden Sie die Google Drive-App herunter und installieren Sie sie auf Ihrem Android-Gerät.
Schritt 2: Starten Sie diese App und melden Sie sich bei Ihrem Google-Konto an.
Schritt 3: Klicken Sie auf die Schaltfläche „+“ mit rotem Hintergrund und wählen Sie die Option Hochladen.
Schritt 4: Wählen Sie Dateien oder Ordner wie Bilder, Videos, Fotos, Audios usw. zum Hochladen aus. Klicken Sie dann auf die Schaltfläche Fertig, und alle von Ihnen ausgewählten Daten werden in Google Drive gesichert.
Diese Methode eignet sich zum Sichern von Fotos, Videos, Bildern und mehr auf einer SD-Karte oder Speicherkarte, die nur in Android-Geräten verwendet wird. Wenn Sie eine SD-Karte in einem anderen tragbaren Gerät sichern müssen, sollten Sie die drei oben genannten Methoden anwenden.
Fazit
Wie kann man eine SD-Karte auf dem PC sichern? Wie kann man SD-Karten ohne Computer sichern? Nachdem Sie diesen Beitrag gelesen haben, wissen Sie nun die detaillierten Informationen. Wählen Sie einfach einen der oben genannten Wege für ein SD-Karten-Backup.
Wenn Sie Vorschläge für ein SD-Karten- oder Speicher-Backup haben, lassen Sie es uns wissen, indem Sie Ihre Ideen im folgenden Kommentarbereich hinterlassen. Wenn Sie außerdem Fragen zur Verwendung der MiniTool-Software haben, teilen Sie uns diese bitte mit.
