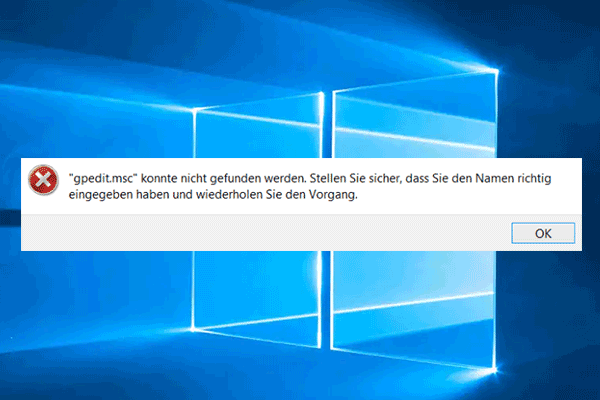SD-Karten werden heutzutage häufig zur Vergrößerung der Speicherkapazität verwendet. Sind Sie jemals auf den Fehler gestoßen, dass auf die SD-Karte während der Verwendung nicht zugegriffen werden kann? Wenn ja, zeigt Ihnen dieser Leitfaden von MiniTool mehrere praktische Methoden, um den Fehler „die SD-Karte ist nicht zugänglich“ zu beheben.
Unter den verschiedenen digitalen Speichergeräten sind SD-Karten aufgrund ihrer geringen Größe, aber großen Kapazität sehr beliebt. Sie werden in vielen tragbaren Geräten wie Digitalkameras, PCs, Videospielkonsolen usw. verwendet. Für einige kleinere Geräte wie Smartphones und einige Action-Kameras werden eher Micro-SD-Karten verwendet. Neben der Kapazitätserweiterung mit SD-Karten werden sie auch zum Speichern von Dateien und zum Übertragen von Daten verwendet.
Wenn Sie Ihre SD-Karte an den Computer anschließen, stellen Sie jedoch vielleicht fest, dass Sie auf die SD-Karte nicht zugreifen können. Sie können möglicherweise eine Fehlermeldung wie in der Abbildung gezeigt oder andere Fehlermeldungen ohne eine klare Ursache für diesen Fehler erhalten.
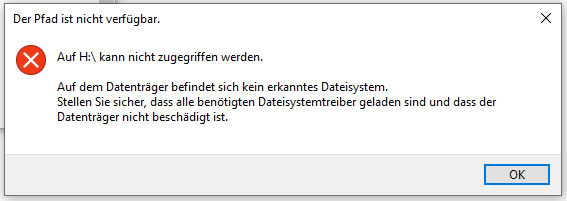
Wenn Sie sich in einer ähnlichen Situation befinden, wissen Sie, wie Sie den Fehler „Auf die SD-Karte kann nicht zugegriffen“ beheben können? Dieser Beitrag bietet Ihnen eine vollständige Anleitung, um diesen Fehler zu lösen. Lesen Sie weiter und probieren Sie die genannten Methoden aus.
Warum wird auf eine SD-Karte nicht zugegriffen
Ein echter Fall:
Wenn ich versuche, meine SD-Karte an einen Windows-Computer anzuschließen, ertönt das Geräusch, das besagt, dass ein Gerät angeschlossen ist, auf das aber in keiner Weise zugegriffen werden kann. Es wird auch nicht im Datei-Explorer angezeigt. Ich habe den Geräte-Manager ausprobiert, die Treiber aktualisiert, das Gerät deinstalliert, ich habe versucht, die Karte zu formatieren und ihr einen Laufwerkbuchstaben zuzuweisen, aber das führte zu Fehlern. Sogar Admin CMD kann nicht auf das Laufwerk zugreifen. Als ich zum ersten Mal einem Befehl versuchte, hieß es "Volume kann nicht für direkten Zugriff geöffnet werden". Das zweite Mal, als ich es versuchte, erhalte ich die Meldung „Der Pfad nicht gefunden - D:\“ Die SD-Karte hat einen Sperrschalter, aber sie ist nicht gesperrt. Ich verwende diese SD-Karte für meinen Raspberry Pi, aber wenn ich versuche, etwas zu tun, wird dies angezeigt (Bild unten) Hat jemand eine Antwort? (Windows 11)
Oculaanswers.microsoft
Sind Sie jemals in die gleiche Situation wie Ocula geraten? Da SD-Karten zur bequemsten Wahl für die Speichererweiterung von Geräten geworden sind, leiden viele von Ihnen vielleicht unter diesem Problem. Was passiert, wenn Sie feststellen, dass Ihre Micro-SD-Karte nicht zugänglich ist? Was ist die Ursache dafür, dass Ihre SD-Karte unzugänglich ist? Hier listen wir einige mögliche Ursachen für diesen Fehler auf:
- Beschädigtes Dateisystem
- Fehlerhafte Sektoren auf den SD-Karten
- Unsachgemäßer Auswurf
- Virusinfektion
- Die SD-Karte ist physisch beschädigt
- …
Stellen Sie Daten von der nicht zugänglichen SD-Karte wieder her
Da auf den SD-Karten wichtige Dateien gespeichert werden, ist es am wichtigsten, Dateien von den nicht zugänglichen SD-Karten zu retten, wenn Sie nicht in der Lage sind, auf die SD-Karten zuzugreifen. Ein professionelles Datenwiederherstellungstool kann Ihnen dabei helfen.
MiniTool Power Data Recovery ist ein zuverlässiges Tool für Dateirettung, das mit allen Versionen des Windows-Systems kompatibel ist. Es kann gelöschte/verlorene Dateien von verschiedenen Speichermedien wiederherstellen, z.B. von unzugänglichen oder nicht initialisierten SD-Karten, formatierten USB-Flash-Laufwerken, nicht angezeigten externen Festplatten, usw.
Verwandte Artikel:
- Kingston SSD wird nicht erkannt: Problembehandlung und Datenwiederherstellung.
- Festplatte wird nicht angezeigt – So beheben Sie und stellen Daten wieder her.
Außerdem bietet MiniTool Power Data Recovery viele praktische Funktionen, um Ihre Erfahrung zu verbessern. Zum Beispiel können Sie einen bestimmten Ort wie den Desktop, den Papierkorb und einen ausgewählten Ordner zum Scannen auswählen, um den Scanprozess zu verkürzen. Sie können auch im Voraus in den Scaneinstellungen Dateitypen und Dateisysteme festlegen, um die Dateilisten einzugrenzen. Sie können andere leistungsstarke Funktionen ausprobieren, indem Sie zunächst die kostenlose MiniTool-Software herunterladen.
MiniTool Power Data Recovery FreeKlicken zum Download100%Sauber & Sicher
Stellen Sie mit MiniTool Power Data Recovery Dateien von einer nicht zugänglichen SD-Karte wieder her
Mit der kostenlosen Edition von MiniTool Power Data Recovery können Sie Ihre nicht zugängliche SD-Karte vollständig scannen und maximal bis zu 1 GB an Dateien wiederherstellen. Wenn Sie eine größere Wiederherstellungskapazität bevorzugen, können Sie eine erweiterte Edition im MiniTool-Shop erwerben. Es werden sowohl persönliche als auch kommerzielle Editionen angeboten. Die Persönlich Ultimativ Edition wird dringend empfohlen, wenn Sie ein privater Benutzer sind.
Dann können Sie die folgenden Schritte durchführen, um Dateien von Ihrer nicht zugänglichen SD-Karte zu retten.
Schritt 1: Laden Sie MiniTool Power Data Recovery herunter und installieren Sie es auf Ihrem Computer.
MiniTool Power Data Recovery FreeKlicken zum Download100%Sauber & Sicher
Schritt 2: Stecken Sie die SD-Karte in ein Kartenlesegerät und verbinden Sie es mit Ihrem Computer.
Schritt 3: Starten Sie diese Software. Wenn Sie diese Software vor der Anschließung Ihrer SD-Karte starten, klicken Sie bitte auf der Hauptschnittstelle auf die Schaltfläche Aktualisieren.
Schritt 4: Auf der Schnittstelle von Logische Laufwerke wählen Sie die entsprechende Partition aus und klicken Sie die Schaltfläche Scannen. Sie können ebenfalls auf die Registerkarte Geräte wechselnund die gesamte SD-Karte scannen lassen.
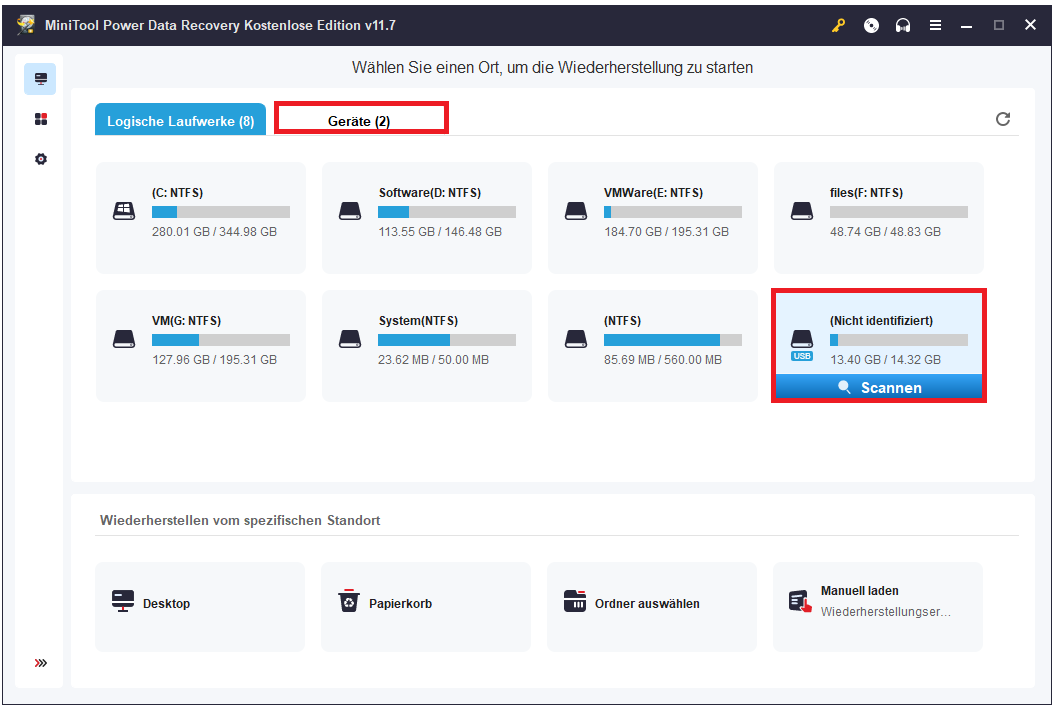
Schritt 5: Warten Sie, bis der Scanprozess abgeschlossen ist. Dann können Sie die Ergebnisseite durchsehen, um die gewünschten Dateien zu finden. Da auf der Seite Scanergebnisse alle gelöschten, verlorenen und vorhandenen Dateien angezeigt werden, kann es schwierig sein, die gewünschten Dateien zu finden, indem Sie sie einzeln überprüfen. Sie können die folgenden Funktionen nutzen, um Ihre Dateien schnell zu finden.
- Filtern: zum Filtern von Dateien nach den eingestellten Bedingungen: Dateitypen, Dateigröße, Dateikategorie und Änderungsdatum.
- Typ: um Dateien nach ihrem Typ zu kategorisieren, z. B. Bilder, Videos, Dokumente, Archive usw.
- Suchen: um eine bestimmte Datei zu finden, indem Sie den vollständigen Namen oder einen Teil davon in das Suchfeld eingeben.
- Vorschau: um zu überprüfen, ob die ausgewählte Datei die gewünschte Datei ist. Sie können eine Vorschau von Dokumenten, Bilder, Videos und Audio anzeigen. Bitte beachten Sie, dass die Größe der in der Vorschau angezeigten Videos und Audiodateien nicht größer als 2 GB sein sollte.
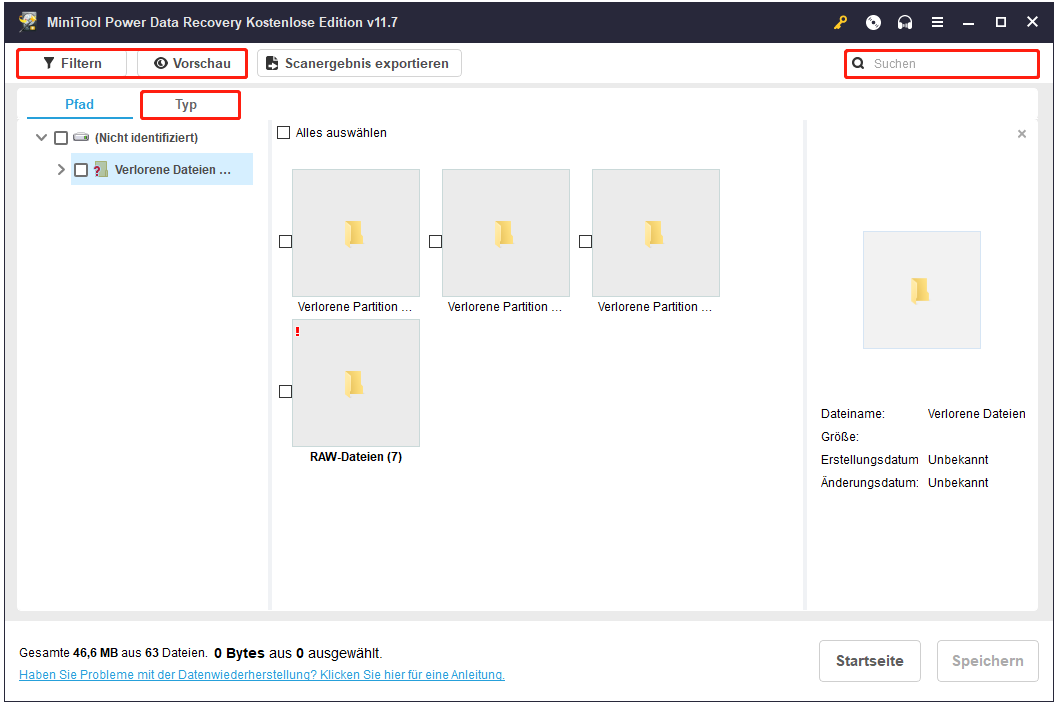
Schritt 6: Wählen Sie alle Dateien aus, die Sie wiederherstellen möchten, und klicken Sie auf die Schaltfläche Speichern.
Schritt 7: Wählen Sie im Popup-Fenster einen geeigneten Speicherort aus, um die wiederhergestellten Dateien zu speichern. Klicken Sie dann auf Ok. Bitte speichern Sie die Dateien nicht unter dem Originalpfad. Die Wiederherstellung könnte fehlschlagen, wenn die Daten überschrieben werden.
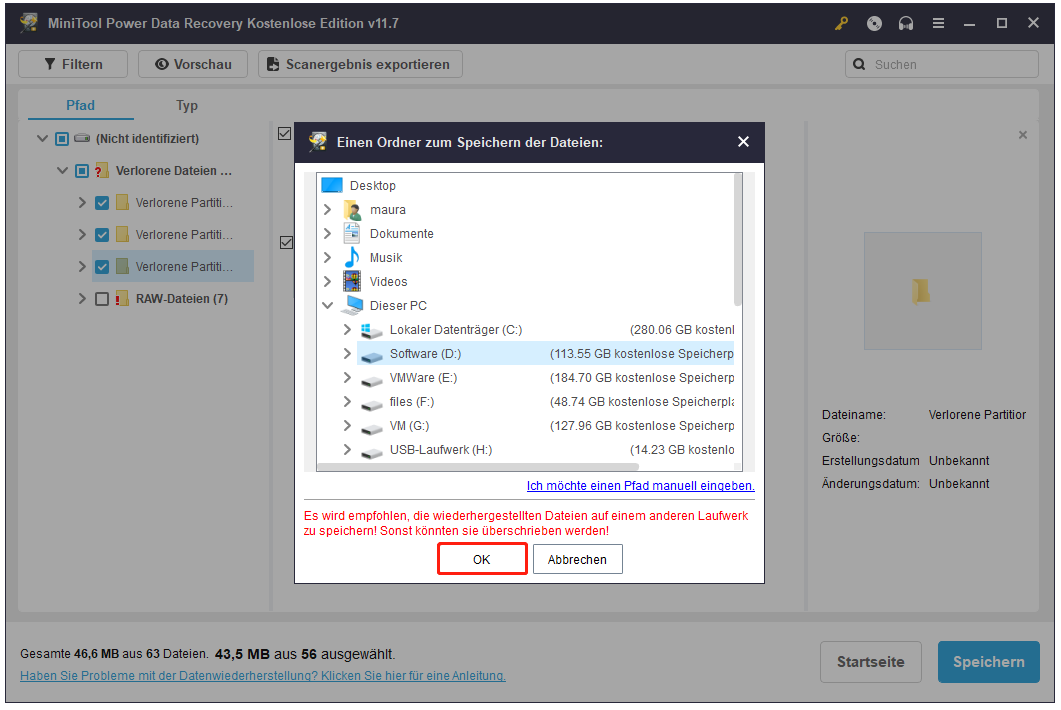
Nachdem Sie Daten von der SD-Karte wiederhergestellt haben, können Sie diesen Fehler „Auf die SD-Karte kann nicht zugegriffen werden“ mit der folgenden Anleitung beheben.
So beheben Sie den Fehler: Auf die SD-Karte kann nicht zugegriffen werden
Im Folgenden werden vier praktische Lösungen für das Problem erklärt. Probieren Sie sie aus und finden Sie eine geeignete Lösung, die Ihnen bei der Behebung Ihres Problems helfen kann.
Lösung 1: Ändern Sie den Laufwerkbuchstaben
Wenn Sie eine SD-Karte in Ihren Computer einlegen und sie jedoch nicht im Datei-Explorer angezeigt wird, müssen Sie die Karte in der Datenträgerverwaltung überprüfen. Sie stellen möglicherweise fest, dass das Ziellaufwerk über keinen Laufwerkbuchstaben verfügt. Dieses Problem ist einfach zu beheben.
Schritt 1: Drücken Sie die Tasten Win + X und wählen Sie Datenträgerverwaltung aus dem WinX-Menü aus.
Schritt 2: Suchen Sie das Ziellaufwerk und klicken Sie mit der rechten Maustaste darauf.
Schritt 3: Wählen Sie aus dem Kontextmenü Laufwerkbuchstaben und -pfade ändern aus
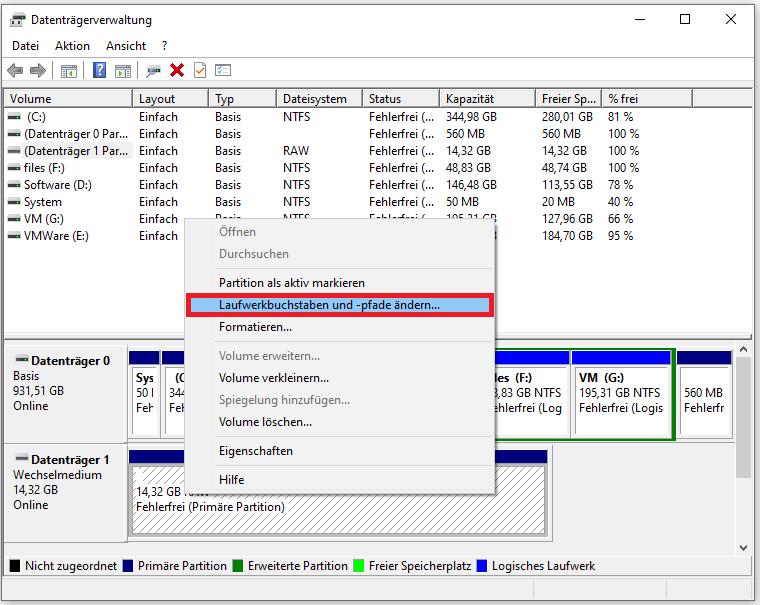
Schritt 4: Wählen Sie im Popup-Fenster Hinzufügen aus.
Schritt 5: Wählen Sie neben Folgenden Laufwerkbuchstaben zuweisen einen Laufwerkbuchstaben aus und klicken Sie dann auf OK, um die Änderung zu speichern.
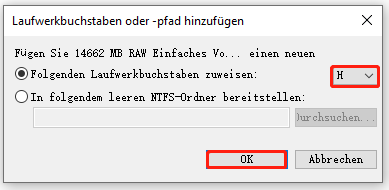
Nun können Sie den Datei-Explorer öffnen, um zu sehen, ob die SD-Karte angezeigt wird.
Lösung 2: Führen Sie CHKDSK aus
Der Befehl CHKDSK kann in der Eingabeaufforderung vorgenommen werden, um die logische Integrität des Dateisystems zu überprüfen. Es kann die Festplattenfehler herausfinden und sie beheben. Sie können diese Befehlszeile ausführen, um zu versuchen, die unzugängliche SD-Karte zu reparieren
Schritt 1: Öffnen Sie das Ausführen-Fenster, indem Sie die Tasten Win + R drücken.
Schritt 2: Geben Sie cmd in das Textfeld ein und drücken Sie gleichzeitig Umschalttaste + Strg + Eingabetaste, um die Eingabeaufforderung als Administrator auszuführen.
Schritt 3: Geben Sie CHKDSK X: /f und drücken Sie die Eingabetaste. Bitte ersetzen Sie X durch den Laufwerkbuchstaben der unzugänglichen SD-Karte.
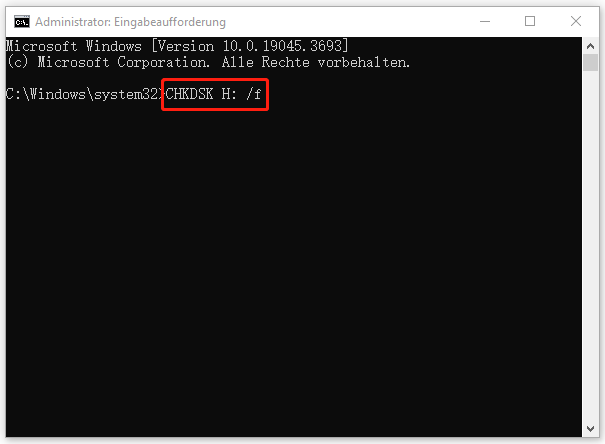
Warten Sie, bis der Ausführung abgeschlossen ist. Dann können Sie versuchen, ob auf die SD-Karte zugegriffen werden kann.
Lösung 3: Passen Sie den Editor für lokale Gruppenrichtlinien an
Sie können in den lokalen Gruppenrichtlinien nachsehen, ob der Fehler „Auf die SD-Karte kann nicht zugegriffen werden“ durch falsche Richtlinieneinstellungen verursacht wird.
Schritt 1: Drücken Sie Win + R, um das Ausführen-Fenster aufzurufen.
Schritt 2: Geben Sie gpedit.msc in das Textfeld ein und drücken Sie die Eingabetaste, um den Editor für lokale Gruppenrichtlinien zu öffnen.
Schritt 3: Navigieren Sie zu Computerkonfiguration > Administrative Vorlage > System > Wechselmedienzugriff.
Schritt 4: Scrollen Sie nach unten, um Wechseldatenträger: Ausführungszugriff verweigern im rechten Bereich zu finden.
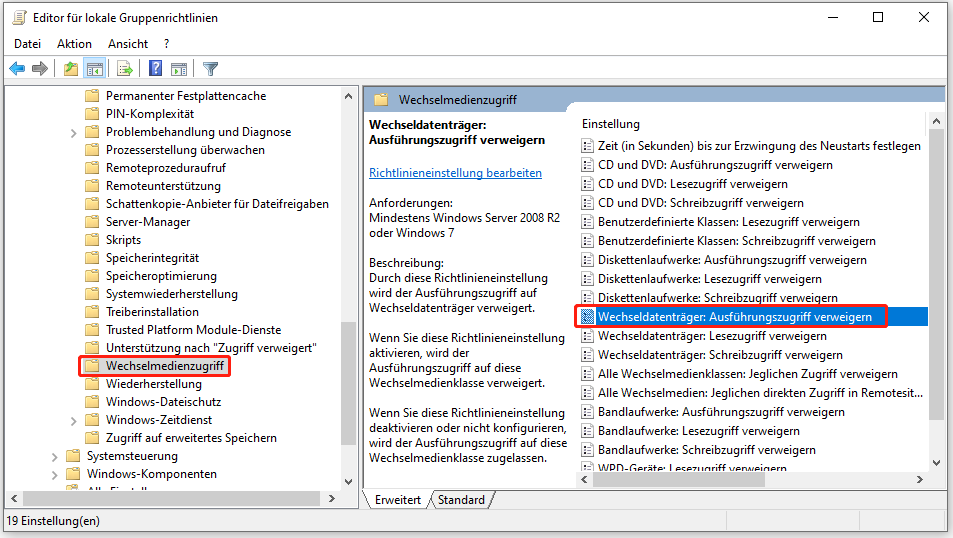
Schritt 5: Doppelklicken Sie darauf und wählen Sie im geöffneten Fenster Deaktiviert.
Schritt 6: Klicken Sie auf Übernehmen und dann auf OK, um die Änderung zu speichern.
Schritt 7: Wiederholen Sie die Schritte 4 bis 6, um die Richtlinien Wechseldatenträger: Lesezugriff verweigern und Wechseldatenträger: Schreibzugriff verweigern zu deaktivieren.
Lösung 4: Formatieren Sie die SD-Karte
Wenn Sie die oben genannten Methoden ausprobiert haben, der Fehler aber immer noch besteht, sollte das Formatieren Ihrer SD-Karte die letzte Möglichkeit sein. Im Allgemein kann das Formatieren viele Fehler beheben. Aber bitte denken Sie zweimal darüber nach, bevor Sie diese Methode verwenden, weil dabei alle Ihre Dateien auf dem aktuellen Gerät gelöscht werden.
Ich empfehle Ihnen dringend, Ihre Dateien von der unzugänglichen SD-Karte wiederherzustellen, bevor Sie die folgenden Schritte ausführen. MiniTool Power Data Recovery ist der beste Helfer.
MiniTool Power Data Recovery FreeKlicken zum Download100%Sauber & Sicher
Methode 1: Über den Datei-Explorer formatieren
Der Datei-Explorer ist eine in Windows integrierte Anwendung für Dateiverwaltung. Im linken Bereich können Sie die häufig verwendeten Ordner und Datenträger überprüfen. Sie können Datenträger mit dem Datei-Explorer formatieren.
Schritt 1: Drücken Sie Win + E, um den Datei-Explorer zu öffnen.
Schritt 2: Klicken Sie im linken Bereich auf Dieser PC.
Schritt 3: Klicken Sie mit der rechten Maustaste auf das Ziellaufwerk im rechten Bereich und wählen Sie Formatieren aus dem Kontextmenü.
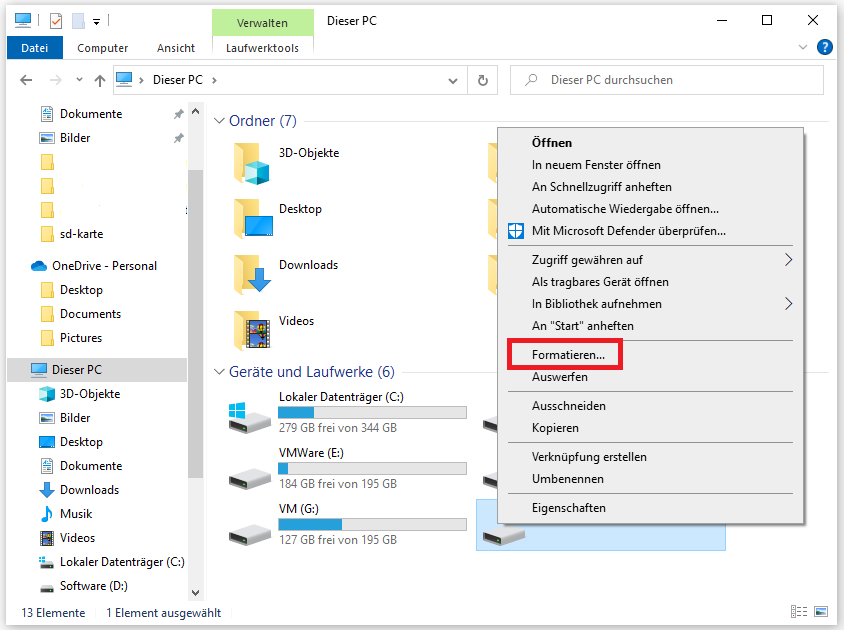
Schrott 4: Im Popup-Fenster legen Sie das Dateisystem ein und fügen Sie eine Volumebezeichnung hinzu.
Schritt 5: Markieren Sie Schnellformatierung im Abschnitt Formatierungsoptionen und klicken Sie auf Starten, um mit der Formatierung zu beginnen.
Methode 2: Mit MiniTool Partition Wizard formatieren
MiniTool Partition Wizard ist ein multifunktionaler Partitionsmanager. Diese Software ist in der Lage, Partitionen zu erweitern, Datenträger zu formatieren, MBR neu zu erstellen, OS auf SSD/HD zu migrieren und so weiter.
Schritt 1: Laden Sie MiniTool Partition Wizard herunter und installieren Sie es.
MiniTool Partition Wizard FreeKlicken zum Download100%Sauber & Sicher
Schritt 2: Schließen Sie Ihre SD-Karte an den Computer an und starten Sie die Software.
Schritt 3: Klicken Sie mit der rechten Maustaste auf das Ziellaufwerk und wählen Sie Formatieren aus dem Kontextmenü aus.
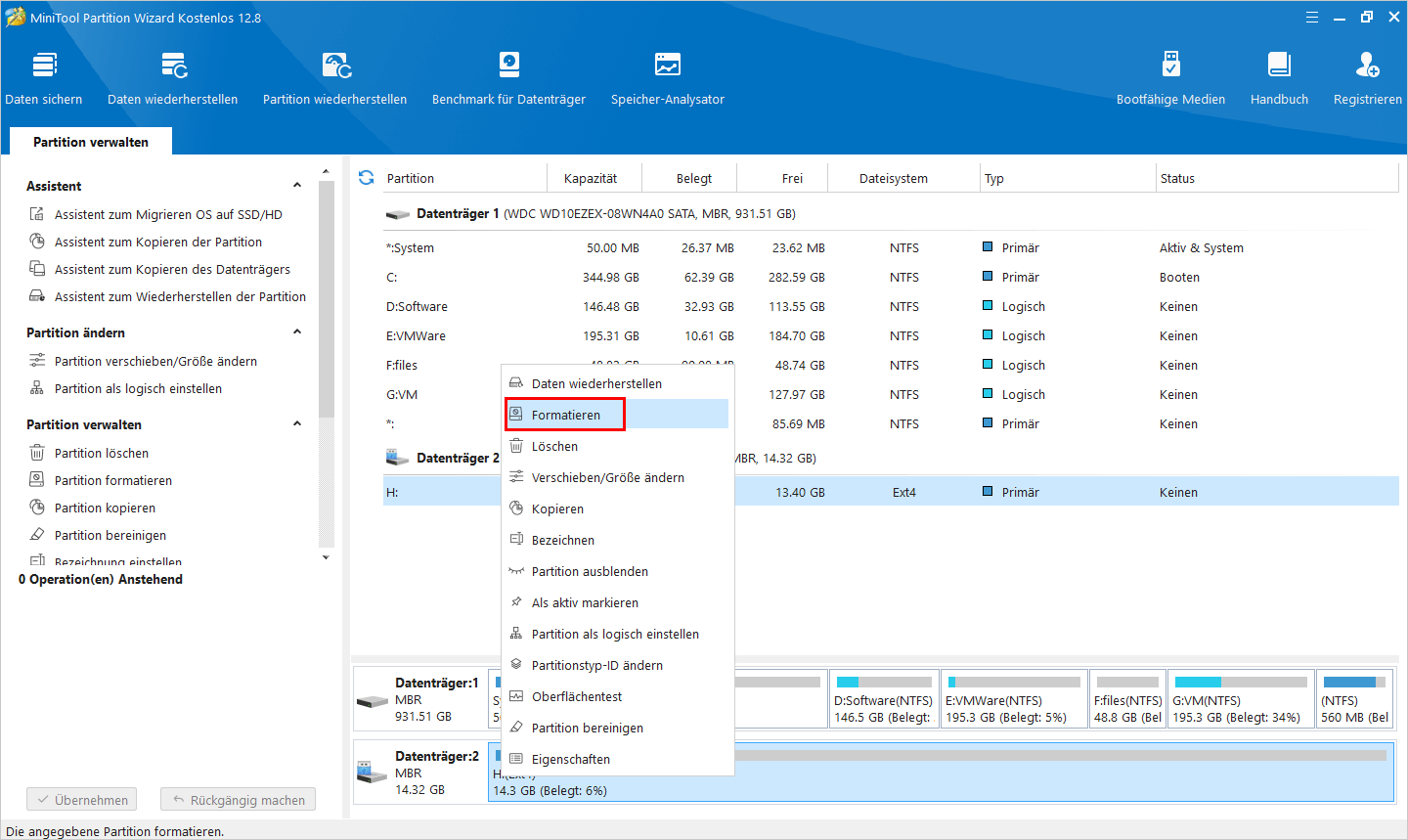
Schritt 4: Legen Sie die Partitionsbezeichnung und das Dateisystem ein, das von dem Computer erkannt werden kann. Klicken Sie dann auf OK, um die Änderungen zu speichern.
Schritt 5: Wenn Sie eine Information falsch eingestellt haben, können Sie auf Rückgängig machen klicken, um die Änderung zu widerrufen. Andernfalls können Sie auf Übernehmen klicken, um die anstehenden Änderungen zu übernehmen.
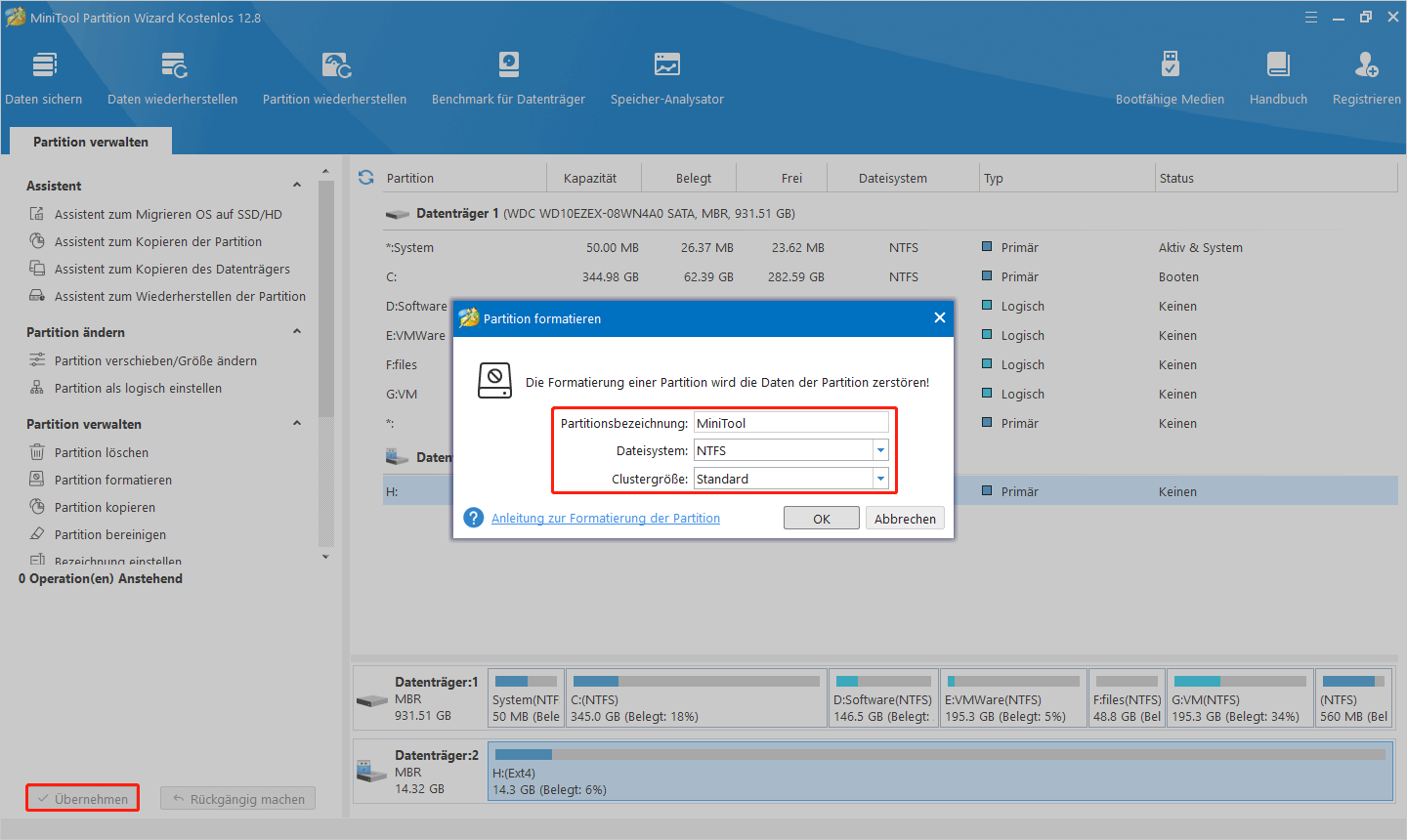
Im Vergleich zur Datenträgerverwaltung bietet Ihnen MiniTool Partition Wizard eine weitere Möglichkeit, sicherzustellen, dass die Änderung korrekt ist. Dies ist sehr praktisch, insbesondere wenn Sie kein erfahrener Computerbenutzer sind.
Methode 3: Mit dem Befehl DiskPart formatieren
Zusätzlich zu den beiden oben genannten Methoden können Sie die Befehlszeile verwenden, um Datenträger zu formatieren. So geht’s:
Schritt 1: Drücken Sie Win + S und geben Sie Eingabeaufforderung in das Suchfeld ein.
Schritt 2: Wählen Sie Als Administrator ausführen aus dem rechten Bereich.
Schritt 3: Geben Sie die folgenden Befehle ein und drücken Sie am Ende jeder Befehlszeile die Eingabetaste.
- diskpart
- list disk
- select disk x (x steht für die Nummer des Laufwerks auf der SD-Karte)
- clean
- create partition primary
- format fs=* (* bedeutet das Dateisystem, das Sie einstellen möchten)
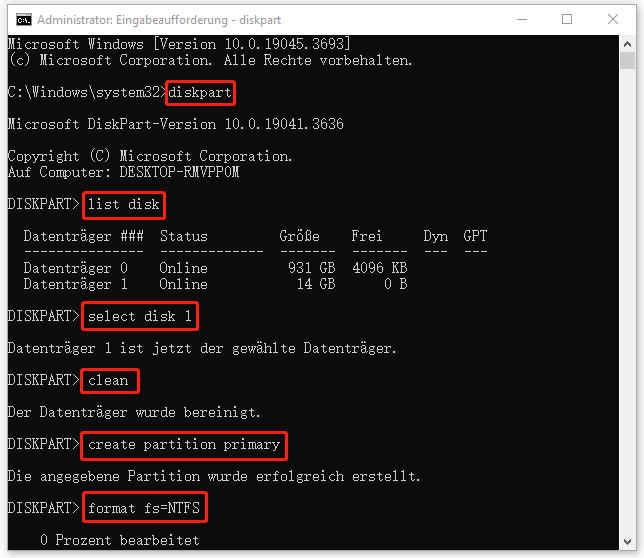
Schritt 4: Nachdem der Befehl format fs=* abgeschlossen ist, geben Sie exit ein und schließen Sie das Eingabeaufforderungsfenster.
Schluss
In diesem Beitrag werden vier praktische Methoden zur Behebung des Fehlers „Auf die SD-Karte kann nicht zugegriffen werden“ erläutert. Ich hoffe, Sie können eine Methode finden, um das Problem zu beheben. Außerdem ist es wichtig, Ihre Daten zu schützen. Sie können MiniTool Power Data Recovery verwenden, um Ihre Dateien sicher wiederherzustellen. Sie können uns gerne alle Rätsel über [email protected] mitteilen.