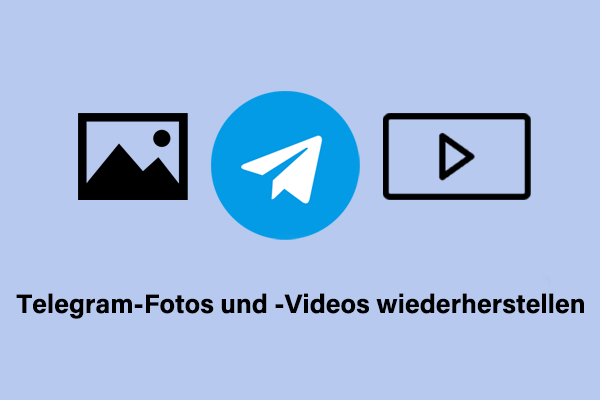Was passiert, wenn Aufnahmedateien nach stundenlanger Arbeit auf dem OBS verschwunden sind? Ist es möglich, gelöschte, verlorene oder unvollständige OBS-Aufnahmen wiederherzustellen? In diesem Beitrag auf MiniTool finden Sie eine vollständige Anleitung, wie Sie gelöschte OBS-Aufnahmen wiederherstellen und beschädigte Aufnahmen separat reparieren können.
Über die OBS-Aufnahme-Wiederherstellung
Open Broadcaster Software, abgekürzt OBS, ist eine kostenlose und quelloffene Anwendung, die zum Aufnehmen von Videos oder zum Livestreaming verwendet wird. Diese Software ist für Windows, Mac und Linux verfügbar. Mit professionellen Funktionen können Sie Ihre Videos aus verschiedenen Aspekten erstellen und bearbeiten, wie z.B. Szenenübergänge, Audiomischungen und mehr.
Nach der Aufnahme von Videos mit OBS werden diese Videodateien automatisch auf Ihrem Computer gespeichert. Standardmäßig werden diese Dateien im Ordner Videos für Windows-Benutzer und im Ordner Filme für Mac-Benutzer gespeichert. Sie können den Speicherort der Dateien mit den folgenden Schritten finden und ändern:
Schritt 1. Öffnen Sie OBS auf Ihrem Computer.
Schritt 2. Wählen Sie Datei > Aufnahmen anzeigen, um direkt den Ordner Videos auf Ihrem Computer zu öffnen.
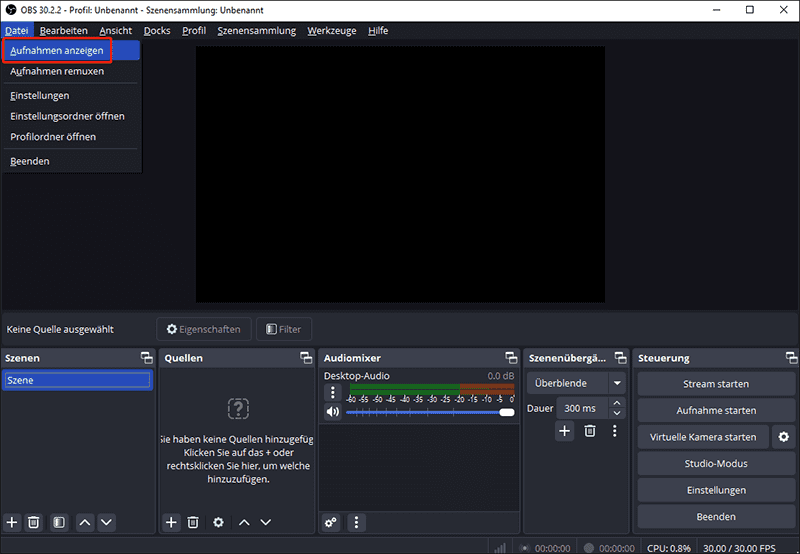
Schritt 3. Optional können Sie auf die Option Einstellungen unten rechts klicken. Wechseln Sie zur Registerkarte Ausgabe, um den Abschnitt Aufnahme zu finden. Um den Speicherpfad zu ändern, können Sie auf die Schaltfläche Durchsuchen klicken, um einen bevorzugten Pfad auszuwählen. Klicken Sie anschließend auf Übernehmen, um Ihre Änderung zu speichern.
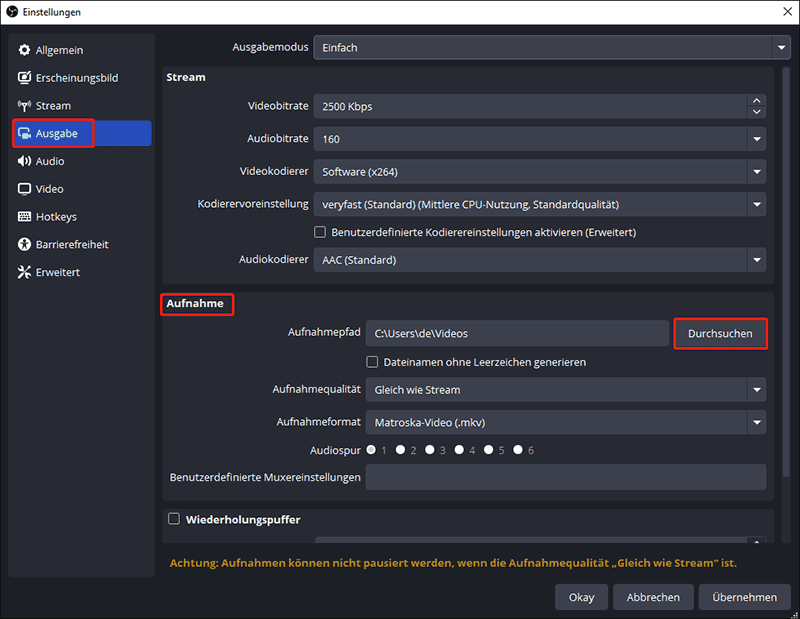
Wie kann man gelöschte OBS-Aufnahmen wiederherstellen
Datenverlust tritt immer plötzlich und ohne Vorwarnung auf, wahrscheinlich aufgrund menschlicher Fehler, Softwarefehler, Geräteabstürze usw. Egal aus welchen Gründen, Sie sollten Maßnahmen ergreifen, um verlorene OBS-Aufnahmen so schnell wie möglich wiederherzustellen. Hier sind einige Lösungen, um OBS-Aufnahmen auf Ihrem Computer wiederherzustellen:
#1. OBS-Aufnahmen aus dem Papierkorb/Trash wiederherstellen
Das Wiederherstellen gelöschter Dateien aus dem Papierkorb oder Trash ist die bevorzugte Wahl für gewöhnliche Computerbenutzer. Es ist einfach, eine Wiederherstellung aus dem Papierkorb durchzuführen; daher werde ich die Wiederherstellungsschritte kurz vorstellen:
Für Windows-Benutzer: Doppelklicken Sie auf das Papierkorbsymbolauf dem Desktop > finden Sie die erforderliche Aufnahmedatei und klicken Sie mit der rechten Maustaste darauf > wählen Sie Wiederherstellen aus dem Kontextmenü, um die Datei an ihrem ursprünglichen Pfad wiederherzustellen.
Für Mac-Benutzer: Doppelklicken Sie auf das Trash-Symbol, um es zu öffnen > durchsuchen Sie die Dateiliste, um die gewünschte Aufnahme zu finden > klicken Sie mit der rechten Maustaste darauf und wählen Sie Zurücklegen.
#2. Gelöschte OBS-Aufnahmen mit MiniTool Power Data Recovery wiederherstellen
Falls sich keine gewünschten Dateien im Papierkorb befinden, spielt professionelle Datenwiederherstellungssoftware eine entscheidende Rolle, um verlorene OBS-Aufnahmen zurückzubekommen. Unter Berücksichtigung von Preis, Kompatibilität, Funktionen und Support wird MiniTool Power Data Recovery wärmstens empfohlen.
Diese kostenlose Dateiwiederherstellungssoftware unterstützt die Wiederherstellung verschiedener Dateitypen, einschließlich Dokumenten, Fotos, Videos, Audiodateien, Datenbanken usw. Solange die verlorenen Dateien nicht überschrieben wurden, können Sie dieses Datenwiederherstellungstool ausprobieren. Wenn Sie feststellen, dass Ihre OBS-Aufnahmen im Speicherordner verloren gegangen sind, sollten Sie keine neuen Videodateien in diesen Ordner speichern.
MiniTool Software bietet mehrere Editionen mit unterschiedlichen technischen Unterstützungen an. Sie können MiniTool Power Data Recovery Free herunterladen, um Ihren Computer zu scannen und verlorene Aufnahmen wiederherzustellen, falls sie gefunden werden.
MiniTool Power Data Recovery FreeKlicken zum Download100%Sauber & Sicher
Schritt 1. Scannen Sie die Zielpartition, um Dateien zu finden.
Nachdem Sie MiniTool Power Data Recovery auf Ihrem Computer installiert haben, starten Sie sie, um die Hauptoberfläche zu betreten. Wenn Sie den Speicherpfad der Aufnahmen nicht geändert haben, können Sie das Laufwerk C unter der Registerkarte Logische Laufwerk auswählen, um die Partition zu scannen.
Um den Scanvorgang zu verkürzen, ist das Scannen des spezifischen Speicherordners eine gute Wahl. Klicken Sie auf Ordner auswählen bei Wiederherstellen von spezifischem Speicherort, navigieren Sie dann zum Ordner Videos und klicken Sie auf Ordner auswählen, um Ihre Auswahl zu bestätigen. Der Scanvorgang startet automatisch.
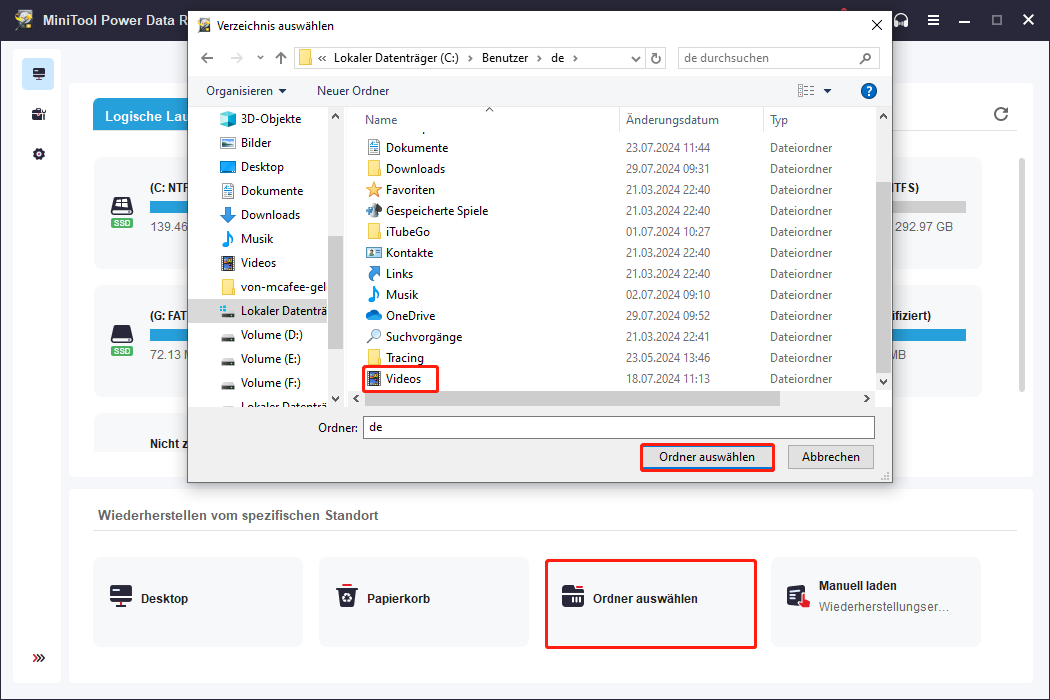
Schritt 2. Finden und überprüfen Sie Dateien mit mehreren Funktionen
Während des Scanvorgangs können Sie die gefundenen Dateien durchsuchen. Für das beste Ergebnis der Dateiwiederherstellung sollten Sie den Scanvorgang jedoch nicht mitten im Prozess stoppen. Wenn der Scanvorgang abgeschlossen ist, können Sie verschiedene Ordner erweitern, um die benötigte Aufnahmedatei zu finden. Hier sind einige Tipps, um die Effizienz bei der Dateisuche zu erhöhen:
Wechseln Sie zur Registerkarte Typ und erweitern Sie die Option Audio & Video. Sie können das MP4-Dateiformat auswählen, um nur Dateien in diesem Format zu durchsuchen.
Klicken Sie auf die Schaltfläche Filtern im oberen Werkzeugbereich und legen Sie die entsprechenden Filterbedingungen fest, um unerwünschte Elemente herauszufiltern.
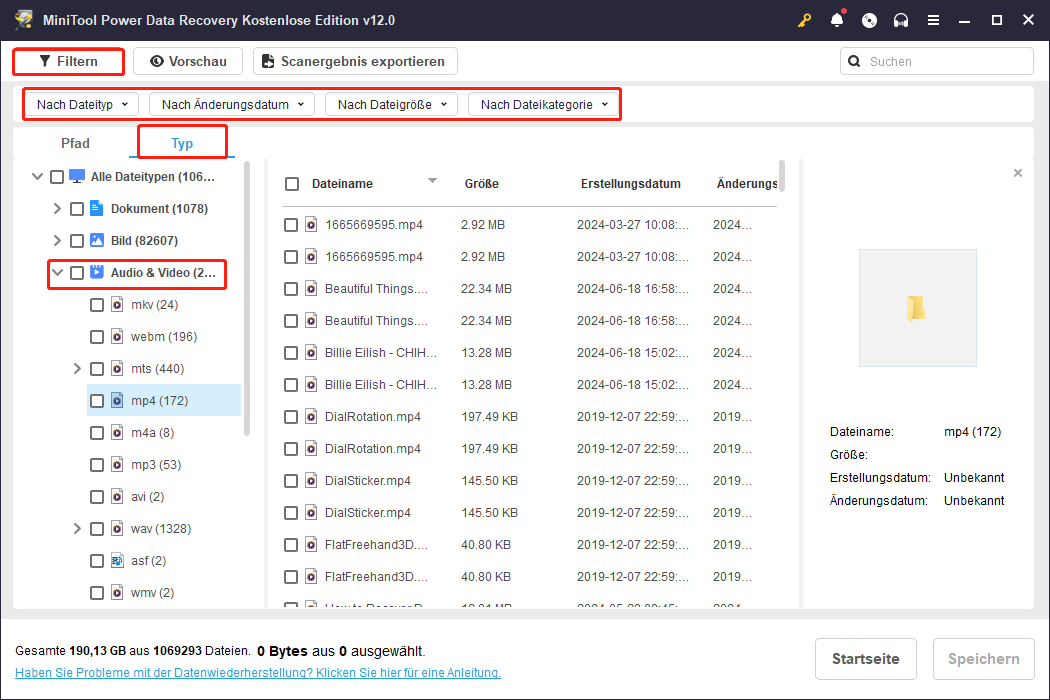
Geben Sie den Dateinamen in das Suchfeld oben rechts ein und drücken Sie die Eingabetaste, um übereinstimmende Dateien zu finden. Wenn Sie den Aufnahmenamen nicht geändert haben, können Sie z.B. das Aufnahmedatum, 07-10, in die Suchleiste eingeben.
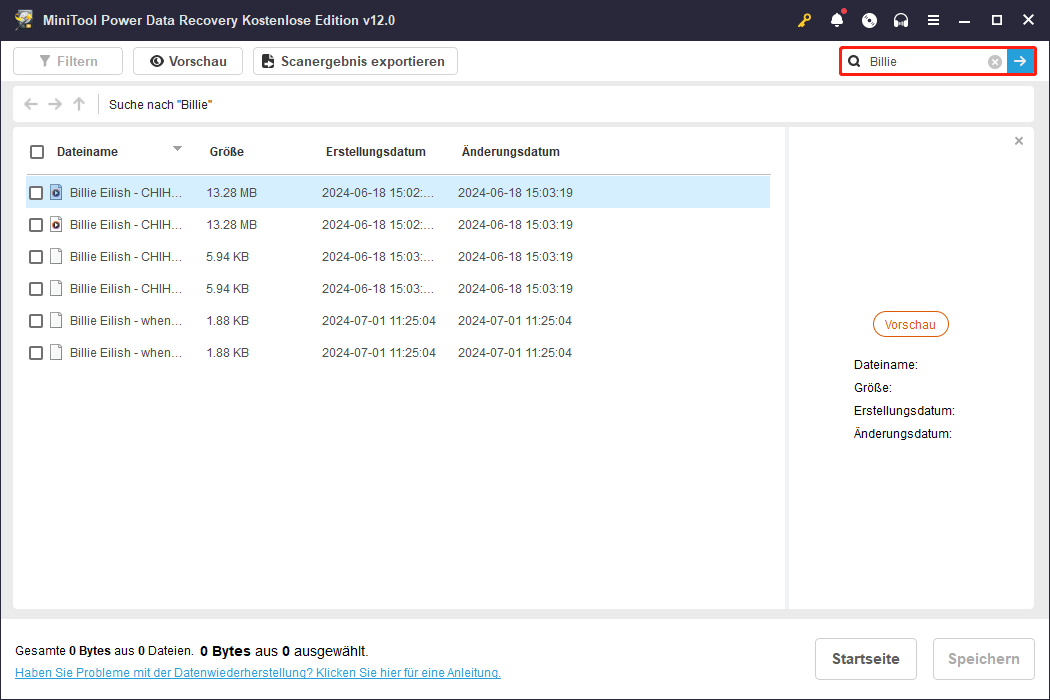
Schritt 3. Stellen Sie die gefundene Aufnahme wieder her
Um zu überprüfen, ob die gefundene oder ausgewählte Datei die gewünschte ist, ist die Vorschaufunktion wichtig. Sie können die Aufnahme auswählen und auf die Schaltfläche Vorschau klicken. Die Software ermöglicht Ihnen die Vorschau von Dokumenten, Bildern, Videos und Audiodateien, sofern diese nicht 2GB überschreiten.
Markieren Sie die benötigte Aufnahmedatei und klicken Sie auf die Schaltfläche Speichern. Wählen Sie im kleinen Eingabefenster einen neuen Pfad aus, um die wiederhergestellte Aufnahme zu speichern. Speichern Sie Dateien nicht an ihrem ursprünglichen Pfad, da dies zu einem Fehlschlagen der Datenwiederherstellung aufgrund von Datenüberschreibung führen kann.
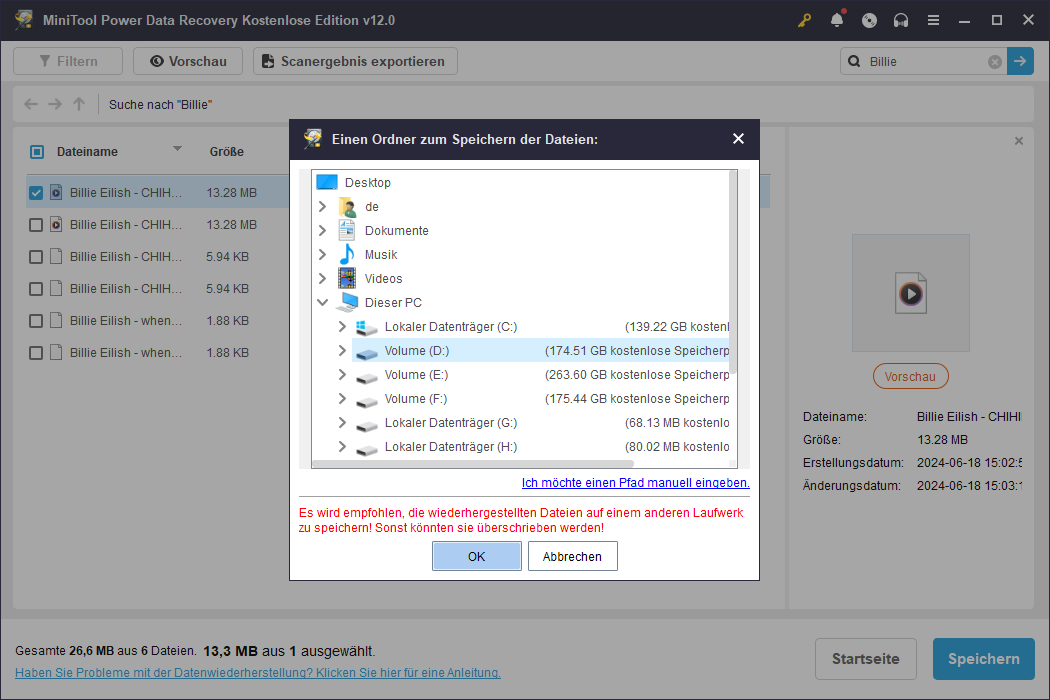
Bitte beachten Sie, dass MiniTool Power Data Recovery Kostenlos Ihnen nur erlaubt, 1GB Dateien kostenlos wiederherzustellen. Um eine unbegrenzte Datenwiederherstellungskapazität zu erhalten, können Sie auf eine erweiterte Edition aktualisieren. Besuchen Sie diese Seite, um die Edition zu finden, die am besten zu Ihnen passt.
#3. Gelöschte OBS-Aufnahmen aus früheren Sicherungen wiederherstellen
Das Wiederherstellen von Dateien aus Sicherungen ist der schnellste Ansatz, wenn Sie Ihre OBS-Aufnahmen verlieren. Neben dem manuellen Sichern von Dateien auf externen Geräten bietet Windows integrierte Tools zum Sichern Ihrer Dateien, wie z.B. die Dateiversionsverlauf.
Die Dateiversionsverlauf ist ein kostenloses Backup-Tool, das manuell aktiviert werden muss. Sobald es aktiviert ist, sichert dieses Dienstprogramm automatisch Dateien in den Ordnern Dokumente, Musik, Bilder, Videos und Desktop auf Ihrem Computer. OBS-Aufnahmen werden standardmäßig im Ordner Videos gespeichert. Wenn Sie also den Dateiversionsverlauf aktiviert haben, haben Sie eine Chance, Sicherungen Ihrer verlorenen OBS-Aufnahmen zu bekommen. Arbeiten Sie mit den folgenden Schritten, um OBS-Aufnahmen aus dem Dateiversionsverlauf wiederherzustellen:
Schritt 1. Geben Sie Systemsteuerung in die Windows-Suchleiste ein und drücken Sie die Eingabetaste, um sie zu öffnen.
Schritt 2. Wählen Sie Große Symbole aus dem Dropdown-Menü von Anzeigen nach und wählen Sie dann Dateiversionsverlauf aus der Liste aus.
Schritt 3. Wählen Sie Persönliche Dateien wiederherstellen aus dem linken Bereich.
Schritt 4. Sie werden mehrere Sicherungsversionen dieser Ordner finden. Navigieren Sie zu der Version, in der die verlorenen OBS-Aufnahmen noch vorhanden sind, und wählen Sie den Ordner Videos.
Schritt 5. Finden und wählen Sie die erforderlichen Videos aus und klicken Sie auf die grüne Wiederherstellungsschaltfläche, um die verlorenen Videos wiederherzustellen.
Um zu verhindern, dass OBS-Aufnahmen gelöscht oder verloren gehen, wird empfohlen, Aufnahmen regelmäßig zu sichern. Obwohl der Dateiversionsverlauf den Ordner Videos auf Ihrem Computer automatisch sichert, können einige Benutzer keine verfügbaren früheren Versionen finden. Sie können andere professionelle Backup-Software ausprobieren, wie z.B. MiniTool ShadowMaker, die eine integritätsübergreifende Datensicherung auf Ihrem Gerät sicherstellt. Darüber hinaus ermöglicht Ihnen diese Software, Sicherungsschemata festzulegen und verschiedene Sicherungstypen basierend auf Ihren Anforderungen auszuwählen. Bei Bedarf können Sie dieses Tool verwenden, um OBS-Aufnahmen zu sichern und diese Sicherungsfunktionen 30 Tage lang kostenlos zu nutzen.
MiniTool ShadowMaker TrialKlicken zum Download100%Sauber & Sicher
Wie kann man unvollständige OBS-Aufnahmen wiederherstellen
Neben dem Verlust von OBS-Aufnahmen aufgrund versehentlicher Lösung oder anderer Gründe können Ihre Aufnahmen auch aufgrund eines Softwareabsturzes oder eines unerwarteten Geräteausfalls verloren gehen. Im Allgemeinen treten solche Situationen ohne Vorwarnung auf; daher besteht die Gefahr, das unvollständige OBS-Aufnahmen verloren gehen, haben Sie eine Chance, unvollständige OBS-Aufnahmen verloren gehen. Haben Sie eine Chance, unvollständige OBS-Aufnahmen wiederherzustellen? Die Antwort ist positiv, aber diese Methode funktioniert nicht immer zufriedenstellend.
Sie können OBS direkt auf Ihrem Gerät neu öffnen. Ein kleines Fenster wird angezeigt, das Sie über das unsachgemäße Herunterfahren informiert. Um die nicht gespeicherte OBS-Aufnahme wiederherzustellen, müssen Sie Im abgesicherten Modus ausführen auswählen. Die Anwendung stellt Ihre letzte Sitzung wieder her. Sie können Ihre Bearbeitung fortsetzen oder sie im Videos-Ordner speichern.
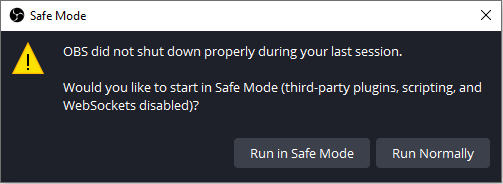
Wie kann man beschädigte OBS-Aufnahmen wiederherstellen
Warum werden Ihre OBS-Aufnahmen beschädigt? Laut den Rückmeldungen der OBS-Benutzer werden Aufnahmen normalerweise beschädigt, weil das Speichermedium während der Aufnahme voll wird oder das Gerät bzw. die Software beschädigt wird.
Basierend auf den Wiederherstellungserfahrungen von OBS-Benutzern haben wir mehrere praktikable Reparaturlösungen für Sie zusammengestellt. Bitte achten Sie auf einige zusätzliche Bedingungen, wenn Sie die entsprechende Methode unten ausführen.
Methode 1. Reparieren Sie beschädigte MKV-Aufnahmen mit Aufnahmen remuxen
Aufnahmen remuxen ist ein eingebettetes Dienstprogramm von OBS. Wenn Ihre Aufnahme aufgrund eines OBS-Absturzes zwangsweise beendet wird, können Sie versuchen, dieses Dienstprogramm zu verwenden, um die beschädigte MKV-Aufnahme zu reparieren.
Sie können OBS öffnen und oben im Werkzeugbereich auf Datei klicken, dann Aufnahmen remuxen auswählen. Klicken Sie unter dem Abschnitt OBS Recording auf das Drei-Punkte-Symbol, um die beschädigte MKV-Aufnahme auszuwählen, und klicken Sie auf Remuxen. Die remuxte Aufnahme wird im MP4-Dateiformat ausgegeben und ebenfalls im Videos-Ordner gespeichert.
Ein kleines Fenster wird angezeigt, das Sie darüber informiert, dass der Remux-Vorgang abgeschlossen ist. Sie können die Software schließen und überprüfen, ob das remuxte Video Ordnungsgemäß abgespielt werden kann.
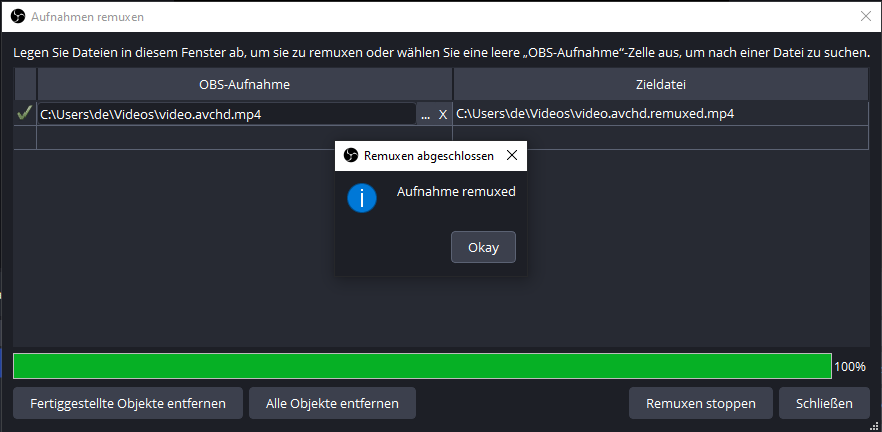
Methode 2. Reparieren Sie beschädigte OBS-Aufnahmen mit dem CHKDSK-Befehl
Wenn Ihr Computer abstürzt oder das Gerät zwangsweise neu startet, geht die nicht gespeicherte Aufnahme normalerweise verloren und hinterlässt Ihnen eine 0KB-Datei. Dies liegt wahrscheinlich an Dateisystemfehlern. Laut den OBS-Forum-Nutzern haben sie ihre 0KB-Dateien erfolgreich repariert, indem sie den CHKDSK-Befehl ausgeführt haben. Hier erfahren Sie, wie es geht.
Schritt 1. Drücken Sie Win+R, um das Ausführen-Fenster zu öffnen.
Schritt 2. Geben Sie cmd in das Dialogfeld ein und drücken Sie Umschalt + Strg + Eingabetaste, um die Eingabeaufforderung als Administrator auszuführen.
Schritt 3. Geben Sie CHKSDK X: /f ein und drücken Sie die Eingabetaste, um den Befehl auszuführen. Sie sollten X durch den Laufwerksbuchstaben ersetzen, auf dem Sie die OBS-Aufnahme gespeichert haben (standardmäßig Laufwerk C).
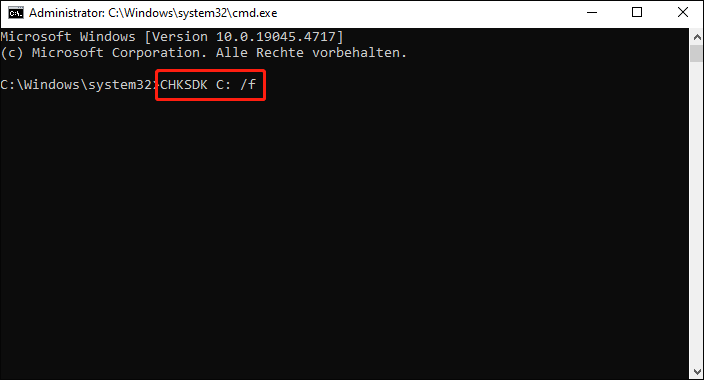
Es wird dringend empfohlen, das Aufnahmeformat von MP4 auf MKV oder FLV zu ändern, um die Chancen auf eine Dateibeschädigung zu minimieren. Um die Dateiformateinstellungen zu konfigurieren, können Sie OBS öffnen und unten rechts auf Einstellungen klicken, die Registerkarte Ausgabe auswählen, Matroska Video (.mkv) aus dem Dropdown-Menü Aufnahmeformat auswählen > auf Übernehmen klicken, um die Änderung zu speichern.
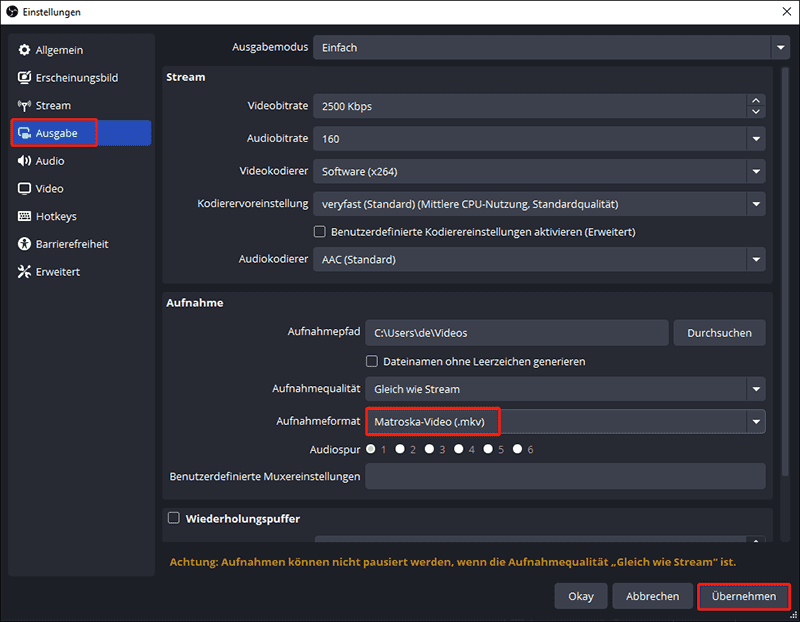
Schlussworte
OBS ist eine beliebte Live-Streaming- und Aufnahmeanwendung für Windows-, Mac- und Linux-Benutzer. Es kann eine frustrierende Erfahrung sein, Aufnahmen nach stundenlanger Arbeit verloren oder beschädigt vorzufinden. Dieser Beitrag zeigt Ihnen Methoden, um OBS-Aufnahmen, die gelöscht, unvollständig und beschädigt sind, getrennt wiederherzustellen. Entsprechend Ihrer Situation lesen Sie den entsprechenden Abschnitt und versuchen Sie den vorgestellten Ansatz.
Um gelöschte OBS-Aufnahmen mit der höchsten Erfolgsrate wiederherzustellen, kann MiniTool Power Data Recovery Ihre bevorzugte Option sein. Wenn Sie Probleme bei der Verwendung der MiniTool-Software haben, lassen Sie es uns bitte über [email protected] wissen.