Sind Sie mit dem Problem konfrontiert, dass in Windows 10/11 keine vorherigen Versionen vorhanden sind? Fühlen Sie sich verwirrt? Wenn ja, machen Sie sich keine Sorgen. In diesem Beitrag werden mehrere bewährte Methoden vorgestellt, die Ihnen helfen, dieses Problem zu beheben. Darüber hinaus können Sie Ihre Dateien mit der MiniTool Datenwiederherstellungssoftware wiederherstellen.
Nach dem Löschen oder Verlust von Dateien/Ordnern können Sie die Funktion „Vorherige Versionen wiederherstellen“ verwenden, um Ihre Daten wiederherzustellen. Wenn Sie jedoch versuchen, Ihre Dateien/Ordner in den vorherigen Versionen wiederherzustellen, werden Sie möglicherweise durch die Fehlermeldung „Es sind keine vorherigen Versionen vorhanden“ beunruhigt. Hier sehen Sie ein echtes Beispiel aus dem Microsoft-Forum:
Ich habe vor dem Windows 10-Upgrade gelegentlich die Funktion „Vorgängerversionen wiederherstellen“ von Word verwendet. Ich habe versehentlich eine Version eines Dokuments, das ich speichern wollte, überschrieben und neu gespeichert. Wenn ich nun diese Funktion nutzen möchte, wird nach einer früheren Version gesucht, aber es wird mir angezeigt, dass keine vorherigen Versionen vorhanden sind.answers.microsoft.com
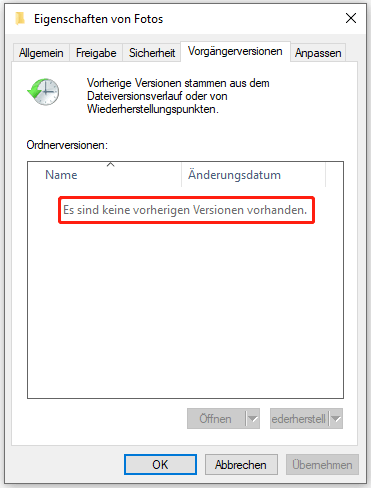
Im Allgemeinen gibt es zwei Gründe für die Meldung „Es sind keine vorherigen Versionen vorhanden“. Der eine Grund ist, dass der Dateiversionsverlauf nicht aktiviert ist, da die Funktion „Vorgängerversionen wiederherstellen“ nur gültig ist, wenn Sie Ihre Daten mit dem Dateiversionsverlauf für die Datensicherung gesichert haben. Der zweite Grund ist, dass Ihr Volumeschattenkopie-Dienst (VSS) deaktiviert ist.
Wenn Sie Ihre Dateien nicht von einer früheren Version wiederherstellen können, wie können Sie sie dann wiederherstellen? MiniTool Software stellt ein Tool vor, mit dem Sie Ihre verlorenen oder gelöschten Daten wiederherstellen können.
Teil 1. Daten mit Datenwiederherstellungssoftware wiederherstellen
Wenn Sie Ihre Dateien oder Ordner nicht durch Wiederherstellung von einer früheren Version wiederherstellen können, können Sie versuchen, verlorene Daten mit einer professionellen Datenrettungssoftware wiederherzustellen.
Hier wird MiniTool Power Data Recovery empfohlen. Es ist ein zuverlässiges, einfach zu bedienendes und kostenloses Datenwiederherstellungstool, das die Wiederherstellung von gelöschten Dateien von PCs, HDDs, SSDs, USB-Laufwerken, Speicherkarten und anderen Dateispeichergeräten in Windows 11/10/8/7 und Windows Server unterstützt.
Für eine schnelle Datenrettung unterstützt MiniTool Power Data Recovery das Scannen des Desktops, des Papierkorbs und einzelner Ordner.
Außerdem bietet MiniTool Power Data Recovery eine kostenlose Version an (kostenloses Scannen und Anzeigen der Scanergebnisse, 1 GB Datenrettung erlaubt), mit der Sie überprüfen können, ob es Ihnen helfen kann, die benötigten Dateien zu finden. Wenn ja, können Sie auf eine Vollversion upgraden, um mehr Daten wiederherzustellen.
Hier können Sie die detaillierten Schritte zur Wiederherstellung Ihrer Dateien mit dieser Software sehen.
Schritt 1. Laden Sie MiniTool Power Data Recovery herunter, installieren Sie es und starten Sie es, um die Startseite zu öffnen.
MiniTool Power Data Recovery TrialKlicken zum Download100%Sauber & Sicher
Schritt 2. Sie gelangen nun standardmäßig auf die Seite Dieser PC. Sie können auf das Zahnradsymbol klicken, um die Schnittstelle für die Scaneinstellungen zu öffnen und die gewünschten Dateitypen und Dateisysteme anzugeben. Klicken Sie dann auf OK, um Ihre Einstellungen zu speichern.
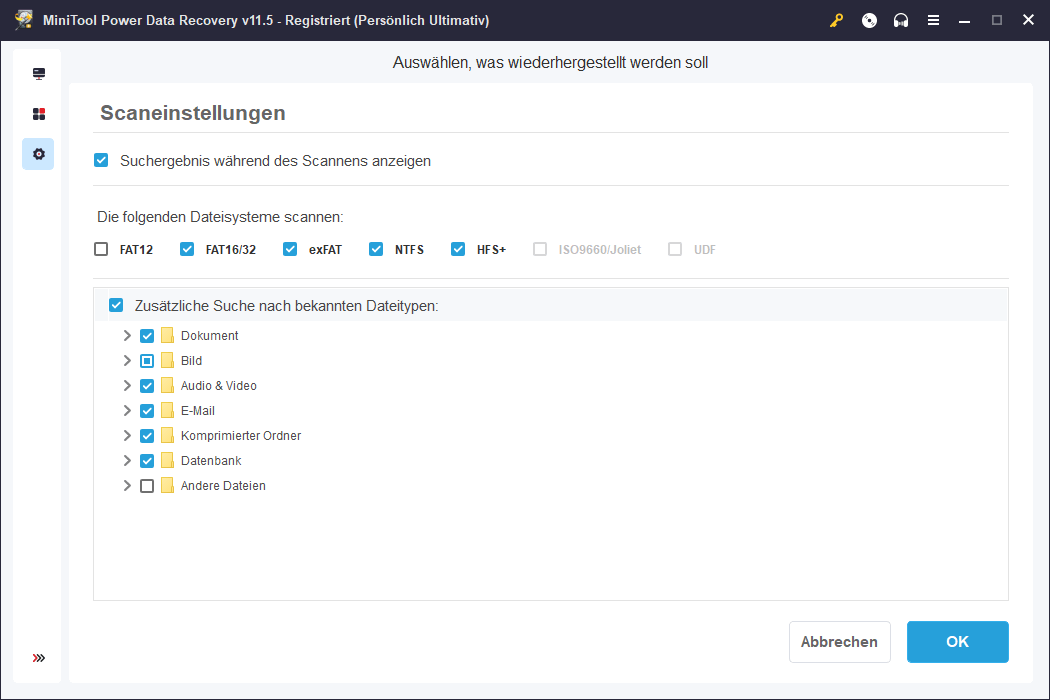
Schritt 3. Wählen Sie unter dem Abschnitt Logische Laufwerke das Ziellaufwerk aus, das Ihre verlorenen Dateien enthält, und klicken Sie auf Scannen.
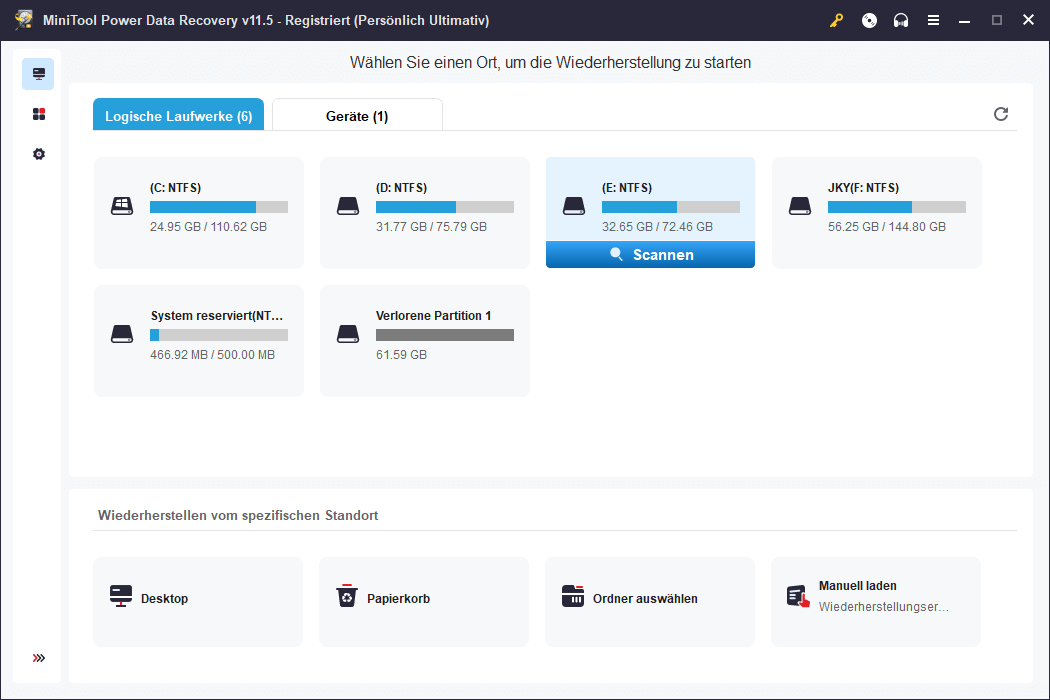
Es wird empfohlen, den Abschluss des Vorgangs abzuwarten (um das beste Scanergebnis zu erzielen). Nach dem Scannen können Sie die gefundenen Dateien nach Dateityp, Dateigröße, Dateikategorie und Änderungsdatum filtern, um die gewünschten Dateien schneller zu finden. Außerdem können Sie in der Vorschau überprüfen, ob es sich um die benötigten Dateien handelt.
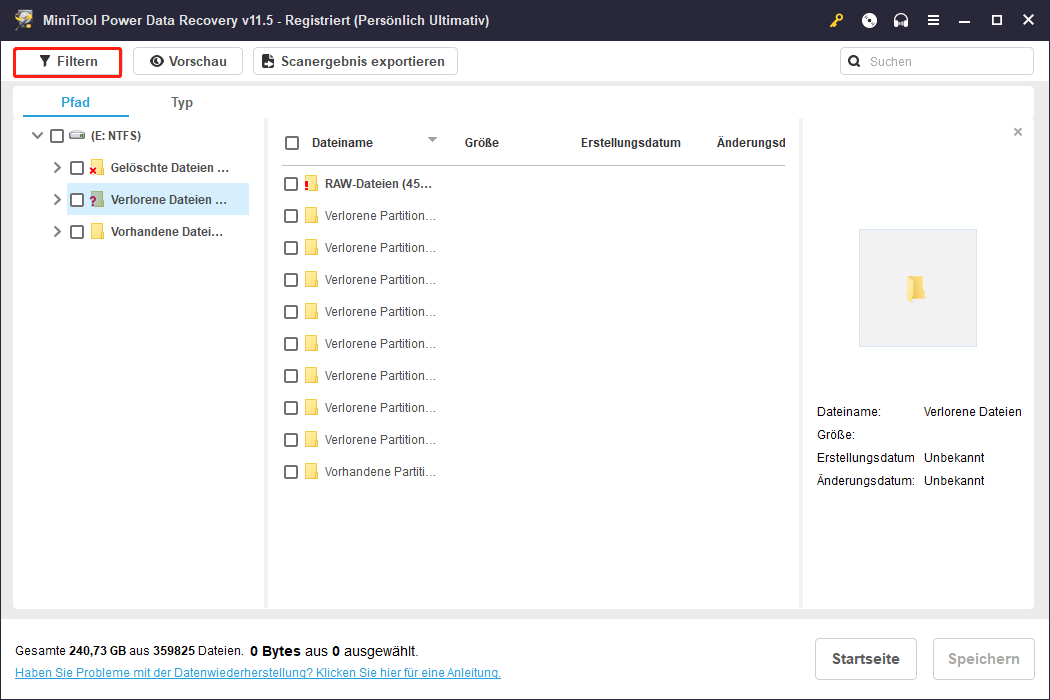
Schritt 4. Wählen Sie alle gewünschten Dateien aus und klicken Sie dann auf Speichern, um sie an einem sicheren Ort getrennt vom Originalpfad zu speichern.
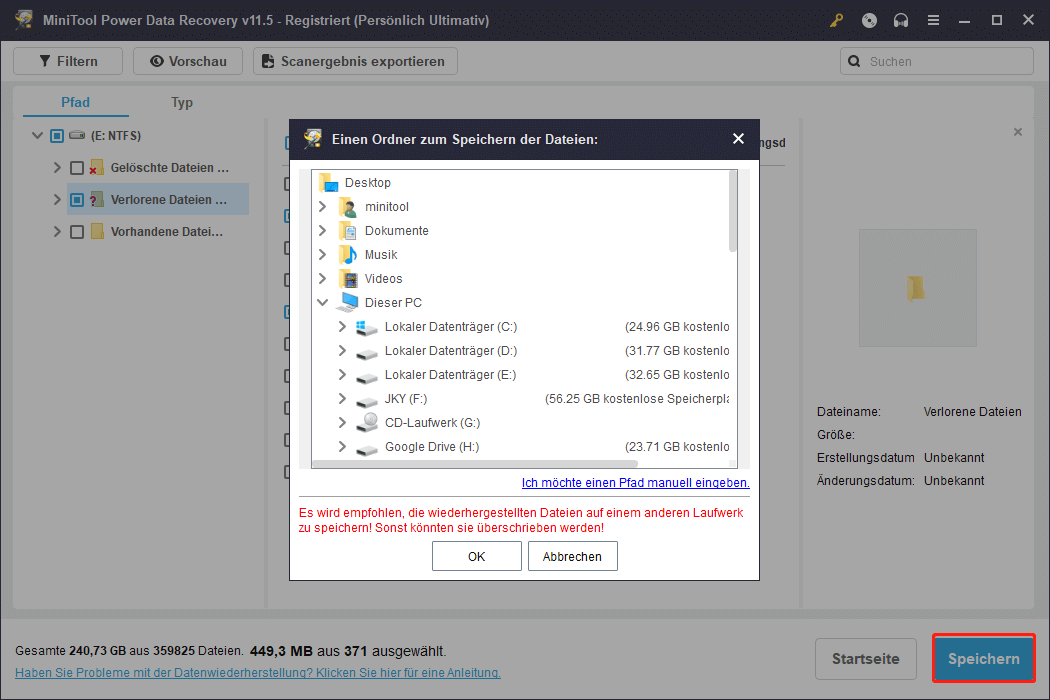
Teil 2. Beheben Sie, dass es keine vorherigen Versionen vorhanden in Windows 11/10 sind
Lösung 1. Aktivieren Sie den Dateiversionsverlauf
Wie bereits erwähnt, erscheint die Fehlermeldung „Es sind keine vorherigen Versionen verfügbar“ normalerweise, wenn Sie den Dateiversionsverlauf nicht aktiviert haben.
Um diesen Fehler zu beheben, müssen Sie zuerst den Dateiversionsverlauf aktivieren, um eine Sicherung Ihrer Dateien mit dem Dateiversionsverlauf zu erstellen. Dann können Sie die Funktion „Vorgängerversionen wiederherstellen“ verwenden, um Ihre Dateien oder Ordner wiederherzustellen.
Tipp: Wenn Sie den Dateiversionsverlauf nach einem Datenverlust aktivieren, können die verlorenen Daten nicht über den Dateiversionsverlauf wiederhergestellt werden. Vorherige Versionen sind beim nächsten Mal verfügbar, wenn Sie den Dateiversionsverlauf aktivieren.
Lösung 2. Aktivieren Sie die Windows-Sicherung
Neben dem Dateiversionsverlauf gibt es eine weitere Sicherungsoption, die Windows-Sicherung. Sie unterstützt die Sicherung des Systems, ganzer Laufwerke sowie von Dateien und Ordnern.
Sie können die Funktion Windows-Sicherung aktivieren, indem Sie die folgenden Schritte ausführen.
Schritt 1. Drücken Sie die Tastenkombination Windows + I, um die Windows-Einstellungen zu öffnen.
Schritt 2. Klicken Sie auf Update & Sicherheit > Sicherung > Zu Sichern und Wiederherstellen (Windows 7) wechseln.
Schritt 3. Klicken Sie dann im rechten Bereich auf Sicherung einrichten.
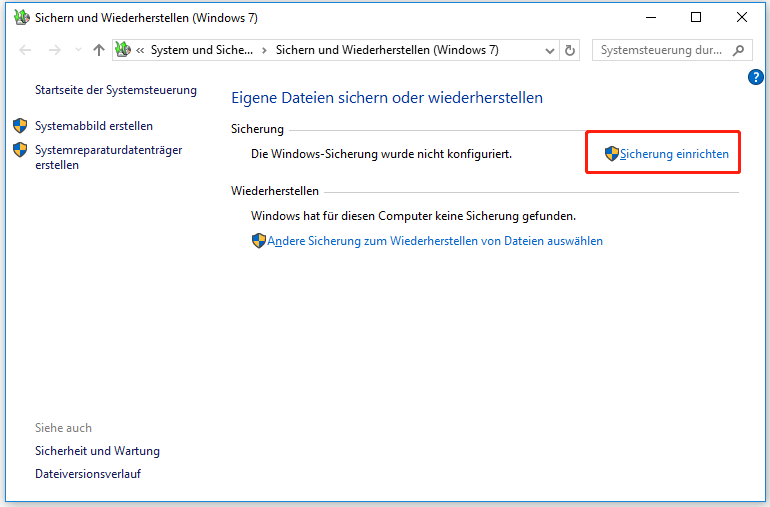
Schritt 4. Wählen Sie aus, wo Sie Ihre Sicherung speichern möchten (es wird dringend empfohlen, ein externes Laufwerk zu wählen). Klicken Sie dann auf Weiter.
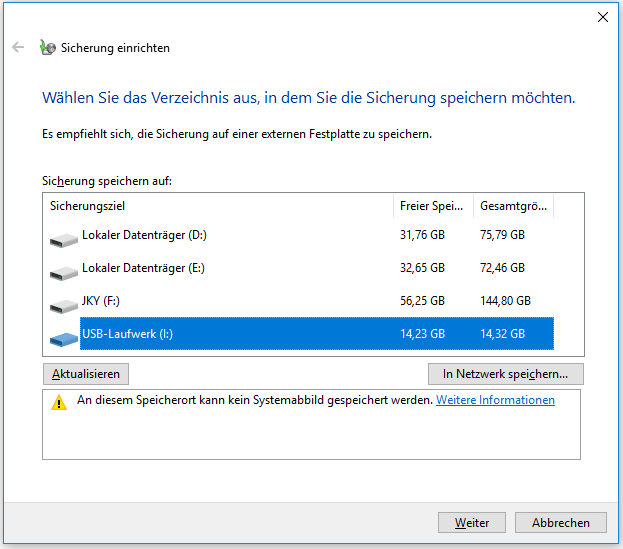
Schritt 5. Wählen Sie die Dateien, die Sie sichern möchten, entsprechend Ihren Präferenzen aus. Klicken Sie dann auf Weiter.
In dem neuen Fenster wird Ihnen vorgeschlagen, den Sicherungszeitplan einzurichten, indem Sie auf Zeitplan ändern klicken.
Schritt 6. Klicken Sie auf Einstellungen speichern und Sicherung ausführen.
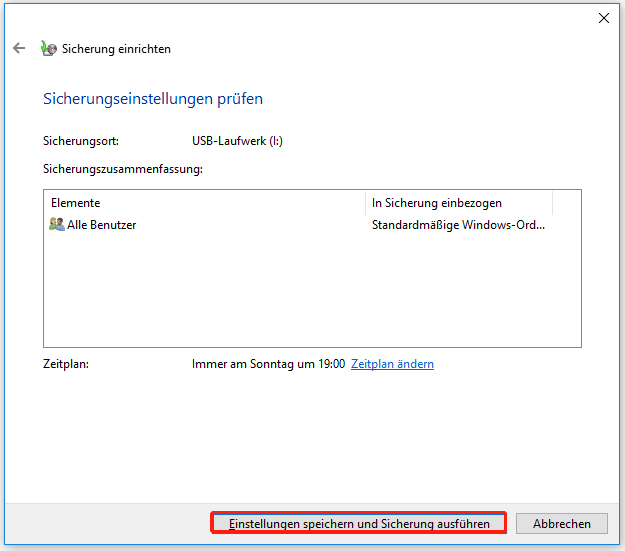
Lösung 3. Erstellen Sie einen Systemwiederherstellungspunkt
Die Systemwiederherstellung ist ein in Windows integriertes Dienstprogramm, das zum Schutz und zur Reparatur von Computersoftware dient. Es erstellt Schnappschüsse von bestimmten Systemdateien und der Windows-Registrierung und speichert sie als Wiederherstellungspunkte.
Wenn Sie versehentlich Windows-Systemdateien gelöscht haben und bei der Verwendung von „Vorherige Versionen wiederherstellen“ die Fehlermeldung „Es sind keine vorherige Versionen vorhanden“ angezeigt wird, bedeutet dies, dass kein Systemwiederherstellungspunkt verfügbar ist.
In diesem Fall müssen Sie einen Systemwiederherstellungspunkt erstellen, um die vorherige Version Ihres Systems zu speichern. Dann können Sie gelöschte Systemdateien wiederherstellen, indem Sie eine Systemwiederherstellung durchführen.
Die Systemwiederherstellung verarbeitet keine persönlichen Daten, wie z. B. Fotos, Videos, Audiodateien usw. Es können nur systembezogene Dateien wiederhergestellt werden.
Weitere Informationen darüber, was ein Systemwiederherstellungspunkt ist und wie Sie die Systemwiederherstellung verwenden, finden Sie in diesem Beitrag: Was ist ein Systemwiederherstellungspunkt und wie erstellt man ihn?
Die Durchführung einer Systemwiederherstellung auf einem Windows-PC kann installierte Programme beeinträchtigen. Das bedeutet, dass Sie einige Software nach der Wiederherstellung Ihres Systems möglicherweise manuell neu installieren müssen.
Lösung 4. Volumenschattenkopie-Dienst wieder aktivieren
Volumenschattenkopie-Dienst (VSS) ist eine in Microsoft Windows enthaltene Technologie, die Sicherungskopien von Computerdateien oder Volumes erstellt. Wie oben erwähnt, kann die Fehlermeldung „Es sind keine vorherige Versionen vorhanden“ auch auftreten, wenn dieser Dienst deaktiviert ist.
In diesem Fall müssen Sie den Volumenschattenkopie-Dienst wieder aktivieren. Und dann können Sie ShadowExplorer herunterladen, einen kostenlosen Ersatz für die Funktion „Vorherige Versionen wiederherstellen“ von Microsoft Windows 7/8/10/11, um Ihre verlorenen Dateien wiederherzustellen. Hier sehen Sie, wie Sie mit ShadowExplorer Daten aus Schattenkopien wiederherstellen können.
Schritt 1. Klicken Sie hier, um ShadowExplorer herunterzuladen und installieren Sie es, indem Sie den Anweisungen auf dem Bildschirm folgen.
Schritt 2. Führen Sie das Programm aus und rufen Sie die Hauptschnittstelle auf.
Schritt 3. Wählen Sie ein Datum im Dropdown-Feld, um Schattenkopien von Ordnern oder Dateien wiederherzustellen.
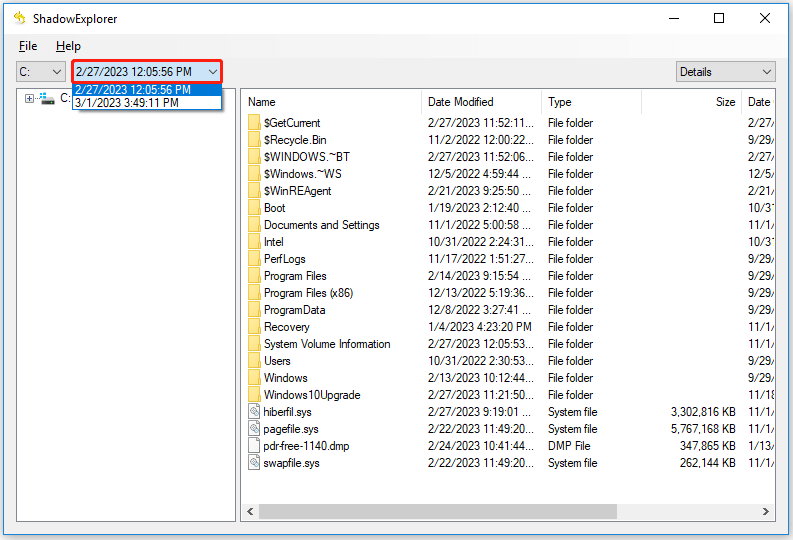
Schritt 4. Klicken Sie mit der rechten Maustaste auf die Datei oder den Ordner, den Sie wiederherstellen möchten, und wählen Sie Exportieren.
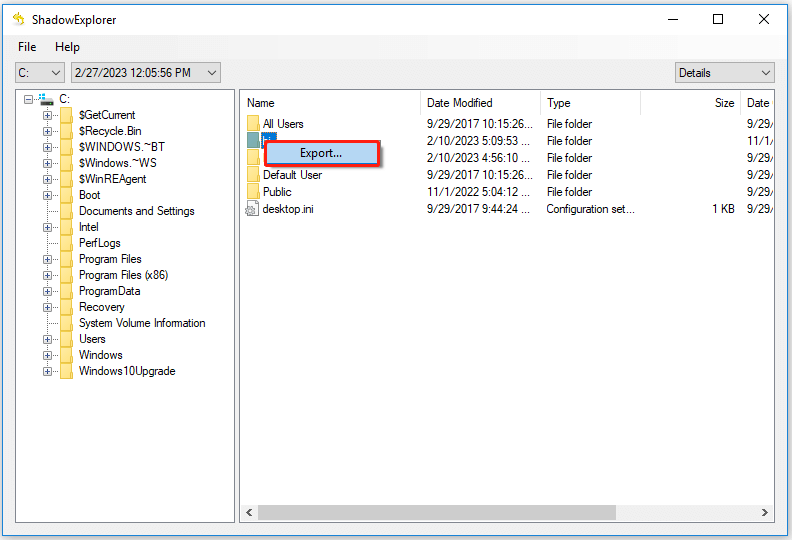
Schritt 5. Wählen Sie einen sicheren Ort, an dem die Schattenkopien Ihrer Dateien gespeichert werden sollen, und klicken Sie auf OK.
Nun können Sie Ihre Dateien an dem von Ihnen gewählten Speicherort öffnen.
Bonustipp: Sichern Sie Ihre Dateien mit einer Datensicherungssoftware
Für Benutzer mit einer großen Menge an wichtigen Daten ist es sehr wichtig, eine professionelle und einfach zu bedienende Datensicherungssoftware zu haben. MiniTool ShadowMaker ist die beste Option. Mit ihm lassen sich regelmäßig Dateien, Ordner, Festplatten, Partitionen und sogar das gesamte Betriebssystem sichern.
Darüber hinaus bietet MiniTool ShadowMaker eine Testversion, die Sie 30 Tage lang kostenlos nutzen können.
Mit nur wenigen einfachen Schritten können Sie Ihre Computerdaten gut schützen.
Schritt 1. Laden Sie MiniTool ShadowMaker herunter, installieren Sie es und starten Sie es, um seine Hauptschnittstelle zu sehen.
MiniTool MovieMakerKlicken zum Download100%Sauber & Sicher
Schritt 2. Gehen Sie zum Abschnitt Sichern und wählen Sie die zu sichernden Quellpartitionen und die Zielpartition, auf der Sie Ihre Backup-Daten speichern möchten.
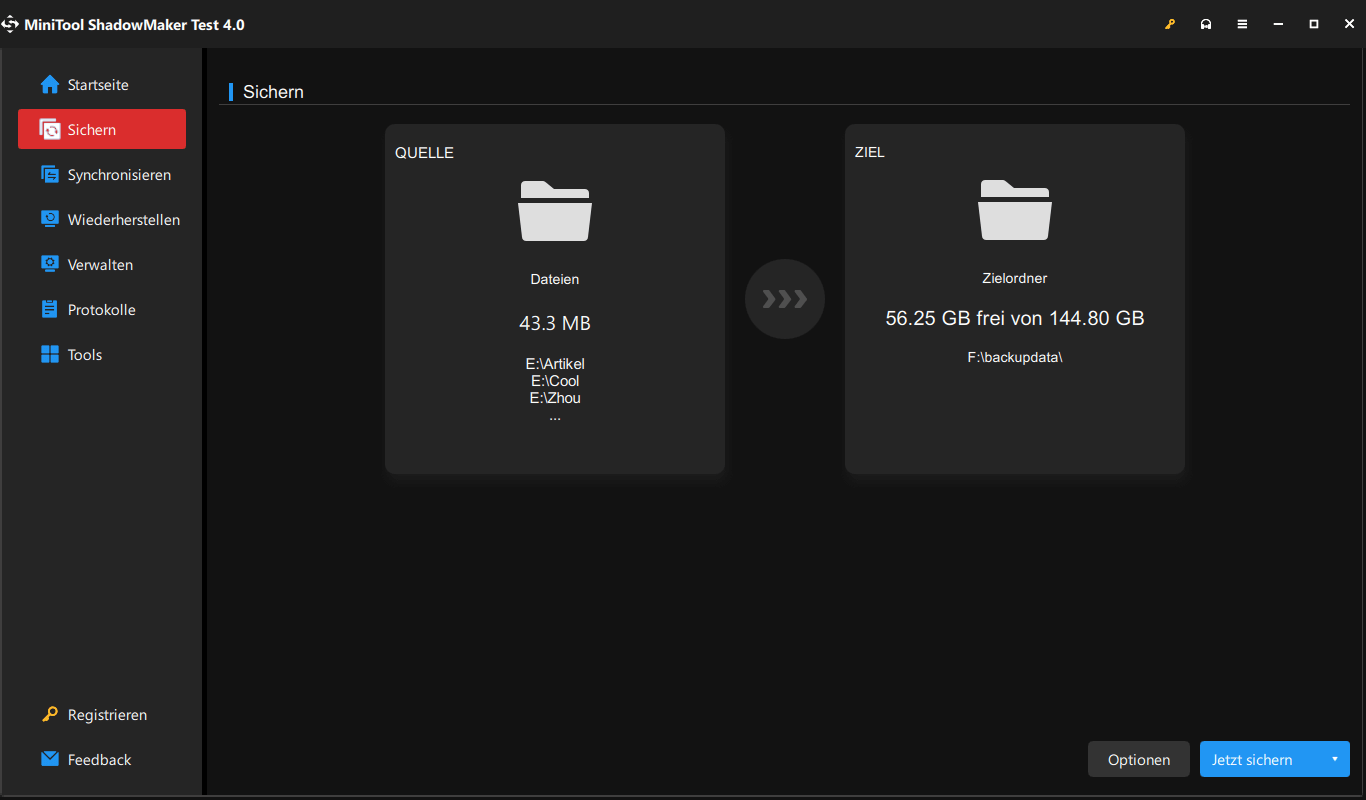
Schritt 3. Klicken Sie auf Jetzt sichern, um Ihre Dateien zu schützen und warten Sie, bis der Vorgang abgeschlossen ist.
Detaillierte Schritte zur Verwendung von MiniTool ShadowMaker finden Sie in diesem Beitrag: So sichern Sie Windows mithilfe MiniTool, um Rechner zu schützen
MiniTool ShadowMaker unterstützt auch das Klonen von Festplatten. Sie können zum Beispiel das Betriebssystem von einer Festplatte auf eine SSD klonen.
Was tun, wenn das Wiederherstellen vorheriger Versionen fehlt?
Zusätzlich zu der Fehlermeldung „Es sind keine vorherige Versionen vorhanden“ berichten einige Benutzer, dass sie die Option „Vorgängerversionen wiederherstellen“ in ihrem Datei-Explorer nicht sehen können.
In diesem Fall müssen Sie die folgenden Anweisungen befolgen, um neue Windows-Registrierungsschlüssel zu erstellen, damit die Option „Vorgängerversionen wiederherstellen“ wieder angezeigt wird.
Jede falsche Operation an der Registrierung kann zu Datenverlusten führen. Sichern Sie daher zuerst die Registrierung und befolgen Sie die folgenden Schritte genau.
Schritt 1. Drücken Sie die Tastenkombinationen Windows + R, um Ausführen zu öffnen.
Schritt 2. Geben Sie regedit in das Eingabefeld ein und drücken Sie die Eingabetaste.
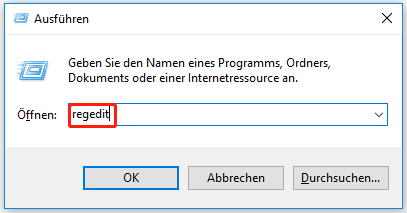
Schritt 3. Klicken Sie in dem Popup-Fenster auf Ja.
Schritt 4. Gehen Sie zum folgenden Pfad: HKEY_CLASSES_ROOT > AllFilesystemObjects > shellex > ContextMenuHandlers
Schritt 5. Klicken Sie mit der rechten Maustaste auf ContextMenuHandlers und wählen Sie Neu > Schlüssel.
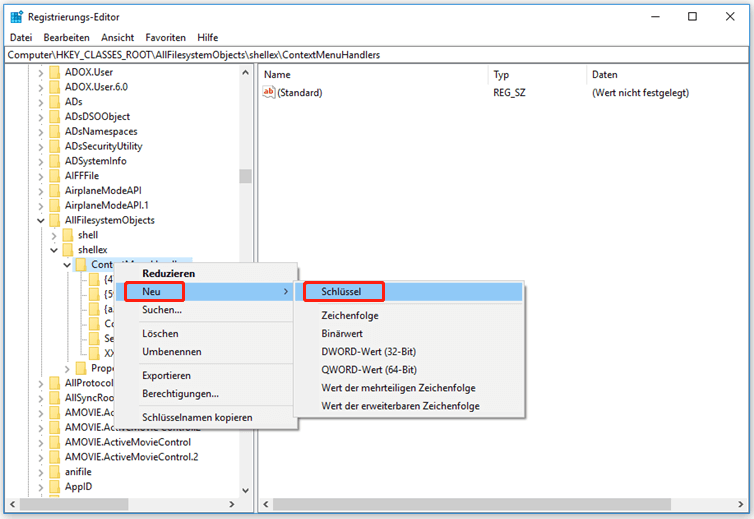
Schritt 6. Geben Sie {596AB062-B4D2-4215-9F74-E9109B0A8153} in das Feld für den neuen Schlüssel ein und drücken Sie die Eingabetaste.
Schritt 7. Gehen Sie zum nächsten Pfad: HKEY_CLASSES_ROOT > CLSID > {450D8FBA-AD25-11D0-98A8-0800361B1103} > shellex > ContextMenuHandlers
Erstellen Sie dann einen neuen Schlüssel: {596AB062-B4D2-4215-9F74-E9109B0A8153}, wie in Schritt 4 beschrieben.
Schritt 8. Gehen Sie zu diesem Pfad: HKEY_CLASSES_ROOT > Directory > shellex > ContextMenuHandlers
Und erstellen Sie einen neuen Schlüssel: {596AB062-B4D2-4215-9F74-E9109B0A8153}
Schritt 9. Gehen Sie zum letzten Pfad: HKEY_CLASSES_ROOT > Drive > shellex > ContextMenuHandlers
Erstellen Sie einen neuen Schlüssel: {596AB062-B4D2-4215-9F74-E9109B0A8153}
Schritt 10. Beenden Sie den Registrierungseditor und überprüfen Sie, ob die Option „Vorherige Versionen wiederherstellen“ im Datei-Explorer zu finden ist.
Unterm Strich
Dieser Artikel befasst sich mit der Fehlermeldung „Es sind keine vorherige Versionen vorhanden“. Kurz gesagt, Sie müssen den Dateiversionsverlauf oder die Systemwiederherstellung aktivieren, um Ihre Dateien zu sichern.
Wenn Sie keine Sicherungskopie Ihrer Dateien erstellt haben, können Sie auch eine professionelle kostenloste Datenwiederherstellungssoftware verwenden – MiniTool Power Data Recovery, um Ihre Daten wiederherzustellen.
Wenn Sie Fragen oder Anregungen zu dieser Software haben, können Sie Ihre Kommentare im Kommentarbereich unten hinterlassen oder direkt eine E-Mail an [email protected] schicken. Wir werden sie so schnell wie möglich lösen.
Es sind keine vorherige Versionen vorhanden FAQ
- Aktivieren Sie vorherige Versionen aus dem Dateiversionsverlauf.
- Aktivieren Sie vorherige Versionen aus einem Wiederherstellungspunkt.
- Aktivieren Sie vorherige Versionen über die Schattenkopie.
Nein. Die Funktion der Systemwiederherstellung dient dazu, die Sicherheit des Windows-Systems zu schützen. Wenn Sie versehentlich einige wichtige Systemdateien löschen, können Sie sie mit dieser Funktion wiederherstellen.
Persönliche Dateien, die auf dem Computer gespeichert sind, sind davon jedoch nicht betroffen. Die Systemwiederherstellung kann Ihnen nicht dabei helfen, gelöschte persönliche Dateien, wie Fotos, Dokumente, E-Mails usw., wiederherzustellen.
- Verwenden Sie den Dateiversionsverlauf.
- Verwenden Sie die Windows-Sicherung.
- Erstellen Sie einen Systemwiederherstellungspunkt.
- Verwenden Sie eine professionelle Datensicherungssoftware - MiniTool ShadowMaker.
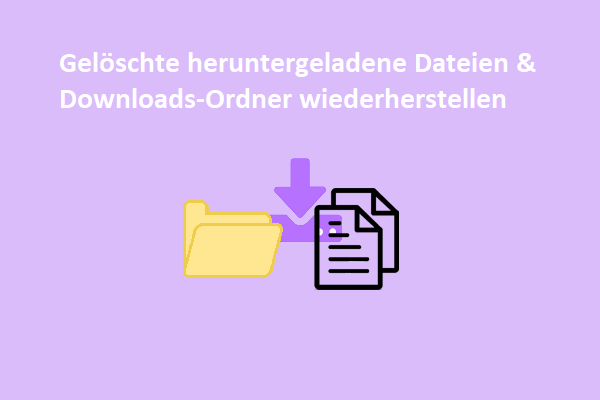

![[2025] Endgültig gelöschte Dateien wiederherstellen Windows 10](https://images.minitool.com/de.minitool.com/images/uploads/2018/12/unwiderruflich-geloeschte-dateien-wiederherstellen-thumbnail.jpg)


