Wissen Sie, wie Sie gelöschte Videos auf einfache und effektive Weise von Laptop wiederherstellen können? In diesem Beitrag können Sie erfahren, wie Sie gelöschte Videos von Laptop leicht wiederherstellen können. Lesen Sie bitte weiter.
Teil 1: Ist es möglich, gelöschte Videos von Laptop wiederherzustellen
In Ihrem täglichen Leben und bei der Arbeit können Sie einige Videos auf Ihrem Laptop speichern. Sie sollten jedoch wissen, dass das Problem des Datenverlustes immer unerwartet auftritt und die Ursachen für den Datenverlust vielfältig sind, wie z. B. versehentliches Löschen, Virenangriffe und weiter. Zum Beispiel habe ich mit Windows Movie Maker ein Hochzeitsvideo erstellt und es dann auf meinem Computer gespeichert. Aber jetzt kann ich es nicht mehr finden. Wie stellt man in diesem Fall gelöschte Videos von Laptop wieder her?
Mit Hilfe von geeigneten Tools sind sowohl die Wiederherstellung der gelöschten Dateien auf dem Laptop als auch Wiederherstellung der Festplatte von totem Laptop tatsächlich nicht schwer.
Wenn Sie die Videos von der Festplatte Ihres Laptops löschen, werden diese gelöschten Dateien im Allgemeinen in den Papierkorb verschoben. Bevor Sie den Papierkorb leeren, können Sie ihn öffnen, die Videos auswählen, die Sie wiederherstellen möchten, und im Rechtskilckmenü auf „Wiederherstellen“ klicken, um die gelöschten Videos an ihren ursprünglichen Speicherort zu verschieben.
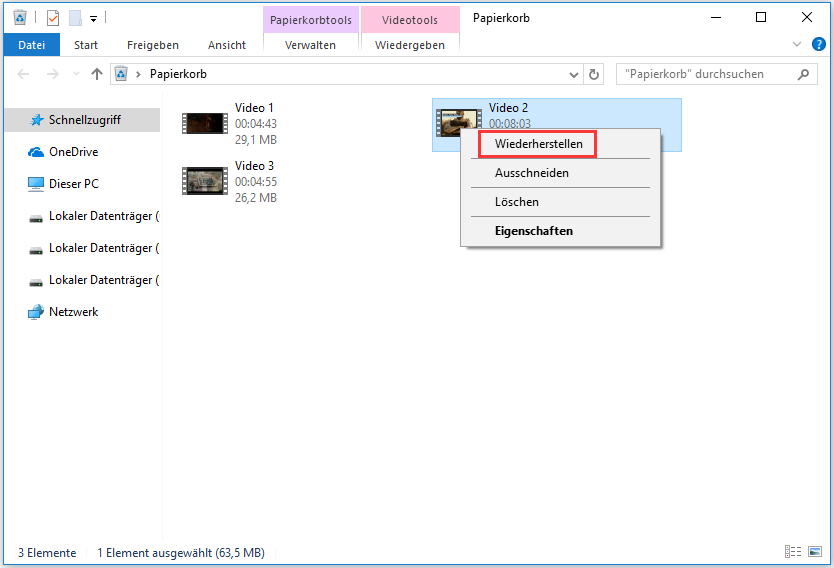
Sobald Sie jedoch den Papierkorb Ihres Laptops geleert haben, können Sie diese gelöschten Videos nicht mehr auf diese Weise wiederherstellen. In dieser Situation wird „Wie stellt man dauerhaft gelöschte Videodateien von Laptop wieder her“ eine Schwierigkeit, die viele Laptopbenutzer verwirrt.
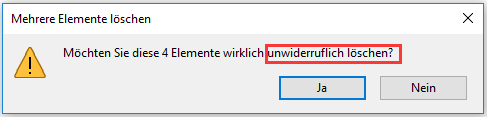
Solange die gelöschten Videos von Ihrer Festplatte des Laptops nicht durch neue Daten überschrieben werden, können Sie diese gelöschten Dateien mit einer besondere Video-Wiederherstellungssoftware wiederherstellen und MiniTool Photo Recovery ist eine gute Wahl für Sie. Bevor Sie mit der Wiederherstellung von Videos beginnen, müssen Sie Ihren Laptop nicht mehr verwenden, um es zu verhindern, dass diese gelöschten Videos überschrieben werden.
Weitere Informationen über diese Software und die Verfahren zur Verwendung dieses Tools zum Wiederherstellen gelöschter Videos von der Festplatte Ihres Laptops finden Sie im folgenden Teil. Bitte lesen Sie weiter.
Teil 2: Wie stellt man gelöschte Videos von Laptop mit Hilfe von MiniTool wieder her
Softwareprofil
MiniTool Photo Recovery wird speziell dafür entwickelt, verlorene und gelöschte Fotos, Videosdateien, Audiodateien und andere Mediendateien von verschiedenen Speichergeräten wie Digitalkameras, Speicherkarten, USB-Laufwerken, internen Festplatten, externen Festplatten usw. wiederherzustellen. Und bei dieser Software stehen sowohl Windows-Version als auch Mac-Version für Sie zur Wahl.
Beliebte Empfehlung: Vielleicht suchen Sie nach einer Methode, die verlorenen und gelöschten Fotos auf Ihrem Laptop wiederherzustellen. Sie können auch die Software von MiniTool verwenden, diese Aufgabe einfach und effektiv zu erledigen. Hier ist ein ähnlicher Artikel, der dieses Thema im Detail beschreibt: Schau! 4 Möglichkeiten zum Wiederherstellen gelöschter Fotos Windows 7/8/10. Bitte lesen Sie diesen Beitrag, um weitere nützliche Informationen zu erhalten.
Hier in diesem Beitrag werden wir diese Software unter Windows-Betriebssystem ausführen. Die kostenlose Edition seiner Windows-Version ermöglicht es Ihnen, 200MB Dateien wiederherzustellen, ohne einen Cent zu bezahlen. So können Sie dieses kostenlose Tool auf Ihren Laptop herunterladen und es mal ausprobieren. Wenn auf Ihrem Laptop Mac OS läuft, sind die Vorgänge gleich.
So stellen Sie dauerhaft gelöschte Videodateien auf dem Laptop wieder her
Nach der Installation dieser Software auf dem Laptop sollten Sie diese Schritte ausführen, um Ihre gelöschten Videos von der Festplatte des Laptops wiederherzustellen:
Schritt 1: Öffnen Sie die Software und dann erhalten Sie ihre Hauptschnittstelle wie folgt. Als Nächstes müssen Sie auf „Start“ klicken, um zur nächsten Schnittstelle zu gelangen.
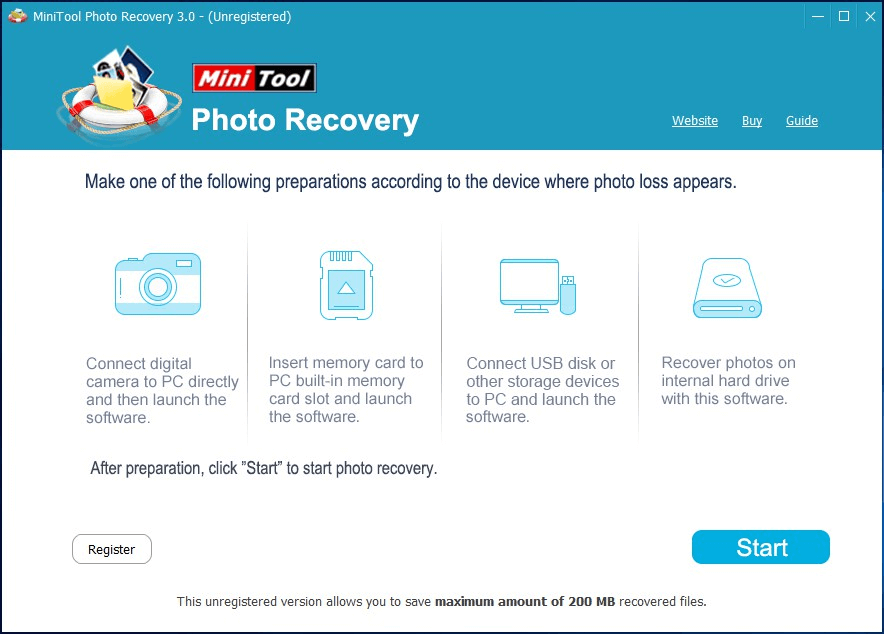
Schritt 2: Hier zeigt Ihnen die Software die erkannten Speichergeräte an. Dann können Sie die Zielfestplatte auswählen, indem Sie sich von „Drive“ und „Capacity“ identifizieren. Danach können Sie auf „Scan“ klicken, um den Scanvorgang zu starten.
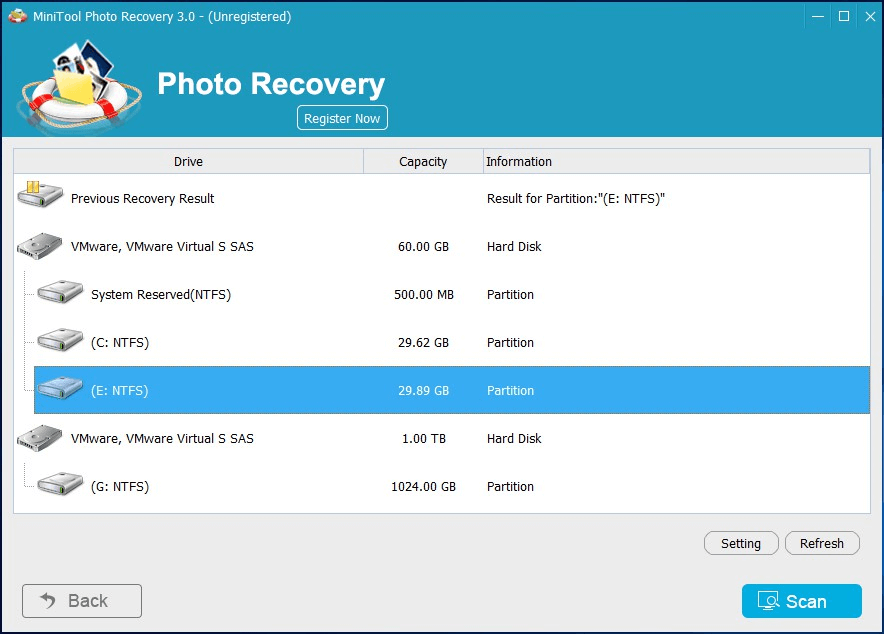
Achtung
1. Wenn die Zielfestplatte in dieser Schnittstelle nicht angezeigt wird, müssen Sie auf die Schaltfläche „Refresh“ klicken, damit diese Software die Festplatte erneut erkennt, bis sie hier angezeigt wird.
2. Wenn Sie nur die gelöschten Videos wiederherstellen möchten, können Sie „Setting“ drücken und diese Software wird wie folgt ein kleines Fenster öffnen. In diesem Fenster können Sie die Option „Graphics & Pictures“ deaktivieren und dann die Option „Audio/Video“ entfalten. Danach sehen Sie eine Datentypenliste. Hier können Sie eine weitere Auswahl haben, indem Sie die unnötigen Datentypen deselektieren. Dann klicken Sie bitte auf „OK“, um diese Änderung beizubehalten und dieses Fenster zu verlassen.
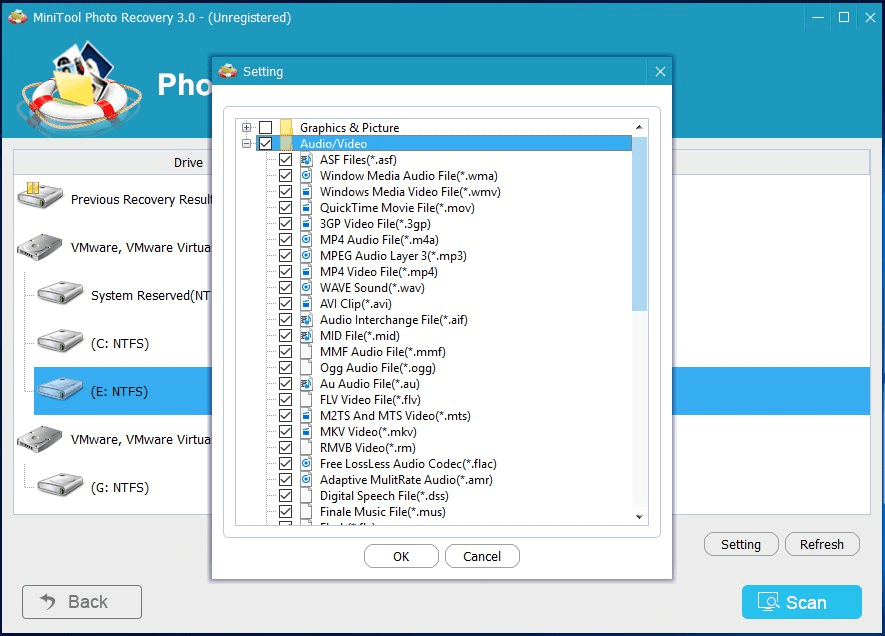
3. Tatsächlich kann diese Software das letzte Scanergebnis automatisch speichern. Wenn Sie diese Software zum letzten Mal zum Scannen der Zielfestplatte auf Ihrem Laptop verwendet haben, sehen Sie in der folgenden Oberfläche ein „Previous Recovery Result“. In diesem Fall können Sie „Previous Recovery Result“ auswählen, und auf die Schaltfläche „Load“ klicken. Die letzte Schnittstelle des Scanergebnisses wird dann direkt gezeigt.
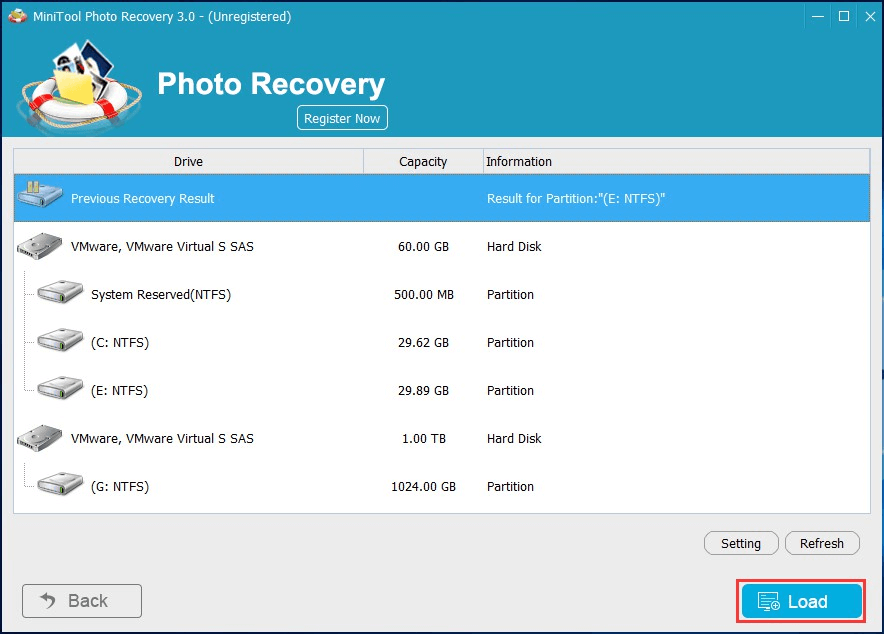
Schritt 3: Es dauert einige Minuten, bis der Scanvorgang abgeschlossen wird. Wenn dieser Vorgang abgeschlossen wird, erhalten Sie die Schnittstelle des Scanergebnisses. Wenn Sie im letzten Schritt bestimmte Arten von Audio-/Videodateien gewählt haben, zeigt diese Software nur die angegebenen Datentypen an. Nachdem Sie die Videos angekreuzt haben, die Sie wiederherstellen möchten, klicken Sie auf „Save“, um fortzufahren.
Achtung
1. Wenn Sie nicht wissen, welche Videodateien Sie wiederherstellen möchten, können Sie in dieser Oberfläche ein Element wählen und dessen Größe überprüfen, um Ihre Auswahl zu treffen.
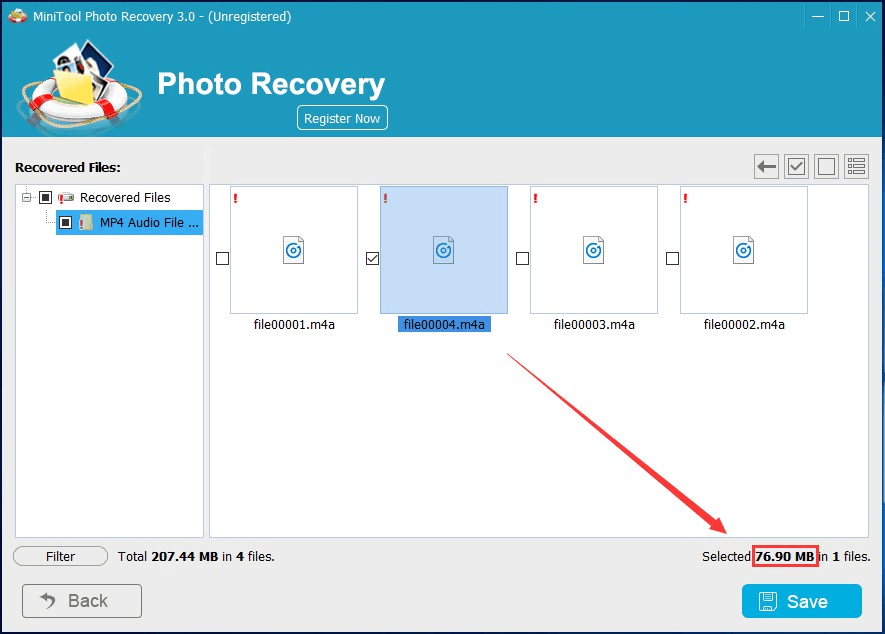
2. Gleichzeitig können Sie in dieser Schnittstelle auf die Option „Filter“ klicken. Dann können Sie „By Size“ wählen und den Zielbereich der Dateigröße eingeben. Als Nächstes klicken Sie auf „OK“. Danach zeigt diese Software die gelöschten Videos nach Ihren persönlichen Anforderungen. Dann können Sie Ihre letzte Entscheidung treffen.
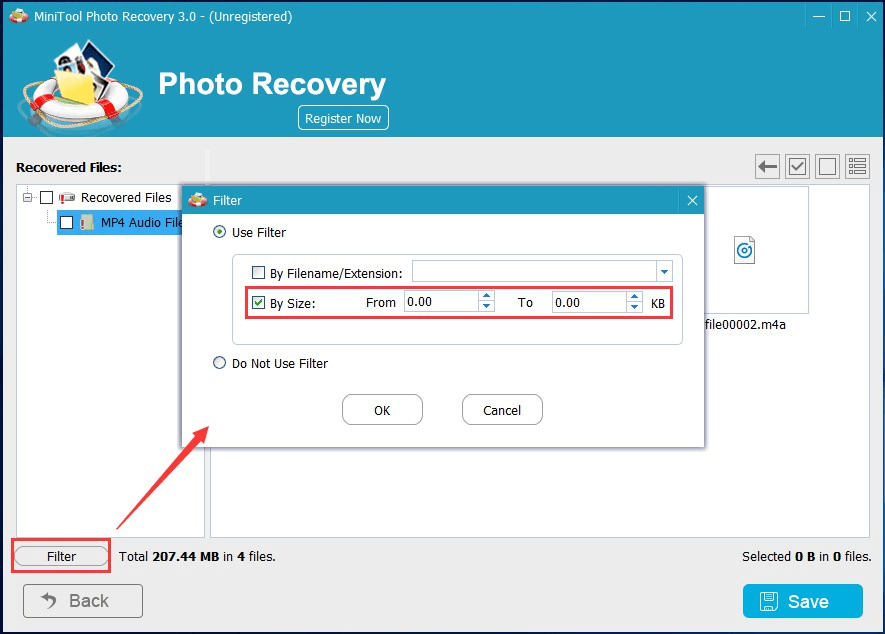
Schritt 4: Dann werden Sie das folgende Fenster „Save File“ sehen. Hier erinnert Sie sich diese Software daran, die wiederhergestellten Dateien in einem anderen Pfad auf Ihrem Laptop statt am ursprünglichen Speicherort zu speichern. Andernfalls können die verlorenen oder gelöschten Videos überschrieben und nicht mehr wiederhergestellt werden. Um den Speicherpfad auszuwählen, den Sie verwenden möchten, klicken Sie bitte auf die Schaltfläche „Browse“.
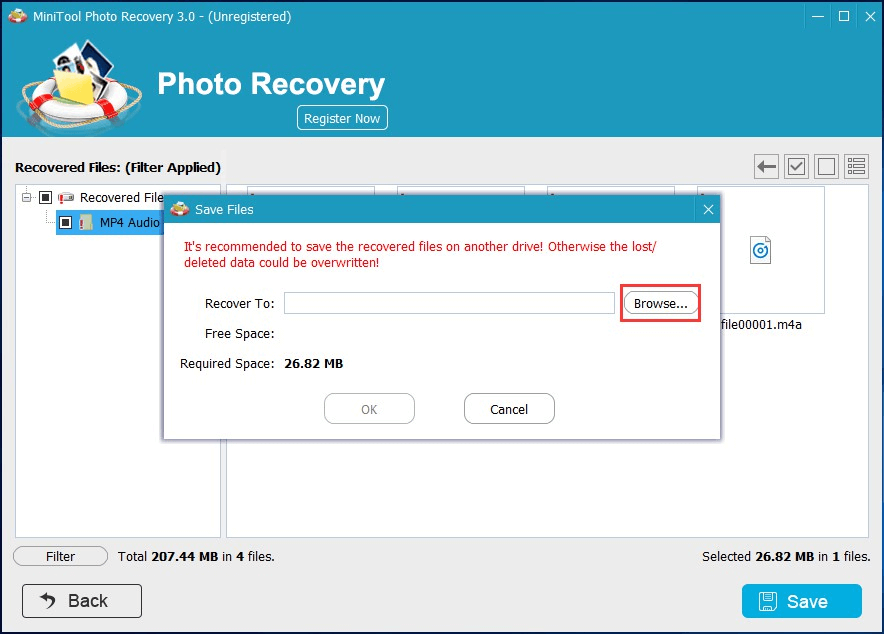
Als Nächstes wird ein weiteres Popup-Fenster gegeben, in dem Sie einen Pfad auf Ihrem Laptop auswählen können. Hier wählen wir die Festplatte G: als Zielort. Dann müssen Sie auf „Select Folder“ klicken, um das Fester von „Select Directory“ zu verlassen. Danach sollten Sie auf „OK“ klicken, um die ausgewählten Videos im angegebenen Pfad zu speichern.
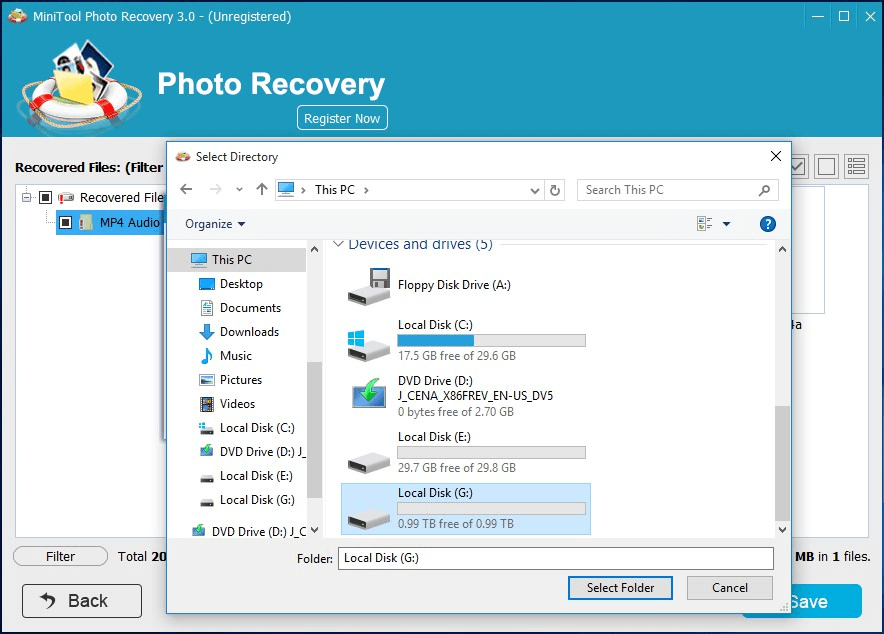
Schritt 5: Sie werden ein Fenster erhalten, das Ihnen das Folgende anzeigt: „OK! The selected files have been saved to G:.“ Hier können Sie auf „G:“ klicken, um Laufwerk G: zu öffnen und die wiederhergestellten Videodateien direkt zu verwenden.
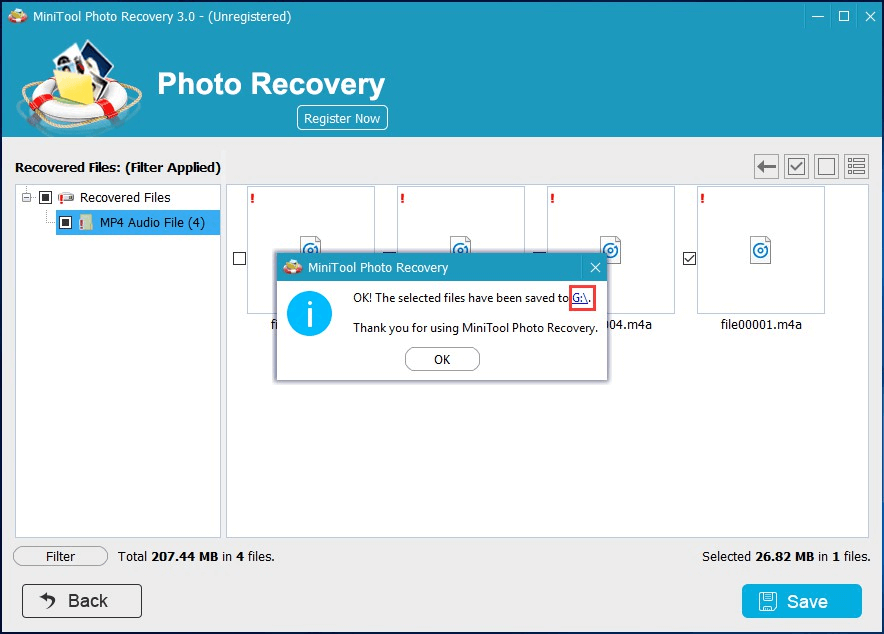
Sie können sehen, dass es sehr einfach ist, die gelöschten Videodateien von Ihrem Laptop mithilfe von MiniTool Photo Recovery wiederherzustellen.
Da die kostenlose Edition dieser Software nur das Wiederherstellen von 200 MB Dateien erlaubt, können Sie es unter der offiziellen Seite von MiniTool auf eine erweiterte Version upgraden, wenn Sie mehr Dateien durch es wiederherstellen möchten.
Nachdem Sie den Lizenzcode erhalten haben, können Sie auf die Schaltfläche „Register Now“ in der Oberfläche des Scanergebnisses klicken und den Code direkt eingeben, um die entsprechende erweiterte Version zu erhalten und Ihre gelöschten Videos ohne Einschränkung wiederherzustellen.
Teil 3: Andere Möglichkeiten, gelöschte Videos wiederherzustellen
In der Tat bietet das MiniTool-Team Ihnen einige andere Möglichkeiten, gelöschte Videodateien von Ihrem Laptop wiederherzustellen, und sie sind MiniTool Partition Wizard und MiniTool Power Data Recovery. Dann werden wir diese beiden Softwares kurz vorstellen.
1. MiniTool Partition Wizard
In der Tat ist MiniTool Partition Wizard eine Partitionierungssoftware. Mit der Funktion „Partition wiederherstellen“ können Sie die verlorene oder gelöschte Partition wiederherstellen. Wenn Sie Ihre wichtigen Videos aufgrund von Partitionsverlust verloren haben, können Sie diese Funktion versuchen, um die verlorene Partition und die darauf befindlichen Videos wiederherzustellen.
Diese Funktion ist in der kostenlosen Edition dieser Software nicht verfügbar. Wenn Sie ein persönlicher Benutzer sind, empfehlen wir Ihnen, die Wiederherstellung der Partition mit der Professionellen Edition durchzuführen.
{loadmodule mod_custom,Article Buy Button – PW Pro}
Wie bekommt man gelöschte Videos auf dem Laptop mit der Funktion „Partition wiederherstellen“ zurück? Sie können diese hilfreiche Anleitung lesen: Beste Software zur Partitionswiederherstellung für Windows 10/8.1/7, um die detaillierten Schritte zu erhalten.
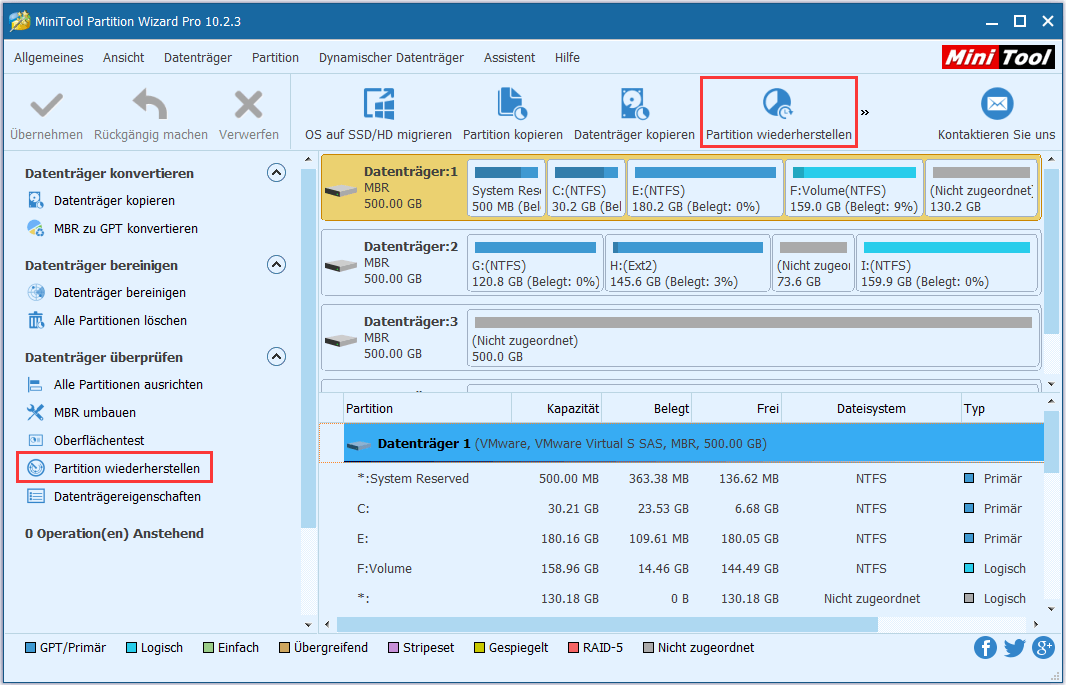
Wenn diese Software die verlorene Partition, die die wichtigen Videos enthält, nicht finden kann, verwenden Sie besser eine spezielle Datenwiederherstellungssoftware, um Ihre gelöschten Videos wiederherzustellen. MiniTool Power Data Recovery ist Ihre beste Wahl. Lesen Sie nun den folgenden Inhalt, um diese Datenwiederherstellungssoftware kennenzulernen.
2. MiniTool Power Data Recovery
MiniTool Power Data Recovery ist eine spezielle kostenlose Datenwiederherstellungssoftware, die dafür entwickelt wird, verschiedene Dateitypen von verschiedenen Speichermedium-Geräten wie interne Festplatten, USB-Sticks, CDs / DVDs usw. wiederherzustellen.
Diese Software verfügt über vier Wiederherstellungsmodi, und sie sind Dieser PC, Wechselmedien, Festplattenlaufwerk und CD/DVD-Laufwerk.
Unter diesen vier Wiederherstellungsmodi:
- Dieser PC wird verwendet, um Daten von einer beschädigten, formatierten oder RAW-Partition wiederherzustellen, solange die Partition nicht physikalisch beschädigt ist.
- Festplattenlaufwerk wird entwickelt, um Dateien von der verlorenen Partition wiederherzustellen, die durch Systemupdate, Festplattenausfall, Betriebssystembeschädigung usw. verursacht wurden.
Diese zwei Wiederherstellungsmodi sind geeignet, um gelöschte Videos von der Festplatte wiederherzustellen. Sie können diese Software herunterladen und auf Ihrem Computer installieren und sie mal ausprobieren.
{loadmodule mod_custom,Article Down Button – PDR Trial}
Nach dem Herunterladen und Installieren dieser Software auf Ihrem Computer können Sie die Software öffnen und einen geeigneten Wiederherstellungsmodus auswählen, um den Wiederherstellungsprozess zu starten.
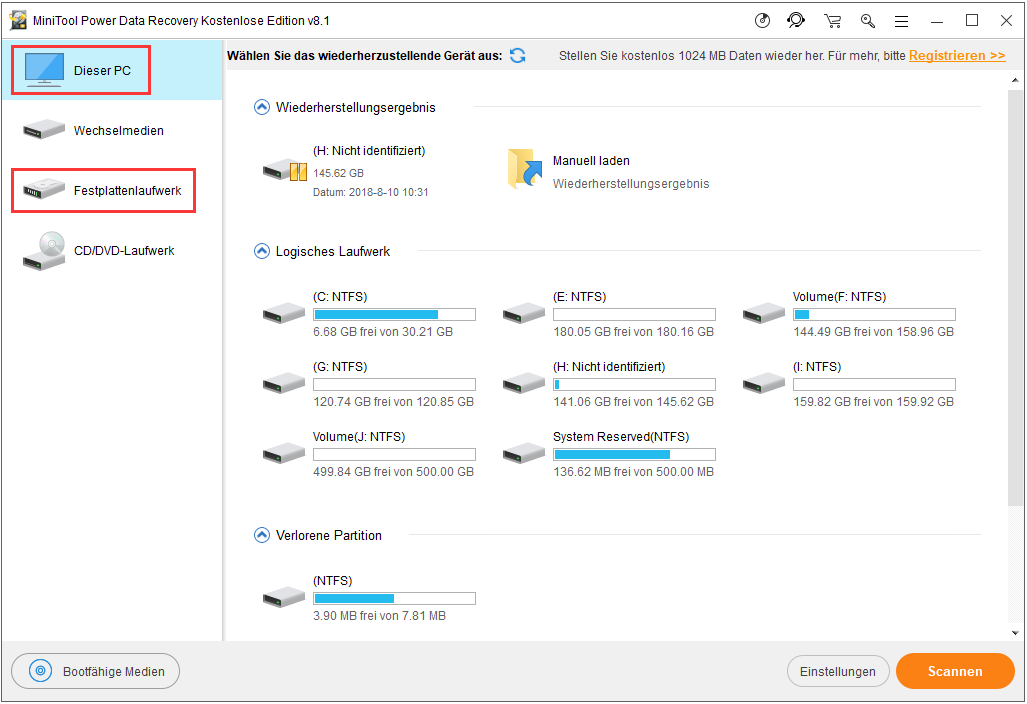
Diese Datenrettungssoftware ist sehr einfach zu verwenden. Sie müssen nur die Zielfestplatte auf Ihrem Laptop zum Scannen auswählen und die Videos selektieren, die Sie von der Oberfläche des Scanergebnisses wiederherstellen und speichern möchten.
Aber wenn Sie diese Software verwenden möchten, um Ihre gelöschten Videos von Laptop ohne Einschränkung wiederherzustellen, können Sie eine erweiterte Version dieser Software verwenden.
Wenn Sie Mac OS verwenden, sollten Sie zur Wiederherstellung des Videos auf Ihrem Laptop MiniTool Mac Data Recovery verwenden. Mit der kostenlosen Edition können Sie nur 1 MB Daten wiederherstellen. Deshalb sollten Sie eine erweiterte Version erhalten, um gelöschte Videos von Mac-Laptop wiederherzustellen.
Teil 4: Zusammenfassung
In diesem Beitrag erfahren Sie, wie Sie gelöschte Videos von Laptop mit drei MiniTool-Softwares wiederherstellen können.
MiniTool Photo Recovery, eine dedizierte Video-Wiederherstellungssoftware, ist die beste Wahl für Sie, die gelöschten Videos von Ihrem Laptop wiederherzustellen. Außerdem ist die Funktion „Partition wiederherstellen“ des MiniTool Partition Wizards in der Lage, die verlorene Partition und ihre Daten auf Ihrem Laptop zu finden. Und MiniTool Power Data Recovery bietet Ihnen verschiedene Wiederherstellungsmodi, die sich auf unterschiedliche Datenverlustfälle konzentrieren. Bitte wählen Sie ein geeignetes Tool entsprechend aus.
Wenn Sie MiniTool-Produkte verwenden, können einige Probleme auftreten. In dieser Situation können Sie uns jederzeit kontaktieren. Sie können das Problem in Ihrer E-Mail beschreiben und an [email protected] senden. Oder Sie können einfach eine Nachricht im folgenden Kommentarbereich hinterlassen. Natürlich können Sie auch Ihre guten Lösungen und Vorschläge mit uns teilen. Und wir werden Ihnen so schnell wie möglich antworten. Vielen Dank im Voraus!