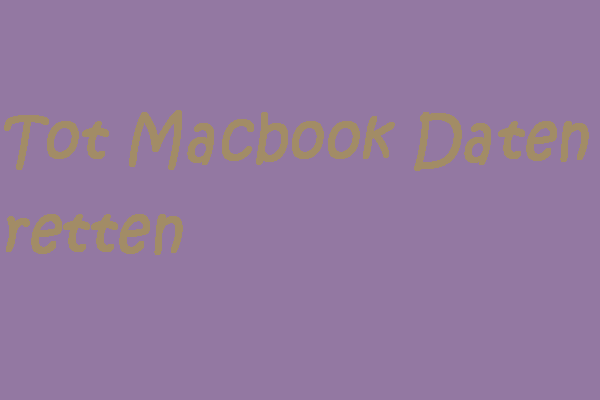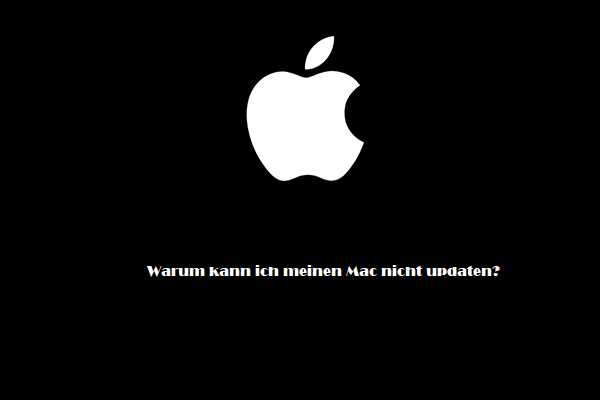In diesem MiniTool-Artikel erfahren Sie, was Sie tun sollten, wenn Ihr MacBook unerwartet neu gestartet oder heruntergefahren wird wenn eine Fehlermeldung angezeigt wird, dass Ihr Computer aufgrund eines Problems neu gestartet wurde oder Sie Ihren Computer aufgrund eines Problems heruntergefahren haben.
Phänomene und Gründe für den Neustart Ihres Computers aufgrund eines Problems
Phänomene
Wenn auf Ihrem MacBook ein Software- oder Hardwareproblem auftritt, startet das System den Computer unerwartet neu oder fährt ihn herunter. Möglicherweise wird eine Fehlermeldung angezeigt, die besagt, dass Ihr Computer aufgrund eines Problems neu gestartet wurde oder dass Ihren Computer aufgrund eines Problems heruntergefahren haben, nachdem Ihr Mac neugestartet wurde. Manchmal kann das Problem sogar noch schlimmer sein, wie die Meldung, dass Ihr Computer wegen eines Problems neu gestartet wurde, und normalerweise können Sie Ihren Mac nicht neu starten. Es wird auf dem Mac auch als Kernel Panic bezeichnet.
Alles in allem sind die Fehlermeldungen für dieses Problem vielfältig, einschließlich:
- Sie müssen Ihren Computer neu starten. Halten Sie dazu die Einschalttaste einige Sekunden gedrückt oder drücken Sie die Neustart-Taste.
- Ihr Computer wurde aufgrund eines Problems neu gestartet. Drücken Sie zum Fortfahren eine Taste oder warten Sie einige Sekunden.
- Ihr Computer wurde aufgrund eines Problems neu gestartet.
- Sie haben Ihren Computer wegen eines Problems heruntergefahren.
- …

Gründe dafür
Was ist der Grund für dieses Problem? Hier zeigen wir Ihnen einige Möglichkeiten:
- Ihre MacOS-Version ist veraltet.
- Mit der auf Ihrem Mac installierten Software stimmt etwas nicht.
- Einige Plug-Ins oder Erweiterungssoftware sind nicht mit Ihrem MacOS kompatibel.
- Ein angeschlossenes Peripheriegerät kann Probleme haben.
- Es gibt tiefe Hardwareprobleme.
- Ihr MacOS hat tiefe Fehler.
- Ein Anmeldeproblem verursacht eine Mac-Kernel-Panik.
- Und so weiter….
Egal, welche Situation Sie stört, wenn Sie Ihren Mac nicht wie gewohnt verwenden können, sollten Sie eine geeignete Lösung finden, um Ihr Mac-Kernel-Panic-Problem zu beheben. Wir haben einige Lösungen zusammengestellt, die sich als effektiv erwiesen haben. Diese stellen wir Ihnen jetzt in diesem Artikel vor. Sie können je nach Ihrer Situation eine auswählen. Allerdings, wenn Sie die genaue Ursache des Problems nicht kennen, können Sie diese Lösungen nacheinander ausprobieren, um Ihnen zu helfen.
Nützlicher Tipp:
Wenn dieses Problem dazu geführt hat, dass Sie wichtige Dateien auf Ihrem Mac oder aus anderen Gründen Mac-Daten verloren haben, können Sie die kostenlose Mac-Datenwiederherstellungssoftware Stellar Data Recovery für Mac ausprobieren, um Ihre Daten zu retten.
Diese Software wurde speziell entwickelt, um Mac-Dateien von verschiedenen Arten von Speichergeräten wie internen Festplatten, SSDs, SD-Karten, Speicherkarten usw. wiederherzustellen. Solange gelöschte Dateien nicht durch neue Daten überschrieben werden, können Sie diese Software verwenden, um sie wiederherzustellen.
Wenn Sie diese Software noch nicht verwendet haben, können Sie zuerst die Testversion ausprobieren (Sie können diese Software im MiniTool-Download-Center herunterladen). Sie können diese Version verwenden, um das Laufwerk zu scannen, von dem Sie Daten wiederherstellen möchten, dann zeigt es Ihnen die Scan-Ergebnisse. Als nächstes können Sie überprüfen, ob die gewünschte Datei gefunden werden kann. In diesem Fall können Sie diese Software auf die Vollversion aktualisieren und die Dateien am richtigen Speicherort wiederherstellen.
Wie können Sie Ihren Computer reparieren, der wegen eines Problems neu gestartet wurde?
- Starten Sie Ihren Mac neu
- Aktualisieren Sie MacOS
- Starten Sie Ihren Mac im abgesicherten Modus neu
- Deinstallieren Sie Plug-Ins oder Erweiterungssoftware, die nicht von Apple stammen
- Trennen Sie alle Geräte außer einer Apple-Tastatur und -Maus
- Verwenden Sie Apple Diagnostics, um interne Hardwareprobleme zu diagnostizieren
- Festplattenberechtigungen reparieren
- Geben Sie Speicherplatz frei
- Deaktivieren Sie unnötige Startelemente
- PRAM/NVRAM zurücksetzen
- Führen Sie Erste Hilfe durch
- MacOS neu installieren
#Lösung 1: Mac neu starten
Möglicherweise wird Ihr Computer, der aufgrund eines Problems neu gestartet wird, nur durch ein vorübergehendes Problem auf Ihrem MacBook verursacht. Weil eine der Fehlermeldungen besagt, dass Sie Ihren Computer neu starten müssen, können Sie Ihren Computer einfach neu starten, um zu sehen, ob das Problem behoben ist.
Sie können den Netzschalter einige Sekunden lang gedrückt halten, bis er vollständig heruntergefahren ist. Dann können Sie den Netzschalter drücken, um Ihren MacBook neu zu starten.
#Lösung 2: MacOS aktualisieren
Wenn Ihr Mac noch läuft, Sie aber eine Fehlermeldung erhalten, dass der Computer aufgrund eines Problems neu gestartet wurde, können Sie auf die Schaltfläche Ignorieren klicken, um den Fehler zu schließen, und dann ein MacOS-Update durchführen:
- Klicken Sie auf das Apple-Menü auf dem Bildschirm.
- Wählen Sie Systemeinstellungen.
- Klicken Sie auf Softwareaktualisierung.
- Wenn Updates verfügbar sind, können Sie auf die Schaltfläche Jetzt aktualisieren klicken, um den Update-Vorgang zu starten.
- Warten Sie geduldig, bis der gesamte Update-Vorgang beendet ist.
#Lösung 3: Mac im abgesicherten Modus neu starten
Starten Sie Ihren Mac im abgesicherten Modus, um nach Problemen zu suchen und diese zu beheben, die durch Software verursacht werden, die beim Start Ihres Mac geladen wird. Sie können es versuchen, um Ihr Mac-Kernel-Panic-Problem zu lösen.
Starten Sie Ihren Intel-basierten Mac im abgesicherten Modus neu
- Drücken Sie die Netzschalter-Taste für Sekunden, um das Herunterfahren zu erzwingen.
- Warten Sie etwa 10 Sekunden.
- Drücken Sie die Ein-/Aus-Taste, um Ihren Mac neu zu starten, und halten Sie sofort die Umschalttaste gedrückt.
- Lassen Sie die Umschalttaste los, wenn Sie den Anmeldebildschirm sehen.
Starten Sie Ihren Mac mit Apple-Silizium im abgesicherten Modus neu
- Drücken Sie die Netzschalter-Taste für Sekunden, um das Herunterfahren zu erzwingen.
- Warten Sie etwa 10 Sekunden.
- Halten Sie die Ein-/Aus-Taste eine Weile gedrückt, bis Sie die Startvolumes und Optionen sehen.
- Halten Sie die Umschalttaste gedrückt. Dann müssen Sie im abgesicherten Modus auf Weiter
Wenn Sie den abgesicherten Modus verlassen möchten, können Sie Ihren Mac neu starten, ohne während des Starts eine Taste zu drücken.
#Lösung 4: Plug-Ins oder Verbesserungssoftware nicht von Apple deinstallieren
Wenn Sie MacOS oder Anwendungen auf Ihrem Computer aktualisiert haben, sind Ihre aktuellen Plug-Ins und andere Software möglicherweise nicht kompatibel. Um es auszuschließen, können Sie in der Dokumentation des Herstellers einschließlich der Read Me-Hinweise nachsehen, ob Plugins und Software mit Ihrem MacOS kompatibel sind.
#Lösung 5: Trennen Sie alle Geräte außer einer Apple-Tastatur und -Maus
Erstens können Sie Hardware-Upgrades von anderen Herstellern wie RAM- (Random Access Memory) und PCI- (Peripheral Component Interconnect) Karten stornieren. Sie können Ihren Mac dann neu starten, um zu sehen, ob er normal startet.
Wenn das Problem behoben ist, können Sie ein Gerät nach dem anderen wieder anschließen und Ihren Mac neu starten, um zu prüfen, ob das Problem wieder auftritt. Wenn nicht, können Sie ein anderes Gerät erneut anschließen, Ihren Mac neu starten, erneut bestätigen und so weiter, bis Sie das Gerät finden, das das Problem verursacht.
#Lösung 6: Verwenden Sie Apple Diagnostics, um interne Hardwareprobleme zu diagnostizieren
Apple Diagnostics, früher bekannt als Apple Hardware Test, ist ein Snap-In-Tool von Apple, das verwendet werden kann, um Probleme mit der internen Hardware Ihres MacBooks zu diagnostizieren, wie z. B. Hauptplatinen, Speicher, drahtlose Komponenten usw.
Sie können dieses Tool also ausprobieren und sehen, ob es den Mac-Kernel-Panikfehler beheben kann. Hier ist die offizielle Anleitung von Apple zur Verwendung: Testen Sie Ihren Mac mit Apple Diagnostics.
#Lösung 7: Festplattenberechtigungen reparieren
Die Festplattenberechtigungen ist eine Standardtechnik zur Problembehandlung bei Macs. Es kann beschädigte Festplattenberechtigungen auf Ihrem Mac reparieren, was dazu führen kann, dass Ihr Mac aufgrund von Problemen immer wieder neu startet.
- Gehen Sie zu Gehe zu > Dienstprogramme.
- Doppelklicken Sie auf das Festplatten-Dienstprogramm, um es zu öffnen.
- Wählen Sie im linken Bereich die Systempartition des Mac aus. Normalerweise ist es Macintosh HD.
- Klicken Sie auf die Registerkarte Erste Hilfe.
- Klicken Sie auf die Schaltfläche Datenträgerberechtigungen
#Lösung 8: Speicherplatz freigeben
Theoretisch sollten Sie mindestens 20 % freien Speicherplatz auf Ihrem Mac haben, um mit einer Kernel Panic fertig zu werden. Andernfalls könnten Probleme auftreten, z. B. der Neustart des Computers aufgrund eines Problems.
Zunächst können Sie überprüfen, ob auf Ihrem Mac genügend Speicherplatz vorhanden ist, indem Sie zum Apple-Menü > Über diesen Mac > Speicher gehen. Wenn nicht, müssen Sie Speicherplatz auf Ihrem Mac freigeben.
#Lösung 9: Unnötige Startelemente deaktivieren
Einige unnötige Startprogramme profitieren möglicherweise nicht von Ihrem Mac-Start und führen dazu, dass Ihr Computer aufgrund von Problemen usw. neu gestartet wird. Daher empfehlen wir, unnötige Startelemente zu deaktivieren, um dieses Kernel-Panic-Problem zu beheben.
- Klicken Sie auf das Apple-Menü.
- Gehen Sie zu Systemeinstellungen > Benutzer und Gruppen.
- Wählen Sie Ihr Benutzerkonto aus.
- Klicken Sie auf Anmeldeobjekte, um alle Startobjekte aufzulisten.
- Wählen Sie das Startelement aus, das Sie entfernen möchten, und wählen Sie dann das Symbol „-“ aus.
- Starten Sie Ihren MacBook neu und prüfen Sie, ob das Problem behoben ist.
#Lösung 10: PRAM/NVRAM zurücksetzen
PRAM oder NVRAM speichert einige wichtige Einstellungen auf Ihrem MacBook, einschließlich der Auswahl des Startvolumes. Sie können PRAM/NVRAM zurücksetzen, um Kernel Panic zu beheben.
- Erzwingen Sie das Herunterfahren Ihres Mac.
- Drücken Sie die Netzschalter-Taste und halten Sie sofort Option-Befehl-P-R gedrückt.
- Ihr MacBook wird etwa 20 Sekunden später neu gestartet, wodurch der PRAM/NVRAM-Zurücksetzungsprozess beendet wird.
#Lösung 11: Erste Hilfe durchführen
Wenn es ein Problem mit Ihrem Startlaufwerk gibt, wird Ihr Mac möglicherweise auch wegen eines Problems immer wieder neu gestartet. Sie können die Erste-Hilfe-Funktion im Festplattendienstprogramm verwenden, um das Startlaufwerk zu reparieren.
Ihr MacBook startet nicht richtig, Sie können das Festplattendienstprogramm im Wiederherstellungsmodus öffnen:
Schritt 1: Rufen Sie den MacOS-Wiederherstellungsmodus auf
- Erzwingen Sie das Herunterfahren Ihres Mac.
- Drücken Sie die Netzschalter-Taste und halten Sie sofort Befehlstaste-R gedrückt.
- Lassen Sie die Tasten los, wenn Sie das Apple-Logo sehen.
- Geben Sie bei Bedarf Ihr Passwort ein.
- Sie sehen den Bildschirm des MacOS-Wiederherstellungsmodus (MacOS-Dienstprogramm).
Schritt 2: Führen Sie Erste Hilfe durch
- Wählen Sie das Festplatten-Dienstprogramm im macOS-Dienstprogramm.
- Wählen Sie Ihr Mac-Startvolume aus.
- Klicken Sie auf Erste Hilfe.
- First Aid beginnt mit der Suche und Behebung der gefundenen Fehler auf dem Startvolume. Sie sollten warten, bis der Vorgang abgeschlossen ist.
#Lösung 12: MacOS neu installieren
Wenn Erste Hilfe das Problem nicht beheben kann, müssen Sie MacOS neu installieren.
- Wechseln Sie in den MacOS-Wiederherstellungsmodus.
- Wählen Sie MacOS neu installieren.
- Warten Sie geduldig darauf, bis der Neuinstallationsvorgang beendet ist, und starten Sie dann Ihren Mac neu.
Nach diesen Schritten sollte der Fehler behoben sein.
Stellen Sie Ihre Mac-Daten wieder her
In diesem Teil besprechen wir, wie Sie mit Stellar Data Recovery for Mac Ihre verlorenen und gelöschten Dateien auf dem Mac wiederherstellen können.
1. Gehen Sie zum offiziellen MiniTool-Download-Center, um die Testversion der Software herunterzuladen, und installieren Sie sie dann auf Ihrem Mac.
2. Öffnen Sie die Software.
3. Wenn Sie die folgende Oberfläche sehen, müssen Sie den wiederherzustellenden Datentyp auswählen. Wenn Sie alle Typen wiederherstellen möchten, aktivieren Sie einfach die Schaltfläche Alles wiederherstellen.
4. Klicken Sie auf Weiter, um fortzufahren.
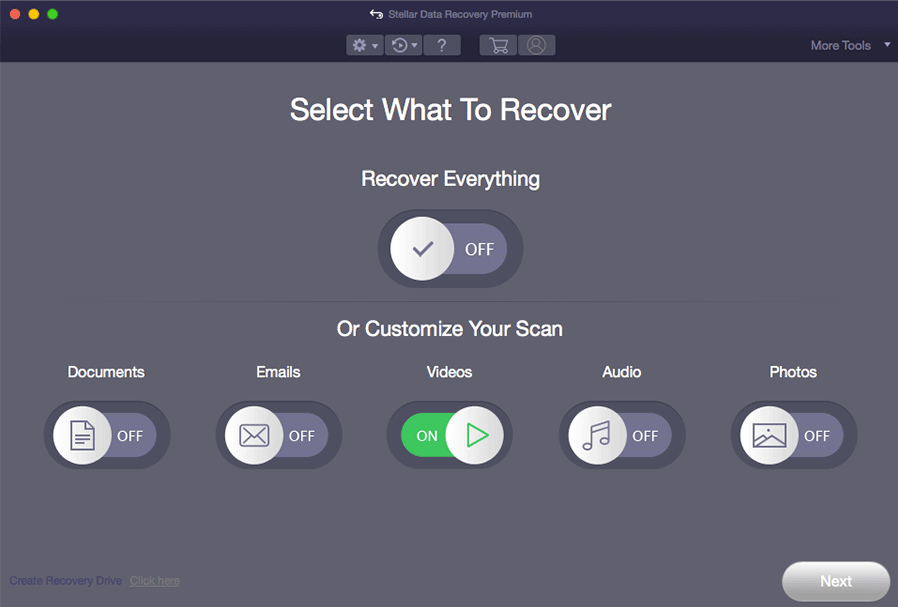
5. Die Software listet alle gefundenen Laufwerke auf. Sie müssen das Laufwerk auswählen, von dem Sie Daten wiederherstellen möchten. Wenn Sie einen Tiefenscan durchführen möchten, müssen Sie die Schaltfläche „Deep Scan“ (unten links) aktivieren.
6. Klicken Sie auf Scan, um den Scanvorgang zu starten.
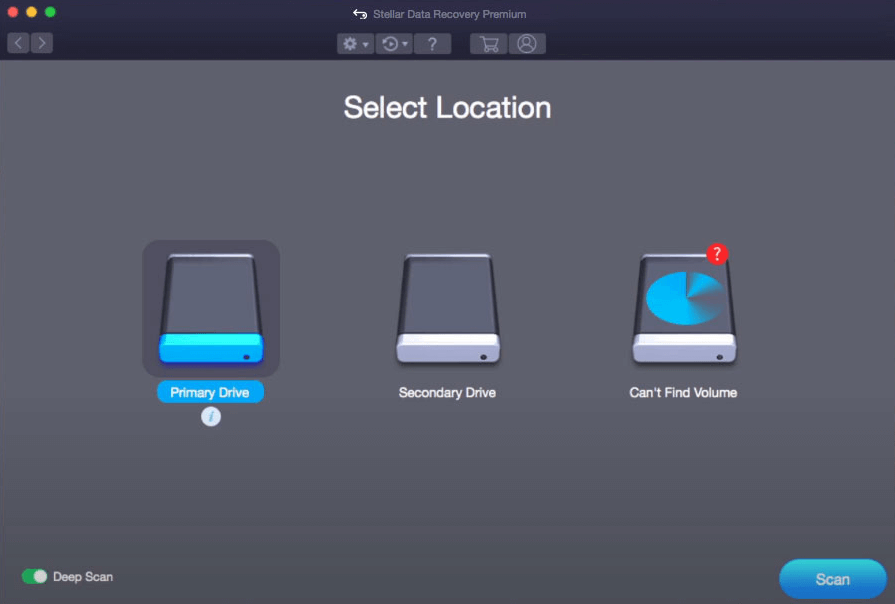
7. Der Scanvorgang sollte innerhalb einer halben Stunde abgeschlossen sein. Dann können Sie die Scan-Ergebnisse standardmäßig nach dem Classic List sortiert sehen. Wenn Sie nur gelöschte Dateien wiederherstellen möchten, können Sie zum Deleted List wechseln, um die Scanergebnisse anzuzeigen.
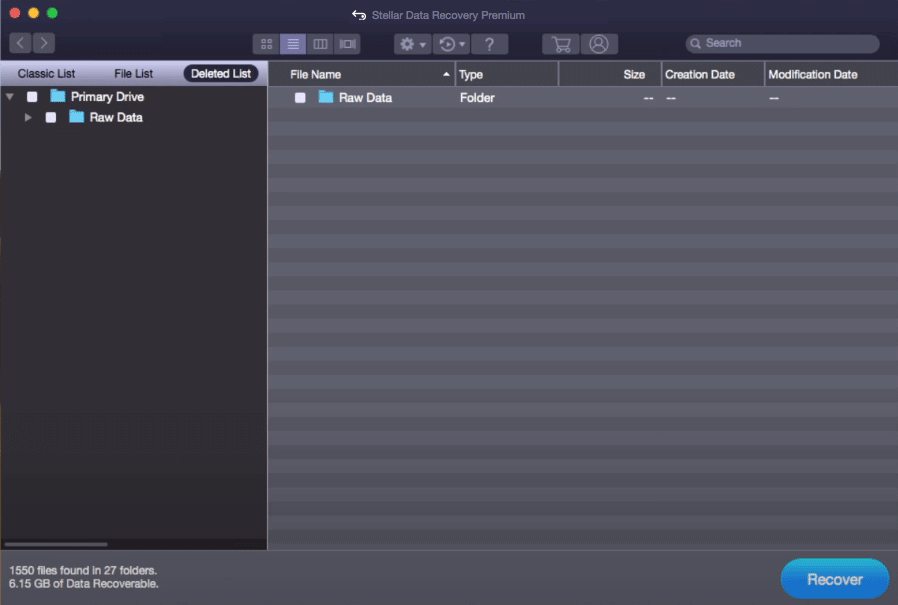
8. Wenn Sie alle benötigten Dateien mit dieser Software wiederherstellen möchten, können Sie sie auf die Premium-Version aktualisieren. Sie können dann die Dateien auswählen, auf die Schaltfläche Wiederherstellen klicken und einen geeigneten Speicherort auswählen, um sie zu speichern.
Endeffekt
Nachdem Sie diesen Artikel gelesen haben, sollten Sie wissen, wie Sie das Problem des Neustarts des Computers mit dem MacBook lösen können. Sie können auch ein Mac-Dateiwiederherstellungstool erhalten, um Ihre verlorenen und gelöschten Mac-Dateien zu retten.
Wenn Sie damit zusammenhängende Probleme, die Sie nicht selbst lösen können, haben, können Sie uns es in den Kommentaren mitteilen. Alternativ können Sie uns auch unter [email protected] kontaktieren.
Ihr Computer wurde wegen eines Problems neu gestartet FAQ
Der MacBook werden immer wieder neu gestartet, weil die Probleme immer durch Software- oder Hardwareprobleme auf dem Computer verursacht werden. Beispielsweise ist Ihr MacOS veraltet, die Hardware ist nicht mit dem Betriebssystem kompatibel usw.
Der einfachste Weg, eine Kernel-Panik auf einem Mac zu beheben, besteht darin, Ihren MacBook neu zu starten. Andere Methoden, die es wert sind, ausprobiert zu werden, sind die Durchführung eines MacOS-Upgrades, die Verwendung des abgesicherten Modus, die Ausführung von Erste Hilfe und so weiter.
- Erzwingen Sie einen Neustart Ihres MacBooks.
- Aktualisieren Sie Ihr MacOS.
- Deaktivieren Sie unnötige Startprogramme.
- MacOS neu installieren.
Wenn Ihr MacBook neu startet oder herunterfährt und Sie eine Fehlermeldung sehen, dass Ihr Computer aufgrund eines Problems neu gestartet wurde, handelt es sich normalerweise um eine Mac-Kernel-Panik. Dieses Problem wird normalerweise durch fehlerhafte Software verursacht. Darüber hinaus gibt es andere Gründe für Mac-Kernel-Panik, wie z. B. Hardwarebeschädigung oder Inkompatibilität.