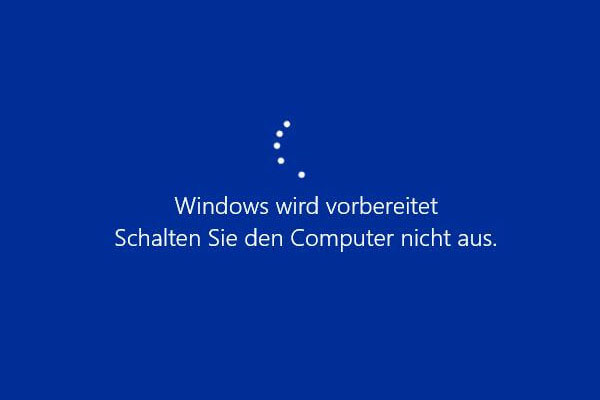Wenn Sie ein externes Festplattenlaufwerk an Ihren Computer anschließen, um einige Probleme zu beheben, stellen Sie möglicherweise fest, dass der Computer nicht mehr reagiert. Wissen Sie in dieser Situation, wie das Problem „das externe Festplattenlaufwerk friert Computer ein“ behoben wird? Jetzt können Sie diesen Beitrag lesen, um die Antworten zu erhalten.
Externe Festplatte friert Computer ein
Als tragbares Speichergerät kann eine externe Festplatte über ein USB-Kabel, eine FireWire-Verbindung oder sogar drahtlos an einen Computer angeschlossen werden. Normalerweise hat eine externe Festplatte eine große Speicherkapazität, die meistens zur Sicherung Ihres Computers oder als Netzwerklaufwerk verwendet wird.
Es ist ärgerlich, wenn mit der externen Festplatte etwas nicht stimmt, insbesondere wenn sich auf der Festplatte wichtige Dateien befinden. Die folgende Situation, dass externe Festplatte den Computer einfriert, kann vielen von Ihnen betroffen werden.
Moin Moin, Ich habe eine externe Seagate Festplatte. Wenn ich diese Festplatte an meinen Computer anschließe, friert mir mein System im Betrieb ein. Allerdings befinden sich viele sehr wichtige Dateien auf der Festplatte. Aber jetzt kann ich auf sie nicht zugreifen. Das ist wirklich sehr ärgerlich. Gibt es einige Lösungen dazu? Wie kann ich meine Dateien wiederbekommen? Über den Wiederherstellungsservice habe ich schon informiert, Aber er ist meistens nicht so billig und ich kann es nicht leisten. daher gibt es ein billiges Tool? oder besser ein kostenlose? Vielen Dank im Voraus!
Dieser Benutzer möchte nach einem Tool suchen, mit dem die wichtigen Dateien auf der externen Festplatte von Seagate wiederhergestellt werden können, die den Computer beim Anschluss oft einfriert, und eine kostenlose Datenwiederherstellungssoftware wird mehr geschätzt.
Dieser Benutzer ist der Meinung, dass die Wiederherstellungskosten für externe Festplatten hoch sind und er sich dies nicht leisten kann. Wenn Sie auf dieses Problem gestoßen sind, möchten Sie möglicherweise auch Daten mit dem niedrigsten Kosten wiederherstellen. Gibt es jedoch ein kostenloses Datenwiederherstellungstool, mit dem Daten von einem durch das Anschluss der externen Festplatte einfrierenden Computer wiederhergestellt werden können?
Wenn Sie im Internet nach einem kostenlosen Datenwiederherstellungstool suchen, werden Sie feststellen, dass Freeware nur auf einem normal funktionierenden Computer funktioniert und die Gesamtkapazität der wiederherstellbaren Dateien begrenzt ist.
Wenn das in diesem Beitrag erwähnte Problem auftritt, können Sie Windows nicht wie gewohnt verwenden. Daher kann ein kostenloses Datenwiederherstellungstool für externe Festplatten Ihren Bedarf nach Wiederherstellen von Daten von einer solchen externen Festplatte nicht erfüllen.
In dieser Situation können Sie die Verwendung einer Boot-Edition dieses MiniTool-Datenwiederherstellungsprogramms – MiniTool Power Data Recovery Bootlaufwerk – erwägen, das in WinPE ausgeführt werden kann, damit Ihre Dateien auf der externen Festplatte gerettet werden können.
Diese Software verfügt über vier Wiederherstellungsmodi: Dieser PC, Wechselmedien, Festplattenlaufwerk und CD / DVD-Laufwerk.
- Der Modus Dieser PC kann Dateien von der logisch beschädigten Partition, formatierten Partitionen und RAW-Partitionen wiederherstellen.
- Der Modus Wechselmedien dient zum Wiederherstellen von Dateien von digitalen Speichermedien, z. B. USB-Flash-Laufwerke, Speicherkarten, SD-Karten und mehr.
- Der Modus Festplattenlaufwerk kann Daten von einer verlorenen Partition abrufen, die durch ein abgestürztes Windows-Betriebssystem, fehlerhaftes Löschen, Systemupdate usw. verursacht wird.
- Mit diesem Wiederherstellungsmodus CD / DVD-Laufwerk können Sie Daten von beschädigten oder zerkratzten CDs und DVDs wiederherstellen.
Offensichtlich kann das Modus Dieser PC verwendet werden, Daten von der externen Festplatte wiederherzustellen, die Ihren Computer einfriert.
Sie müssen das Snap-In MiniTool Bootmedium, das von der Luxuriös Edition und höhere Editionen angeboten wird, verwenden, um eine USB-Bootdiskette oder eine CD / DVD-Bootdiskette dieser Datenwiederherstellungssoftware zu erstellen.
Wenn Sie ein persönlicher Benutzer sind, kann MiniTool Power Data Recovery Persönlich Luxuriös Ihre Anforderungen voll erfüllen. Mit nur 69,00 Euro erhalten Sie einen kostenlosen lebenslangen Upgrade-Service.
Wie können Sie diese Software verwenden, Daten von einer externen Festplatte wiederherzustellen? Wir werden im folgenden Teil eine Schritt-für-Schritt-Anleitung machen. In dieser Anleitung können Sie Ihr Problem beheben, wenn es das gleiche Problem ist.
Wie Sie Daten von einer externen Festplatte wiederherstellen, die den Computer einfriert, wenn sie angeschlossen ist
Vorbereitung: Erstellen Sie ein Bootlaufwerk
Da der Computer normal ausgeführt werden kann, wenn das externe Festplattenlaufwerk von ihm entfernt wird, können Sie ein Bootmedium direkt auf Ihrem Computer erstellen.
Schritt 1: Nachdem Sie die Software auf dem Computer installiert und registriert haben, müssen Sie einen USB-Laufwerk oder CD / DVD an Ihren Computer anschließen (in diesem Beitrag verwenden wir ein USB-Laufwerk als Ziellaufwerk). Anschließend können Sie die Software öffnen, um die Software-Schnittstelle aufzurufen.
Auf der linken Seite der Benutzeroberfläche sehen Sie die Schaltfläche Bootfähige Medien. Sie müssen darauf klicken, um fortzufahren.
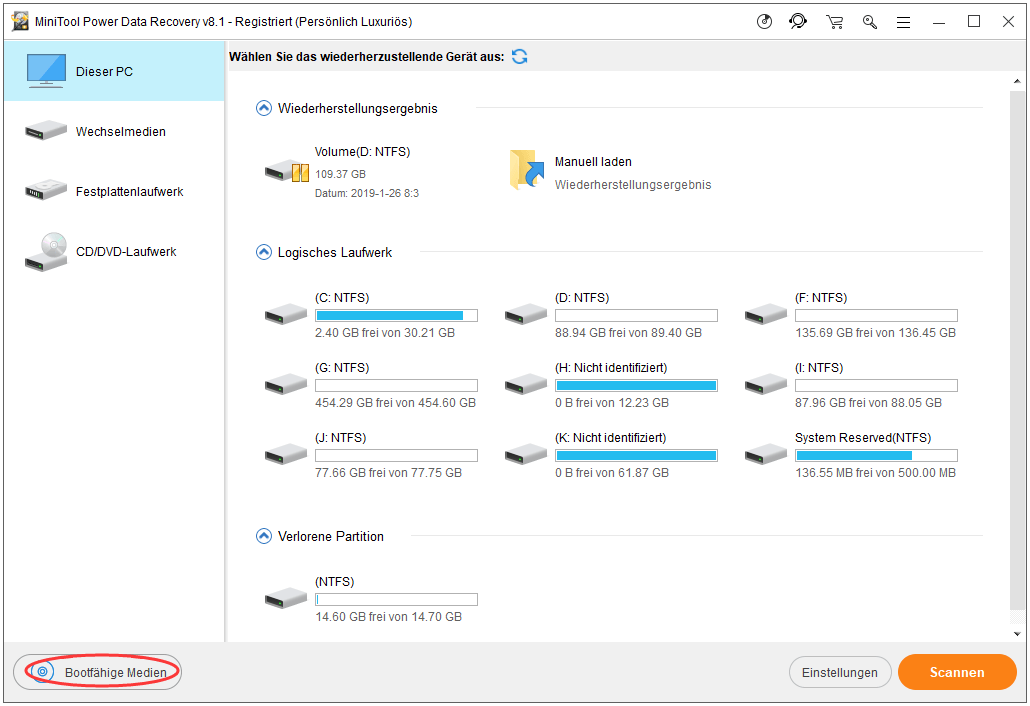
Schritt 2: Diese Software wird wie folgt ein kleines Fenster anzeigen. Sie müssen auf Auf WinPE basierte Medium mit Plugin von MiniTool klicken.
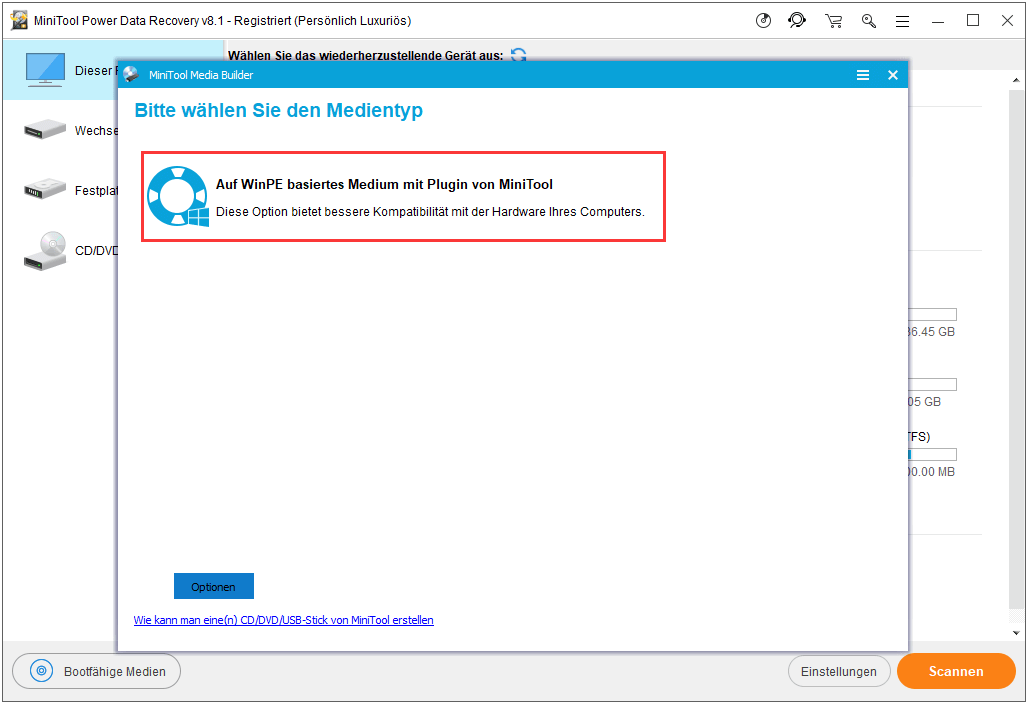
Schritt 3: Ein anderes Fenster wird angezeigt. Der angeschlossene USB-Stick wird von dieser Software erkannt und angezeigt. Sie müssen darauf klicken und ein Fenster wird erstellt.
Die Meldung im Popup-Fenster informiert Sie darüber, dass die Daten auf dem USB-Laufwerk zerstört werden. Sie müssen also sicherstellen, dass sich keine wichtigen Dateien auf dem USB-Laufwerk befinden. Anschließend können Sie auf die Schaltfläche Ja klicken, den Prozess des Erstellens zu starten.
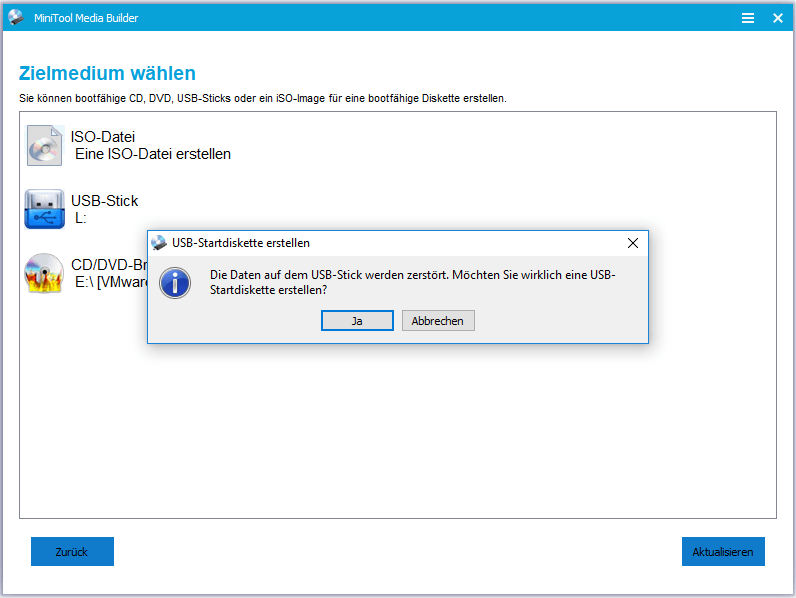
Schritt 4: Wenn der Prozess abgeschlossen ist, werden die folgenden Informationen angezeigt. Klicken Sie einfach auf die Schaltfläche Fertig, um diese Schnittstelle zu beenden.
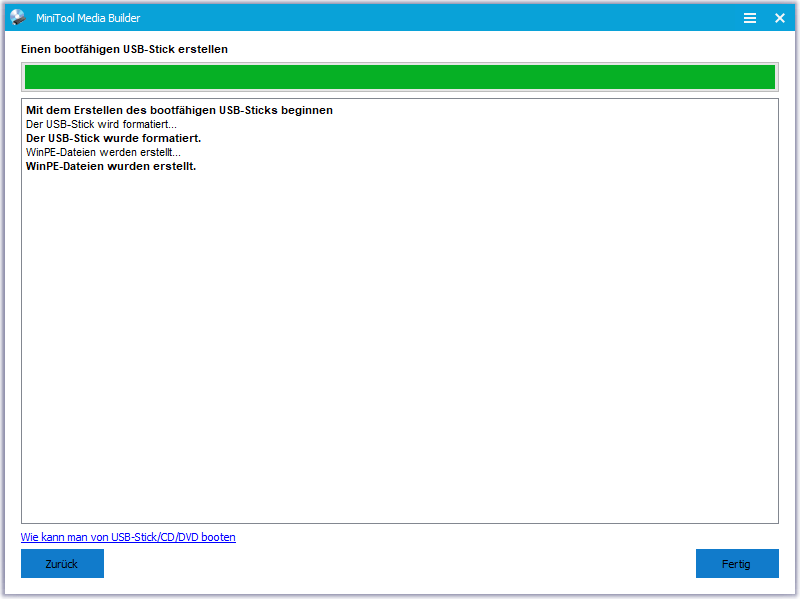
Nun ist das MiniTool Power Data Recovery Bootlaufwerk vorbereitet.
Dann ist es an der Zeit, dieses Bootlaufwerk zu verwenden, Daten von der externen Festplatte wiederherzustellen.
Datenwiederherstellung: Verwenden Sie MiniTool, Daten von einer externen Festplatte wiederherzustellen
Schritt 1: Fahren Sie einfach Ihren Computer herunter und schließen Sie die externe Festplatte an Ihren PC an. Als Nächstes müssen Sie Ihren Computer für den Zugriff auf das BIOS einrichten. Danach müssen Sie Ihren Computer so einstellen, dass er von dem Bootlaufwerk startet. Anschließend müssen Sie die Taste F10 drücken, um diese Einstellung zu speichern und die Oberfläche zu verlassen.
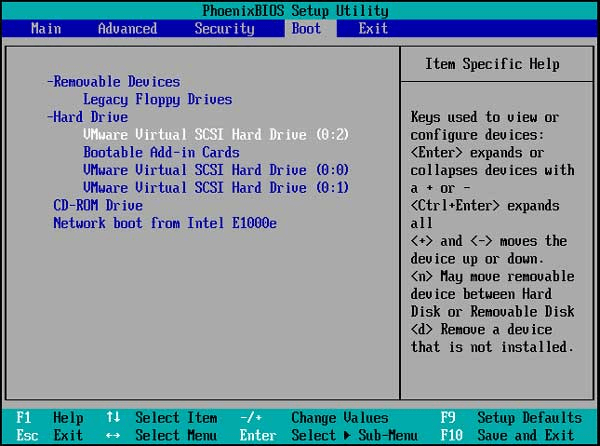
Schritt 2: Ihr Computer öffnet die folgende Schnittstelle und startet MiniTool Power Data Recovery automatisch.
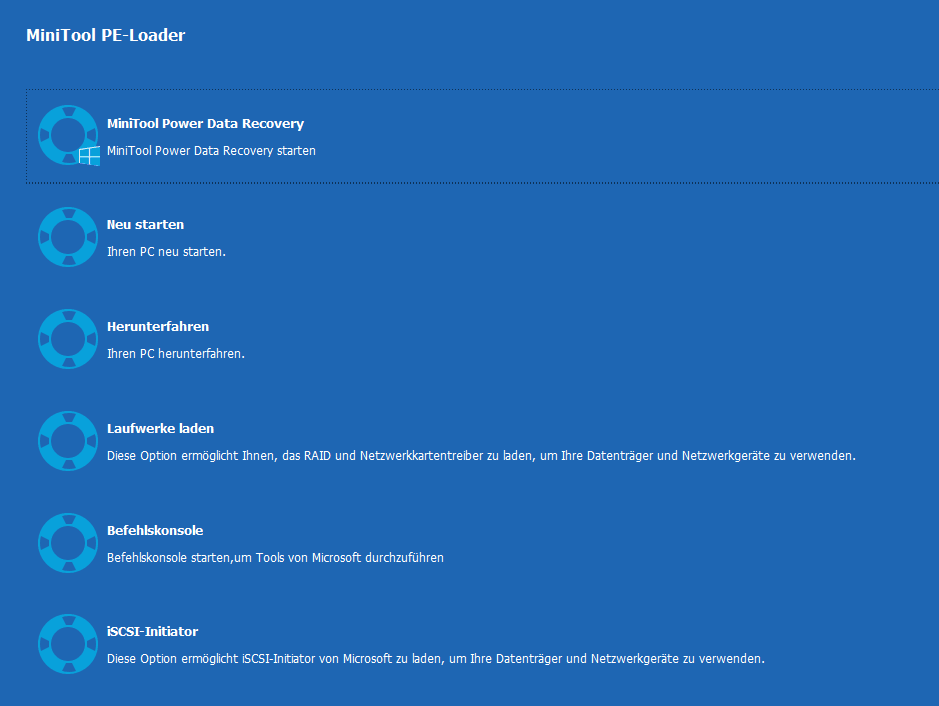
Schritt 3: Anschließend gelangen Sie direkt in die Schnittstelle von dem Wiederherstellungsmodus Dieser PC.
Alle angeschlossenen Festplatten, einschließlich interner Festplatten und externer Festplatten, werden auf dieser Schnittstelle angezeigt. Die Laufwerkbuchstaben unter WinPE und die Laufwerkbuchstaben unter Windows Explorer können unterschiedlich sein. Daher müssen Sie die wiederherzustellende Zielpartition anhand ihrer Kapazität identifizieren.
Nachdem Sie die wiederherzustellende Partition ausgewählt haben, müssen Sie auf die Schaltfläche Scannen klicken, den Scanvorgang zu starten. Sie können auch auf die Zielpartition doppelklicken, diese Arbeit auszuführen.
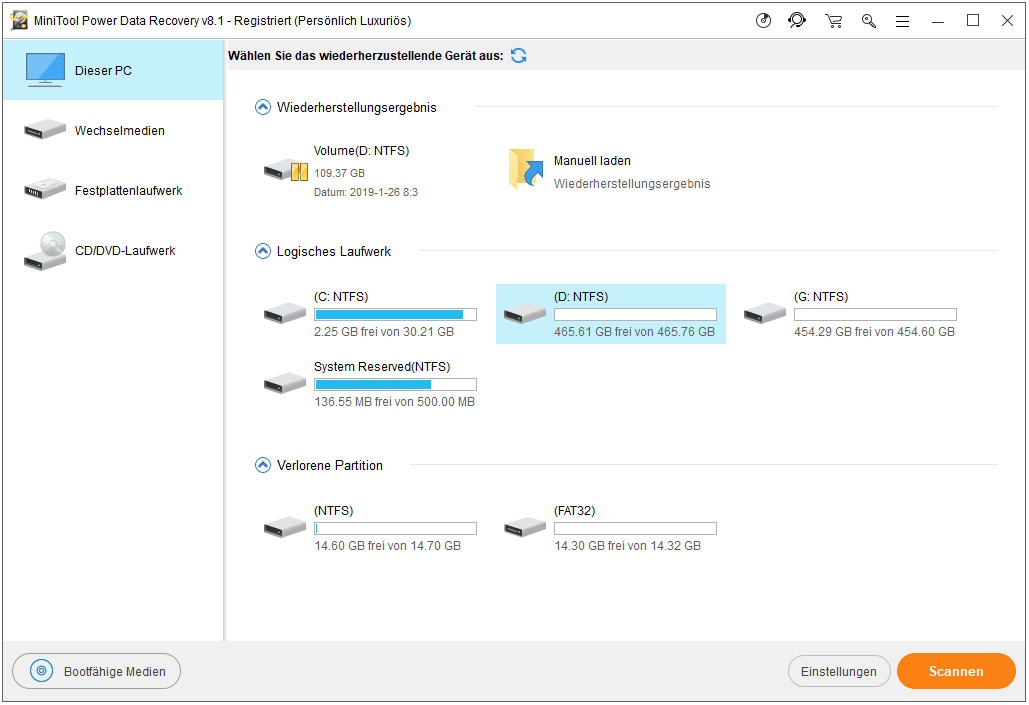
Schritt 4: Diese Software benötigt einige Minuten, um den Scanvorgang abzuschließen. Danach gelangen Sie in die Schnittstelle von Scanergebnis. Auf dieser Schnittstelle werden sowohl gelöschte als auch vorhandene Dateien angezeigt.
Auf dieser Oberfläche werden die gescannten Dateien nach dem Pfad klassifiziert. Sie können jeden Pfad aufklappen, um die Dateien zu finden, die Sie wiederherstellen möchten.
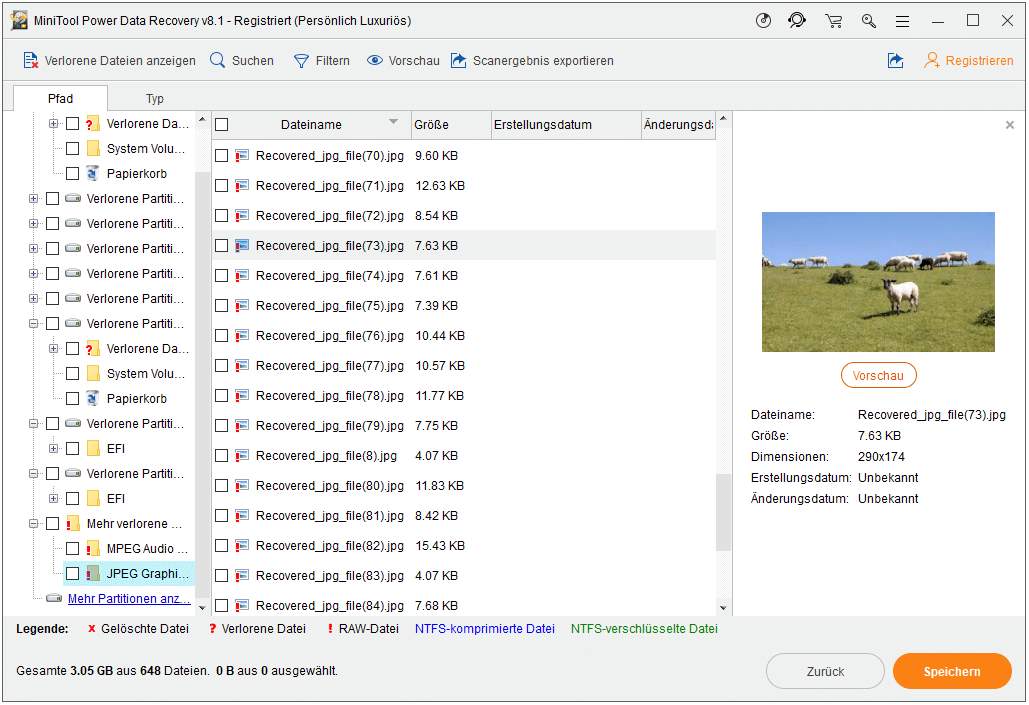
Sie können auch auf die Registerkarte Typ klicken, damit diese Software Ihnen die Dateitypen anzeigt. Es kann Ihnen helfen, die Zieldateien schnell zu finden.
Wenn Sie den Namen der wiederherzustellenden Datei kennen, können Sie natürlich auf die Funktion Suchen klicken und deren Namen eingeben, um sie direkt zu finden.
Mit der Funktion Filtern können Sie ein erweitertes Filtern der gescannten Dateien nach Dateiname / Erweiterung, Größe, Datum usw. machen.
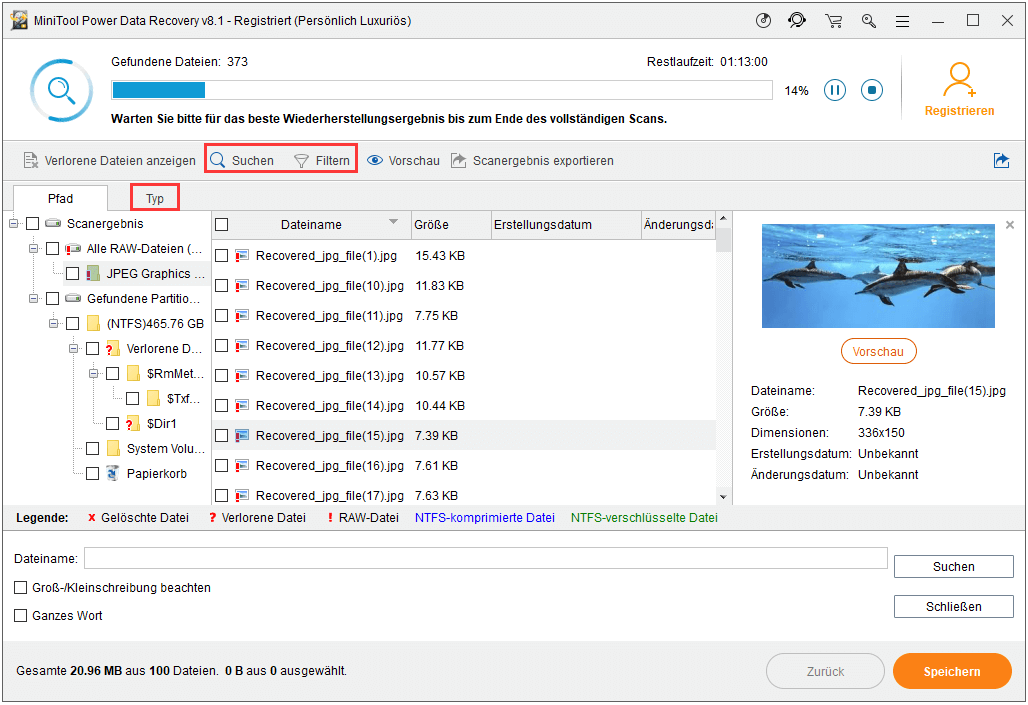
Schritt 5: Nachdem Sie die Dateien angekreuzt haben, die Sie wiederherstellen möchten, müssen Sie auf die Schaltfläche Speichern klicken. Dann zeigt diese Software ein Fenster an. Sie können einen geeigneten Pfad auf dem Computer auswählen, um diese ausgewählten Dateien zu speichern.
Nach dem Wiederherstellungsvorgang können Sie die externe Festplatte von Ihrem Computer entfernen und anschließend den PC öffnen, um die wiederhergestellten Dateien direkt zu verwenden.
Wenn Sie an den restlichen drei Wiederherstellungsmodi interessiert sind, können Sie sie in dem Benutzerhandbuch für MiniTool Power Data Recovery auf der offiziellen MiniTool-Website nachlesen.
Wie Sie das Problem beheben, dass externe Festplattenlaufwerk zum Einfrieren des Computers führt
Wenn Ihr Computer beim Zugriff auf ein externes Festplattenlaufwerk einfriert, sollten Sie prüfen, ob ein Problem mit dem Computer oder ein Problem mit der externen Festplatte vorliegt.
Fall 1: Es liegt ein Problem mit der externen Festplatte vor
Falls die externe Festplatte jeden Computer einfriert, wenn sie an den angeschlossen wird, sollten Sie bedenken, dass mit der externen Festplatte etwas nicht stimmt.
In dieser Situation sollten Sie Daten von der externen Festplatte besser mit dem MiniTool Power Data Recovery Bootlaufwerk wiederherstellen und dann die externe Festplatte so formatieren, dass sie in den Normalzustand zurückkehrt.
Sie können auch das Bootmedium dieser MiniTool-Datenwiederherstellungssoftware verwenden, diese externe Festplatte zu formatieren. Daher müssen Sie immer noch eine vollständige Edition dieser Software verwenden, diese Arbeit zu erledigen.
Schritt 1: Nachdem Sie die Daten auf der externen Festplatte gespeichert haben, können Sie die Software schließen. Danach kehren Sie zum Bildschirm MiniTool PE-Loader zurück. Klicken Sie auf Befehlskonsole, um fortzufahren.
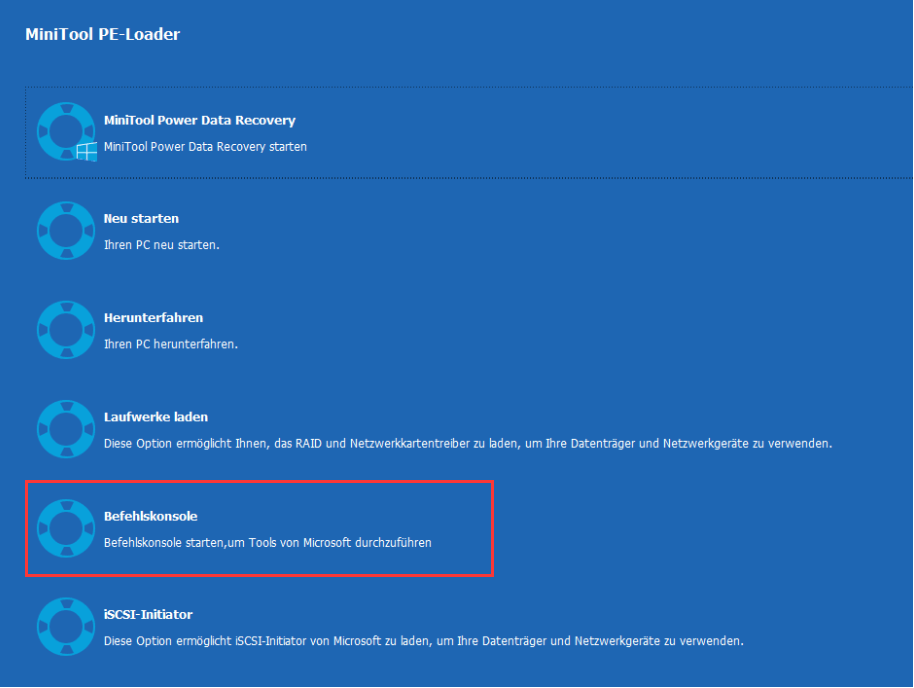
Schritt 2: Das Eingabeaufforderungsfenster wird angezeigt. Bitte geben Sie Diskpart ein und drücken Sie die Eingabetaste.
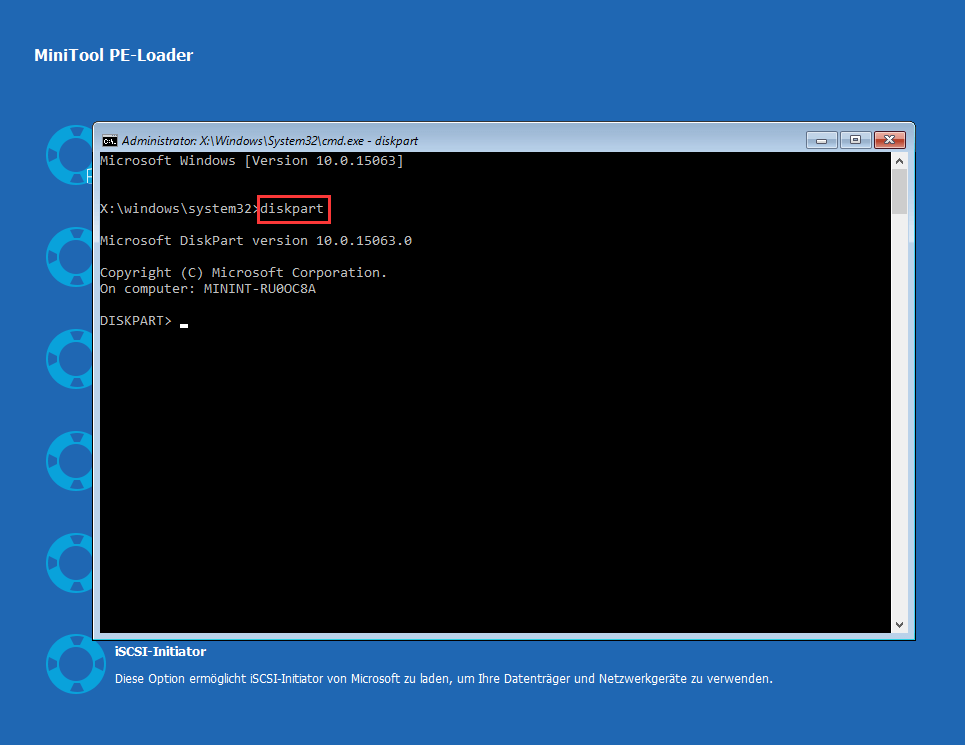
Schritt 3: Dann müssen Sie list disk eingeben und die Eingabetaste drücken. Nun werden die an den Computer angeschlossenen Laufwerke im Fenster angezeigt. Sie können sie anhand ihrer Datenträgernummer und -größe identifizieren. Hierbei ist Datenträger 2 die externe Zielfestplatte.
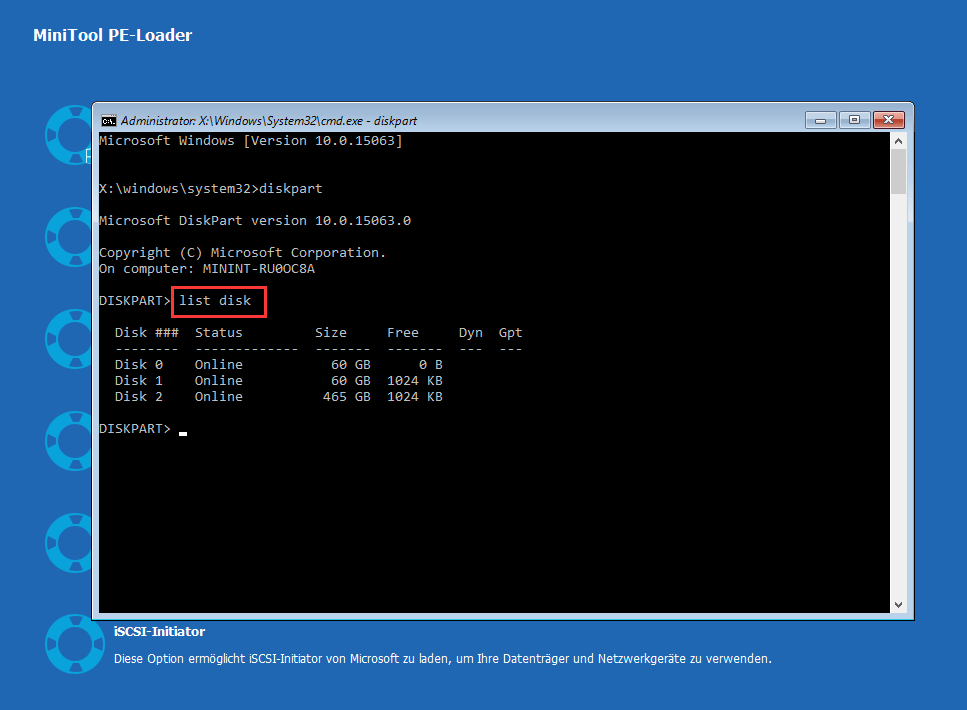
Schritt 4: Nun müssen Sie select disk 1 eingeben und die Eingabetaste drücken. In diesem Fenster wird angezeigt, dass Datenträger 2 jetzt der ausgewählte Datenträger ist.
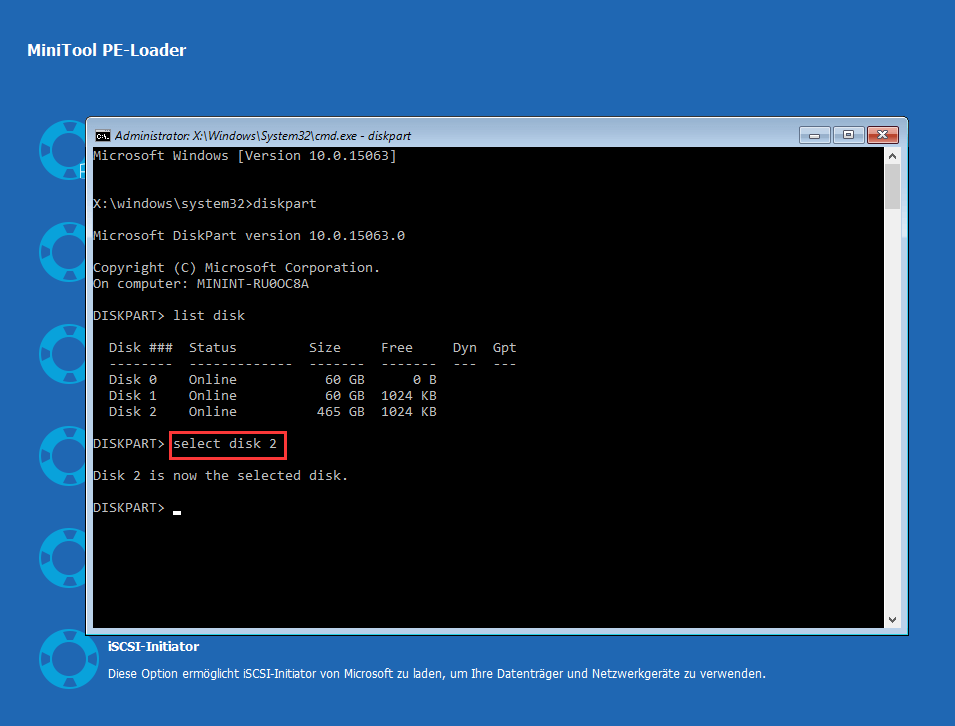
Schritt 5: Geben Sie clean ein und drücken Sie die Eingabetaste. DiskPart bereinigt dann alle Dateien und Ordner auf Datenträger 2.
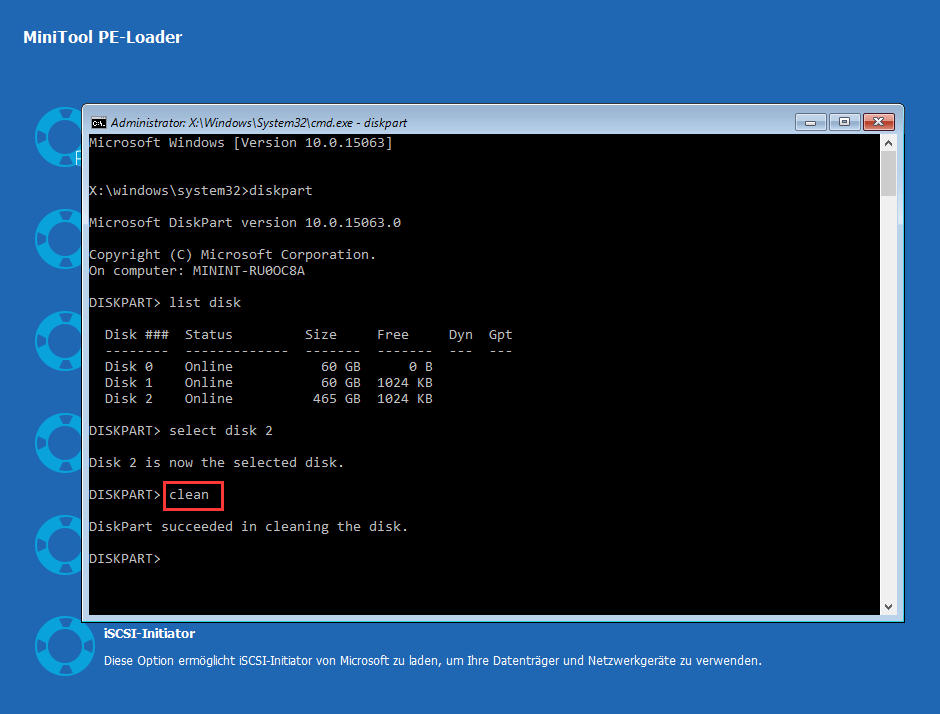
Schritt 6: Um die externe Festplatte wie gewohnt zu verwenden, müssen Sie auf diesem Laufwerk eine Partition erstellen. Sie müssen also create partition primary eingeben und die Eingabetaste drücken.
Schritt 7: Sie müssen auch die Partition mit einem Dateisystem formatieren. Wenn Sie beispielsweise das NTFS-Dateisystem verwenden möchten, müssen Sie format fs=ntfs eingeben und die Eingabetaste drücken. Es dauert lange, bis dieser Formatierungsvorgang abgeschlossen ist. Bitte haben Sie Geduld.
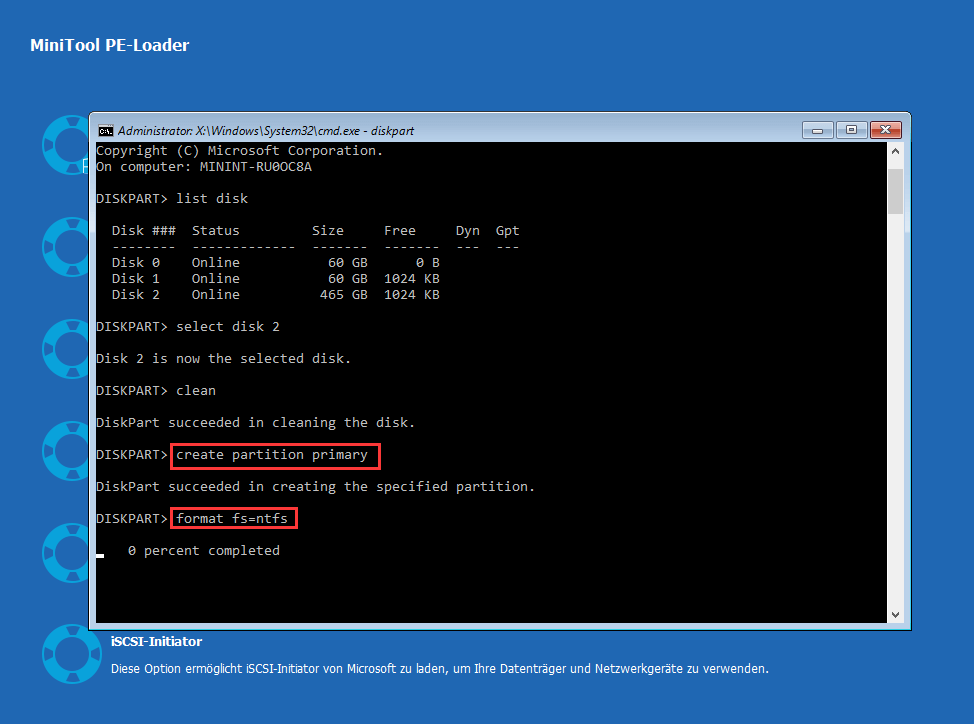
Schritt 8: Sie müssen der externen Festplatte einen Laufwerkbuchstaben zuweisen, damit dieser in Windows Explorer angezeigt wird. Also, bitte geben Sie assign ein und drücken Sie die Eingabetaste.
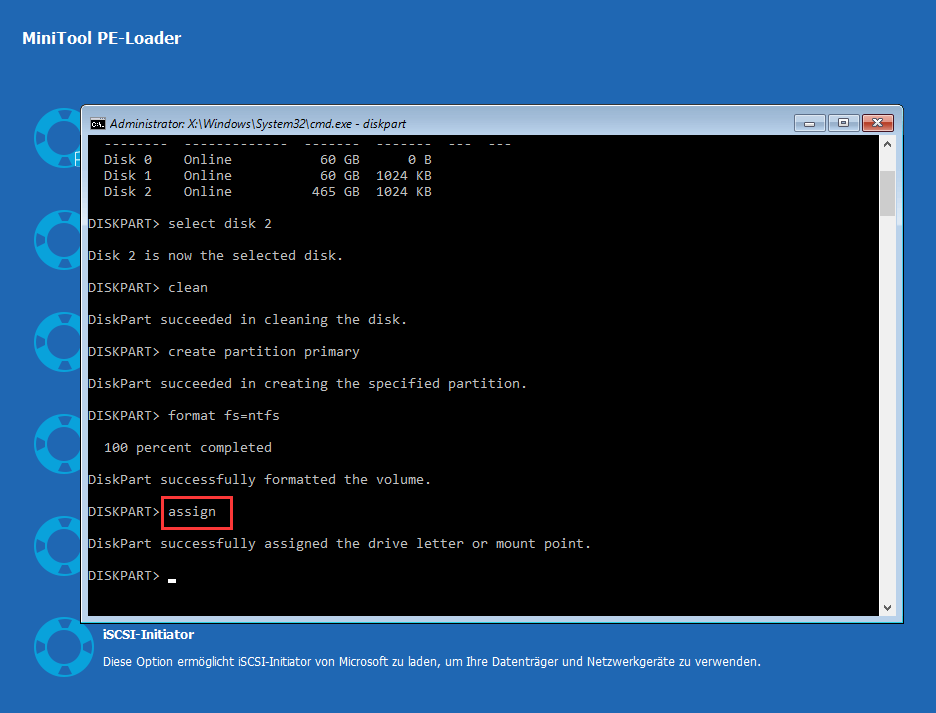
Jetzt wird die externe Festplatte erfolgreich mit einem Laufwerkbuchstaben formatiert. Sie können Ihren Computer herunterfahren und den PC so einstellen, dass er erneut von Windows startet. Danach können Sie überprüfen, ob die externe Festplatte den Computer einfriert oder nicht.
Fall 2: Es liegt ein Problem mit dem Computer vor
Im Gegensatz zu Fall 1, wenn das externe Festplattenlaufwerk an einen anderen Computer angeschlossen ist, tritt das Problem „externe Festplatte friert Computer ein“ nicht auf.
In diesem Fall können auf Ihrem Computer Systemdateien fehlen oder beschädigt sein, und Sie brauchen externe Festplattenwiederherstellung nicht durchzuführen.
Stromausfall, erzwungenes Herunterfahren des Computers und solche Verhaltensweisen führen häufig zu beschädigten Systemdateien und Laufwerken. Um dieses Problem zu beheben, können Sie versuchen, SFC auszuführen.
Das offizielle Hilfe von Microsoft, Verwenden des Systemdatei-Überprüfungsprogramms (SFC.exe) zur Problembehandlung bei fehlenden oder beschädigten Systemdateien, zeigt Ihnen, wie Sie SFC ausführen.
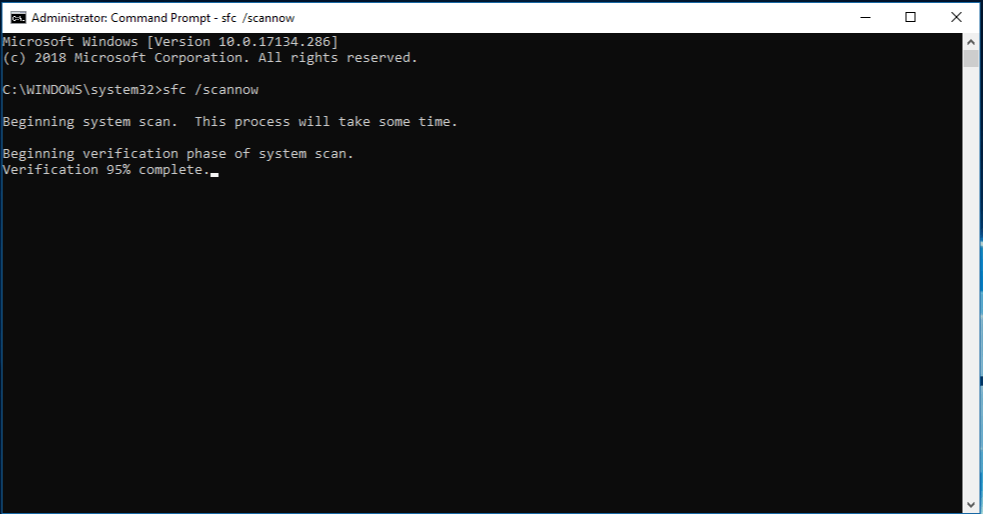
Wenn Ihr Computer beim Zugriff auf ein externes Festplattenlaufwerk einfriert, sollten Sie die oben genannten zwei Situationen besser ermitteln, um festzustellen, in welcher Situation Sie sich befinden, und dann entsprechende Maßnahmen ergreifen.
Fazit
Externe Festplatte friert Computer ein, wenn sie angeschlossen ist? Machen Sie sich keine Sorgen! Sie können versuchen, das MiniTool Power Data Recovery Bootlaufwerk zu verwenden, um dieses Problem zu beheben. Lesen Sie diesen Artikel, um die Tricks zu erlernen.
Sollten Sie bei der Verwendung dieses MiniTool-Datenwiederherstellungsprogramms Fragen haben, können Sie unten eine Nachricht hinterlassen oder eine E-Mail schreiben und diese an [email protected] senden. Wenn Sie nützliche Lösungen haben, können Sie auch mit uns teilen.