Wenn Sie Ihr macOS aktualisieren, stellen Sie möglicherweise fest, dass der Prozess nicht reibungslos verläuft. Wenn sich Ihr Mac nicht aktualisieren lässt, werden Sie sich fragen: Warum kann ich meinen Mac nicht updaten? MiniTool Software zeigt Ihnen verschiedene Symptome, Gründe, Lösungen. Außerdem stellt es auch ein Mac-Datenrettungstool vor, um Ihre Mac-Dateien bei Bedarf zu retten.
Mac lässt sich nicht aktualisieren: Symptome und Gründe
Wenn Sie Ihren Mac auf die neueste Version aktualisieren möchten, stellen Sie vielleicht fest, dass Sie ihn nicht erfolgreich aktualisieren können. Dann fragen Sie sich: Warum kann ich meinen Mac nicht updaten oder warum lässt sich mein Mac nicht aktualisieren?
Dies ist kein seltenes Problem. Viele Mac-Benutzer stehen vor dem gleichen Problem wie Sie. Aber die spezifischen Situationen sind unterschiedlich. Hier zeigen wir Ihnen einige häufige Symptome und Gründe.
Situation 1: Ein wichtiges Software-Update ist für Ihren Mac erforderlich
Symptom:
In den meisten Fällen stellen Sie fest, dass Sie Ihr macOS nicht aktualisieren können, wenn es an der Zeit ist, Ihren Mac zu starten. Ihr Mac startet nicht normal, sondern mit einer Fehlermeldung, die besagt, für deinen Mac wird ein kritisches Softwareupdate benötigt, beim Installieren des Updates ist jedoch ein Fehler aufgetreten. Dein Mac kann erst nach Abschluss der Installation wieder verwendet werden.
Grund:
Der macOS-Prozess ist noch nicht abgeschlossen. Sie müssen noch geduldig warten, bis der gesamte Prozess abgeschlossen ist. Wenn Sie jedoch nach dem Neustart von Max immer noch kein macOS-Update installieren können, müssen Sie andere Möglichkeiten in Betracht ziehen, wie Festplattenfehler, Unterbrechungen des macOS-Updates usw.
Situation 2: Sie müssen Ihren Computer neu starten
Symptom:
Während des macOS-Aktualisierungsprozesses kann Ihr Mac auch in eine Oberfläche mit Fehlermeldungen in vier oder fünf Sprachen booten: Sie müssen Ihren Computer neu starten. Halten Sie dazu die Einschalttaste einige Sekunden gedrückt oder drücken Sie die Neustart-Taste.

Grund:
Wahrscheinlich gibt es einige temporäre Fehler auf Ihrem Mac. Sie müssen Ihren Mac neu starten, um diese Fehler zu beheben.
Situation 3: macOS konnte auf Ihrem Computer nicht installiert werden
Symptom:
Ein weiteres Phänomen ist, dass Sie das neue macOS nicht auf Ihrem Computer installieren können und nur eine Fehlermeldung erhalten, dass macOS auf deinen Computer nicht installiert werden konnte.
Grund:
Die folgende Meldung zeigt Ihnen genau den Grund: Ein bestimmter Pfad fehlt oder ist beschädigt. Sie müssen das Installationsprogramm beenden und dann Ihren Mac neu starten, um erneut zu versuchen, Ihren Mac zu aktualisieren.
Situation 4: Die macOS-Installation konnte nicht abgeschlossen werden
Symptom:
Die macOS-Installation konnte nicht abgeschlossen werden ist eine weitere häufige Situation, die während des macOS-Update-Prozesses auftritt. Es hält Sie einfach davon ab, das macOS erfolgreich zu installieren. Der folgende Screenshot ist ein echtes Beispiel von Reddit.
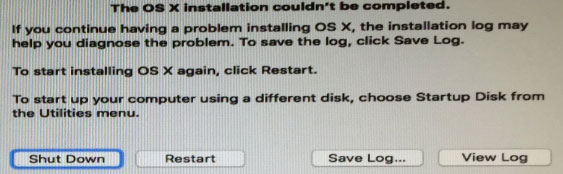
Grund:
Wenn die macOS-Installation unerwartet unterbrochen wird, kann diese Situation leicht auftreten. Solche Situationen sind z. B. ein Stromausfall, ein leerer Akku oder ein erzwungenes Herunterfahren des Computers. Natürlich gibt es auch einige andere Ursachen, wie z. B. dass das Installationsprogramm beschädigt ist, die Systemfestplatte abgestürzt ist und mehr.
Situation 5: Es ist nicht genügend freier Speicherplatz verfügbar
Symptom:
Wenn Sie einen Datenträger für die Installation von macOS auswählen, wird eine Meldung angezeigt, dass auf dem ausgewählten Datenträger nicht genügend freier Speicherplatz für die Aktualisierung des Betriebssystems verfügbar ist. Eine zusätzliche **** GB ist erforderlich.
Grund:
Wenn Sie macOS updaten möchten, müssen Sie sicherstellen, dass genügend freier Speicherplatz auf der Festplatte vorhanden ist. Andernfalls wird Mac nicht erfolgreich aktualisiert.
Zuerst können Sie überprüfen, wie viel freier Speicherplatz auf Ihrem Mac verfügbar ist: Klicken Sie auf das Apple-Menü und gehen Sie dann zu Über diesen Mac > Speicher, um einen Blick darauf zu werfen. Wenn der verfügbare Speicherplatz nicht ausreicht, müssen Sie einige Maßnahmen ergreifen, um Speicherplatz freizugeben. Dieser Beitrag zeigt Ihnen einige Methoden: Wie kann man Speicherplatz auf dem Mac freigeben und Mac-Daten wiederherstellen?
Danach sollten Sie Ihren Mac erfolgreich aktualisieren.
Situation 6: Ihr Mac ist nicht mehr bootfähig oder abgestürzt
Symptom:
In manchen Fällen stürzt Ihr Mac-Computer nach dem macOS-Update einfach ab oder lässt sich nicht mehr wie gewohnt booten. Ihr Mac startet zum Beispiel mit einem schwarzen, weißen oder grauen Bildschirm. Manchmal lässt er sich sogar nicht mehr einschalten.
Grund:
Eine solche Situation bedeutet in der Regel, dass Ihre Bootdiskette Probleme aufweist. Sie müssen sie reparieren. Wenn die Festplatte jedoch physisch beschädigt ist, müssen Sie sie durch eine neue ersetzen.
Natürlich gibt es auch einige andere Situationen, wie z. B. Update nicht gefunden, Installation fehlgeschlagen Ein Fehler ist bei der Installation der ausgewählten Updates aufgetreten, macOS-Update blieb lange Zeit stecken, usw. Wir werden sie hier nicht alle aufzählen.
Sie können sehen, dass die meisten der Fehlermeldungen Sie daran erinnern, Ihren Mac neu zu starten, um das Problem zu beheben. Es kann jedoch sein, dass diese Methode bei Ihnen nicht funktioniert. In diesem Fall können Sie auch die Lösungen ausprobieren, die wir im folgenden Teil vorstellen werden.
Warum behebt der Neustart eines Computers Probleme? Die Antworten sind hier.
Was kann ich tun, wenn mein Mac nicht aktualisiert wird?
Wie kann man Mac lässt sich nicht updaten beheben?
- Verwenden Sie den abgesicherten Modus
- Installieren Sie macOS im Wiederherstellungsmodus neu
- Aktualisieren Sie Ihr macOS ordnungsgemäß
- Reparieren/Ersetzen der beschädigten Mac-Festplatte
Lösung 1: Abgesicherter Modus verwenden
Wenn Sie Ihren Mac in den abgesicherten Modus booten, können Sie überprüfen, ob Ihr Mac-Problem durch Software verursacht wird, die beim Starten des Macs geladen wird. Es kann auch einige Fehler auf Ihrem Mac lösen. Sie können Ihren Mac sogar im abgesicherten Modus aktualisieren.
Wenn Sie einen Intel-basierten Mac verwenden, können Sie diese Anleitung befolgen, um in den abgesicherten Modus zu gelangen:
- Fahren Sie Ihren Mac herunter oder fahren Sie ihn zwangsweise herunter.
- Etwa 10 Sekunden später können Sie die Einschalttaste drücken und sofort die Umschalttaste drücken und halten.
- Wenn Sie das Anmeldefenster sehen, können Sie die Umschalttaste loslassen.
Wenn Sie einen Mac mit Apple-Silikon verwenden, können Sie diese Anleitung befolgen, um in den abgesicherten Modus zu gelangen:
- Fahren Sie Ihren Mac herunter oder fahren Sie ihn zwangsweise herunter.
- Etwa 10 Sekunden später können Sie die Einschalttaste drücken und halten, bis Sie die Startdisketten und Optionen
- Halten Sie die Umschalttaste gedrückt und klicken Sie dann auf Fortfahren im abgesicherten Modus.
Nachdem Sie in den abgesicherten Modus gelangen haben, können Sie macOS erneut updaten.
Lösung 2: macOS im Wiederherstellungsmodus neu installieren
Sie können macOS auch im Wiederherstellungsmodus neu installieren. Während des gesamten Prozesses müssen Sie sicherstellen, dass die Netzwerkverbindung aktiviert ist und reibungslos funktioniert.
- Fahren Sie den Computer total herunter.
- Drücken Sie die Einschalttaste und halten Sie sofort die Tasten Command und R gedrückt.
- Lassen Sie die Tasten los, wenn Sie das Apple-Logo sehen.
- Geben Sie Ihr Passwort ein, wenn Sie dazu aufgefordert werden.
- Sie gelangen zu den macOS-Dienstprogrammen. Klicken Sie anschließend auf macOS neu installieren und folgen Sie der Anleitung, um macOS neu zu installieren.
Lösung 3: Aktualisieren Sie Ihr macOS ordnungsgemäß
Warum kann ich meinen Mac nicht upgraden? Eine weitere Möglichkeit ist, dass Sie macOS nicht richtig updaten. Einige von Ihnen fragen sich vielleicht: Also, wie kann ich mein macOS aktualisieren?
Hier müssen Sie wissen, dass während des macOS-Update-Prozesses die Netzwerkverbindung aktiviert sein und normal funktionieren muss. Dann können Sie dieser Anleitung folgen, um Ihr macOS zu aktualisieren:
- Klicken Sie auf das Apple-Menü und wählen Sie dann Systemeinstellungen.
- Klicken Sie auf Software-Update, um nach Updates für Ihren Mac zu suchen.
- Wenn Ihr Computer verfügbare Updates findet, können Sie auf die Schaltfläche Jetzt aktualisieren klicken, um sie zu installieren. Wenn die Oberfläche der Softwareaktualisierung anzeigt, dass Ihr Mac auf dem neuesten Stand ist, ist die installierte macOS-Version auf Ihrem Max die neueste.
Lösung 4: Reparieren/Ersetzen der beschädigten Mac-Festplatte
Wenn alle oben genannten Lösungen Ihnen nicht helfen können, das Problem „Mac lässt sich nicht aktualisieren“ zu lösen, sollte etwas mit der Festplatte Ihres Macs nicht stimmen.
In einer solchen Situation können Sie zunächst das Festplattendienstprogramm verwenden, um Ihre Mac-Festplatte zu reparieren. Sie können diesen Beitrag: Wie benutzt man das Festplattendienstprogramm auf Mac | Partitionieren/Reparieren/Wiederherstellen der Festplatte? lesen, um die Arbeit zu erledigen. Wenn Ihr Mac nicht normal booten kann, können Sie den Wiederherstellungsmodus aufrufen und dann das Festplattendienstprogramm auswählen, um Ihre Mac-Festplatte zu reparieren.
Wenn die Mac-Festplatte jedoch nicht repariert werden kann, müssen Sie sie durch eine neue ersetzen. Da sich viele wichtige Dateien auf der Festplatte befinden, müssen Sie diese Dateien möglicherweise retten, wenn die Festplatte unzugänglich ist und es keine verfügbaren Sicherungsdateien gibt.
Sie können eine professionelle Mac-Datenrettungssoftware verwenden, um Ihre Mac-Dateien wiederherzustellen. Sie können Stellar Data Recovery für Mac verwenden.
Schritt 1: Wiederherstellen Ihrer Mac-Dateien
Stellar Data Recovery für Mac wurde speziell für die Wiederherstellung von Dateien auf einem Mac-Computer entwickelt. Es hat eine Testversion. Sie können damit das Laufwerk scannen, von dem Sie Daten wiederherstellen möchten. Dann können Sie die Scanergebnisse überprüfen und die benötigten Dateien finden. Wenn Sie diese Software verwenden möchten, um alle benötigten Dateien wiederherzustellen, können Sie eine Vollversion verwenden.
Sie können diese Software aus dem offiziellen Download-Center von MiniTool erhalten.
Wie können Sie mit dieser Software Ihre Mac-Dateien wiederherstellen? Hier ist eine Anleitung:
1. Laden Sie diese Software herunter. Installieren Sie sie auf Ihrem Mac und öffnen Sie sie dann.
2. Wählen Sie den/die Datentyp(en), den/die Sie wiederherstellen möchten, und klicken Sie auf Weiter, um fortzufahren.
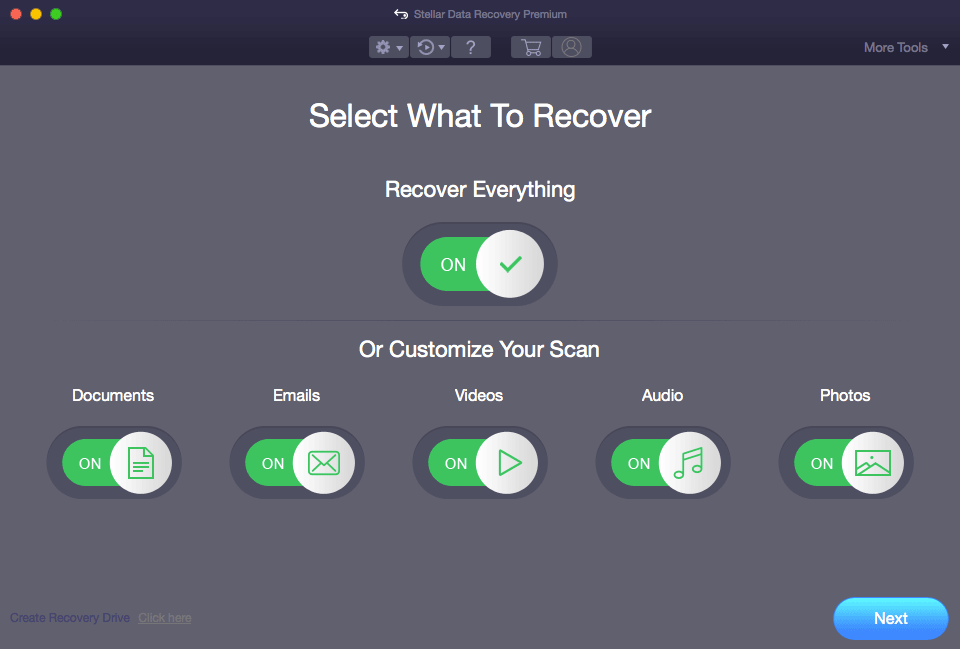
3. Wenn Sie die folgende Oberfläche sehen, müssen Sie das Laufwerk auswählen, das Sie scannen möchten, und auf Scannen klicken, um den Scanvorgang zu starten. Wenn Sie außerdem einen Tiefenscan durchführen möchten, müssen Sie vor dem Scannen die Schaltfläche Tiefenscan (links unten) auf dieser Oberfläche aktivieren.
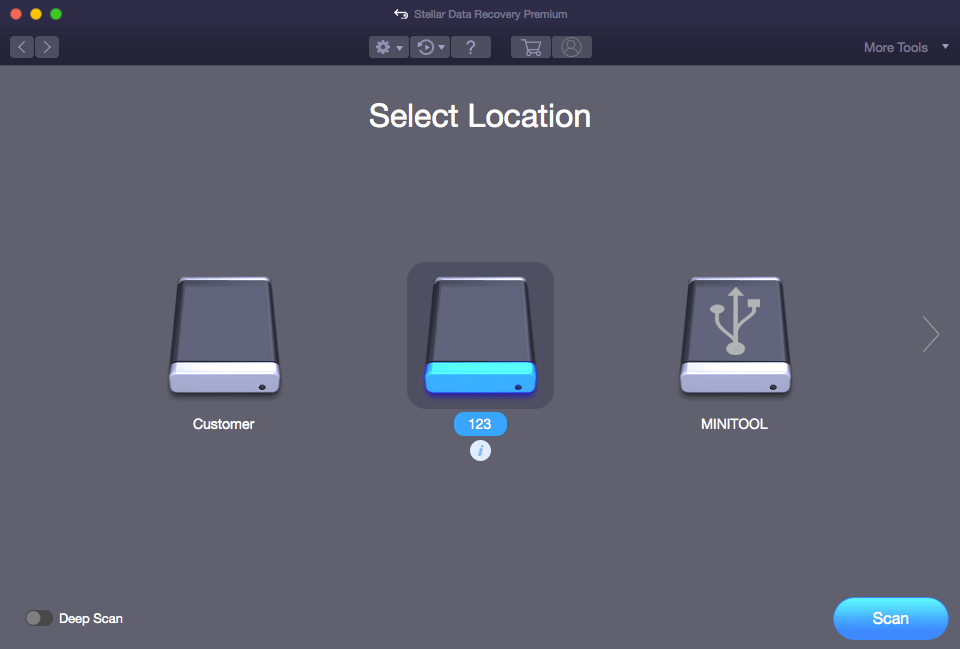
4. Nach dem Scannen können Sie die Scanergebnisse sehen. Wenn diese Software Ihre benötigten Dateien finden kann, können Sie sie auf eine erweiterte Edition upgraden und alle Dateien ohne Einschränkungen wiederherstellen. Hier sollten Sie die Dateien auf einem Laufwerk speichern, das normal arbeiten kann.
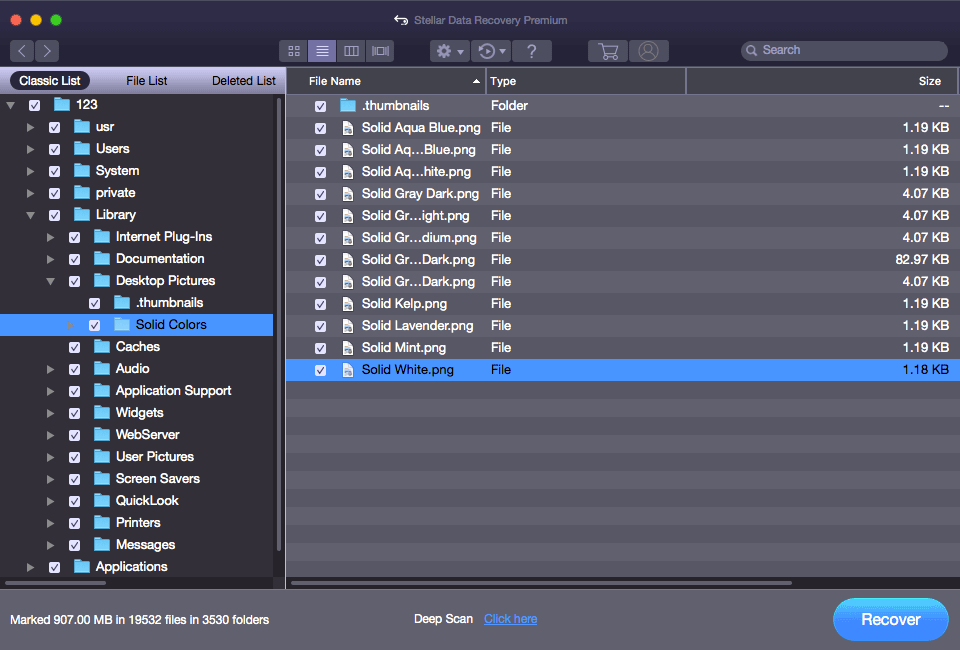
Außerdem gibt es eine weitere Möglichkeit: Ihr Mac ist nicht mehr bootfähig. Wenn Sie in einer solchen Situation Ihre Mac-Dateien wiederherstellen möchten, können Sie Stellar Data Recovery Bootfähige Edition verwenden.
Sie müssen die professionelle Edition oder die erweiterte Edition dieser Software verwenden, um eine solche Edition zu erstellen. Dann können Sie Ihren Mac so einstellen, dass er von dieser Software bootet, und sie verwenden, um Ihre Mac-Dateien an einem geeigneten Ort wiederherzustellen.
Schritt 2: macOS neu installieren
Jetzt können Sie sich frei fühlen, macOS auf dem neuen Laufwerk neu zu installieren. Apple hat einen offiziellen Beitrag, der Ihnen zeigt, wie Sie macOS neu installieren können: Erneute Installation von macOS.
Dies sind die Lösungen, um das Problem „Mac lässt sich nicht aktualisieren“ zu lösen. Wir hoffen, dass sie Ihnen helfen können, Ihr Problem zu lösen.
Unterm Strich
Warum kann ich meinen Mac nicht updaten? Nachdem Sie diesen Beitrag gelesen haben, sollten Sie die Antwort kennen. Außerdem wissen Sie auch, wie Sie dieses Problem mit verschiedenen Methoden beheben können.
Sollten Sie ähnliche Probleme haben, können Sie uns dies in dem Kommentar mitteilen. Sie können uns auch über [email protected] kontaktieren.