Wenn Sie versuchen, eine JPG/JPEG-Datei in Windows 10 zu öffnen, aber nur feststellen, dass sie sich nicht öffnen lässt, können Sie die Ursachen und Lösungen in diesem Beitrag kennen, um das Problem „JPG-Datei kann nicht geöffnet werden Windows 10“ zu beheben. Mit MiniTool Power Data Recovery, einem kostenlosen Datenrettungsprogramm, können Sie alle gelöschten/verlorenen Dateien von Windows-Computern und externen Laufwerken mit ein paar Klicks retten.
JPG-Dateien können in Windows 10 nicht geöffnet werden? – 11 Fixes
- Die JPG/JPEG-Datei umbenennen
- Einen Virenscan durchführen
- Windows Fotos-App zurücksetzen oder reparieren
- Fotos-App aktualisieren
- Windows 10 auf die neueste Version aktualisieren
- Bildbetrachter eines Drittanbieters verwenden
- CHKDSK ausführen, um Dateisystemfehler zu beheben
- SFC ausführen, um beschädigte Systemdateien zu reparieren
- Windows Store Apps Troubleshooter ausführen
- Fotos-App mit PowerShell neu installieren
- Beschädigte JPG/JPEG-Dateien reparieren
Mögliche Ursachen dafür, dass JPG/JEPG-Dateien unter Windows 10 nicht geöffnet werden können
- Virus oder Malware-Infektion.
- Ihr Computer verpasst einige Updates.
- Die Microsoft Fotos-App ist veraltet oder hat Probleme.
- Ihr Computer hat Dateisystemfehler.
- Ihr Computer hat beschädigte Systemdateien.
- Die JPG-Datei ist beschädigt.
- Und mehr.
Wenn Sie JPG-Dateien in Windows 10 nicht öffnen können, versuchen Sie die folgenden 11 Lösungen, um dieses Problem zu lösen.
Lösung 1. Benennen Sie die JPG/JPEG-Datei um
Der erste Schritt zur Fehlerbehebung besteht darin, die JPG- oder JPEG-Datei umzubenennen, ohne ihre Dateierweiterung zu ändern. Geben Sie der Datei einen neuen Namen und versuchen Sie erneut, sie zu öffnen, um zu sehen, ob sie geöffnet werden kann.
Lösung 2. Führen Sie einen Virenscan durch
Sie können einen Virenscan für die JPG-Datei durchführen und einen vollständigen Scan für Ihren Computer ausführen, um verdächtige Malware oder Viren zu entfernen.
Lösung 3. Windows Fotos-App zurücksetzen oder reparieren
- Drücken Sie Windows + I, um die Einstellungen zu öffnen.
- Klicken Sie auf Apps -> Apps & Features.
- Scrollen Sie nach unten, um die App Microsoft Fotos zu finden, klicken Sie darauf und klicken Sie auf Erweiterte Optionen.
- Im Abschnitt Zurücksetzen können Sie auf die Schaltfläche Zurücksetzen klicken, um die Fotos-App auf die Standardeinstellungen zurückzusetzen.
- Wenn die Fotos-App nicht richtig funktioniert, können Sie alternativ auch auf die Schaltfläche Reparieren klicken, um zu versuchen, sie zu reparieren, ohne Ihre Daten zu beeinträchtigen. Prüfen Sie danach, ob das Problem, dass Windows 10 keine JPG/JPEG-Dateien öffnen kann, dadurch gelöst wird.
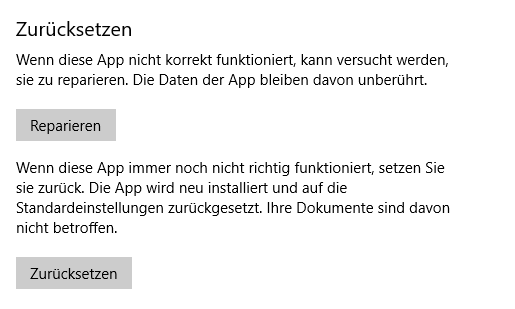
MiniTool Power Data Recovery TrialKlicken zum Download100%Sauber & Sicher
Lösung 4. Fotos-App aktualisieren
- Klicken Sie auf das Startmenü. Geben Sie Microsoft Store ein und klicken Sie auf die App Microsoft Store, um sie zu öffnen.
- Klicken Sie auf das Drei-Punkte-Symbol in der oberen rechten Ecke und wählen Sie Download und Updates.
- Suchen Sie, ob die Fotos-App in der Liste der verfügbaren Updates aufgeführt ist. Klicken Sie auf die Schaltfläche Updates erhalten, um die Microsoft Fotos-App automatisch zu aktualisieren. Versuchen Sie erneut, die JPG-Datei mit der Fotos-App zu öffnen, um zu sehen, ob sie sie öffnen kann.
Lösung 5. Windows 10 auf die neueste Version aktualisieren
Alternativ können Sie auch die neuesten Windows-Updates auf Ihrem Computer installieren, um zu sehen, ob es helfen kann, das Problem „JPG kann nicht geöffnet werden“ in Windows 10 zu beheben. Es werden auch automatisch verfügbare Updates der Fotos-App installiert.
- Klicken Sie auf Start -> Einstellungen -> Update & Sicherheit -> Windows Update.
- Klicken Sie auf die Schaltfläche Nach Updates suchen, um die neuesten Windows-Updates zu installieren.
Lösung 6. Bildbetrachtungsprogramm eines Drittanbieters verwenden
Sie können mit der rechten Maustaste auf das JPG/JPEG-Bild klicken und ein anderes Bildbetrachtungsprogramm wie Paint, Paint 3D auswählen, um die Datei zu öffnen. Sie können auch ein Bildbetrachtungsprogramm eines Drittanbieters installieren, um zu sehen, ob es diese JPG-Datei öffnen kann. Wenn es sie öffnen kann, dann liegt die Ursache für Windows 10 JPG-Datei lässt sich nicht öffnen an der Standard-Foto-App.
Lösung 7. Führen Sie CHKDSK aus, um Dateisystemfehler zu beheben
Wenn Sie die JPEG-Datei auf Ihrem Windows 10-Computer nicht öffnen können und ein Dateisystemfehler angezeigt wird, können Sie Windows CHKDSK ausführen, um alle Dateisystemfehler zu reparieren.
- Klicken Sie auf Start, geben Sie cmd ein, klicken Sie mit der rechten Maustaste auf Eingabeaufforderung, und wählen Sie Als Administrator ausführen.
- Geben Sie im Fenster der Eingabeaufforderung den Befehl chkdsk /f /r mit dem Laufwerksbuchstaben des Ziellaufwerks ein, das Sie überprüfen möchten. Zum Beispiel: chkdsk C: /f /r. Drücken Sie die Eingabetaste, um CHKDSK auszuführen, um Dateisystemfehler zu finden und zu beheben und fehlerhafte Sektoren auf dem Laufwerk zu markieren.
Lösung 8. Führen Sie SFC aus, um beschädigte Systemdateien zu reparieren
Beschädigte Systemdateien können dazu führen, dass die Fotobetrachter-App nicht mehr funktioniert. Sie können einen SFC-Scan ausführen, um mögliche beschädigte Systemdateien zu reparieren. Versuchen Sie danach, die JPG/JPEG-Datei erneut zu öffnen, um zu sehen, ob sie reibungslos geöffnet werden kann.
- Klicken Sie auf Start, geben Sie cmd ein, klicken Sie mit der rechten Maustaste auf die Eingabeaufforderungs-App und klicken Sie auf Als Administrator ausführen.
- Geben Sie im Eingabeaufforderungsfenster den Befehl sfc /scannow ein und drücken Sie die Eingabetaste. Es scannt automatisch und die gefundenen beschädigten Systemdateien werden repariert.
Lösung 9. Windows Store Apps Troubleshooter ausführen
Sie können auch den Windows Store Apps Troubleshooter ausführen, um Probleme zu beheben, die möglichweise dazu führen, dass Windows Store Apps nicht richtig funktionieren. Wenn Sie die Fotobetrachter-App aus dem Microsoft Store erhalten haben, kann dies helfen, App-Probleme zu beheben.
- Drücken Sie Windows + I.
- Klicken Sie auf Update & Sicherheit -> Problembehandlung.
- Scrollen Sie nach unten, um Windows Store Apps zu finden, klicken Sie darauf und klicken Sie auf die Schaltfläche Problembehandlung ausführen.
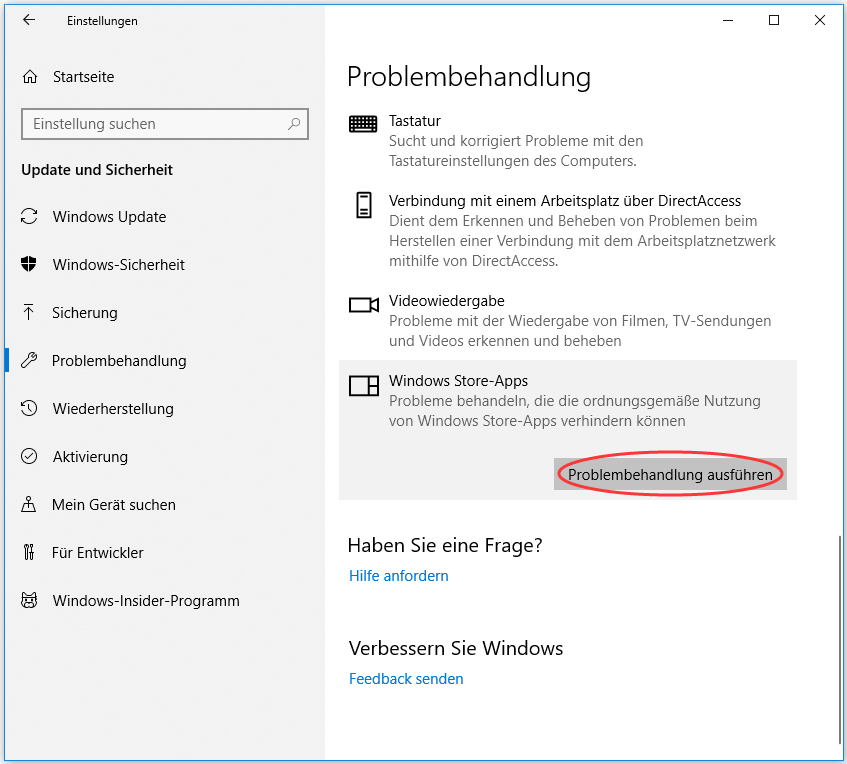
Lösung 10. Fotos-App mit PowerShell neu installieren
Wenn Sie JPEG-Dateien in der Fotos-App unter Windows 10 nicht öffnen können, können Sie versuchen, die Fotos-App neu zu installieren und die JPG/JPEG-Datei erneut zu öffnen. Prüfen Sie, wie Sie die Fotos-App mit PowerShell deinstallieren können.
- Drücken Sie Windows + X und wählen Sie Windows PowerShell (Administrator), um PowerShell in Windows 10 zu öffnen.
- Geben Sie den Befehl ein und drücken Sie die Eingabetaste: get-appxpackage *Microsoft.Windows.Photos* | remove-appxpackage .
- Nachdem Sie die Fotos-App in Windows 10 deinstalliert haben, können Sie im Microsoft Store nach Microsoft Fotos suchen, sie herunterladen und erneut auf Ihrem Computer installieren.
Lösung 11. Beschädigte JPG/JPEG-Dateien reparieren
Die letzte Ursache dafür, dass JPG in Windows 10 nicht geöffnet werden kann, ist, dass die Datei beschädigt ist. In diesem Fall können Sie eine professionelle Fotoreparatursoftware verwenden, um die beschädigte JPG/JPEG-Datei zu reparieren.
Sie können Tools wie Stellar Repair for Photo, Picture Doctor, File Repair, JPEG Repair Toolkit, PixRecovery, JPEG Recovery Pro, JPEG Repair Shop, etc. ausprobieren.
Bonus-Tipp: Wie man gelöschte/verlorene Fotos kostenlos wiederherstellt
MiniTool Power Data Recovery ist das beste kostenlose Datenwiederherstellungsprogramm für Windows. Mit diesem Tool können Sie gelöschte oder verlorene Fotos, Videos und beliebige andere Dateien von Windows 10 PC oder Laptop, Speicherkarte, USB-Flash/Stift/Thumb Drive, externer Festplatte, SSD, usw. einfach wiederherstellen.
Laden Sie MiniTool Power Data Recovery herunter und installieren Sie es auf Ihrem Windows-10-Computer und sehen Sie sich die einfachen Schritte unten an, wie Sie damit Dateien scannen und wiederherstellen können.
MiniTool Power Data Recovery TrialKlicken zum Download100%Sauber & Sicher
Schritt 1. Starten Sie MiniTool Power Data Recovery. Wählen Sie eine Gerätekategorie in der linken Spalte. Hier wählen wir Diesen PC. Wählen Sie dann das Ziellaufwerk, das Ihre gelöschten oder verlorenen Dateien enthält. Klicken Sie auf die Schaltfläche Scannen.
Schritt 2. Warten Sie, bis der Scanvorgang abgeschlossen ist. Prüfen Sie das Scanergebnis und finden Sie die gewünschten Dateien. Klicken Sie auf die Schaltfläche Speichern, um ein Ziel zum Speichern der wiederhergestellten Dateien auszuwählen.
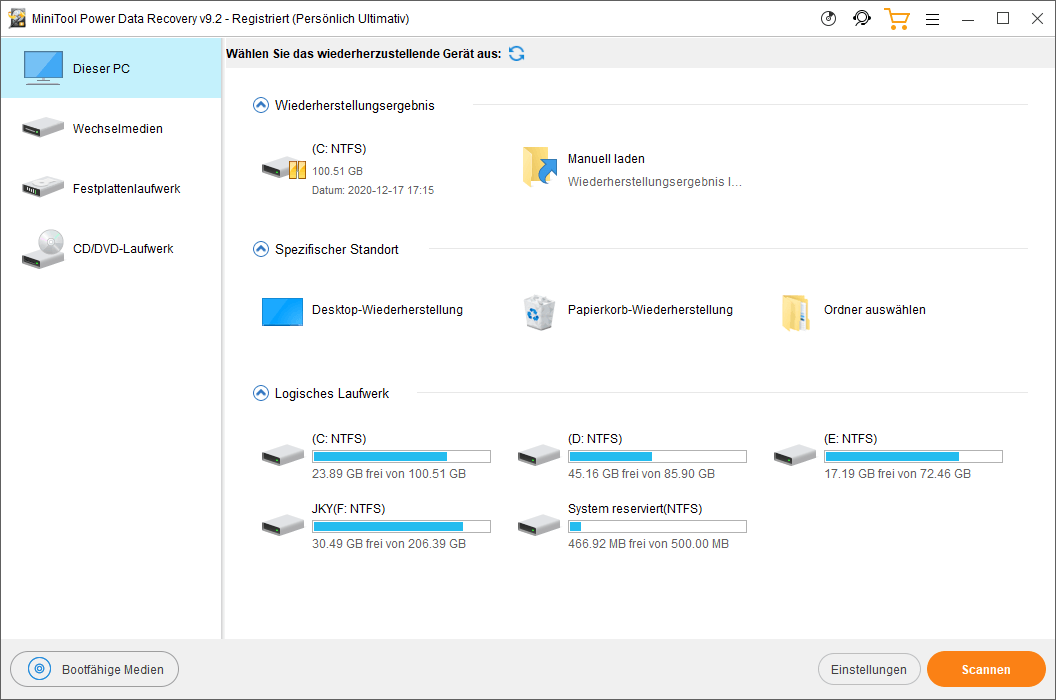
Zusammenfassung
Wenn Sie JPG/JPEG-Dateien unter Windows 10 nicht öffnen können, können Sie die 11 Lösungen in diesem Beitrag ausprobieren, um dieses Problem zu lösen. Um gelöschte/verlorene Fotos oder beliebige andere Dateien von Windows 10 Computer kostenlos wiederherzustellen, können Sie MiniTool Power Data Recovery verwenden. Damit können Sie auch Daten von externen Festplatten, Speicherkarten, USB-Sticks, SSDs und mehr wiederherstellen.
Wenn Sie bei der Verwendung von MiniTool Software-Produkten auf Probleme stoßen, können Sie sich an [email protected] wenden.