Das in Windows integrierte Dienstprogramm CHKDSK kann Ihnen helfen, Festplattenfehler zu prüfen und zu beheben. Wenn Sie nicht auf eine Festplatte zugreifen können und sich wundern, dass auf der Festplatte Fehler auftreten, können Sie den Befehl CHKDSK f oder r von der Eingabeaufforderung oder PowerShell ausführen, um Fehler auf der Zielfestplatte zu erkennen und zu beheben.
Einige von Ihnen könnten jedoch mit den CHKDSK /f und /r verwirrt sein und sich fragen, welchen Sie zur Reparatur der Festplatte wählen sollen. Sie können die folgende Analyse sehen und den Unterschied zwischen chkdsk /f und chkdsk /r überprüfen.
Typen von Festplattenfehlern
Im Allgemeinen gibt es zwei Arten von Plattenfehlern: logische Fehler und physikalische Fehler.
Logische Festplattenfehler: CHKDSK kann zur Überprüfung der Integrität des Dateisystems der Festplattenpartition verwendet werden. Wenn CHKDSK einige Probleme oder Beschädigungen im Dateisystem findet, kann es die logischen Fehler auf der Platte automatisch beheben.
Physikalische Festplattenfehler: Sie können vermuten, dass es einige fehlerhafte Sektoren auf der Festplatte aufgrund von physischen Schäden oder falsch geschriebenen Festplattensektoren gibt. Sie können CHKDSK auch dazu verwenden, fehlerhafte Sektoren auf der Partition zu erkennen und lesbare Informationen wiederherzustellen.
CHKDSK /F oder /R – Unterschiede
Basierend auf den Typen von Festplattenfehler können Sie die entsprechenden CHKDSK-Befehle verwenden, um Plattenfehler zu beheben. CHKDSK /f und CHKDSK /r sind die am häufigsten verwendeten zwei CHKDSK-Befehle. Sie können ihre Unterschiede unten überprüfen.
- chkdsk /f: Dieser Befehl kann alle Fehler auf der Festplatte finden und beheben.
- chkdsk /r: Dieser Befehl kann die fehlerhaften Sektoren auf der Zielfestplatte erkennen und lokalisieren und versuchen, die lesbaren Informationen aus den fehlerhaften Sektoren wiederherzustellen.
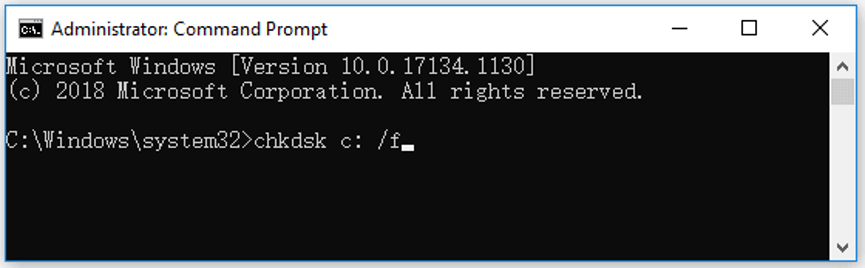
Müssen Sie beide chkdsk /f und /r ausführen, nämlich den Befehl chkdsk /f /r in Windows 10, um Festplattenfehler zu beheben?
Im Allgemeinen macht chkdsk /r nicht nur dasselbe wie chkdsk /f, sondern überprüft auch die fehlerhaften Sektoren auf der Festplatte und versucht, die lesbaren Informationen wiederherzustellen. Die Ausführung von chkdsk /r bedeutet auch, dass chkdsk /f ausgeführt wird. Die Ausführung von chkdsk /f prüft jedoch nur auf logische Festplattenfehler, aber nicht auf fehlerhafte Sektoren.
Wenn Sie also nur logische Festplattenfehler im Dateisystem prüfen und korrigieren wollen, können Sie nur den Befehl chkdsk /f ausführen; wenn Sie physikalische Festplattenfehler in der Festplatte finden wollen, können Sie den Befehl chkdsk /r verwenden.
CHKDSK /F /R gegen CHKDSK /R /F Windows 10
Wenn Sie eine beschädigte Festplatte reparieren wollen und versuchen, die beiden Schalter chkdsk /f und /r in Windows 10 auszuführen, können Sie den Befehl chkdsk /f /r oder chkdsk /r /f in CMD in Windows 10 eingeben.
Es gibt keinen großen Unterschied zwischen chkdsk /f /r und chkdsk /r /f. Sie machen dasselbe, aber in unterschiedlicher Reihenfolge. Der Befehl chkdsk /f /r behebt gefundene Fehler auf der Platte und lokalisiert dann fehlerhafte Sektoren und stellt lesbare Informationen aus fehlerhaften Sektoren wieder her, während chkdsk /r /f diese Aufgaben in der umgekehrten Reihenfolge ausführt.
Es besteht jedoch keine Notwendigkeit, einen der beiden obigen Befehle auszuführen. Sie können nur den Befehl chkdsk /r ausführen, da er die Funktion /f enthält. Wenn Sie jedoch nur Dateisystemfehler der Festplatte beheben wollen, können Sie nur den Befehl chkdsk /f verwenden, da er viel weniger Zeit kostet.
Es wird erwähnt, dass Sie keinen chkdsk /r-Befehl ausführen müssen, es sei denn, Sie glauben, dass die Zielfestplatte physisch defekte Sektoren hat. Dies liegt daran, dass die Überprüfung einer 1 TB-Festplatte je nach Festplattenleistung mehr als 5 Stunden dauern kann.
Ausführen von CHKDSK /F oder CHKDSK /R zur Reparatur der externen Festplatte
Sie können die folgenden einfachen Schritte zur Ausführung von CHKDSK in Windows 10 überprüfen, um Festplattenfehler zu prüfen und zu reparieren.
Schritt 1. Sie können Windows + R drücken, cmd eingeben und Strg + Umschalt + Eingabe drücken, um die Eingabeaufforderung in Ihrem Windows 10-Computer zu öffnen.
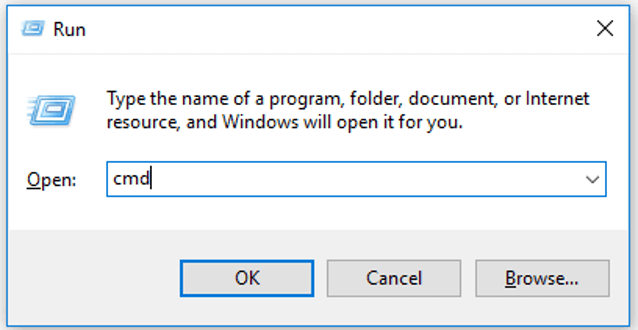
Schritt 2. Als nächstes können Sie im Fenster der Eingabeaufforderung chkdsk *: /f oder chkdsk *: /r eingeben (ersetzen Sie „*“ durch den tatsächlichen Laufwerksbuchstaben der Zielpartition/des Zielvolumens, z.B. C, D, E). Drücken Sie die Eingabetaste, um das Scannen und Beheben von Fehlern auf der Zielfestplatte zu starten.
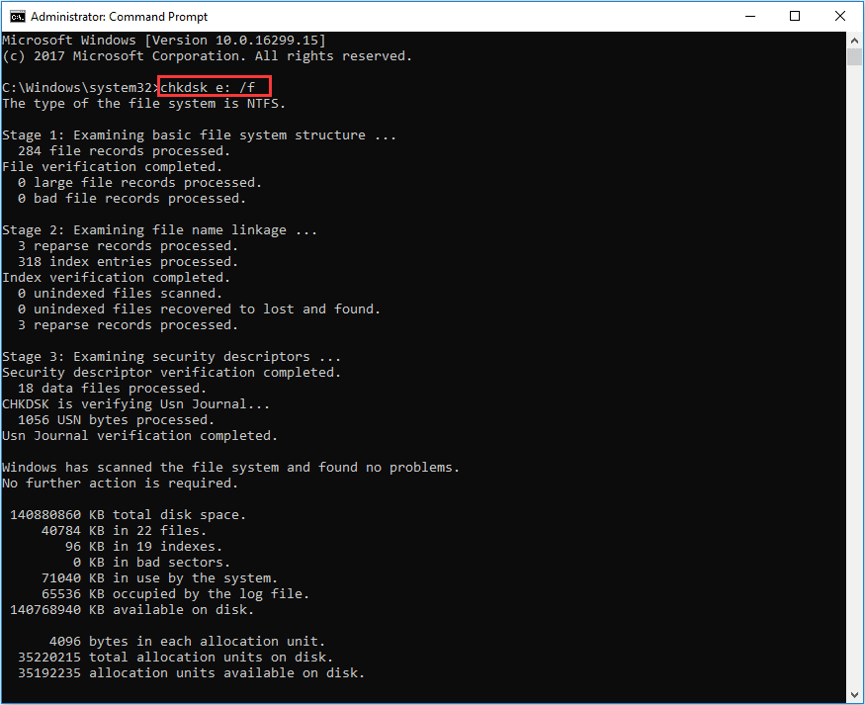
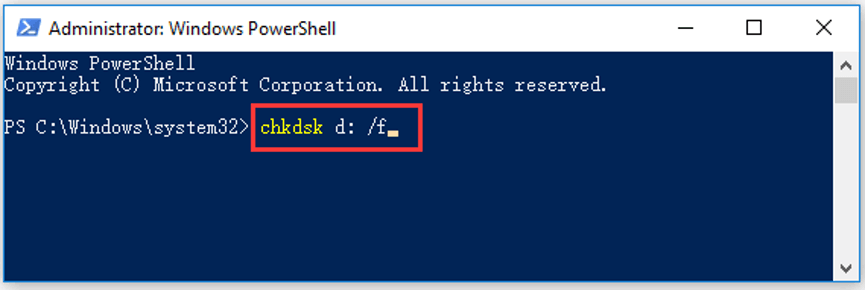
Alternativ können Sie auch auf das Symbol Dieser PC auf dem Desktop klicken, um zum Datei-Explorer zu gelangen, und mit der rechten Maustaste auf die Zielpartition klicken, die Sie auf Festplattenfehler überprüfen möchten. Wählen Sie Eigenschaften und klicken Sie auf die Registerkarte Tools. Dann können Sie auf die Schaltfläche Prüfen klicken, um die Überprüfung der Festplattenfehler zu starten.
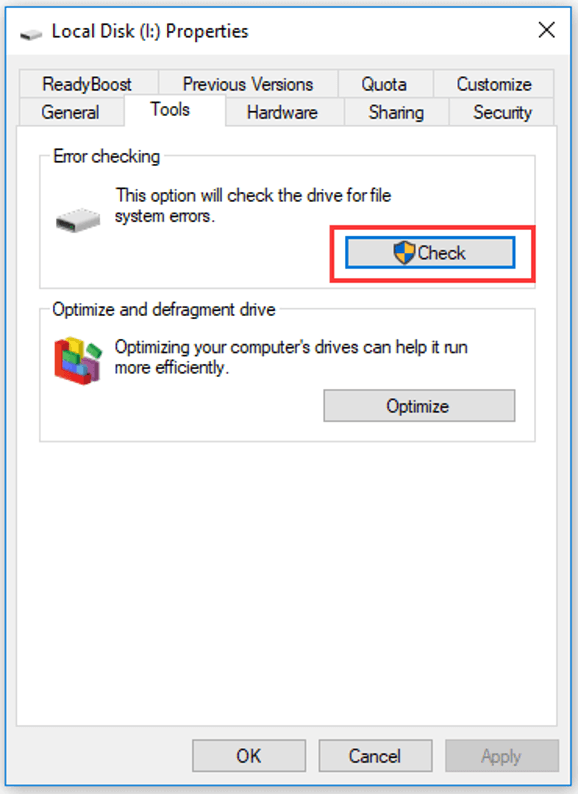
Was tun, wenn CHKDSK /F /R stecken bleibt
Die Ausführung der CHKDSK-Überprüfung und -Reparatur kann je nach Größe der gewählten Partition und der Leistung Ihres Computers recht lange dauern. Wenn der CHKDSK-Prozess bei 10 %, 11 %, 12 % usw. für längere Zeit stecken bleibt, können Sie einige Maßnahmen ergreifen, um dies zu beheben.
- Starten Sie Ihren Computer neu.
- Stoppen Sie die Ausführung von CHKDSK durch Drücken der Esc- oder Enter-Taste.
- Führen Sie eine Datenträgerbereinigung für Ihren Computer durch.
- Führen Sie den Befehl sfc /scannow in CMD aus, um beschädigte Systemdateien zu überprüfen und zu reparieren.
- Greifen Sie erneut auf CMD zu und geben Sie Dism /Online /Cleanup-Image /RestoreHealth in CMD ein und drücken Sie die Eingabetaste, um ein beschädigtes Windows-Systemabbild zu reparieren.
Dann können Sie chkdsk /f oder chkdsk /r erneut in der Eingabeaufforderung ausführen, um zu sehen, ob der Scanvorgang abgeschlossen werden kann.
CHKDSK-Alternative zur Überprüfung und Reparatur von Festplattenfehlern in Windows 10
Wenn CHKDSK lange dauert oder beim Prüfen von Festplattenfehlern in Windows 10 stecken bleibt, können Sie eine kostenlose CHKDSK-Alternative ausprobieren, um Festplattenfehler zu überprüfen und zu beheben oder fehlerhafte Sektoren in Windows 10 zu überprüfen.
MiniTool Partition Wizard, entwickelt von MiniTool, ist ein extrem einfach zu bedienender, kostenloser Partition-Manager für Festplatten, der mit Windows kompatibel ist. Mit ihm können Sie das Dateisystem von Partitionen schnell und einfach überprüfen und einen Oberflächentest zur Überprüfung fehlerhafter Sektoren der Festplatte durchführen.
Als professioneller Partition-Manager können Sie auch es verwenden, um eine Festplattenpartition zu erstellen/erweitern/vergrößern/formatieren/bereinigen, das Partitionsformat zu konvertieren, die Festplattengeschwindigkeit zu testen, den Festplattenspeicher zu analysieren usw.
Laden Sie MiniTool Partition Wizard kostenlos herunter und installieren Sie es auf Ihrem Windows 10 PC, und sehen Sie unten, wie Sie damit Festplattenfehler überprüfen und beheben können.
MiniTool Partition Wizard FreeKlicken zum Download100%Sauber & Sicher
Schritt 1. Führen Sie MiniTool Partition Wizard aus. Nachdem Sie die Hauptoberfläche aufgerufen haben, können Sie die Zielfestplatte und die Zielpartition auswählen.
Schritt 2. Als nächstes können Sie im linken Bereich blättern oder mit der rechten Maustaste auf die ausgewählte Partition klicken und je nach Bedarf die Option Dateisystem überprüfen oder Oberflächentest wählen.
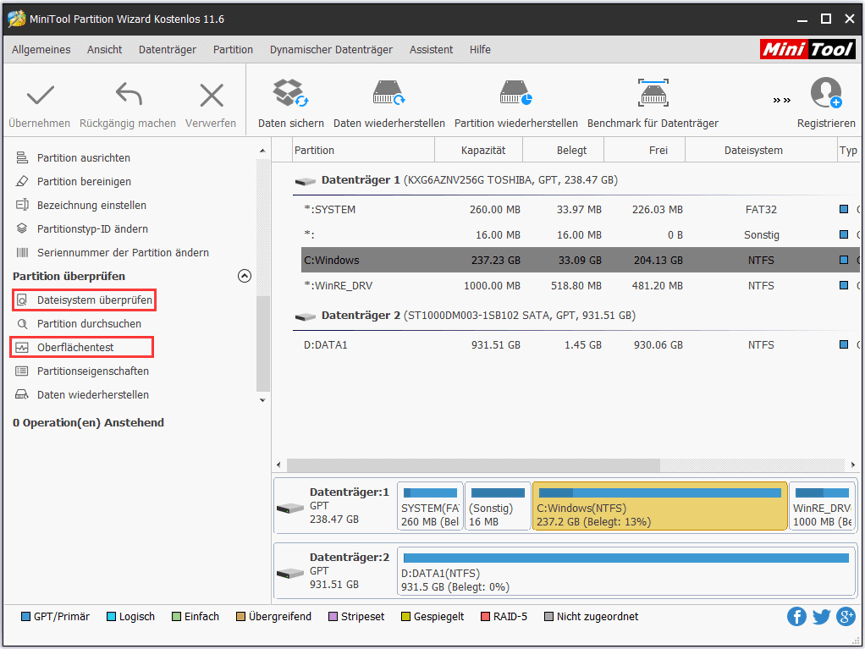
Die Funktion Dateisystem überprüfen entspricht dem Befehl chkdsk /f und hilft Ihnen, Festplattenfehler zu erkennen und zu beheben. Die Funktion Oberflächentest kann Ihnen helfen, fehlerhafte Sektoren auf der Zielpartition zu überprüfen, und Sie können sie verwenden, um den Befehl chkdsk /r zu ersetzen.
Wie kann man verlorene Daten von einem Windows 10-Computer wiederherstellen
Wenn Ihr Computer Probleme hat und Sie einige wichtige Daten verloren haben, können Sie die beste Datenwiederherstellungssoftware verwenden, um Daten von einem Windows 10-Computer einfach wiederherzustellen.
MiniTool Power Data Recovery, ein äußerst benutzerfreundliches Datenwiederherstellungsprogramm für Windows 10, ermöglicht Ihnen die Wiederherstellung aller gelöschten Dateien oder verlorenen Daten von PCs/Laptops, externer Festplatten, SSDs, USB-Flash-Laufwerken, SD-Speicherkarten und mehr.
Wenn Ihr Computer Festplattenfehler, einen Systemabsturz oder andere Computerprobleme hat oder mit Malware/Virus infiziert ist usw., können Sie MiniTool Power Data Recovery verwenden, um verlorene Daten leicht wiederherstellen zu können.
Laden Sie MiniTool Power Data Recovery kostenlos herunter und installieren Sie es auf Ihrem Windows 10-Computer, und befolgen Sie die folgenden einfachen Schritte, um Daten vom PC wiederherzustellen.
MiniTool Power Data Recovery TrialKlicken zum Download100%Sauber & Sicher
Schritt 1. Starten Sie MiniTool Power Data Recovery, um auf seine Hauptschnittstelle zuzugreifen.
Schritt 2. Als nächstes können Sie im linken Bereich auf Dieser PC klicken, und Sie können sehen, dass alle von Ihrem PC erkannten Partitionen im rechten Fenster aufgelistet werden. Sie können die Zielpartition auswählen und auf die Schaltfläche Scannen klicken. MiniTool Power Data Recovery startet automatisch das Scannen aller Daten auf der gewählten Partition, einschließlich gelöschter/verlorener Dateien.
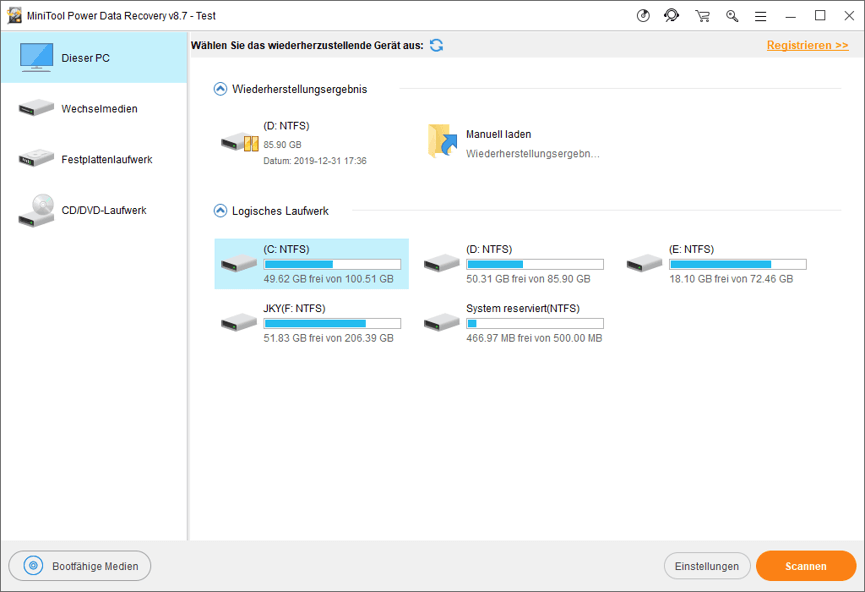
Schritt 3. Nachdem der Scanvorgang abgeschlossen ist, können Sie das Scanergebnis durchsuchen, um nach Ihren gelöschten/verlorenen Dateien zu suchen. Nachdem Sie sie gefunden haben, können Sie sie ankreuzen und auf die Schaltfläche Speichern klicken, um mit der Angabe eines neuen Zielpfades für die Speicherung der wiederhergestellten Dateien und Ordner fortzufahren.
Der Zielpfad sollte ein neues Laufwerk sein, um ein Überschreiben der Daten zu vermeiden, weil es sehr schwierig ist, überschriebene Dateien wiederherzustellen.
Wenn sich Ihr Computer nicht einschalten lässt, können Sie auch MiniTool Power Data Recovery verwenden, um Daten vom PC wiederherzustellen. Sie können dieses Tutorial sehen: Wie man Daten wiederherstellt, wenn der PC nicht mehr startet.
Schluss
Sie können chkdsk /f oder /r in Windows 10 ausführen, um Festplattenfehler zu prüfen und zu beheben, oder Festplattenfehler auf externen Laufwerken wie externe Festplatte, USB usw. zu beheben. Alternativ können Sie auch MiniTool Partition Wizard verwenden, um Dateisystemfehler oder Festplattenfehler zu prüfen und zu beheben. Um gelöschte/verlorene Dateien auf der Festplatte wiederherzustellen, können Sie MiniTool Power Data Recovery verwenden.
Sollten Sie Fragen zu MiniTool Partition Wizard, MiniTool Power Data Recovery oder anderen MiniTool-Produkten haben, wenden Sie sich bitte an [email protected].

