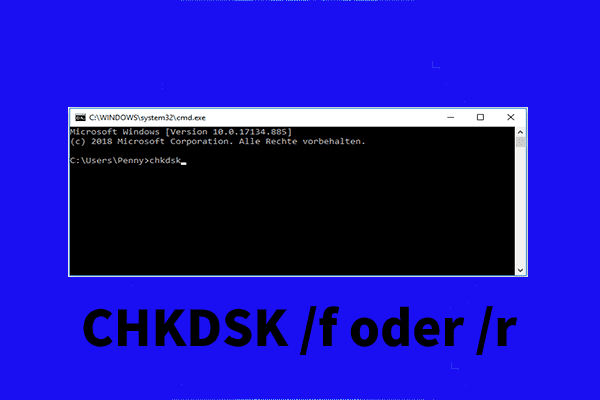Festplattenfehler, die durch Stromausfälle, Hardware-Fehler, Systemabstürze oder menschliches Versagen verursacht werden, können zu einem unzugänglichen Laufwerk, zu Datenverlust oder zu schlechter Leistung führen. Wie kann man Festplattenfehler unter Windows 10 kostenlos prüfen und beheben? In diesem Artikel wird erläutert, wie man Festplattenprobleme äußerst prüfen und beheben kann, indem man CHKDSK Windows 10 in 4 Methoden ausführt.
Viele Windows-Benutzer überprüfen ihre Festplatten regelmäßig, da ein Festplattenfehler eine Festplatte verlangsamt oder beschädigt. Der beste Weg, Festplattenfehler oder fehlerhafte Sektoren zu überprüfen und zu reparieren, um die Festplatte gesund zu behalten, ist die Verwendung von dem integrierten Dienstprogramm CHKDSK Windows 10 – einem nützlichen Dienstprogramm zum Scannen und Reparieren von Festplatten, welches hilft, Festplatten auf Fehler zu untersuchen und zu reparieren.
Was ist das CHKDSK-Dienstprogramm?
Einige Benutzer wissen vielleicht nicht, was CHKDSK ist und wie man es ausführt. Eigentlich ist CHKDSK die Abkürzung von Check Disk, einem Systemtool, das in Windows, OS/2 und DOS zur Verfügung gestellt wird, um die Dateisystemintegrität einer Partition zu überprüfen und logische Dateifehler zu beheben.
CHKDSK kann Ihnen helfen, Festplattenfehler zu beheben, die durch fehlerhafte Sektoren, unsachgemäße oder plötzliche Abschaltungen, beschädigte Software und Metadaten verursacht wurden. Immer wenn Sie Festplattenfehler haben, wie z.B. Sie müssen die Partition formatieren, bevor Sie sie benutzen können, der durch unsachgemäßes Herunterfahren des Rechners oder durch anormales Entfernen von USB-Laufwerken verursacht wird, können Sie CHKDSK verwenden, um Fehler herauszufinden und zu beheben.
Wie kann man dann mit dem Dienstprogramm CHKDSK die Festplatte Windows 10 reparieren? Hier werde ich Ihnen 4 Möglichkeiten zeigen, wie Sie das Dienstprogramm Windows 10 Check Dick ausführen und Festplattenfehler beheben können.
Methode 1. Führen Sie Check Disk Windows 10 von Partitionseigenschaften aus
Sie können Windows 10 CHKDSK vom Windows-Desktop aus ausführen und die detaillierten Schritte sind wie unten aufgelistet.
Schritt 1. Klicken Sie mit der rechten Maustaste auf das Windows-Startmenü und wählen Sie die Datenträgerverwaltung aus, um es zu öffnen.
Schritt 2. Wenn Sie die Hauptoberfläche der Datenträgerverwaltung sehen, können Sie das Laufwerk auswählen, das Sie überprüfen und reparieren möchten, dann mit der rechten Maustaste darauf klicken und Eigenschaften wählen.
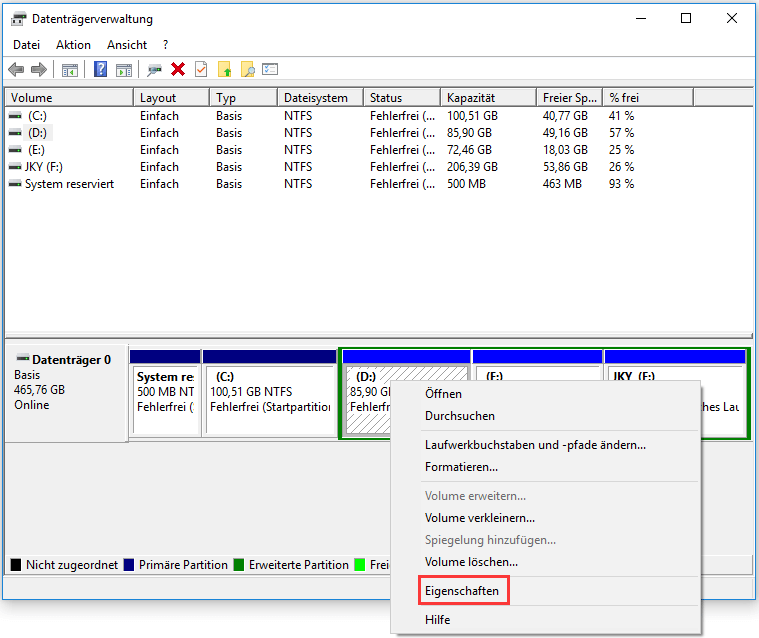
Schritt 3. In der Registerkarte von Tool, klicken Sie auf Prüfen.
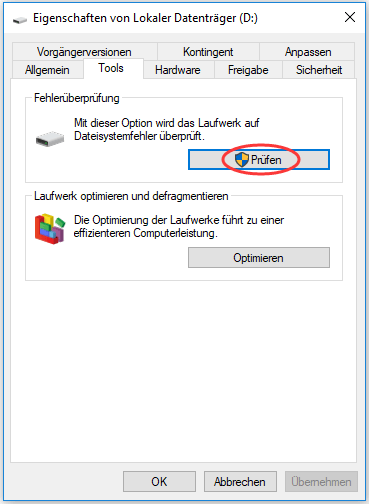
Schritt 4. Wenn das System Fehler feststellt, werden Sie aufgefordert, das Laufwerk zu überprüfen. Wenn keine Fehler gefunden werden, sehen Sie eine Meldung wie in dem folgenden Bild. Sie können sich immer noch dafür entscheiden, das Laufwerk zu scannen, wenn Sie dies wünschen. Klicken Sie auf Laufwerk scannen.
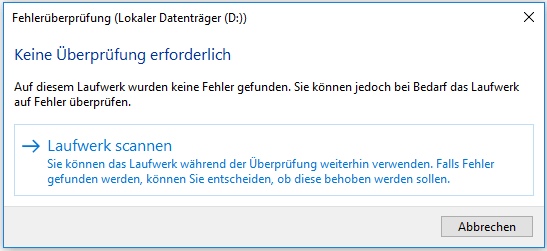
Schritt 5. Nach der Fertigstellung zeigt Windows eine Meldung wie untenstehend an. Wenn keine Fehler gefunden werden, heißt es, dass keine Fehler gefunden wurden. Klicken Sie dann auf Schließen, um sie zu beenden. Wenn auf dem Laufwerk einige Fehler gefunden werden, fordert Windows einen Neustart an, um die Fehler zu beheben.
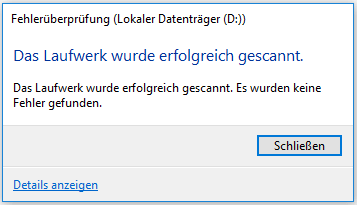
Methode 2. CHKDSK Windows 10 mit der Eingabeaufforderung.
CHKDSK Windows 10 mit der Eingabeaufforderung führt eine Reihe von Funktionen aus. Obwohl die Ausführung einige Zeit in Anspruch nehmen kann, verhindert sie langfristig die Beschädigung der Festplatte und den Verlust von Daten. Es wird empfohlen, sie immer dann auszuführen, wenn Windows sich abnormal heruntergefahren hat oder die Festplatte sich abnormal verhält.
Schritt 1. Geben Sie cmd in das Windows 10 Cortana-Suchfeld ein. Klicken Sie mit der rechten Maustaste auf die beste Übereinstimmung und wählen Sie dann Als Administrator ausführen.
Schritt 2. Geben Sie in der Eingabeaufforderung CHKDSK *: /f ein (* steht für den Laufwerksbuchstaben des spezifischen Laufwerks, das Sie scannen und reparieren möchten) und drücken Sie dann die Eingabetaste. Dieser CHKDSK-Windows 10-Befehl wird Ihr Computerlaufwerk auf Fehler überprüfen und versuchen, alle gefundenen Fehler zu beheben.
Hier nehme ich CHKDSK f: /f als Beispiel (f steht für den Buchstaben des Laufwerks, das ich scannen möchte). Das folgende Bild zeigt, dass es keinen Dateisystemfehler auf der Partition gibt. Wenn ein Festplattenfehler entdeckt wird, hilft CHKDSK Ihnen, ihn automatisch zu beheben.
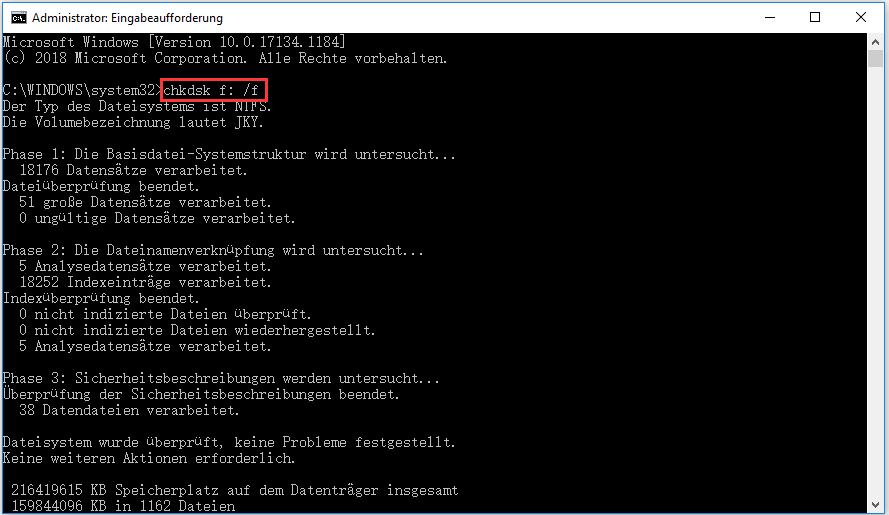
Geben Sie J ein und drücken Sie zur Bestätigung die Eingabetaste und starten Sie dann Ihren Computer neu, um mit der CHKDSK-Reparatur fortzufahren. Laufwerk C und die Systempartition werden immer nach einem Neustart fragen.
Schritt 3. Geben Sie exit ein, um das Eingabeaufforderungs-Fenster zu verlassen, nachdem Sie alle Operationen durchgeführt haben.
- /f – behebt alle festgestellten Fehler.
- /r – lokalisiert fehlerhafte Sektoren auf dem Laufwerk und versucht, alle lesbaren Informationen aus diesen Sektoren wiederherzustellen.
Abgesehen von den häufig verwendeten /f und /r können Sie die folgenden, für beide FAT32- / NTFS-Partitionen gültigen Parameter wählen, wenn Sie das CHKDSK-Dienstprogramm mit der Eingabeaufforderung ausführen.
- /v – zeigt die Liste jeder Datei in jedem Verzeichnis auf der FAT32-Partition an. Auf NTFS zeigt es die Bereinigungsnachrichten an.
- /x – erzwingt das Aushängen des Volumes. Außerdem werden alle offenen Datei-Handles ungültig. Dies sollte in den Desktop-Editionen von Windows vermieden werden, da es zu Datenverlusten/-beschädigungen führen kann.
Das Folgende gilt nur für NTFS-Volumes.
- /c – überspringt die Prüfung von Zyklen innerhalb der Ordnerstruktur.
- /I – führt eine weniger strenge Prüfung der Indexeinträge durch.
- /L[:size] – ändert die Größe der Protokolldatei auf die angegebene Anzahl von Kilobyte. Wenn die Größe nicht angegeben wird, wird die aktuelle Größe angezeigt.
- /b – wertet schlechte Cluster auf dem Volume neu aus (impliziert /R)
Außerdem kann CHKDSK schlecht fehlerhafte Sektoren nicht reparieren. In diesem Fall können Daten verloren gehen und unbrauchbar werden. Wenn Sie sehr wichtige Dateien und Daten auf dem Laufwerk gespeichert haben, sollten Sie besser eine Sicherungskopie der Festplatte erstellen, weil dieser Fall manchmal auftreten kann.
Wenn Sie Ihren Computer nicht hochfahren können, können Sie auch das Tool von der Eingabeaufforderung starten, indem Sie Ihren Computer entweder in den Wiederherstellungsmodus booten oder indem Sie den Original-Installationsdatenträger verwenden, um die Eingabeaufforderung zu starten (für detaillierte Schritte sehen Sie Methode 4). Wenn Sie das können, können Sie CHKDSK-Reparatur auch mit Software von Drittanbietern ausführen, aber achten Sie darauf, dass Sie eine zuverlässige Lösung wählen sollten.
Methode 3. Windows 10 CHKDSK-Reparatur mit Software von Drittanbietern
Wenn Sie mit Befehlen nicht vertraut sind oder feststellen, dass die Verwendung von Befehlen fehleranfällig ist, da Sie jeden Befehl korrekt eingeben müssen, können Sie eine kostenlose CHKDSK-Reparaturalternative zur Reparatur der Festplatte unter Windows 10 verwenden. Es wird empfohlen, MiniTool Partition Wizard Kostenlos zu verwenden, mit dem CHKDSK Windows 10 im Handumdrehen durchgeführt werden kann.
MiniTool Partition Wizard Kostenlos ist ein einfach zu verwendeter Partition-Manager. Seine Funktion Dateisystem überprüfen kann Ihre Festplatte durchsuchen und alle gefundenen Fehler beheben. Es ist nicht so kompliziert und zeitaufwendig wie die Ausführung von CHKDSK in der Eingabeaufforderung. Und es ist mit seiner intuitiven Schnittstelle einfacher zu bedienen.
Abgesehen von der Funktion Dateisystem überprüfen kann es auch andere Operationen durchführen, wie z.B. Partition formatieren, Größe der Partition ändern, Partition/Datenträger erweitern, Partition/Datenträger kopieren, MBR zu GPT ohne Datenverlust konvertieren, Festplatte bereinigen, FAT zu NTFS konvertieren.
Als nächstes sehen wir uns detaillierte Schritte an, wie man CHKDSK Windows 10 ausführt, um Festplattenfehler mit Software von Drittanbietern zu beheben.
Schritt 1. Laden Sie MiniTool Partition Wizard Kostenlos herunter, indem Sie auf die folgende Schaltfläche klicken. Installieren Sie es auf Ihrem Computer und starten Sie es, um die Hauptschnittstelle aufzurufen.
MiniTool Partition Wizard FreeKlicken zum Download100%Sauber & Sicher
Wählen Sie dann die Zielpartition aus und wählen Sie „Dateisystem überprüfen“ aus der Gruppe „Partition überprüfen“ oder aus dem Menü „Partition“.
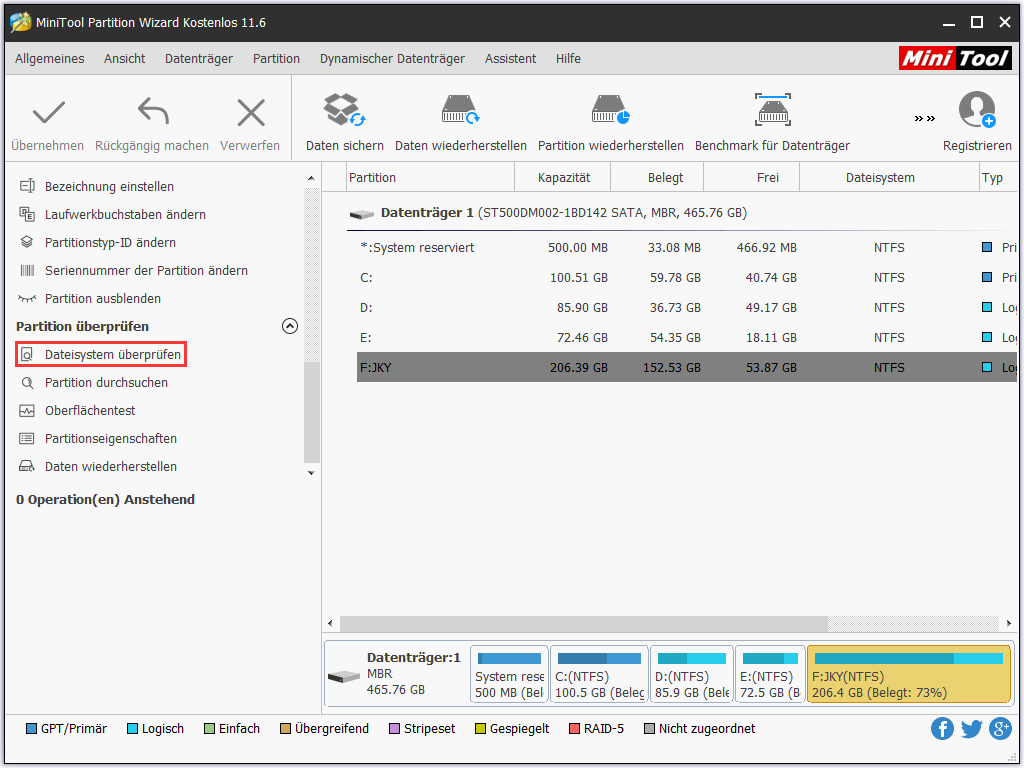
Schritt 2. Sie sehen ein neues Fenster mit zwei Optionen: Nur überprüfen und Überprüfen & erkannte Fehler korrigieren. Wenn Sie nur prüfen möchten, wählen Sie Nur überprüfen; wenn Sie Fehler während des Prüfungsvorgangs beheben möchten, wählen Sie Überprüfen & erkannte Fehler korrigieren. Klicken Sie danach auf die Schaltfläche Starten. Wenn Sie auf Starten klicken, wird MiniTool Partition Wizard das Dateisystem sofort überprüfen/beheben.
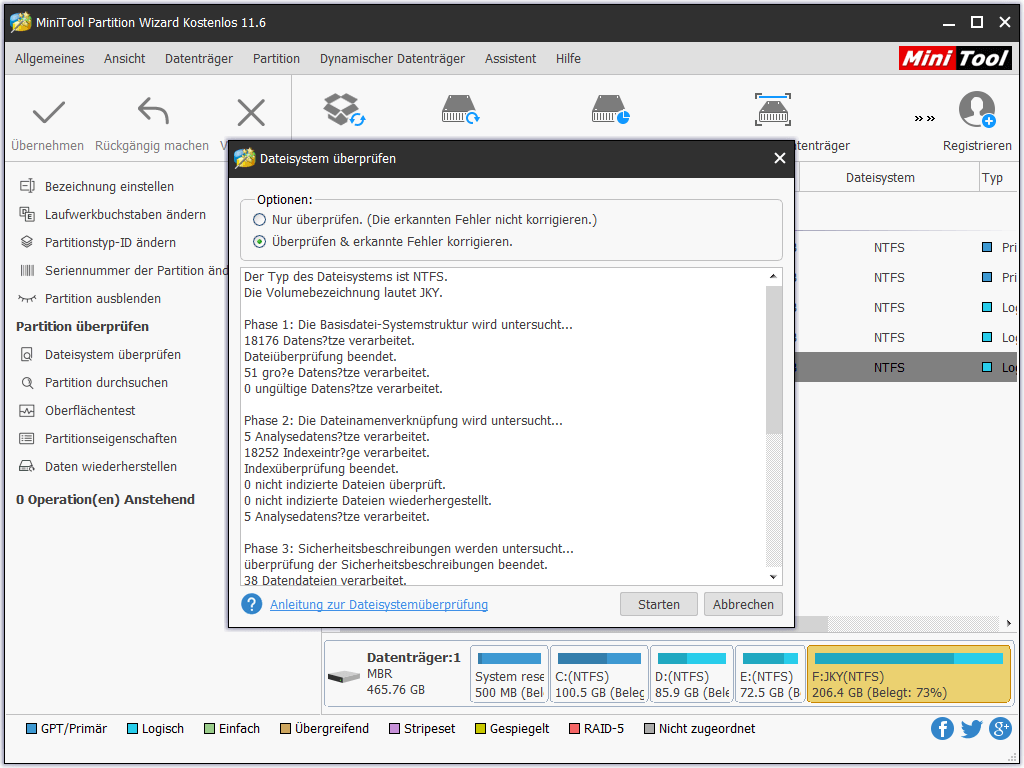
Diese Seite zeigt, dass MiniTool keine Probleme gefunden hat. Wenn MiniTool Partition Wizard einen Fehler entdeckt hat, lassen Sie ihn einfach vom Partition Wizard beheben.
Methode 4. Führen Sie Check Disk Windows 10 von der Installationsdiskette/USB-Laufwerk aus
Die oben genannten drei Methoden zeigen Ihnen, wie Sie CHKDSK ausführen können, wenn Ihr Computer erfolgreich hochfahren kann. Wenn Windows jedoch nicht startet, wie können Sie dann die Festplatte Windows 10 überprüfen?
In diesem Fall können Sie CHKDSK beim Start ausführen und die Festplatte über den Windows-Installationsdatenträger oder das USB-Laufwerk auf Fehler überprüfen. Wenn Sie die folgenden Schritte befolgen, können Sie leicht auf das CHKDSK-Dienstprogramm zugreifen.
Schritt 1. Legen Sie die Windows 10 Installationsdiskette oder das USB-Laufwerk mit Windows ein.
Schritt 2. Ändern Sie die BIOS-Startsequenz, um von der Diskette oder dem USB-Laufwerk zu starten.
Schritt 3. Wählen Sie Ihre Installationssprache und klicken Sie auf Weiter.
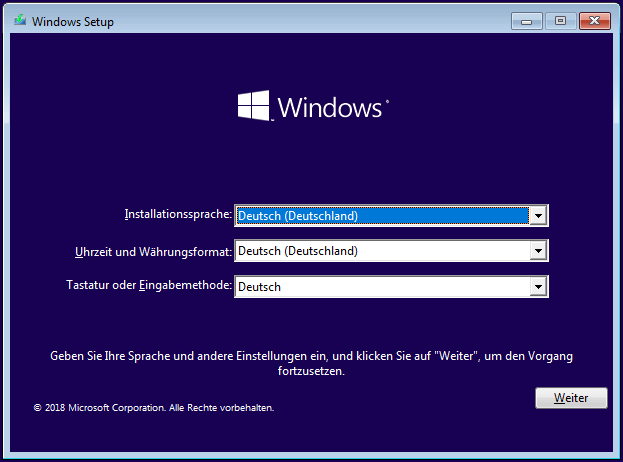
Schritt 4. Klicken Sie auf Computerreparaturoptionen.
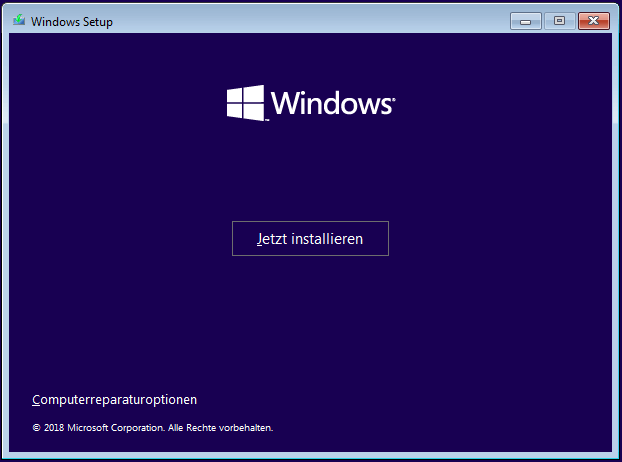
Schritt 5: Dann wählen Sie in der Schnittstelle Problembehandlung.
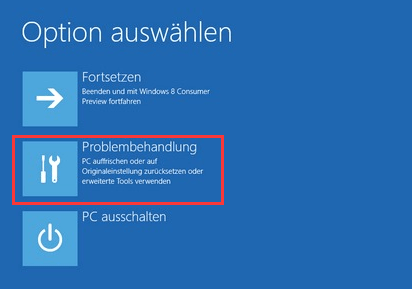
Schritt 6. In der Schnittstelle von Erweiterte Optionen klicken Sie auf Eingabeaufforderung, um sie zu öffnen.
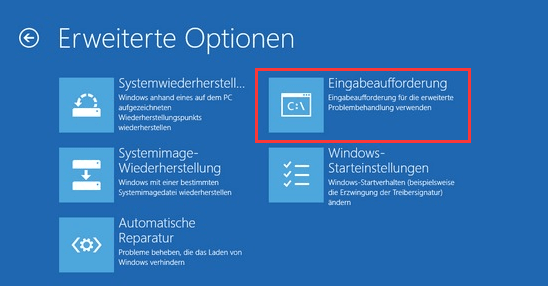
Schritt 7. Wenn Sie die Eingabeaufforderung erfolgreich geöffnet haben, können Sie die Schritte in Methode 2 befolgen, um CHKDSK-Befehle auszuführen.
Nachdem Sie die 4 kostenlosen Methoden in diesem Beitrag gelesen haben, bin ich sicher, dass Sie gelernt haben, wie man das Windows 10 CHKDSK-Dienstprogramm zur Reparatur von Festplattenfehlern verwendet. Versuchen Sie nun eine davon, um die Festplattenreparatur selbst durchzuführen.
Zusammenfassung
Haben Sie Ihre Festplatte mit dem Dienstprogramm CHKDSK repariert? Ich hoffe, dass CHKDSK Ihnen bei der Behebung aller Arten von Festplattenproblemen hilft und Sie Ihren Computer wieder normal benutzen können.
Wenn Sie eine Frage zur Reparatur von Festplattenfehlern mit dem Dienstprogramm Windows 10 Check Disk haben oder wenn Sie andere bessere Lösungen haben, können Sie eine Nachricht in der folgenden Kommentarzone hinterlassen und wir werden Ihnen so schnell wie möglich antworten. Wenn Sie Hilfe bei der Verwendung der MiniTool-Software benötigen, können Sie uns über [email protected] kontaktieren.