Beim Versuch, ein Update zu installieren oder Windows zu aktivieren, können Sie Windows 10 Fehler 0xC004F075 erfüllen. Was bedeutet es? Wie entfernen Sie es? Nehmen Sie es einfach! Befolgen Sie die Anweisungen auf der MiniTool-Website. Dieser Fehler ist einfach zu beheben.
5 Beste kostenlose Systemwiederherstellung-Software für Windows 10/11
1. MiniTool Shadowmaker
Die beste kostenlose Softwareanwendung, die wir einführen, ist Minitool ShadowMaker.
MiniTool ShadowMaker ist ein professionelles kostenloses PC-Sicherung-Softwareprogramm mit Windows 10.10.7.7. Es kann Ihnen nicht nur helfen, das Windows-Betriebssystem zu sichern und wiederherzustellen, sondern auch dabei helfen, Daten auf dem PC zu sichern.
Für die Windows-Systemsicherung und Wiederherstellung können Sie mit diesem Programm das System, das Laufwerk und den vorherigen Status beim Laufwerk und beim Hardwarefehler problemlos wiederherstellen. Mit MiniTool ShadowMaker können Sie das Systemantrieb vollständig sichern, einschließlich Systempartitionen, Systemretentionspartitionen und EFI-System-Partitionen. Alle Daten, einschließlich Anwendungen, Treiber, Computereinstellungen, Systemdateien und Leitfadendateien, werden verwendet.
Für die Datensicherung können Sie mit MiniTool ShadowMaker Dateien, Ordner, Partitionen oder gesamte Festplatteninhalte problemlos auswählen, um sie auf interne Festplattenlaufwerke, externe Festplatten, USB-Flash-Treiber, gemeinsame Ordner oder Netzwerkantriebe zu sichern. Wenn ein Unfall auftritt, kann dies Ihre Daten sicher schützen.
Weitere professionelle Sicherungsfunktionen dieses Programms sind die Dateisynchronisation, die Planung automatisch Sicherung, inkrementelle Sicherung, Festplattenklone usw.
Laden Sie diese All-in-One-Windows-Systemsicherung herunter und installieren Sie die Software auf Ihrem Windows-PC oder-Laptop und überprüfen Sie, wie Sie das Windows-Betriebssystem unten unterstützen und wiederherstellen.
MiniTool ShadowMaker TrialKlicken zum Download100%Sauber & Sicher
Erstellen Sie eine Systembildsicherung:
- Starten Sie die Hauptschnittstelle des MiniTool ShadowMakers.
- Klicken Sie auf Sichern.
- Wenn Sie dieses Programm zum ersten Mal öffnen, ist es so konzipiert, dass Sie Ihr Windows-Betriebssystem standardmäßig sichern. Im Abschnitt Quell sehen Sie, dass die systembedingten Partitionen standardmäßig ausgewählt werden, einschließlich des Startlaufwerks, des Systems reserviertes Laufwerk usw. Sie können auch auf den Quellabschnitt klicken, um die Systempartitionen als Sicherungsquelle manuell auszuwählen.
- Klicken Sie auf Ziel und wählen Sie das Zielspeicherort/das Gerät, um das Bild des Systems zu speichern. Es wird empfohlen, eine externe Festplatte als Sicherungsort zu wählen.
- Klicken Sie auf die Schaltfläche Jetzt Sichern, um den Sicherungsvorgang sofort zu starten.
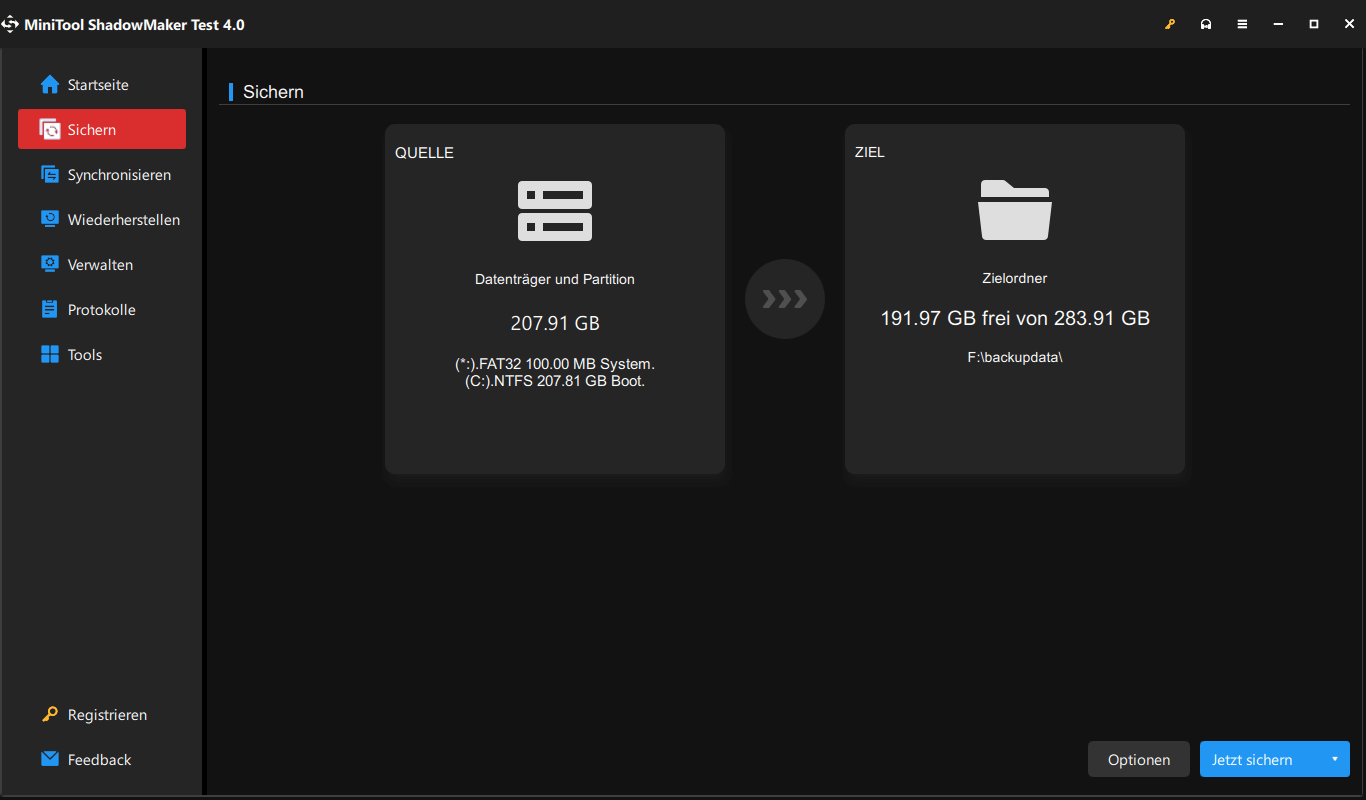
Führen Sie die Systemwiederherstellung durch:
- Öffnen Sie den MiniTool ShadowMaker und klicken Sie auf die Option Wiederherstellen.
- Klicken Sie auf Sicherung hinzufügen und wählen Sie das bevorzugte System-Sicherungsbild aus und klicken Sie auf OK.
- Jetzt wird die Systemsicherung angezeigt. Sie können auf die Schaltfläche Wiederherstellen
- Wählen Sie als Nächstes die Wiederherstellung der Sicherungsversion aus und klicken Sie dann auf Weiter.
- Wählen Sie alle Partitionen aus, die Sie in der Systemsicherungsdatei wiederherstellen möchten, und klicken Sie auf Weiter.
- Wählen Sie eine Festplatte aus, auf die Sie das System wiederherstellen möchten, und klicken Sie auf Weiter.
- Warten Sie, bis der Systemwiederherstellungsprozess abgeschlossen ist. Klicken Sie auf Abschließen.
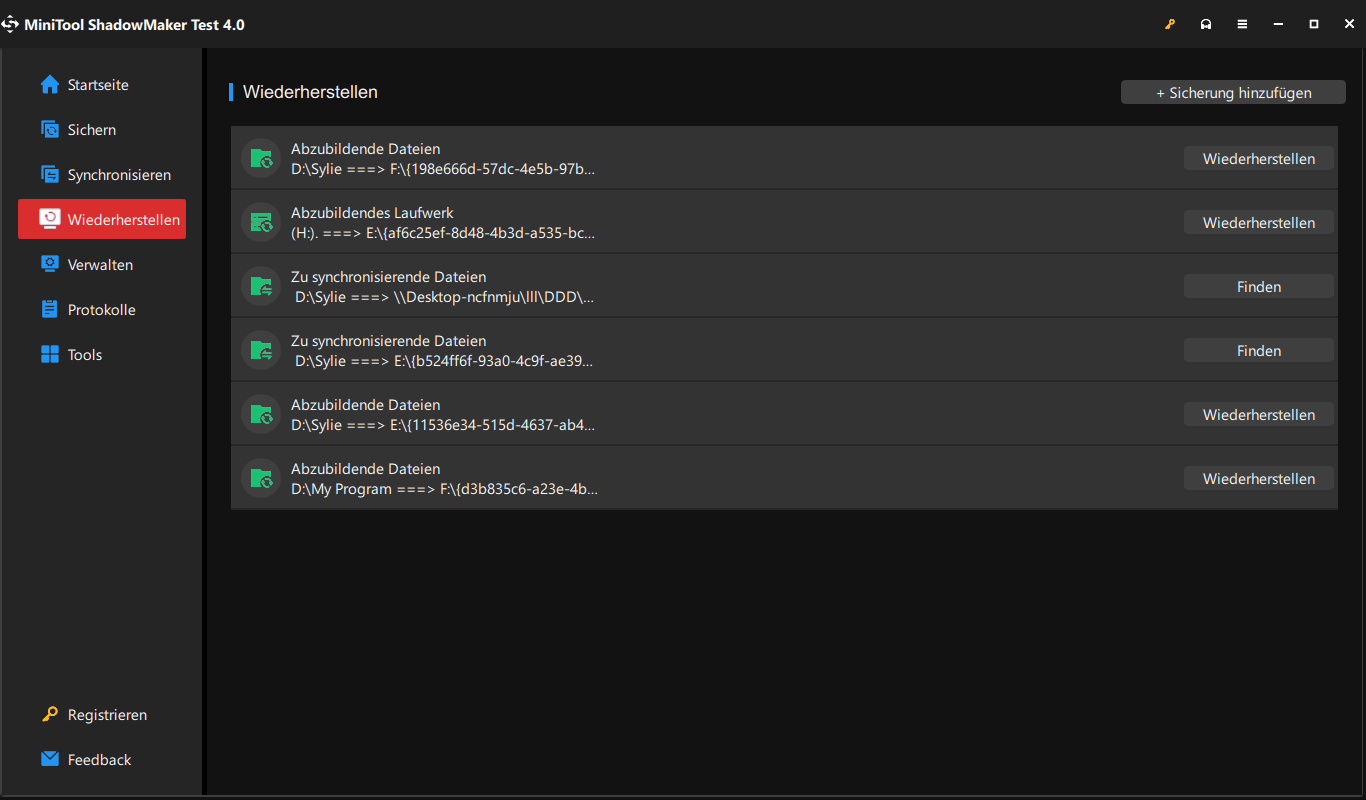
2. Windows-Systemwiederherstellung
Windows 10/11 verfügt über eine integrierte Systemwiederherstellung, mit der Sie problemlos einen System-Wiederherstellungspunkt erstellen und Ihr Betriebssystem bei Bedarf in einem früheren Zustand wiederherstellen können. Erfahren Sie, wie Sie einen Systemwiederherstellungspunkt erstellen und die Windows-Systemwiederherstellung unten durchführen.
Erstellen Sie einen Systemwiederherstellungspunkt unter Windows 10/11:
- Drücken Sie Windows + S, um die Windows-Suche zu öffnen.
- Geben Sie im Suchfeld Wiederherstellungspunkt ein und wählen Sie einen Wiederherstellungspunkt erstellen.
- Unter der Registerkarte Systemeigenschaften und auf der Registerkarte Systemschutz können Sie Systemantriebe wie Systemantriebe auswählen und dann auf die Schaltfläche Konfiguration
- Überprüfen Sie die Option Systemschutz einschalten und klicken Sie auf OK.
- Zurück zum Fenster Systemeigenschaften können Sie das System Laufwerk auswählen und klicken Sie auf Erstellen.
- Geben Sie eine Beschreibung für den Systemwiederherstellungspunkt ein, um dies zu identifizieren. Das aktuelle Datum und die aktuelle Uhrzeit werden automatisch hinzugefügt.
- Klicken Sie auf die Schaltfläche Erstellen, um den Systempunkt für das System Laufwerk zu erstellen.
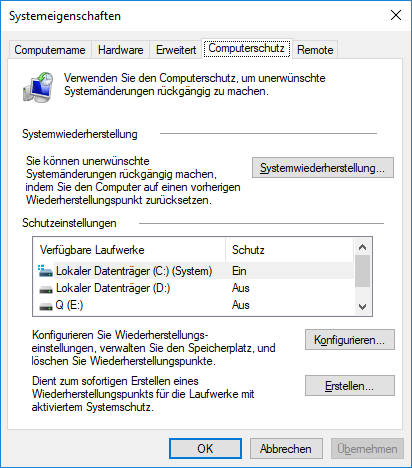
Verwenden Sie den Systemwiederherstellungspunkt, um das Betriebssystem wiederherzustellen:
- Drücken Sie jedoch Windows + S, geben Sie die Systemwiederherstellung ein und wählen Sie dann Wiederherstellungspunkt erstellen, um das Fenster Systemeigenschaften erneut zugreifen zu können.
- Auf der Registerkarte Systemschutz können Sie auf die Schaltfläche Systemwiederherstellung klicken, um das System-Wiederherstellungswerkzeug zu öffnen.
- Klicken Sie auf Weiter, wählen Sie einen bevorzugten System-Wiederherstellungspunkt aus. Sie können den Systemwiederherstellungspunkt basierend auf der Beschreibung und Erstellungsdatum und-zeit identifizieren.
- Bestätigen Sie den Systemwiederherstellungspunkt und klicken Sie auf Abschließen, um Ihren Computer in einen vorherigen Status wiederherzustellen.
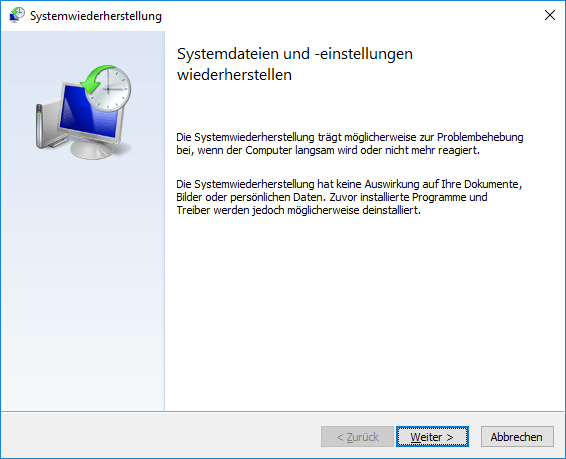
Tipp: Wenn Ihr Computer nicht starten kann, können Sie die Taste Ein-/Ausschalten drücken, um den Computer dreimal einzuschalten und auszuschalten. Drücken Sie jedes Mal, wenn Sie das Windows-Logo während des Startvorgangs sehen, die Ein- / Ausschalter, um den Computer auszuschalten. Wenn der Vorgang wiederholt wird, sollten Sie die Fenster eingeben, um die Umgebung wiederherzustellen. Klicken Sie auf Problembehandlung > Erweiterte Optionen > Systemwiederherstellung, um das System wiederherzustellen, um fortzufahren.
3. EaseUS Todo Backup
Eine weitere Software zur Wiederherstellung von Systemen ist EaseUS Todo Backup.
Sie können dieses Programm verwenden, um die Windows-Systempartition mit dem Benutzer einzurichten, um ein Systemreduzierungsantrieb für Windows zu erstellen. Es hilft Ihnen, Ihr System nach einem Systemunfall, einem Hardwarefehler, BSOD, Virus/Malware-Angriff usw. in einen früheren gesunden Zustand wiederherzustellen.
Das System stellt die Anwendungen wieder her, die das Windows-System mit einem vollständigen, inkrementellen oder Unterschied stützen kann. Sie können auch Windows-Backup-Bilder auf einem unterschiedlichen Computer wiederherstellen. Erweiterte Wiederherstellungseinstellungen sind ebenfalls enthalten.
4. QRM Plus Manager
Mit QRM Plus Manager können Sie den ursprünglichen Punkt erstellen, den Betriebsbetrieb des Systems wiederherstellen und den Systemwiederherstellungspunkt im Windows-Computer verwalten.
Sie können dieses Programm verwenden, um einfach einen Systemreduktionspunkt für Windows 10/11-Computer zu erstellen und Windows-Betriebssystem bei Bedarf aus dem Wiederherstellungspunkt wiederherzustellen.
5. Restore Point Creator
Restore Point Creator ist ein weiteres kostenloses System-Wiederherstellungsprogramm, mit dem Sie schnell einen System-Wiederherstellungspunkt erstellen und den System-Wiederherstellungspunkt auf dem Windows-Computer verwalten können.
Sie können diese App verwenden, um System-Wiederherstellungspunkte für Ihren Windows 10/11-Computer zu erstellen, das Betriebssystem in einem vorherigen Zustand wiederherzustellen, beschädigte System-Wiederherstellungspunkte zu beheben, die Erstellung von Systemrestaurierungspunkten zu planen und vieles mehr.
Einfach zu bedienende kostenlose Datenwiederherstellungssoftware
Sie können einige Daten nach einem Festplattenversagen, Systemabsturz usw. verlieren. Hier führen wir auch ein kostenloses Programm zur Datenwiederherstellung ein, mit dem Sie einfach die gelöschten/verlorenen Daten vom Computer und anderen Speichergeräten wiederherstellen können.
MiniTool Power Data Recovery ist das beste Programm für kostenlose Datenwiederherstellung für die Windows-Plattform. Sie können dieses Programm unter Windows unter Windows 10.10.8/7 verwenden, um Daten von verschiedenen Speichergeräten wiederherzustellen. Sie können MiniTool Power Data Recovery verwenden, um die gelöschten/verlorenen Dateien von Windows-Computer, USB-Flash-Laufwerk, SD oder Speicherkarte, externem Festplattenlaufwerk oder SSD, Fotos, Video, Audio-Dateien, E-Mails oder anderen Daten wiederherzustellen.
Es kann Ihnen nicht nur helfen, dauerhaft gelöschte Dateien wiederherzustellen, sondern auch die Daten aus verschiedenem Datenverlust wiederherzustellen. Sie können Daten von einer beschädigten/formatierten Festplatte wiederherstellen, Daten nach Malware/Virus-Infektion wiederherstellen und Daten nach einem Computer-BSOD, einem Systemabsturz oder anderen Computerproblemen wiederherstellen. Sie können es sogar verwenden, um Daten wiederherzustellen, wenn Ihr PC dank des integrierten bootfähigen Medienbauers nicht startet.
Die App verfügt über eine sehr intuitive Schnittstelle, mit der Sie Daten mit mehreren einfachen Schritten wiederherstellen können.
Laden Sie die MiniTool Power Data Recovery unter Windows PC oder Laptop herunter und installieren Sie sie, und überprüfen Sie, wie Sie sie unten wiederherstellen.
MiniTool Power Data Recovery TrialKlicken zum Download100%Sauber & Sicher
- Wenn Sie dieses Tool verwenden möchten, um Daten von einem externen Laufwerk wie einer externen Festplatte oder einem USB wiederherzustellen, sollten Sie das Gerät zuerst mit Ihrem Windows-Computer anschließen.
- Nachdem Sie das Gerät angeschlossen haben, können Sie MiniTool Power Data Recovery starten.
- Auf der Hauptschnittstelle können Sie das Ziellaufwerk unter Logische Laufwerken auswählen und auf Scannen Wenn Sie das gesamte Gerät oder die Festplatte scannen möchten, können Sie auf die Registerkarte Geräte klicken. Wählen Sie dann das Zielgerät/die Festplatte und klicken Sie auf Scannen. Für Fenstercomputer können Sie auch einen bestimmten Ort wie Desktop, Papierkorb oder einen bestimmten Ordner zum Scannen auswählen.
- Lassen Sie die Software den Scanvorgang vervollständigen. Sie können dann die Scan-Ergebnisse überprüfen, um die erforderlichen Zieldateien zu finden. Wenn Sie sie finden, können Sie sie überprüfen und auf Speichern klicken, um eine neue Position auszuwählen, um die wiederhergestellten Dateien zu speichern.
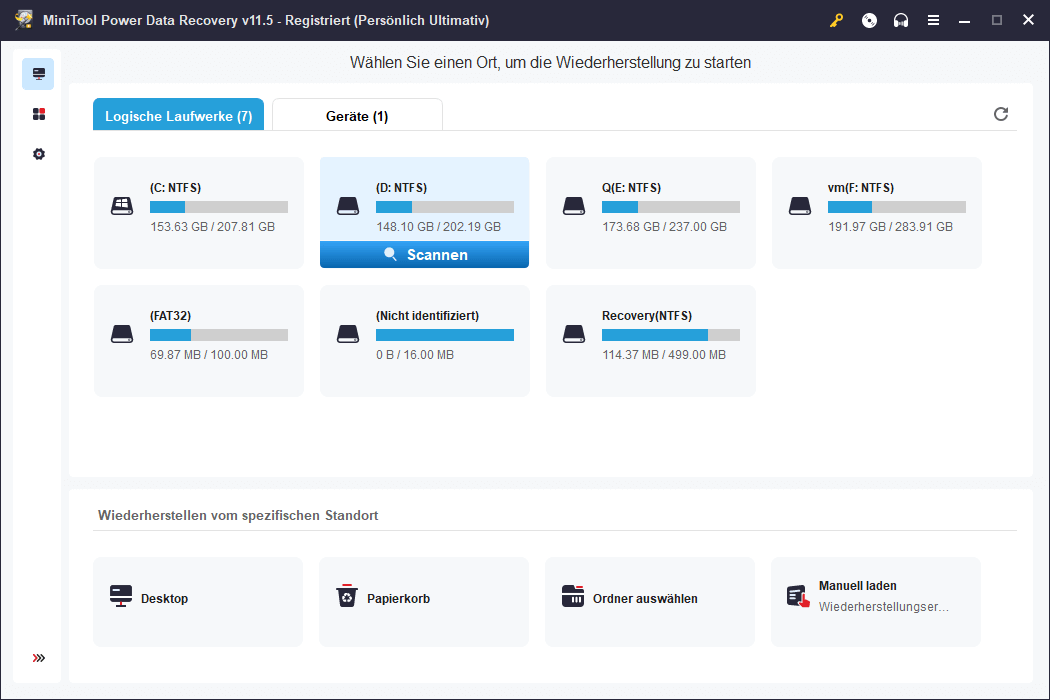
Tipp: Wenn Sie eine bestimmte Datei auswählen möchten, die gescannt werden soll, können Sie auf der linken Seite der Haupt Benutzeroberfläche auf das Symbol Scan-Einstellungen klicken und dann den Dateityp auswählen, den Sie scannen möchten.
Fazit
In diesem Artikel werden einige Top-Software zur Wiederherstellung von Top-Systemen für Windows 10/11 eingeführt, damit Sie das System bei Bedarf in den vorherigen Gesundheitszustand wiederherstellen können.
Weitere nützliche Computertipps, Techniken und kostenlose Tools finden Sie auf die offizielle Website der MiniTool-Software. Außerdem bietet MiniTool Software MiniTool Partition Wizard, MiniTool MovieMaker, MiniTool Video Converter, MiniTool Video Repair und weitere Tools.
MiniTool Partition Wizard ist ein kostenlose Datenträgerverwaltung, mit dem Sie Ihre Festplatten aus allen Aspekten verwalten können. Sie können dieses Tool verwenden, um das Festplattenlaufwerk wieder aufzunehmen, das Betriebssystem auf SSD, die Benchmark-Festplatte zu migrieren, den Speicherplatz für Festplattenantrieb zu analysieren, fehlerhafte Datenträgerfehler zu überprüfen und zu reparieren usw.
MiniTool Moviemaker ist ein kostenloser Video-Editor von Windows. Sie können es verwenden, um das Video zu schneiden, dem Video den Effekt/Übergang/Musik/Untertitel hinzuzufügen und Video in HD MP4 zu exportieren.
MiniTool Video Converter ist ein kostenloser Videokonverter von Windows. Sie können es verwenden, um Video- oder Audiodateien in das bevorzugte Format umzuwandeln, YouTube-Videos für die Offline-Wiedergabe herunterzuladen und mit Audio Computerbildschirmen aufzunehmen.
MiniTool Video Reparatur ist ein kostenloses Video-Reparatur-Tool, mit dem das beschädigte MP4/MOV-Video kostenlos repariert werden kann.
Wenn Sie Probleme mit dem MiniTool-Softwareprogramm haben, können Sie sich an die [email protected] wenden, um Hilfe zu suchen.