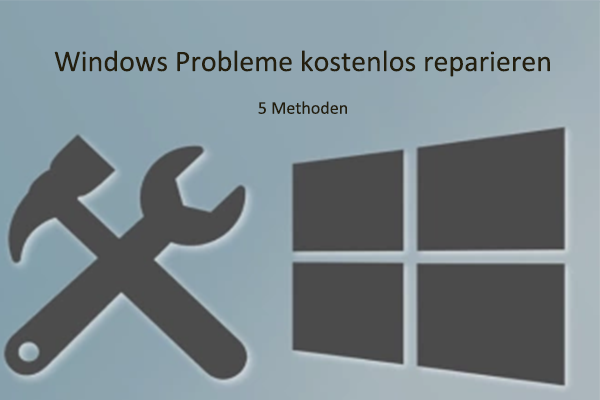Dieser Beitrag listet 9 Methoden auf, wie Sie in Windows 10 auf das/die erweiterte(n) Startup/Bootoptionen zugreifen können. Öffnen Sie das Menü Erweiterte Optionen von Windows 10, um die Tools Automatische Reparatur, Systemwiederherstellung, Diesen PC zurücksetzen, Systemabbild-Wiederherstellung und Eingabeaufforderung zu verwenden oder Windows 10 PC im abgesicherten Modus zu starten, um PC-Probleme zu beheben. Die MiniTool-Software hilft Ihnen, den Computer zu starten und verlorene Daten leicht wiederherzustellen.
Windows 10 bietet die Funktion Erweiterte Startoptionen Windows 10, um Benutzern bei Lösen vieler Windows 10-Probleme zu helfen.
Nachdem Sie auf das Menü Erweiterte Startoptionen Windows 10 zugegriffen haben, können Sie Windows 10-Probleme mit den dort angebotenen Diagnose- und Reparaturwerkzeugen reparieren. Sie können die Tools wie Diesen PC zurücksetzen, Automatische Reparatur, Systemwiederherstellung, Systemabbild-Wiederherstellung, Eingabeaufforderung verwenden, um Windows 10-Fehler zu diagnostizieren und zu beheben.
Sie können auch durch erweiterte Optionen von Windows 10 auf die Starteinstellungen zugreifen, um Windows 10 im abgesicherten Modus zu starten, falls Ihr Computer Probleme beim Starten hat.
Es gibt viele Möglichkeiten, auf die erweiterten Optionen von Windows 10 zuzugreifen. Dieser Beitrag stellt Ihnen 9 Methoden vor. Auf einige Weise können Sie direkt in das Windows 10-Startoptionsmenü gelangen, wenn der PC gestartet werden kann, während Sie auf andere Weise auf die erweiterten Startoptionen von Windows 10 zugreifen können, wenn sich der PC/Laptop nicht einschalten lässt.
Weg 1. Zugriff auf Windows 10 erweiterte Startoptionen über Einstellungen
Wenn Ihr Windows 10 PC starten kann, können Sie auf Start -> Einstellungen -> Update & Sicherheit -> Wiederherstellung klicken und unter Erweiterter Start auf die Schaltfläche Jetzt neu starten klicken, um auf das Fenster Erweiterte Startoptionen zuzugreifen.
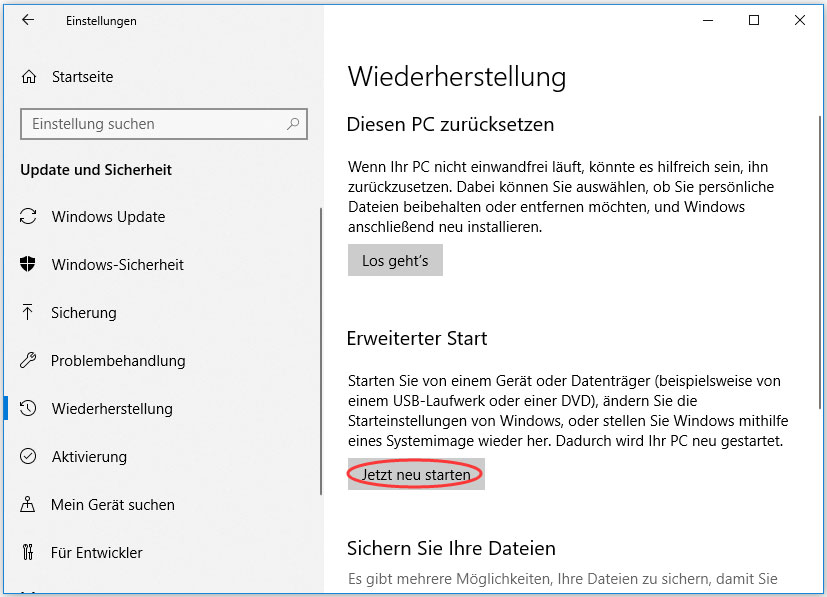
Weg 2. Zugriff auf Windows 10 erweiterte Startoptionen mit Umschalt + Neustart
Eine weitere einfache Möglichkeit, auf das Fenster Erweiterte Optionen zuzugreifen, ist die Verwendung von Umschalt + Neustart. Sie können auf Start -> Einschalten klicken und die Umschalttaste auf der Tastatur drücken und gedrückt halten und auf die Schaltfläche Neu starten klicken. Dadurch gelangen Sie in das Menü Erweiterte Startoptionen in Windows 10.
Weg 3. Zugriff auf Windows 10 erweiterte Startoptionen über den Anmeldebildschirm
Wenn Sie sich im Anmeldebildschirm befinden, können Sie unten rechts auf die Ein/Aus-Taste klicken. Halten Sie die Umschalttaste gedrückt und klicken Sie auf Neu starten. Dadurch wird auch das Dialogfeld Erweiterte Optionen geöffnet.
Weg 4. Zugriff auf erweiterten Optionen über das Hauptmenü des Task-Managers
Sie können gleichzeitig die Tasten Strg + Alt + Entf auf der Tastatur drücken, um das Menü Task-Manager zu öffnen. Klicken Sie dann auf die Ein/Aus-Taste, drücken und halten Sie die Umschalttaste auf der Tastatur und klicken Sie auf die Schaltfläche Neus starten.
Weg 5. Drücken Sie F11, um auf Windows 10 erweiterte Startoptionen zuzugreifen
Bei einigen Computern kann man die Taste F11 auf der Tastatur drücken, sobald der Computer eingeschaltet wird. Dies kann Ihnen den Zugriff auf das Menü Erweiterte Optionen in Windows 10 erleichtern.
Weg 6. Zugriff auf Windows 10 Startoptionen über die Eingabeaufforderung
Sie können auch die Eingabeaufforderung verwenden, um auf erweiterte Startoptionen in Windows 10 zuzugreifen.
- Drücken Sie die Tasten Windows + R auf der Tastatur und geben Sie cmd in Windows Ausführen Drücken Sie dann die Umschalt + Eingabetaste, um die Eingabeaufforderung als Administrator auszuführen.
- Sie können dann diese Befehlszeile eingeben: exe /r /o und die Eingabetaste drücken.
- Klicken Sie auf Schließen, wenn Sie sehen, dass Sie bald abgemeldet werden. Und nach einer Weile wird Ihr Windows 10-Computer im Windows 10-Wiederherstellungsmodus neu gestartet und das Fenster Erweiterte Option aufgerufen.
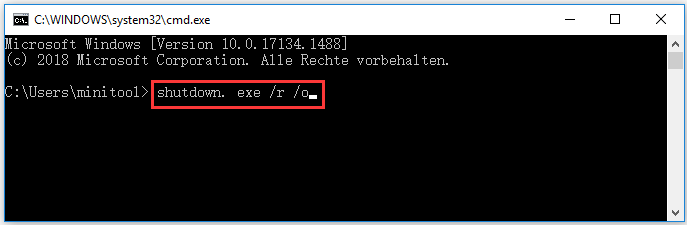
Weg 7. Schalten Sie Windows 10 PC 3 Mal aus und wieder ein, um auf erweiterte Startoptionen zuzugreifen
Auf diese Weise und auf die beiden folgenden Arten unten können Sie auf erweiterte Startoptionen von Windows 10 zugreifen, wenn Ihr PC nicht starten kann.
Drücken Sie den Ein/Aus-Schalter Ihres Computers, um den Computer zu starten. Wenn Sie während des Startvorgangs das Windows-Logo sehen, drücken Sie sofort erneut den Netzschalter, um den Computer herunterzufahren. Wiederholen Sie den Ein- und Ausschaltvorgang 3 Male. Beim dritten Neustart sollte Ihr Computer in die Windows-Wiederherstellungsumgebung (WinRE) eintreten.
Nachdem Sie Ihr Konto ausgewählt und das Kontopasswort eingegeben haben, wird das Fenster Automatische Reparatur angezeigt, und Sie können auf die Schaltfläche Erweiterte Optionen klicken, um zum Fenster Erweiterte Startoptionen von Windows 10 zu gelangen.
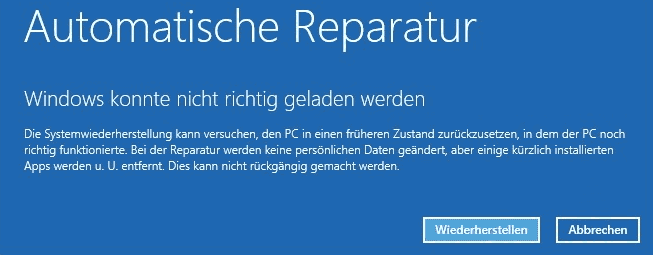
Weg 8. Zugriff auf Windows 10 erweiterte Startoptionen mit Wiederherstellungslaufwerken/-festplatten
- Wenn Sie mit den oben genannten Wegen nicht in das Fenster Erweiterte Optionen gelangen, können Sie eine Windows 10-Reparatur-/Wiederherstellungsdiskette oder ein USB-Laufwerk erstellen, um Ihren Windows 10-PC zu starten und in den Windows 10-Wiederherstellungsmodus zu gelangen.
- Legen Sie das Windows 10-Wiederherstellungs-USB-Laufwerk oder die Windows 10-Wiederherstellungsdiskette in den USB-Anschluss Ihres Computers ein und starten Sie den Windows 10-Computer vom Windows 10-Wiederherstellungslaufwerk/von der Windows 10-Wiederherstellungsdiskette.
- Wählen Sie dann ein Tastaturlayout und das Fenster Windows 10 Erweiterte Bootoptionen wird automatisch geöffnet.
Weg 9. Zugriff auf Windows 10 erweiterte Startoptionen mit Installationsdisketten/-laufwerken
Wenn Sie eine Windows 10-Installationsdiskette oder einen Windows 10-Installations-USB-Laufwerk besitzen, können Sie mit dem Installationsmedium auf Windows 10 erweiterte Optionen zugreifen.
- Schließen Sie die Windows 10-Installations-CD/DVD-Diskette oder das USB-Laufwerk an Ihren Computer an und starten Sie den Computer von der eingelegten DVD-Diskette oder dem USB-Laufwerk im BIOS.
- Nachdem Sie den Windows-Setup-Bildschirm aufgerufen haben, wählen Sie die Computersprache und andere Einstellungen und klicken Sie auf Weiter.
- Klicken Sie als Nächstes auf Computerreparatur. Das Fenster Erweiterte Optionen wird geöffnet.
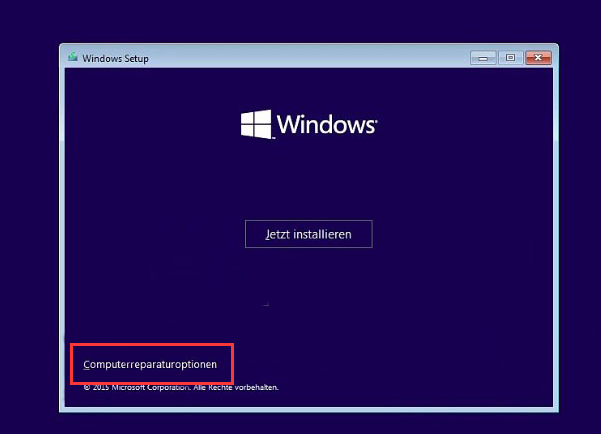
Verwenden Sie Erweiterte Optionen unter Windows 10 zum Reparieren von Windows 10-Problemen
Mit Hilfe der 9 oben genannten Lösungen können Sie in Windows 10 leicht in den Bildschirm Erweiterte Optionen gelangen. Sie können dann die darin enthaltenen Tools zur Fehlersuche und Behebung Ihrer Windows 10-Computerprobleme verwenden. Sie können Ihren Windows 10-Computer auf Werkseinstellungen zurücksetzen, eine Systemwiederherstellung durchführen, um zu einem früheren gut funktionierenden Punkt zurückzukehren, Ihren Computer in den abgesicherten Modus booten, die Starthilfe verwenden, um Windows 10-Startprobleme zu beheben, in Windows 10 auf die Eingabeaufforderung starten usw.